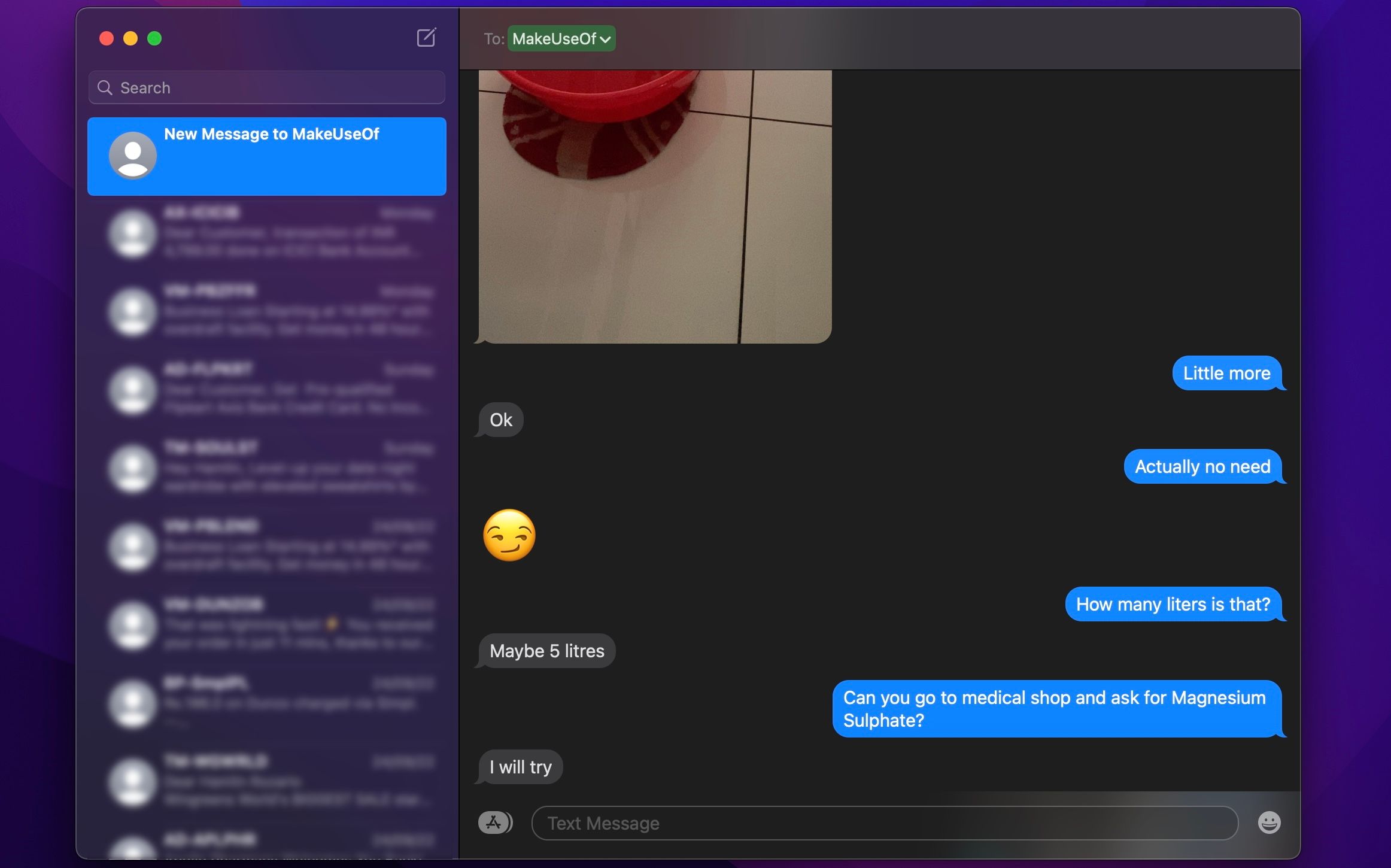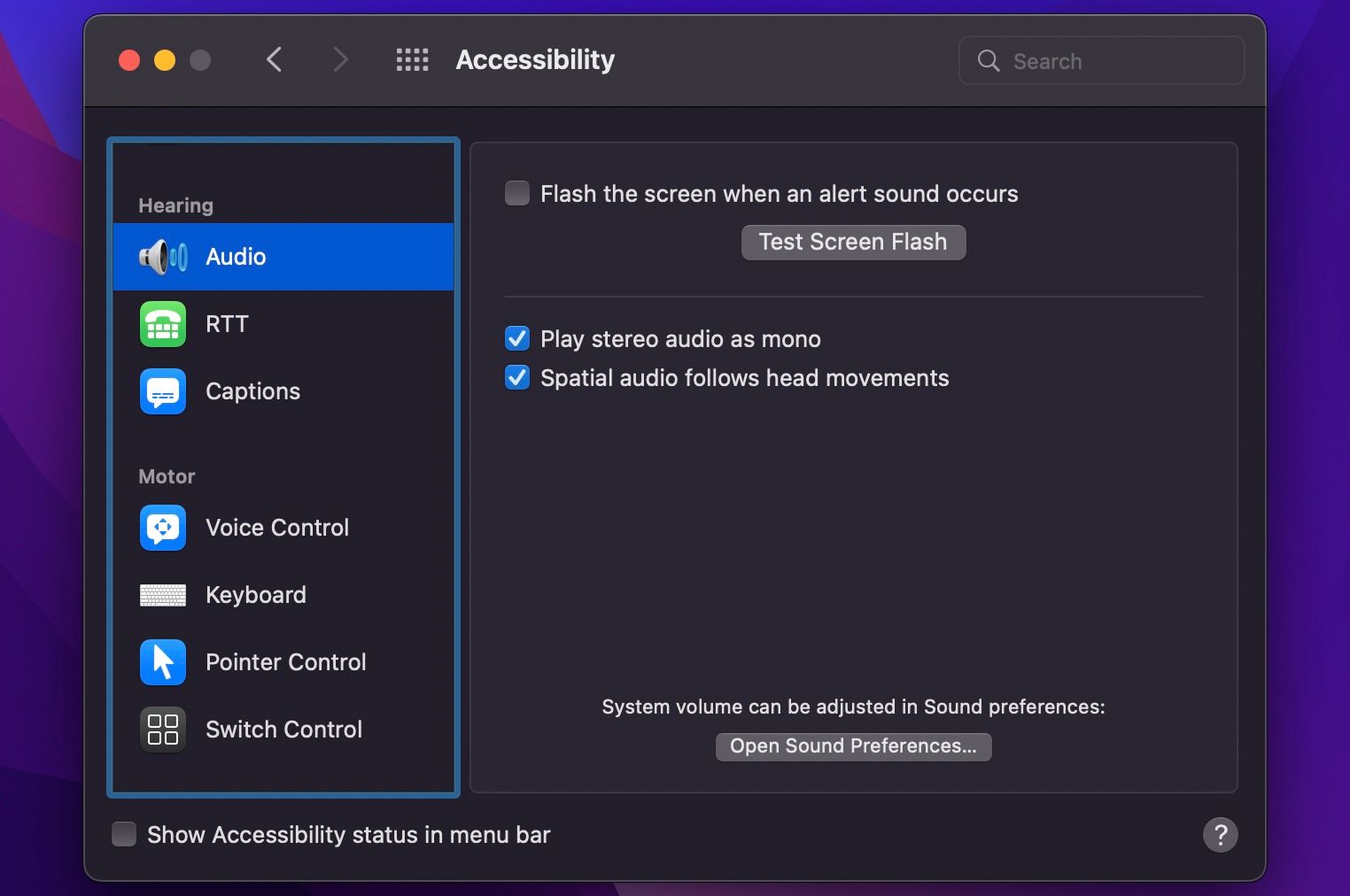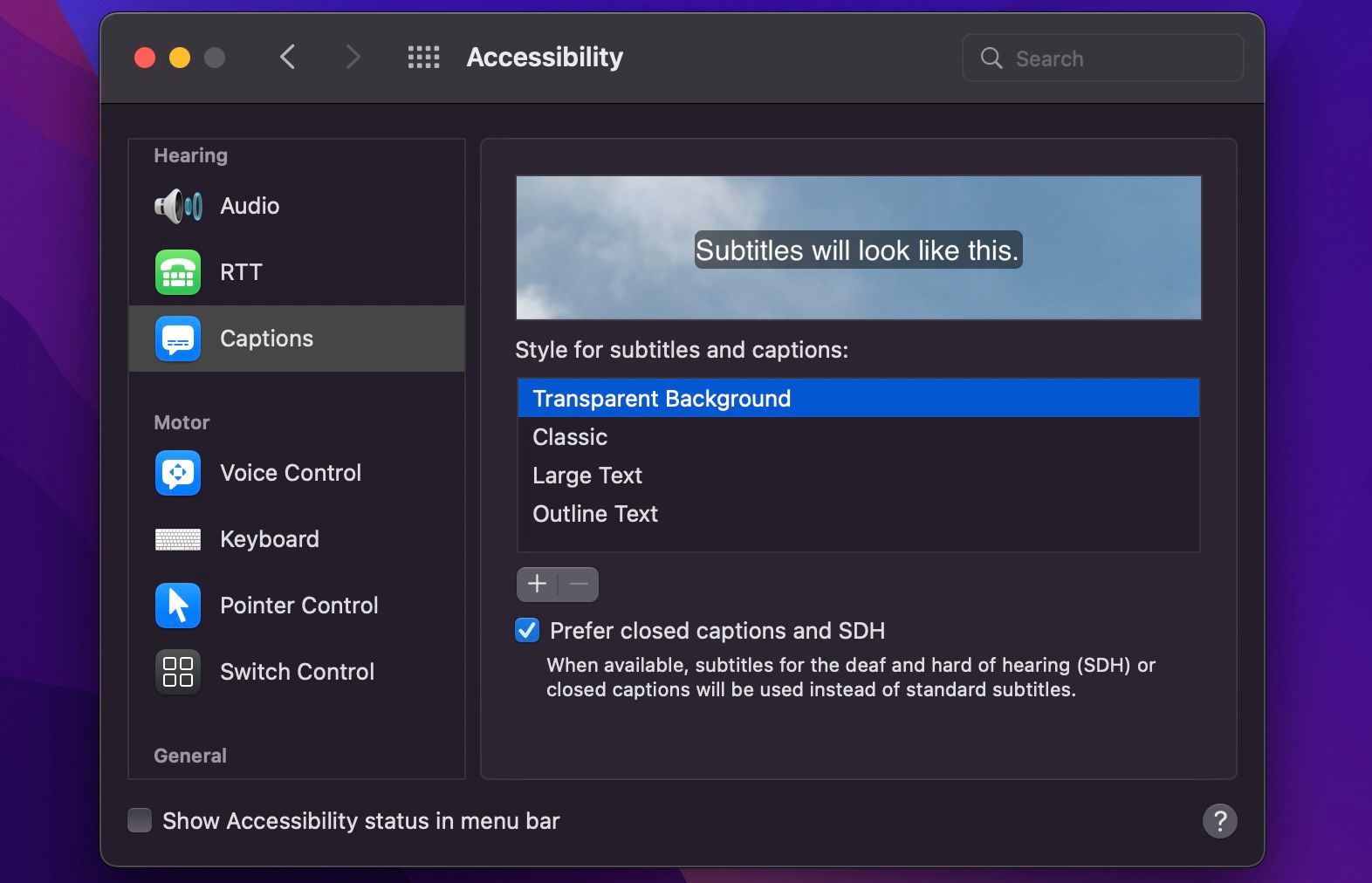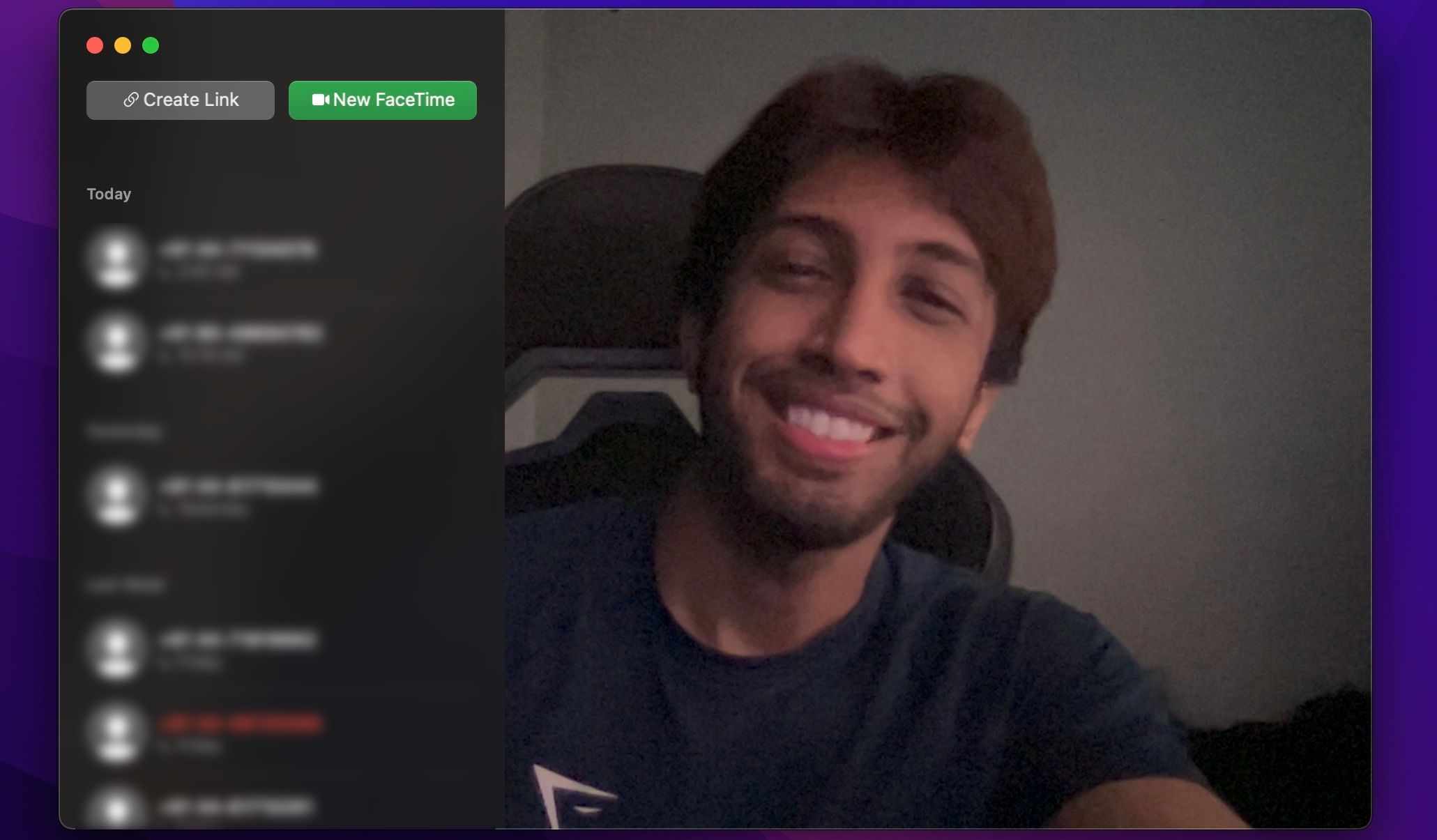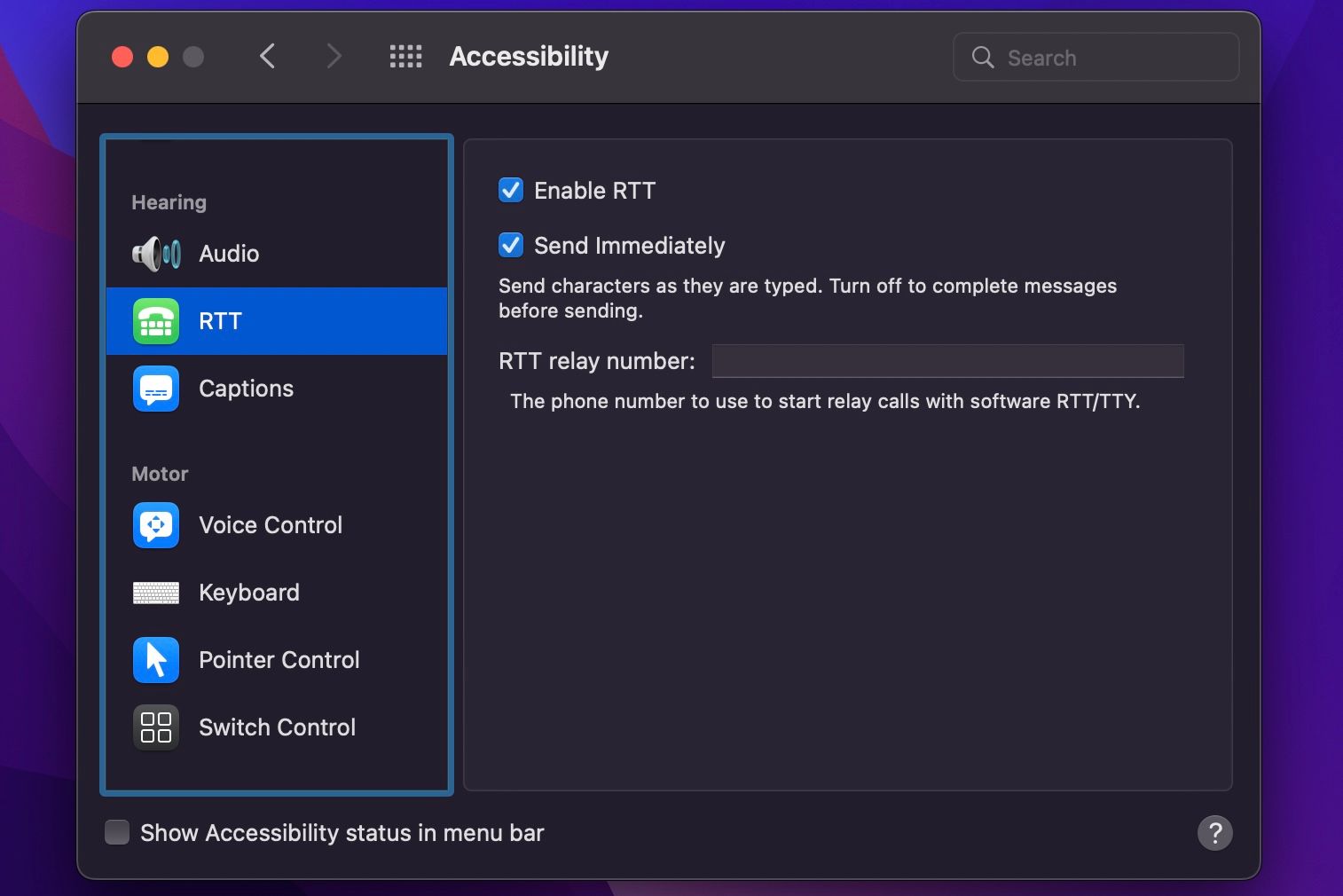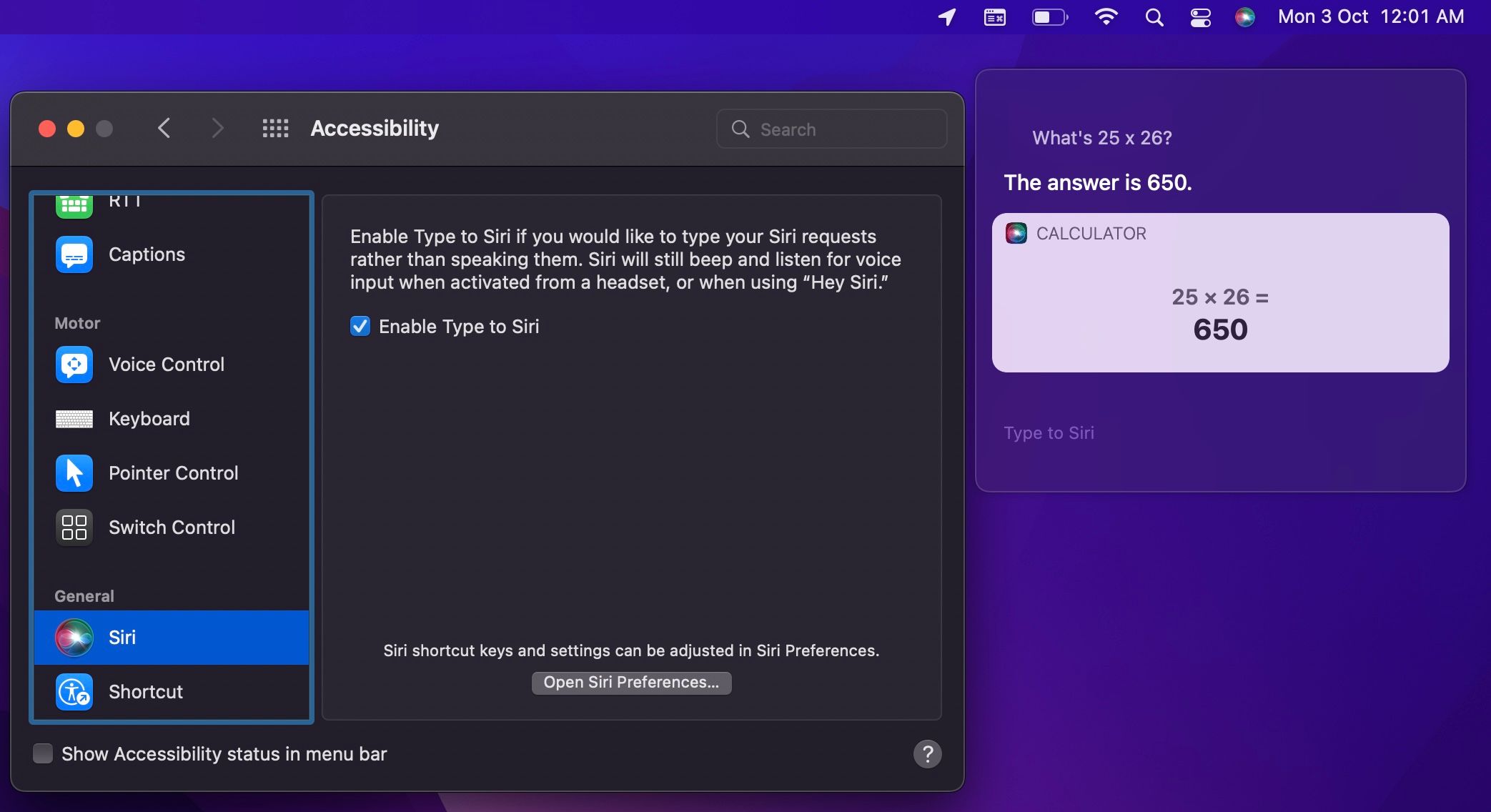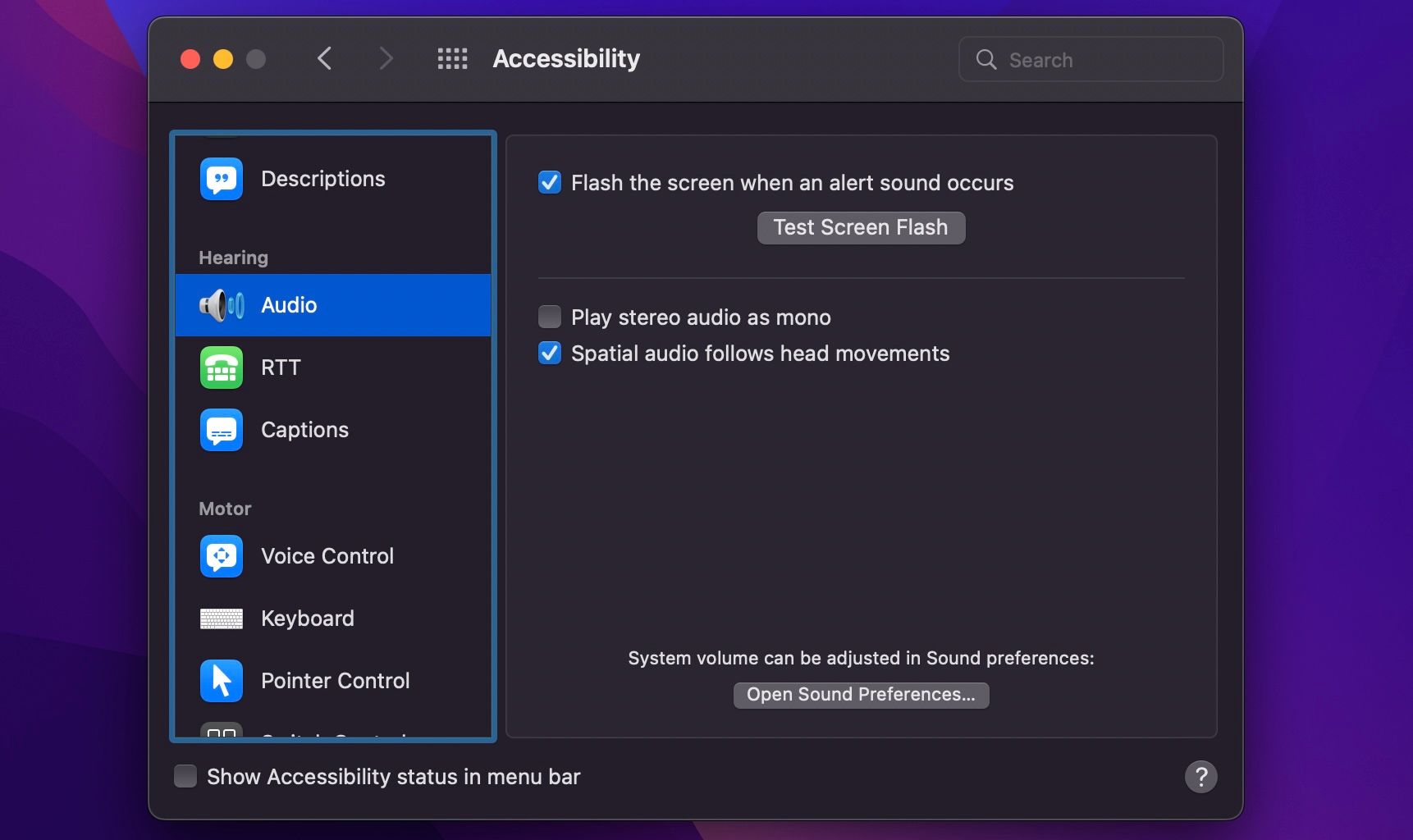Trước đây, nhiều công ty công nghệ đã có những nỗ lực nhỏ để cung cấp các tính năng trợ năng cho sản phẩm của họ. Điện thoại và máy tính đã trở thành một phần của chúng ta, khiến chúng trở nên quan trọng hơn bao giờ hết.
Khi thời đại công nghệ tiến lên, Apple đã hoàn thiện nhiều tính năng khác nhau cho người dùng khiếm thính. Từ hướng dẫn trực quan đến các phiên bản Siri mới, máy Mac giờ đây có thể trở thành công cụ chính cho nhiều cá nhân hơn. Hướng dẫn này tập trung vào một số cài đặt và chỉnh sửa macOS hoàn hảo cho bất kỳ ai bị khiếm thính.
7. iMessage
Một giải pháp miễn phí và hiệu quả cho người dùng bị điếc hoặc khiếm thính là giao tiếp với những người khác thông qua ứng dụng Tin nhắn gốc trong macOS. Dịch vụ iMessage của Apple được tích hợp sẵn, nghĩa là giữ liên lạc với gia đình và bạn bè của bạn — những người sở hữu iPhone, iPad hoặc Mac — chỉ bằng một tin nhắn văn bản.
Khi bạn không có iPhone bên cạnh, ứng dụng được cài đặt sẵn này có thể là sự thay thế hoàn hảo. Tính năng Handoff của Apple cho phép những người sở hữu iPhone có được iMessages trên cả iPhone và Mac của họ đồng thời. Vì vậy, miễn là bạn có kết nối Wi-Fi hoặc điểm phát sóng, máy Mac của bạn có thể gửi và nhận tin nhắn miễn phí.
6. Âm thanh đơn âm
Một số người có thể chỉ có khả năng nghe bằng một tai. Và trong khi những người có thính lực trung bình có thể sử dụng hai tai nghe để nghe định hướng, macOS cung cấp một giải pháp đơn giản. Âm thanh đơn âm cho phép bạn phát cả hai bản âm thanh ở mỗi tai, cho phép mọi âm thanh đều có thể nghe được trong mọi tình huống.
Để bật tính năng này, hãy truy cập Tùy chọn hệ thống> Khả năng truy cập và nhìn dưới danh mục Thính giác ở ngăn bên trái để biết Âm thanh tiết diện. Bây giờ, hãy chọn hộp bên cạnh Phát âm thanh nổi dưới dạng đơn âm; bây giờ bạn sẽ nghe thấy âm thanh đơn âm trong cả hai tai nghe.
5. Phụ đề đã đóng
Apple hợp tác chặt chẽ với các sản phẩm của mình để cung cấp khả năng truy cập ở mọi định dạng. Đối với những người khiếm thính, một công cụ tuyệt vời là phụ đề chi tiết. Vì vậy, khi đang xem bộ phim hoặc chương trình yêu thích của mình qua ứng dụng Apple TV, bạn có thể sử dụng phụ đề chi tiết để đọc đoạn hội thoại và biết chính xác điều gì đang xảy ra trong một cảnh.
Tuy nhiên, cần lưu ý rằng không phải mọi phương tiện truyền thông đều có phụ đề, vì vậy tốt nhất bạn nên kiểm tra. Cách tốt nhất để biết sản phẩm có phụ đề chi tiết hay không là kiểm tra biểu tượng CC nhỏ, thường nằm ngay bên cạnh tiêu đề.
Để sử dụng phụ đề chi tiết trên máy Mac của bạn, hãy truy cập vào Tùy chọn hệ thống> Khả năng truy cập và nhấp vào Chú thích trong phần Điều trần. Bây giờ, hãy chọn hộp bên cạnh Thích phụ đề chi tiết và SDH.
Lưu ý rằng cài đặt này sẽ tự động bật phụ đề chi tiết trên máy Mac của bạn bất cứ khi nào bạn xem nội dung được hỗ trợ. Trong cùng một menu, bạn cũng có thể chọn kích thước và kiểu dáng mong muốn cho phụ đề và chú thích để cá nhân hóa thêm tính năng này.
4. FaceTime
Trong khi các cuộc gọi điện thoại thông thường chủ yếu dành cho những người có thể nghe thấy, FaceTime hoàn hảo cho bất kỳ ai có thể sử dụng ngôn ngữ ký hiệu để giao tiếp. Và nếu bạn không biết ngôn ngữ ký hiệu, có rất nhiều ứng dụng trên iPhone để nhanh chóng làm chủ ngôn ngữ ký hiệu.
Xem xét mức độ phổ biến của FaceTime ngày nay, việc thực hiện cuộc gọi điện video với những người thân yêu của bạn sẽ trở nên dễ dàng, miễn là họ cũng sở hữu một thiết bị Apple. Hãy nhớ rằng máy Mac của bạn phải được kết nối với mạng Wi-Fi hoặc điểm phát sóng để bắt đầu hoặc tham gia cuộc gọi FaceTime với những người dùng iPhone, iPad và Mac khác.
Apple đã làm việc trên FaceTime ngay từ đầu để cung cấp tốc độ khung hình nhanh chóng và hình ảnh hoạt động ngay cả trong điều kiện ánh sáng yếu – hoàn hảo cho những ai cần nắm bắt mọi chi tiết trên màn hình.
3. Văn bản thời gian thực
Văn bản thời gian thực (RTT) là một tính năng cho phép bạn sử dụng văn bản để chủ động liên lạc trong khi gọi điện thoại. Tuy nhiên, nó hoàn toàn khác với một tin nhắn văn bản thông thường, vì người nhận có thể đọc tin nhắn của bạn khi bạn đang nhập chúng (trong thời gian thực); họ không cần đợi bạn nói hết một câu và nhấn phím Return hoặc Enter.
Do đó, RTT cho phép người dùng khiếm thính giao tiếp với người ở đầu dây bên kia một cách hiệu quả với nỗ lực tối thiểu. Tính năng này cũng có thể hữu ích khi ai đó muốn bí mật chia sẻ thông tin với các dịch vụ khẩn cấp mà không cần thốt ra lời nào.
Để bật RTT trên máy Mac, trước tiên bạn nên thiết lập tính năng gọi qua Wi-Fi trên iPhone của mình. Sau khi bạn làm điều đó, hãy truy cập Cài đặt> Trợ năng và tìm kiếm RTT trên ngăn bên trái bên dưới Thính giác. Nhấp vào nó và sau đó chọn hộp bên cạnh Bật RTT. Theo mặc định, Gửi ngay lập tức sẽ được kích hoạt; nếu không, hãy đánh dấu vào ô đó.
Bạn cũng có thể nhập một RTT số rơ le để bắt đầu các cuộc gọi chuyển tiếp, là 711 đối với những người ở Hoa Kỳ. Giờ đây, bạn không chỉ có thể sử dụng chức năng RTT trong cuộc gọi FaceTime mà còn có thể bắt đầu cuộc gọi RTT từ ứng dụng Danh bạ trên máy Mac của mình.
2. Nhập vào Siri
Siri tương đương với Amazon Alexa và Trợ lý Google của Apple, có trên các thiết bị của hãng như iPhone, iPad, HomePod và Mac. Chỉ với một nút nhấn, bạn có thể lảm nhảm bất kỳ yêu cầu, câu hỏi hoặc báo thức nào mà bạn muốn đặt. Bạn thường giao tiếp với Siri bằng lệnh thoại, vì vậy bạn có thể thắc mắc tại sao chúng tôi lại giới thiệu nó ở đây.
Nhờ Type to Siri, bạn cũng có thể nhập các truy vấn của mình vào Siri và trả lời mà không cần sử dụng giọng nói của bạn — hoàn hảo cho người dùng Mac bị điếc hoặc khiếm thính. Một lần nữa, đây là một tính năng trợ năng được chôn trong macOS.
Để bắt đầu sử dụng nó, hãy truy cập Tùy chọn hệ thống> Khả năng truy cập và cuộn xuống dưới cùng của ngăn bên trái và nhấp vào Siri. Bây giờ, hãy chọn hộp bên cạnh Bật Nhập cho Sirivà bạn đã sẵn sàng.
Bây giờ, hãy nhấn và giữ nút micrô trên bàn phím của bạn hoặc Siri trong Touch Bar (nếu máy Mac của bạn có) để kích hoạt nó và chỉ cần nhập truy vấn của bạn như được minh họa trong ảnh chụp màn hình ở trên.
1. Màn hình Flash
Công cụ hỗ trợ tiếp cận tuyệt vời nhất mà Apple đưa vào máy Mac dành cho người dùng khiếm thính là đèn flash màn hình.
Màn hình flash là một công cụ hữu ích cho những ai muốn có cảnh báo trên máy tính của họ nhưng không thể ghi lại tiếng ồn. Bạn có thể sử dụng nó với mọi ứng dụng và chương trình sử dụng âm thanh hệ thống. Điều này có nghĩa là một mạng lưới thông báo phức tạp đều có thể được biểu thị thông qua đèn flash màn hình, làm cho tính năng này trở nên cực kỳ quan trọng đối với những người khiếm thính hoặc khiếm thính.
Để truy cập tính năng này, trước tiên, hãy quay lại cửa sổ cài đặt Trợ năng. Trong phần Thính giác, bấm vào tab Âm thanh. Bây giờ, ở bên phải, hãy tìm tùy chọn cho biết Nhấp nháy màn hình khi có âm thanh cảnh báo. Đánh dấu vào hộp và đảm bảo kiểm tra đèn flash của màn hình.
Nếu đèn flash màn hình quá sáng, bạn có thể điều chỉnh cài đặt độ sáng của máy Mac để làm cho mọi thứ thoải mái hơn. Nếu cần, bạn cũng có thể sử dụng các ứng dụng cho phép bạn giảm độ sáng của máy Mac xuống dưới mức tối thiểu.
Tận dụng các tính năng trợ năng trong macOS
Apple luôn cung cấp một loạt các tính năng trợ năng cho người dùng khiếm thính và thị giác, nhưng nếu bạn là người mới sử dụng macOS, bạn sẽ gặp khó khăn khi tìm các cài đặt này.
Từ phụ đề chi tiết đến Nhập cho Siri, bạn có thể bật các tính năng cần thiết để hỗ trợ thính giác của mình. Và nếu bạn sử dụng iPhone hoặc iPad, bạn có thể tìm và truy cập các tính năng trợ năng tương tự từ cài đặt của thiết bị — chúng tôi cũng đã đề cập đến một bài viết chi tiết về điều đó.