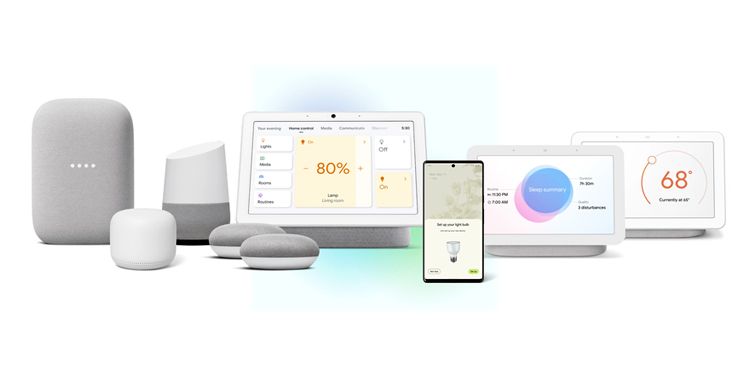Các trung tâm thông minh của Google, như Google Nest Mini và Google Nest Hub, rất hữu ích để kiểm soát ngôi nhà thông minh của bạn. Nhưng bạn có biết rằng bạn cũng có thể sử dụng chúng để giao tiếp trong ngôi nhà của mình không?
Dưới đây là cách thiết lập và sử dụng các trung tâm thông minh của Google làm hệ thống liên lạc nội bộ trong nhà của bạn.
Những gì bạn cần
Nếu muốn thiết lập hệ thống liên lạc nội bộ gia đình, bạn phải có ít nhất hai trung tâm thông minh của Google — đó có thể là Google Nest Minis, Google Nest Audios, Google Nest Hubs, Google Nest Hub Max hoặc bất kỳ sự kết hợp nào của chúng.
Ngoài việc sử dụng liên lạc nội bộ, những chiếc loa thông minh này cũng rất tuyệt vời để điều khiển ngôi nhà thông minh của bạn. Vì vậy, nếu bạn không thể quyết định mình nên mua thiết bị nào, chúng tôi có thể giúp bạn điều đó bằng cách so sánh tất cả bốn thiết bị trung tâm thông minh của Google.
Ngoài những điều này, bạn cần có ứng dụng Google Home và tài khoản Google để thiết lập ban đầu thiết bị Google Nest của mình. Hãy nhớ đặt thiết bị Nest của bạn trong phòng thích hợp trong quá trình thiết lập để tránh các sự cố sau này.
Thiết lập Google Smart Hubs của bạn
Sau khi thiết lập thiết bị Google Nest đầu tiên của bạn, hãy thiết lập thiết bị thứ hai trong phòng bạn muốn đặt thiết bị. Sau khi thiết bị được cấp nguồn, hãy thiết lập thiết bị trong ứng dụng Google Home dành cho Android hoặc iOS. Đây là cách để làm như vậy:
- Mở Trang chủ Google ứng dụng.
- Ở góc trên bên phải, bên trái, hãy nhấn vào + biểu tượng.
- Gõ vào Thiết lập thiết bị trong menu Thêm và quản lý.
- Trong menu Thiết lập thiết bị, hãy nhấn vào Thiết bị mới.
- Trong Chọn nhà, chọn nhà chính xác nơi bạn đang thiết lập loa Google Nest, sau đó nhấn Tiếp theo.
- Sau đó, ứng dụng sẽ tự động tìm thiết bị Nest. Sau khi tìm thấy nó, hãy nhấn Đúng. Sau đó, Google Home sẽ cố gắng kết nối thiết bị Google Nest của bạn.
- Sau khi kết nối, bạn sẽ nghe thấy âm thanh từ thiết bị của mình và thông báo xác nhận cũng sẽ xuất hiện trên ứng dụng của bạn. Gõ vào Đúng trên ứng dụng Google Home.
- Sau đó, Google sẽ yêu cầu bạn chia sẻ số liệu thống kê về thiết bị để giúp cải thiện dịch vụ của mình. Bạn có thể nhấn Vâng, tôi tham gia nếu bạn muốn làm như vậy, nhưng bạn cũng có thể nhấn Không, cám ơn nếu bạn không muốn chia sẻ dữ liệu của mình.
- Tại thiết bị này ở đâu? Màn hình, chọn phòng bạn muốn đặt thiết bị Google Nest của mình. Khi bạn đã lựa chọn xong, hãy nhấn vào Tiếp theo.
- Sau đó, bạn cần kết nối thiết bị Google Nest với kết nối Wi-Fi của mình. Bạn có thể kết nối nó với bất kỳ mạng nào trong nhà, nhưng tốt nhất bạn nên kết nối nó với bộ định tuyến Wi-Fi gần nhất. Khi bạn đã chọn điểm truy cập gần nhất, hãy nhấn Tiếp theo.
- Nếu điện thoại của bạn đã được kết nối với bộ định tuyến Wi-Fi này, hãy nhấn Tiếp theo trên Sử dụng mật khẩu đã lưu? màn hình. Nếu không, hãy nhấn vào Nhập thủ công.
- Sau đó, thiết bị Google Nest của bạn sẽ cố gắng kết nối với mạng Wi-Fi của bạn. Sau khi kết nối thành công, nó sẽ kiểm tra các cài đặt nhận dạng và cá nhân hóa mà bạn đã thiết lập cho vị trí Google Home hiện tại của mình và tự động áp dụng chúng. Gõ vào Tiếp tục để tiếp tục quá trình thiết lập.
- Trên màn hình tiếp theo, ứng dụng Google Home sẽ yêu cầu bạn thiết lập các tính năng bổ sung của nó. Nếu bạn chưa muốn thiết lập, hãy nhấn vào Không phải bây giờ.
- Ứng dụng cũng sẽ hỏi bạn có muốn nhận các bản cập nhật từ Google hay không. Nếu có, bạn có thể nhấn vào Đăng ký. Nếu không, hãy nhấn vào Không, cám ơn.
- Sau khi thực hiện lựa chọn của mình, bạn sẽ chuyển đến màn hình Sắp hoàn thành và xem lại mọi thứ bạn đã làm. Khi bạn xem xong danh sách, hãy nhấn Tiếp tục.
- Sau đó, ứng dụng Google Home sẽ cung cấp cho bạn hướng dẫn về cách sử dụng thiết bị Google Nest của bạn. Tiếp tục khai thác Tiếp theo cho đến khi bạn hoàn thành các hướng dẫn.
- Sau khi đọc xong hướng dẫn, bạn sẽ thấy màn hình Office speaker is ready. Vỗ nhẹ Tiếp tục.
- Sau đó, bạn sẽ đến màn hình Chỉ bắt đầu với “Hey Google”, màn hình này cho bạn biết cách bạn có thể tương tác với thiết bị Google Nest của mình. Sau khi bạn đọc xong, hãy nhấn vào Hoàn tất thiết lập, và bạn đã sẵn sàng bắt đầu sử dụng các thiết bị Google Nest của mình làm hệ thống liên lạc nội bộ trong nhà.
Khi quá trình thiết lập này hoàn tất, giờ đây bạn có thể phát các thông báo chung trong nhà của mình.
Giao tiếp thông qua lệnh Broadcast
Nếu bạn có nhiều hơn hai thiết bị Google Nest, bạn có thể phát đồng thời tới tất cả các thiết bị của mình. Ngoài ra, bạn có thể phát tới Google Nest trong một phòng cụ thể. Đây là cách để làm như vậy.
- Nói OK, Google, phát hoặc Này, Google, phát vào thiết bị thông minh của bạn.
- Sau đó, thiết bị Google Nest sẽ phản hồi bằng Tin nhắn là gì?
- Sau lời nhắc bằng giọng nói đó, hãy nói tin nhắn bạn muốn phát đi.
Sau đó, Google sẽ gửi tin nhắn của bạn tới tất cả các thiết bị Google Nest trong nhà bạn. Thay vào đó, nếu bạn muốn gửi tin nhắn đến một phòng cụ thể, chẳng hạn như nhà bếp, hãy nói “OK, Google, truyền phát tới nhà bếp” hoặc “Này Google, truyền tới nhà bếp”.
Gọi từ một Trung tâm thông minh của Google đến một Trung tâm thông minh khác
Chức năng phát sóng giúp gửi một hoặc hai tin nhắn ngắn cho mọi người hoặc tìm kiếm các thành viên trong gia đình. Tuy nhiên, nó không dễ sử dụng nếu bạn muốn trò chuyện với ai đó trong phòng khác.
Nếu bạn muốn gọi cho ai đó từ một phòng khác, bạn phải bật cuộc gọi âm thanh hoặc cuộc gọi video bằng loa Google Nest của mình. Sau khi thiết lập, bạn cũng phải đảm bảo rằng tất cả các thiết bị Google Nest của bạn đều được phép thực hiện cuộc gọi.
- Mở Trang chủ Google ứng dụng, sau đó nhấn vào Cài đặt.
- Trong cài đặt Màn hình chính, hãy nhấn vào Liên lạc.
- Trong Giao tiếp, hãy nhấn vào Ứng dụng Video & Thoại.
- Cuộn xuống Các thiết bị được liên kết và đảm bảo rằng tất cả các thiết bị Google Nest của bạn đều được bật trong đó.
Sau khi thực hiện việc này, bây giờ bạn có thể bắt đầu thực hiện cuộc gọi âm thanh tới các loa Google Nest khác của mình.
- Nói, “OK, Google, hãy gọi [room]“ hoặc “Này, Google, hãy gọi [room]. ”
- Google sau đó sẽ trả lời bằng cách nói Thực hiện cuộc gọi âm thanh đến của bạn [room], và nó sẽ bắt đầu đổ chuông.
- Người trong phòng phải trả lời bằng “OK, Google, trả lời cuộc gọi“ hoặc “Này Google, hãy trả lời cuộc gọi.”
- Sau khi làm như vậy, các thiết bị Google Nest sẽ kết nối và bây giờ bạn có thể tiếp tục cuộc trò chuyện.
- Khi bạn muốn kết thúc cuộc gọi, tất cả những gì bạn cần nói là “OK, Google, hãy kết thúc cuộc gọi“ hoặc “Này, Google, kết thúc cuộc gọi.”
Với điều đó, giờ đây bạn có thể sử dụng thiết bị Google Nest của mình để nói chuyện với các thành viên khác trong gia đình cho dù họ ở đâu trong nhà bạn, miễn là họ nằm trong phạm vi của trung tâm Google Nest.
Gọi cho một thành viên trong gia đình từ Google Smart Hub của bạn
Nếu các thành viên trong gia đình bạn đang ở nhà, bạn có thể dễ dàng gọi cho họ qua các trung tâm Google Nest của mình. Tuy nhiên, bạn cũng có thể sử dụng Google Nest Hub để gọi cho bất kỳ thành viên nào trong gia đình dù họ ở đâu, miễn là họ có tài khoản Google Duo.
Để làm như vậy, trước tiên thành viên gia đình của bạn phải đăng ký và thiết lập tài khoản Google Duo. Sau khi họ đã có tài khoản Google Duo, bạn cũng nên thêm họ làm địa chỉ liên hệ trong gia đình của mình.
- Đi đến Ứng dụng Google Home và nhấn Cài đặt.
- Vỗ nhẹ Liên lạc và sau đó nhấn Liên hệ của bạn.
- Trong Danh bạ của bạn, hãy nhấn Địa chỉ liên hệ trong gia đình.
- Trong Danh bạ hộ gia đình, hãy nhấn Thêm người.
- Chọn người bạn muốn thêm làm địa chỉ liên hệ trong gia đình từ danh sách liên hệ của bạn.
- Ứng dụng Google Home sẽ xác nhận xem bạn có muốn thêm liên hệ đó vào danh bạ gia đình của mình hay không. Vỗ nhẹ cộng xác nhận.
- Sau khi liên hệ của bạn được thêm vào danh bạ Hộ gia đình, hãy nhấn vào liên hệ đó để thay đổi thông tin chi tiết của họ, chẳng hạn như mối quan hệ của bạn với họ, ngày sinh, địa chỉ nhà và biệt hiệu của họ. Bạn thậm chí có thể ghi lại cách phát âm tên của họ để trung tâm Google Nest của bạn sẽ hiểu bạn khi bạn yêu cầu họ gọi họ. Đừng quên nhấn vào Tiết kiệm sau khi bạn hoàn thành việc thêm thông tin chi tiết của họ.
Với điều đó, giờ đây bạn có thể thực hiện cuộc gọi cho bất kỳ thành viên nào trong gia đình bằng loa Google Nest — cho dù họ ở nhà hay đi vắng.
Google Nest giúp cho việc giao tiếp trong gia đình trở nên dễ dàng hơn
Loa và trung tâm Google Nest rất tuyệt vời để điều khiển ngôi nhà thông minh của bạn. Tuy nhiên, nó còn vượt xa hơn thế — bạn có thể sử dụng nó để liên lạc với nhau, giúp gắn kết gia đình bạn lại gần nhau hơn.
Sau khi thiết lập tính năng này, bạn không cần phải hét toáng lên chỉ để tìm ai đó trong nhà mình. Chỉ cần sử dụng Google để phát một tin nhắn; họ có thể phản hồi lại ngay bằng cách gọi cho bạn từ thiết bị Google Nest trong phòng của họ.