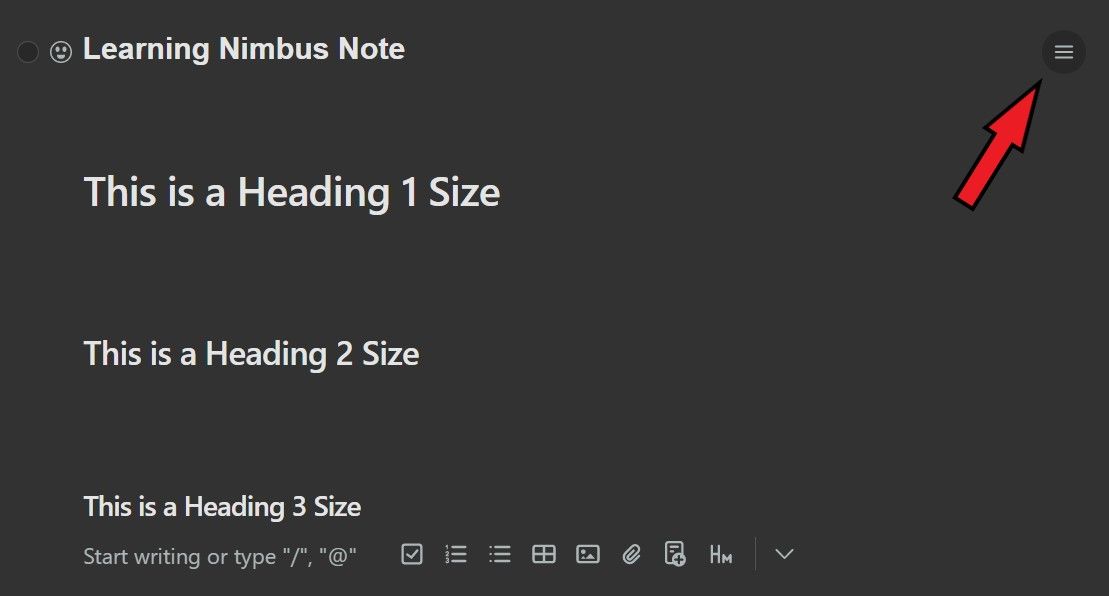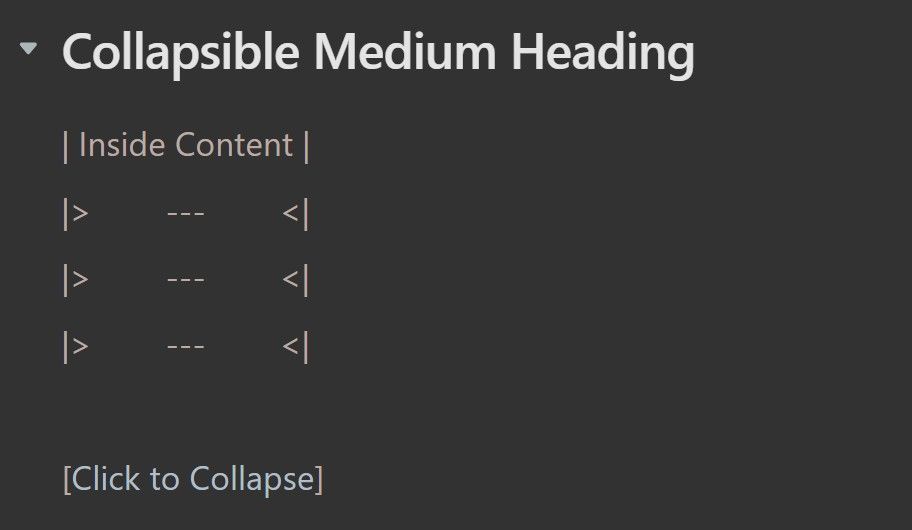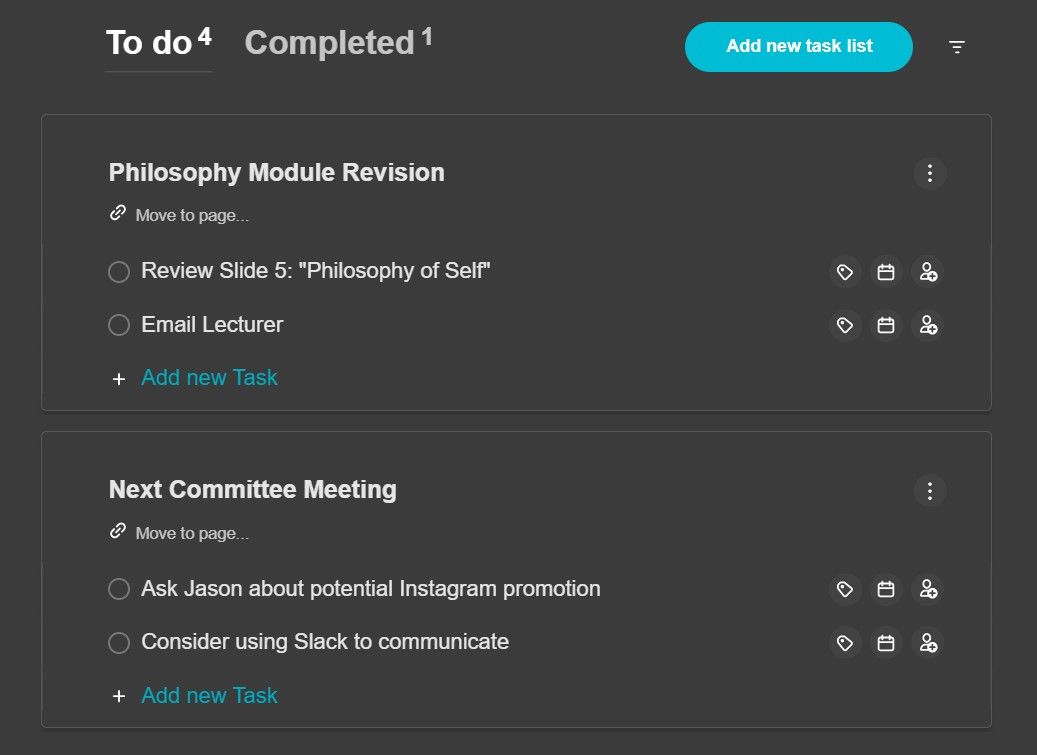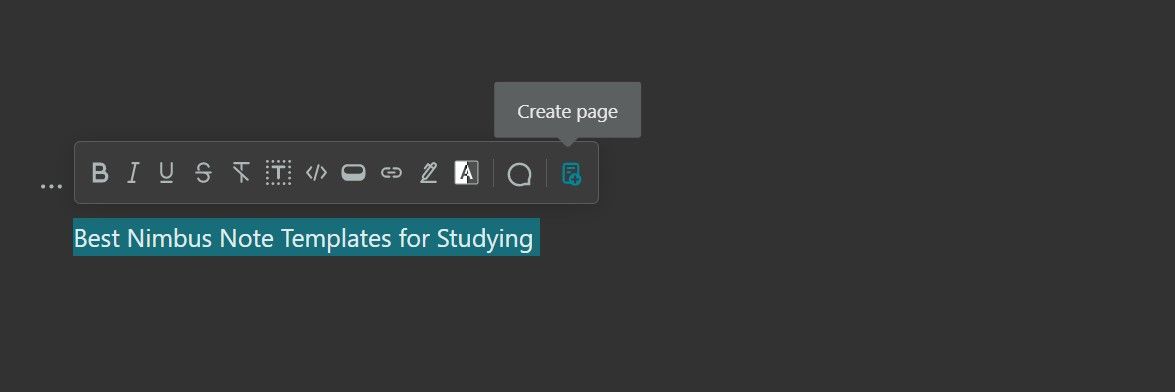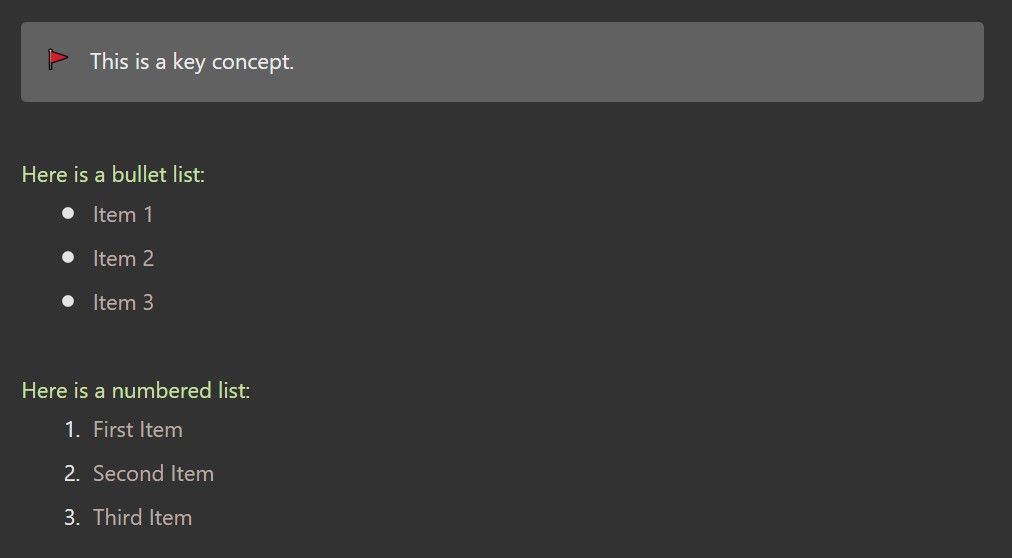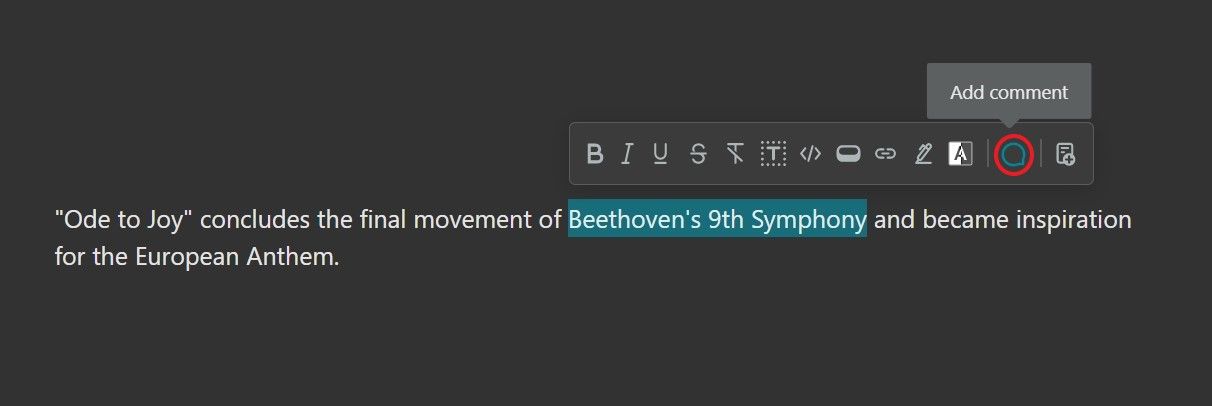Được phát hành lần đầu tiên vào tháng 12 năm 2020, Nimbus Note là một công cụ ghi chú đa năng đang ngày càng trở nên phổ biến đối với những người làm việc hiệu quả. Có ba tùy chọn giá cả: Miễn phí, Pro và Business, bao gồm một loạt các tính năng độc đáo để nâng cao năng suất và tăng tốc độ ghi chú của bạn.
Đây là hướng dẫn giới thiệu về cách sử dụng Nimbus Note và bản xem trước một số tính năng tốt nhất của nó để tăng năng suất.
Kiến thức cơ bản về trình soạn thảo của Nimbus Note
Nimbus Note sử dụng một trình chỉnh sửa khối tương tự như trong Notion, cung cấp nhiều tùy chọn để định dạng tác phẩm của bạn. Tất cả các khối có sẵn có thể được xem qua danh sách lệnh, được truy cập bằng cách gõ / Chìa khóa.
Bạn sẽ tìm thấy một loạt các tùy chọn định dạng trên danh sách lệnh, bao gồm nhưng không giới hạn ở danh sách dấu đầu dòng, danh sách được đánh số, hộp kiểm, khối dấu ngoặc kép và dấu ngắt phần. Với danh sách lệnh ấn tượng này, bạn có thể dễ dàng tạo các trang giàu nội dung.
Sắp xếp và điều hướng các trang của bạn trong Nimbus Note
Làm cho các ghi chú của bạn gọn gàng và dễ trình bày thật đơn giản trong Nimbus Note. Đầu tiên, bạn có thể định dạng văn bản với ba kích thước tiêu đề (H1, H2 và H3) được truy cập thông qua danh sách lệnh. Thao tác này sẽ tự động tạo đường viền cho tài liệu của bạn, tương tự như tính năng Ngăn dẫn hướng của Microsoft Word. Sau đó, sử dụng Hiển thị mục lục ở ngoài cùng bên phải của tiêu đề ghi chú của bạn để xem trước cấu trúc.
Bạn cũng có thể dán đường viền ở bất kỳ đâu vào tài liệu của mình dưới dạng một khối bằng cách sử dụng phím tắt Ctrl + Alt + O. Thao tác này sẽ hiển thị thứ bậc các tiêu đề trang của bạn, khi được nhấp vào, sẽ giúp bạn chuyển đến phần có liên quan.
Cách sử dụng tính năng tiêu đề có thể thu gọn
Nó có thể bị choáng ngợp khi các trang trở nên tràn ngập nội dung. Các trang của bạn không chỉ trông rối mắt mà còn có thể khó tìm thấy thông tin quan trọng nằm rải rác trong một biển văn bản. Các tiêu đề có thể thu gọn là một tính năng độc đáo của Nimbus Note giải quyết vấn đề này, cho phép bạn ẩn và hiển thị nội dung động trong trang của mình.
Như với các tiêu đề thông thường, có ba kích thước có sẵn để lựa chọn trong danh sách lệnh và bất kỳ tiêu đề thu gọn nào được tạo sẽ tự động được thêm vào đường viền của tài liệu.
Để sử dụng tính năng này, hãy chọn một trong các kích thước tiêu đề trong danh sách lệnh, đặt tiêu đề cho nó và nhập bất kỳ nội dung nào bạn muốn bên dưới tiêu đề tiêu đề. (Thao tác này sẽ tự động thụt lề nội dung.) Sau đó, bạn có thể dễ dàng ẩn và hiển thị bất kỳ nội dung đã tạo nào bằng cách nhấp vào nút chuyển đổi được gắn nhãn Thu gọn tiêu đề.
Tính năng này có thể giúp chỉ đánh dấu thông tin cần thiết trong tài liệu của bạn. Bạn cũng có thể sử dụng điều này như một công cụ ôn tập để kiểm tra kiến thức của mình bằng cách ẩn và tiết lộ câu trả lời cho các câu hỏi và chủ đề đã học.
Cách tạo và xem danh sách nhiệm vụ trong Nimbus Note
Các Danh sach cong viec tính năng trong Nimbus Note kết hợp trải nghiệm ghi chú với quản lý tác vụ hiệu quả. Gõ lệnh /Danh sach cong viec hoặc sử dụng phím tắt Ctrl + Alt + D sẽ tạo một khối đặc biệt gợi nhớ đến danh sách việc cần làm, nơi bạn có thể thêm công việc khi đang di chuyển trong tài liệu của mình.
Bạn có thể thêm nhãn cho các công việc bằng cách sử dụng biểu tượng nhãn nhỏ nằm ở bên phải của mỗi công việc để giúp phân loại các công việc. Người dùng doanh nghiệp cũng có thể thêm các tác vụ cộng tác.
Danh sách công việc là một cách tuyệt vời để luôn cập nhật những việc cần phải hoàn thành và có thể giúp thực hiện việc phân chia công việc. Bạn sẽ thấy một tùy chọn có nhãn Nhiệm vụ trong thanh bên ở bên trái của giao diện. Nhấp vào đây sẽ mở ra một trung tâm các danh sách công việc đã tạo của bạn, nơi bạn có thể xem hoặc chỉnh sửa các công việc và lọc chúng qua Hoàn thành và Làm Thể loại.
Cách tham chiếu và liên kết các trang trong không gian làm việc của bạn
Một trong những công cụ hữu ích nhất được cung cấp bởi các ứng dụng ghi chú kỹ thuật số là khả năng tham chiếu các trang khác bằng cách sử dụng liên kết. Nimbus Note cũng không ngoại lệ, cho phép bạn truy cập nhanh vào ý tưởng của mình trên toàn bộ không gian làm việc của bạn.
Để tạo tham chiếu trang, hãy nhập @ theo sau là tên của trang bạn muốn liên kết đến, sau đó chọn nó từ danh sách xuất hiện.
Nếu bạn nghĩ ra ý tưởng tuyệt vời cho một trang khác khi đang làm việc, Nimbus Note cũng cho phép bạn chuyển văn bản thành tiêu đề của trang mới bằng cách sử dụng Tạo trang công cụ như được nêu bên dưới:
Tham chiếu trang là một cách tuyệt vời để luôn đứng đầu trong tổ chức không gian làm việc của bạn và rất hữu ích để nhanh chóng chuyển đổi qua lại giữa các trang khác nhau.
Sử dụng khối gợi ý trong Nimbus Note
Khối Gợi ý trong Nimbus Note cho phép bạn thêm một lớp phối cảnh khác vào tác phẩm của mình. Tạo một định dạng gợi ý văn bản trong một khối được nhấn mạnh như được minh họa bên dưới:
Để triển khai khối này, hãy nhập “gợi ý” vào danh sách lệnh hoặc sử dụng phím tắt Ctrl + Alt + U. Bạn cũng có thể thay đổi biểu tượng gợi ý bằng cách nhấp vào biểu tượng đó để mở danh sách biểu tượng cảm xúc. Sử dụng khối gợi ý để phác thảo thông tin chính, cung cấp tóm tắt hoặc thêm ghi chú cho chính bạn.
Chuyển đổi các khối nội dung trong Nimbus Note
Nimbus Note giúp việc chuyển đổi các khối nội dung trở nên đơn giản thông qua Chuyển đổi sang dụng cụ. Để thực hiện việc này, hãy di con trỏ của bạn qua khối mong muốn, nơi bạn sẽ thấy ba dấu chấm xuất hiện ở phía bên tay trái. Nhấp vào đây sẽ mở một menu nơi bạn sẽ thấy Chuyển đổi sang tùy chọn, cho phép bạn thay đổi loại khối được áp dụng cho văn bản đã chọn.
Đối với những người dùng siêu năng suất, bạn có thể đạt được điều này mà không cần di chuyển chuột bằng cách sử dụng phím tắt Ctrl + A để đánh dấu toàn bộ khối, sau đó sử dụng phím tắt có liên quan cho khối mong muốn mới để biến đổi nó ngay lập tức. Các phím tắt được liệt kê trong menu danh sách lệnh.
Nimbus Note’s Bình luận tính năng này cũng giúp bổ sung thêm góc nhìn cho công việc của bạn. Bạn có thể truy cập Nhận xét bằng cách đánh dấu văn bản và chọn biểu tượng nhận xét trong menu (được nêu bên dưới).
Đây có thể là một công cụ tự phản ánh hữu ích nếu bạn đang làm việc một mình và nếu có nhiều người trong không gian làm việc của bạn, bạn có thể sử dụng @ biểu tượng để đề cập đến những người khác.
Nimbus Note cung cấp nhiều công cụ khác nhau để ghi chú thông minh và tạo không gian làm việc hiệu quả và có tổ chức. Với sự gia tăng của ghi chú kỹ thuật số thay vì ghi chú giấy, Nimbus Note là một lựa chọn tuyệt vời để hoàn thành nhiều việc hơn trong thời gian ngắn hơn.