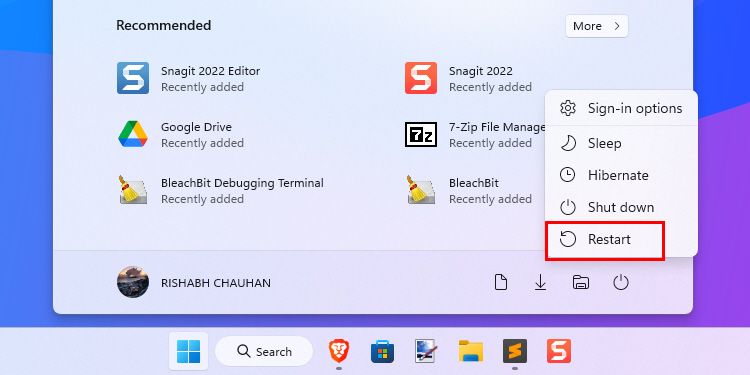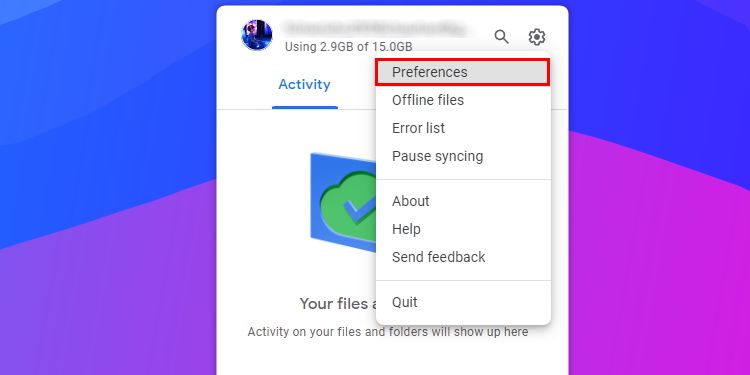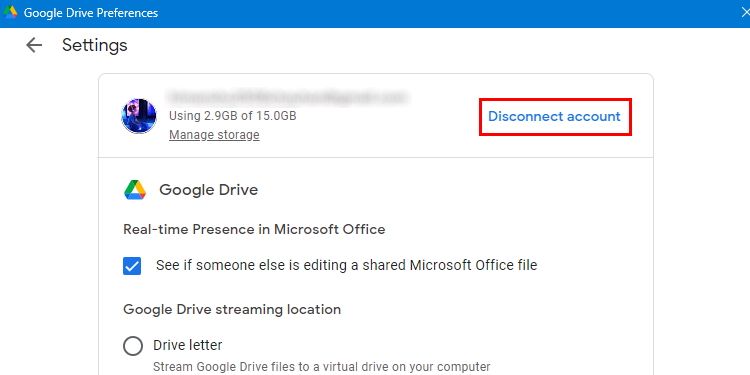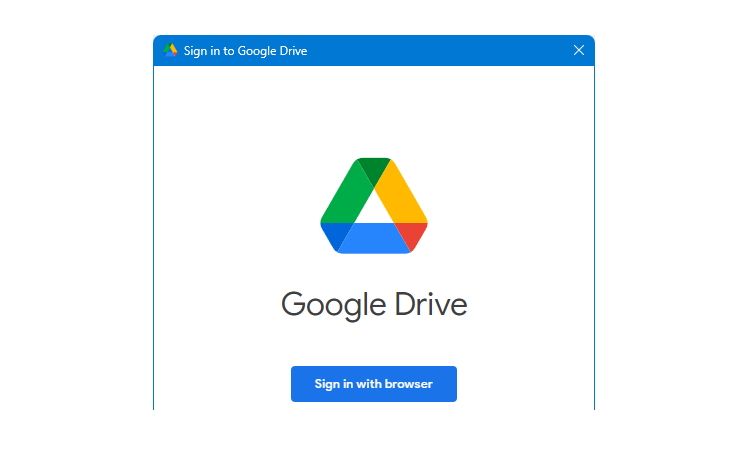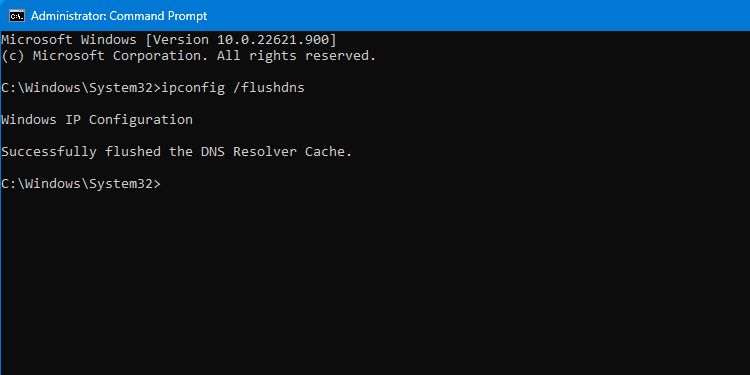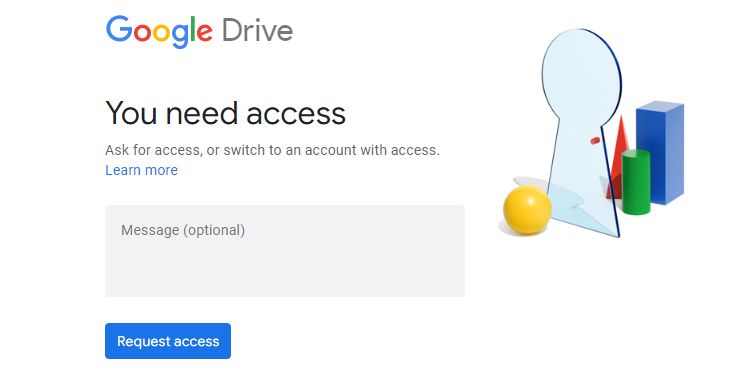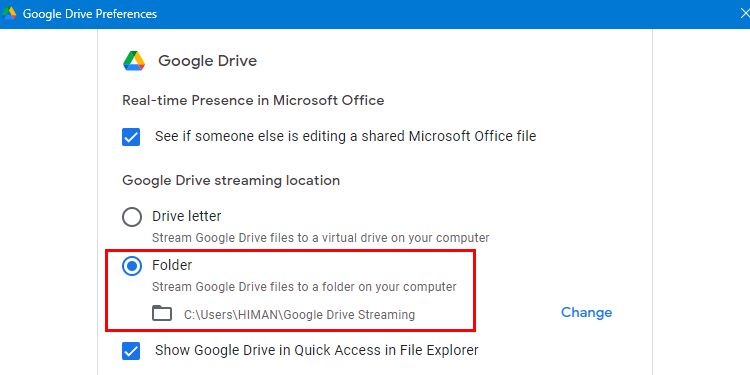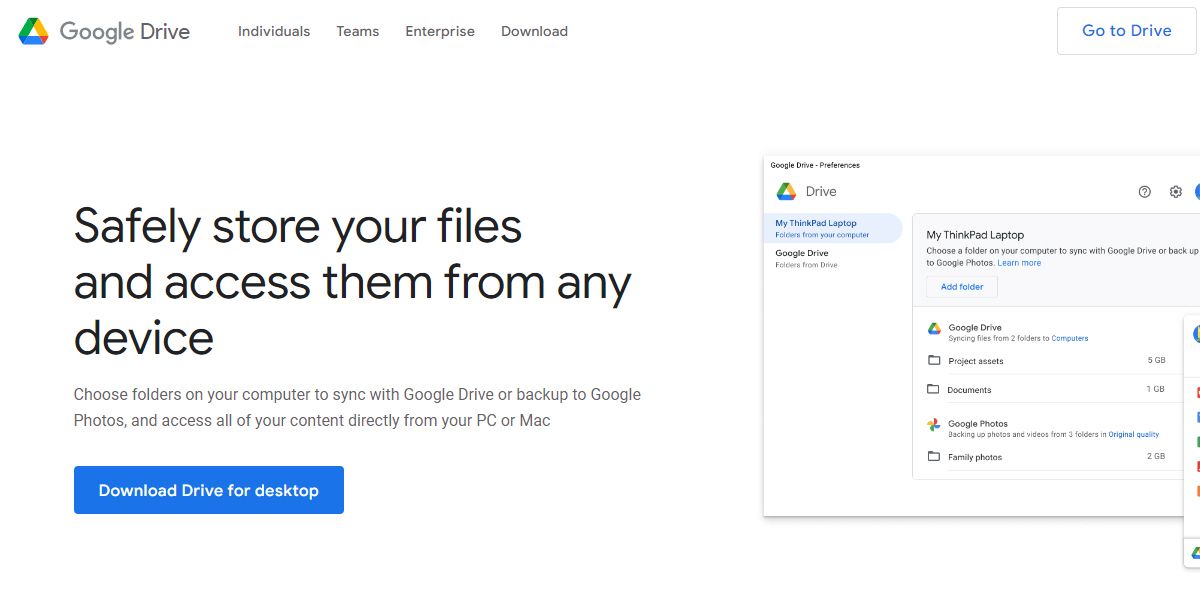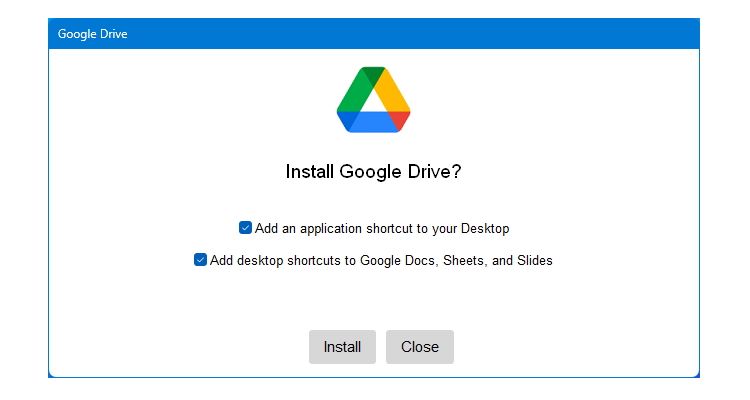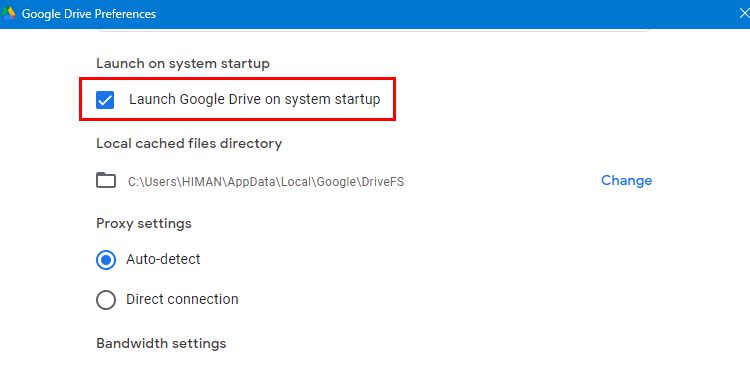Google Drive là một trong những dịch vụ lưu trữ đám mây phổ biến nhất. Khả năng đồng bộ hóa tệp trong thời gian thực là tính năng tốt nhất của Google Drive. Đồng bộ hóa trong thời gian thực đảm bảo rằng mọi thay đổi bạn thực hiện trong Google Drive sẽ hiển thị ngay lập tức trên tất cả các thiết bị khác của bạn.
Tuy nhiên, nếu chức năng đồng bộ hóa của Drive bị hỏng vì bất kỳ lý do gì, thì bạn có thể mất một số hoặc tất cả các tệp đã tải lên gần đây của mình. Mặc dù có nhiều nguyên nhân khác nhau gây ra sự cố đồng bộ hóa nhưng kết nối internet chậm có thể là một trong số đó.
Nếu bạn gặp sự cố khi yêu cầu Google Drive đồng bộ hóa các tệp của mình trên Windows, hãy tiếp tục đọc để tìm hiểu một số cách khắc phục được đề xuất.
1. Khởi động lại máy tính của bạn
Khởi động lại máy tính là một cách lý tưởng và được khuyên dùng để giải quyết hầu hết các lỗi liên quan đến Windows.
Nếu một chương trình Windows gặp sự cố hoặc màn hình máy tính của bạn bị treo vì bất kỳ lý do gì, bạn có thể khắc phục các sự cố đó bằng cách khởi động lại máy tính của mình. Bên cạnh đó, bạn cũng có thể khắc phục sự cố đồng bộ hóa với các giải pháp lưu trữ đám mây như Google Drive, OneDrive hoặc MEGA chỉ bằng cách khởi động lại nhanh chóng.
Để khởi động lại máy tính của bạn, hãy nhấp vào nút các cửa sổ biểu tượng trên thanh tác vụ và sau đó là Quyền lực cái nút. Cuối cùng, bấm vào Khởi động lại để khởi động lại máy tính của bạn. Sau khi máy tính của bạn khởi động đúng cách, hãy thử tải xuống tệp hoặc tải tệp lên qua Google Drive cho máy tính để bàn.
2. Ngắt kết nối và kết nối lại tài khoản Google của bạn
Nếu tài khoản Google của bạn không kết nối đúng cách trong quá trình thiết lập Drive ban đầu, thì tài khoản đó sẽ bắt đầu gây ra lỗi đồng bộ hóa. Vì vậy, nếu không thể sửa đổi bất kỳ tệp nào trong Drive, bạn nên thử kết nối lại tài khoản Google của mình. Lưu ý rằng trước khi kết nối lại tài khoản của bạn, trước tiên bạn cần ngắt kết nối tài khoản khỏi tùy chọn Google Drive.
Thực hiện theo các bước bên dưới để ngắt kết nối tài khoản Google của bạn khỏi Drive:
- Nhấn vào Google Drive biểu tượng nằm trên thanh tác vụ.
- Nhấn vào Cài đặt (Hộp số) biểu tượng và chọn Sở thích.
- trên Sở thích cửa sổ, bấm vào Ngắt kết nối tài khoản bên cạnh tài khoản Google của bạn.
- Một lần nữa, bấm vào Ngắt kết nối để xác nhận hành động của bạn. Sau khi hoàn tất, hãy mở Google Drive từ menu bắt đầu.
- Nhấp chuột Đăng nhập bằng trình duyệt và kết nối lại tài khoản Google của bạn.
Lưu ý rằng, trong khi đăng nhập bằng tài khoản Google của bạn, nó sẽ yêu cầu một số quyền—vì vậy hãy đảm bảo bạn đánh dấu vào tất cả các hộp kiểm. Điều này hy vọng sẽ khắc phục được sự cố đồng bộ hóa trên máy tính của bạn.
Sau khi bạn đăng nhập lại, sẽ mất một khoảng thời gian để tìm nạp tất cả tệp của bạn từ đám mây, tùy thuộc vào tệp bạn đã lưu trữ trong Google Drive.
3. Xóa các tệp tạm thời
Mặc dù việc kết nối lại tài khoản Google của bạn thường hoạt động để giải quyết các sự cố đồng bộ hóa, nhưng đôi khi không. Vì vậy, một cách khác để sửa lỗi đồng bộ hóa là xóa các tệp tạm thời của Windows.
Hệ điều hành Windows tạo các tệp tạm thời để đảm bảo hoạt động trơn tru của tất cả các chương trình chạy trên máy tính của bạn. Tuy nhiên, nếu các tệp đó bị hỏng vì bất kỳ lý do gì, các chương trình Windows bắt đầu hoạt động bất thường và ngừng hoạt động bình thường.
Nếu bạn thường xuyên gặp sự cố với các chương trình Windows, bạn nên biết cách xóa các tệp tạm thời trong Windows. Bằng cách xóa các tệp tạm thời, bạn buộc tất cả các chương trình Windows tạo lại chúng khi khởi động. Thao tác này sẽ xóa tất cả các tệp bị hỏng và sửa một số lỗi đồng bộ phổ biến.
4. Kiểm tra kết nối Internet
Không còn nghi ngờ gì nữa, kết nối internet bị lỗi có thể gây ra rắc rối lớn nếu không được khắc phục kịp thời. Nếu mọi thứ đều ổn nhưng kết nối internet yếu thì không có cách nào để đồng bộ hóa hoạt động trơn tru.
Chúng tôi có hướng dẫn tận tình với các cách khắc phục lỗi không vào được internet thường gặp. Ngoài ra, ngay cả khi kết nối internet của bạn nhanh và bạn đang có tốc độ khá, hãy xóa bộ đệm DNS một lần.
Làm sạch hoặc xóa bộ đệm ẩn DNS giúp giải quyết các sự cố liên quan đến internet trong Windows. Mở một Dấu nhắc lệnh và gõ ipconfig /flushdns để xóa bộ đệm DNS. Cuối cùng, nhấn đi vào phím trên bàn phím của bạn.
Nếu vấn đề của bạn vẫn chưa được giải quyết, hãy tiếp tục đọc vì bạn có thể cần chuyển sang một số phương pháp khắc phục sự cố nâng cao.
5. Kiểm tra các quyền cần thiết để đồng bộ hóa tệp
Google Drive không chỉ cho phép bạn tải xuống và tải các tệp của mình lên đám mây mà còn cho phép bạn truy cập các tệp của người khác nếu họ chọn chia sẻ chúng với bạn. Tuy nhiên, người gửi phải cấp cho bạn các quyền cần thiết trước khi chia sẻ tệp qua Drive.
Vì vậy, nếu bạn đang cố gắng đồng bộ hóa các tệp được chia sẻ, có khả năng là bạn không có quyền thích hợp. Trong trường hợp đó, bạn cần nhấp vào Yêu cầu quyền truy cập hoặc yêu cầu sự chấp thuận của chủ sở hữu thực sự của tệp được chia sẻ.
Trong trường hợp các tệp thuộc sở hữu của bạn, bạn nên thay đổi thư mục phát trực tuyến trên Google Drive để khắc phục sự cố. Để làm điều này, hãy mở Tùy chọn Google Drive và lựa chọn Thư mục từ danh sách các tùy chọn dưới tiêu đề Vị trí phát trực tuyến trên Google Drive.
Để đảm bảo các thay đổi được áp dụng đúng cách, hãy nhấp vào Khởi động lại ngay bây giờ trên cửa sổ bật lên tiếp theo.
Việc thay đổi vị trí truyền phát sẽ xóa ổ đĩa ảo của Google Drive khỏi trình duyệt tệp của bạn, vì vậy chúng tôi khuyên bạn nên chọn vị trí phát trực tuyến một cách khôn ngoan.
6. Cài đặt lại Google Drive
Nếu vẫn gặp sự cố khi đồng bộ hóa, bạn có thể thử cài đặt lại Google Drive. Cài đặt lại sẽ tự động xóa tất cả các cài đặt và có thể sửa các tệp Drive bị hỏng. Trước tiên, hãy gỡ cài đặt Google Drive khỏi Cài đặt > Ứng dụng > Ứng dụng đã cài đặt tiết diện.
Khi bạn đã hoàn tất việc gỡ cài đặt nó khỏi máy tính của mình, hãy làm theo các bước được cung cấp bên dưới để cài đặt lại Google Drive:
- Truy cập trang web của Google Drive và nhấp vào Tải xuống Drive cho máy tính để bàn.
- Chạy tệp trình cài đặt bạn vừa tải xuống và nhấp vào Cài đặt.
- Nhấp chuột Đăng nhập bằng trình duyệt và đăng nhập bằng tài khoản Google mong muốn của bạn.
- Khi bạn đã đăng nhập vào Google Drive, hãy nhấp vào Đóng để thoát khỏi trình cài đặt.
- Giờ đây, bạn có thể xem tất cả các tệp được lưu trữ trong ổ đĩa của mình từ Windows File Explorer.
Tất cả các lỗi liên quan đến đồng bộ hóa sẽ được khắc phục sau khi cài đặt lại chương trình Drive cho máy tính. Tuy nhiên, nếu nó vẫn không được khắc phục, thì rất có thể vấn đề không nằm ở tài khoản Google mà là ở máy tính của bạn.
7. Các bản sửa lỗi khác để giải quyết các sự cố đồng bộ hóa
Biện pháp cuối cùng, hãy thử các bước khắc phục sự cố sau để khắc phục lỗi đồng bộ hóa trên Windows:
- Cho phép Google Drive chạy khi khởi động: Để cho phép Drive tự động khởi chạy khi máy tính của bạn khởi động, hãy điều hướng đến Tùy chọn Google Drive và lựa chọn Khởi chạy Google Drive khi khởi động hệ thống.
- Kiểm tra Bộ nhớ Drive của bạn: Google Drive chỉ cung cấp 15GB dung lượng lưu trữ cho người dùng bình thường. Nếu bộ nhớ đám mây của bạn thấp, bạn không thể tải lên bất kỳ tệp mới nào do giới hạn bộ nhớ.
- Tùy chọn Tweak Sync: Google Drive sẽ ngừng đồng bộ hóa bất kỳ tệp nào nếu bạn đã sửa đổi các tùy chọn đồng bộ hóa. Để hoàn nguyên nó, hãy nhấp vào Cài đặt (thiết bị) biểu tượng trong Google Drive và chọn Tiếp tục đồng bộ hóa.
- Khởi động lại Google Drive: Để khởi động lại ứng dụng Drive cho máy tính, hãy nhấp vào nút Google Drive ở dưới cùng bên phải của thanh tác vụ, rồi bấm vào Cài đặt > Thoát. Bây giờ, hãy mở lại nó từ menu tìm kiếm hoặc menu bắt đầu.
Khôi phục Google Drive Sync trên Windows
Google Drive chắc chắn là cách tốt nhất để lưu trữ các tệp của bạn trên đám mây và giữ cho tất cả chúng được đồng bộ hóa trên các nền tảng khác nhau. Khi các sự cố đồng bộ hóa ngẫu nhiên như vậy xảy ra, chúng sẽ phá hỏng hoàn toàn trải nghiệm. Quan trọng nhất, vấn đề đau đầu nhất là bạn mất quyền truy cập vào các tệp của mình.
Các sự cố đồng bộ hóa hiện có thể được khắc phục trên máy tính Windows của bạn, nhưng điều tương tự cũng có thể xảy ra trên bất kỳ trình duyệt web nào. Nguyên nhân phổ biến nhất của các sự cố đồng bộ hóa như vậy là do tài khoản Google hoặc cài đặt Google Drive của bạn. Vì vậy, bạn nên tránh điều chỉnh các tùy chọn mà không có kiến thức trước.