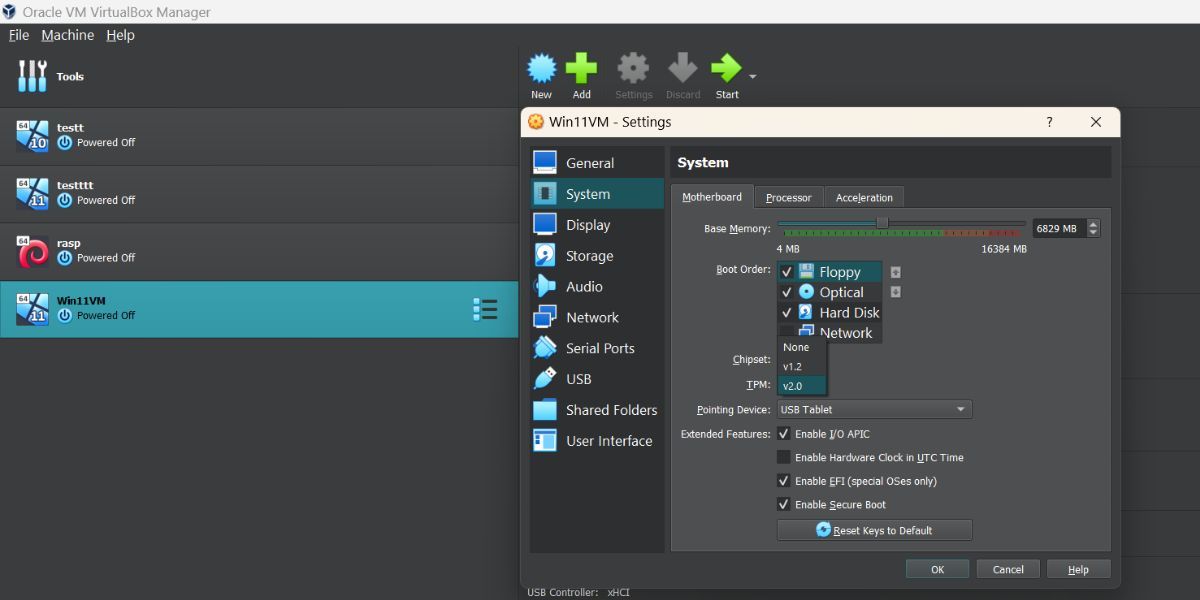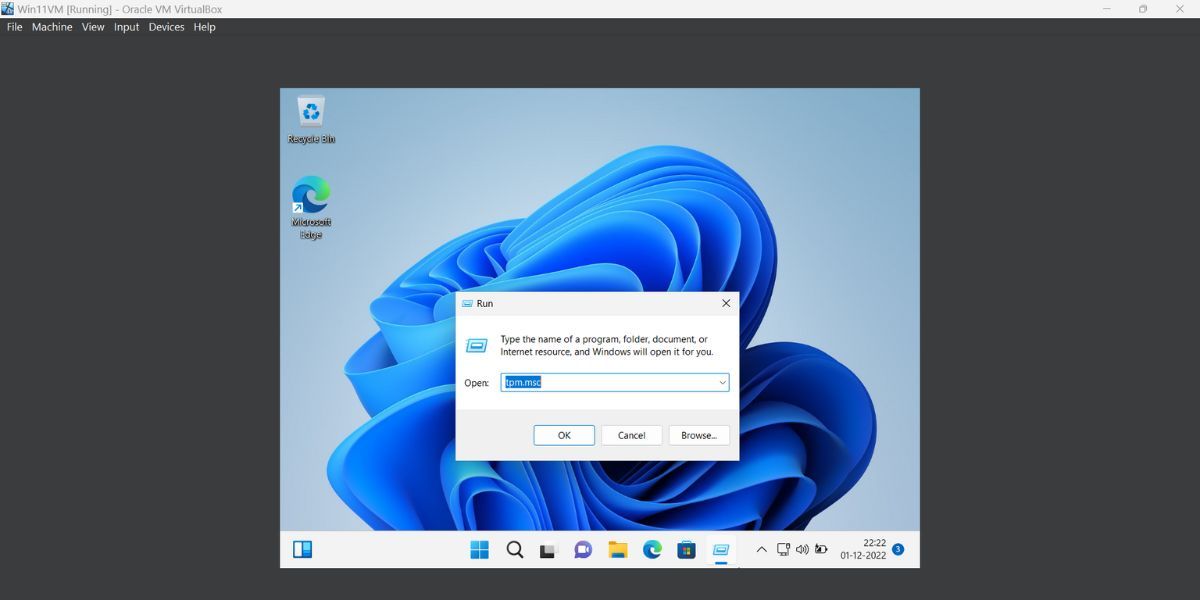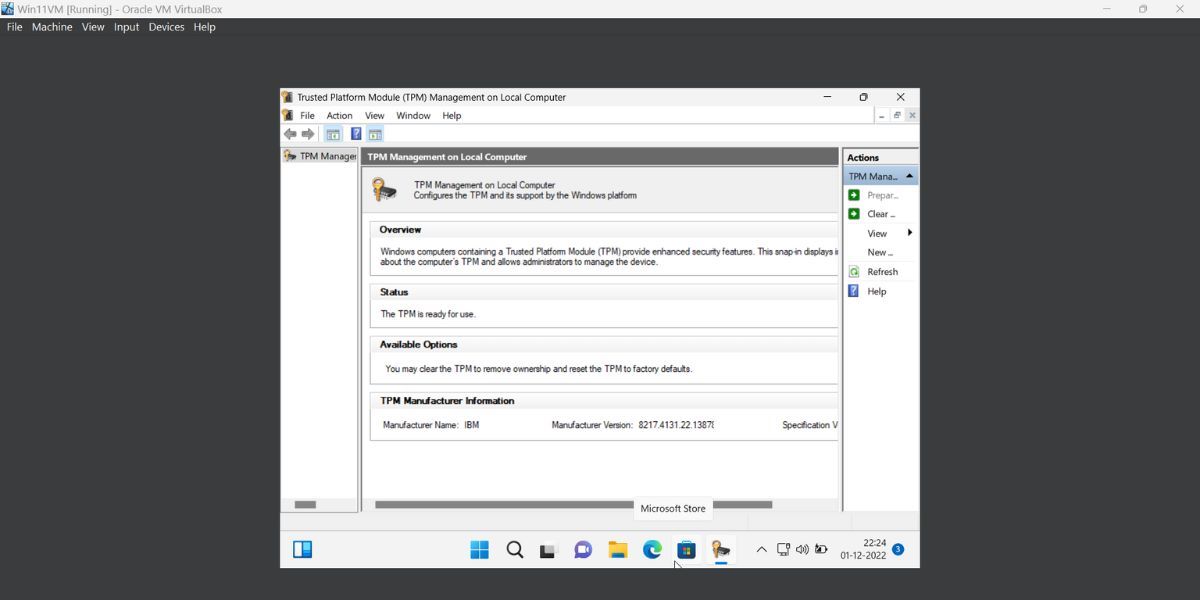Windows 11 chạy tốt nhất trong VirtualBox 7.0 khi bật Khởi động an toàn và TPM 2.0, vì vậy đây là cách để chúng hoạt động.
VirtualBox đã phát hành phiên bản 7.0 vào tháng 10 năm 2022. Đây là trình ảo hóa đầu tiên hỗ trợ mô phỏng chip TPM cùng với tất cả các thành phần hệ thống khác. VirtualBox cũng cung cấp tính năng Khởi động an toàn ở chế độ EFI cho máy ảo. Lý do chính đằng sau hai tính năng này là danh sách các yêu cầu hệ thống phức tạp của Microsoft dành cho Windows 11.
Nếu không mô phỏng chip TPM 2.0, người dùng không thể cài đặt Windows 11 trên máy ảo. Nhưng với VirtualBox 7.0, có thể kích hoạt Secure Boot và TPM cho bất kỳ máy ảo Windows nào. Bài đăng này sẽ giải thích chi tiết về các phương pháp bật hoặc tắt TPM và Khởi động an toàn cho bất kỳ máy ảo VirtualBox nào.
Tại sao Windows 11 cần TPM và khởi động an toàn?
Windows 11 cần cả chip TPM và Khởi động an toàn để cung cấp khả năng bảo vệ mạnh mẽ chống lại các mối đe dọa và không cho phép bất kỳ phần mềm độc hại nào chạy khi hệ thống khởi động. Khởi động an toàn chỉ cho phép tải các trình điều khiển đã ký và chip TPM giúp bảo vệ dữ liệu ổ đĩa BitLocker. Vì vậy, cả hai tính năng này đều khá quan trọng từ quan điểm bảo mật. Hãy xem hướng dẫn của chúng tôi về Khởi động an toàn là gì và cách thức hoạt động của nó để biết thêm thông tin.
Mặc dù Windows 11 có thể hoạt động mà không cần Khởi động an toàn và chip TPM 2.0, nhưng nó sẽ không thể cung cấp lớp bảo vệ hệ thống bổ sung mà nó sẽ làm nếu không. Nhiều tính năng như Core-isolation, Data Encryption sẽ không hoạt động. Nếu muốn bật hoặc tắt các tính năng này cho máy ảo Windows 10 hoặc 11, bạn có thể thực hiện trong VirtualBox 7.0.
Cách bật hoặc tắt hỗ trợ khởi động an toàn và TPM trong VirtualBox 7.0
Lặp lại các bước sau để bật TPM 2.0 và Khởi động an toàn trong VirtualBox.
- Nhấn nút Thắng lợi phím và tìm kiếm VirtualBox. Nhấp vào kết quả tìm kiếm có liên quan đầu tiên để khởi chạy ứng dụng.
- Bấm vào một máy ảo Windows và sau đó bấm vào Cài đặt biểu tượng.
- Điều hướng đến Hệ thống tùy chọn cài đặt.
- tìm TPM quyền mua. Nếu nó được đặt thành không, hãy nhấp vào mũi tên để mở trình đơn thả xuống.
- Chọn TPM v2.0 tùy chọn từ danh sách. Windows 11 sẽ không hoạt động với bất kỳ thứ gì thấp hơn nhưng nếu bạn đang sử dụng Windows 10 thì bạn có thể chọn v1.2 từ danh sách.
- Cuộn xuống và xác định vị trí Tính năng mở rộng tiết diện. bấm vào Kích hoạt EFI (chỉ dành cho các hệ điều hành đặc biệt) hộp kiểm tùy chọn.
- Sau đó bấm vào Kích hoạt khởi động an toàn hộp kiểm tùy chọn.
- Bây giờ, bấm vào ĐƯỢC RỒI cái nút. Cửa sổ cài đặt sẽ tự động đóng lại.
- Chuyển đến khu vực trên cùng và nhấp vào Bắt đầu để bật nguồn máy ảo Windows.
- Bây giờ, nhấn phím Win và tìm kiếm Bảo mật. Mở bảo mật cửa sổ ứng dụng.
- Điều hướng đến menu bên trái và nhấp vào Bảo mật thiết bị quyền mua. Tại đây, tất cả các tính năng bảo mật của Windows sẽ được kích hoạt.
- Để tắt TPM và Khởi động an toàn, hãy mở lại cài đặt máy ảo và đặt phiên bản TPM thành Không có. Bỏ chọn Kích hoạt EFI (chỉ dành cho các hệ điều hành đặc biệt) hộp kiểm tùy chọn. Bấm vào ĐƯỢC RỒI để lưu các thay đổi.
Một phương pháp thay thế để kiểm tra xem TPM có hoạt động trong máy ảo Windows không
Dưới đây là cách kiểm tra TPM trên máy ảo Windows 11:
- Nhấn nút Thắng + R để khởi chạy hộp lệnh Run (xem cách mở Windows Run để biết thêm cách). Loại hình TPM.msc và nhấn đi vào Chìa khóa.
- Tiện ích TPM sẽ khởi chạy. Điều hướng đến phần Thông tin nhà sản xuất.
- Nếu mục Phiên bản đặc điểm kỹ thuật hiển thị 2.0, điều đó có nghĩa là mô phỏng chip TPM thành công.
Quản lý TPM và các tính năng khởi động an toàn trong VirtualBox một cách dễ dàng
Bạn có thể chọn giữ cả hai tính năng hoạt động hoặc không. Sau khi cài đặt Windows 11 dưới dạng máy ảo, bạn có thể tắt TPM và Khởi động an toàn và không gặp phải bất kỳ sự cố nào với hệ điều hành. Tuy nhiên, hãy nhớ rằng đây là những điều quan trọng từ góc độ bảo mật.