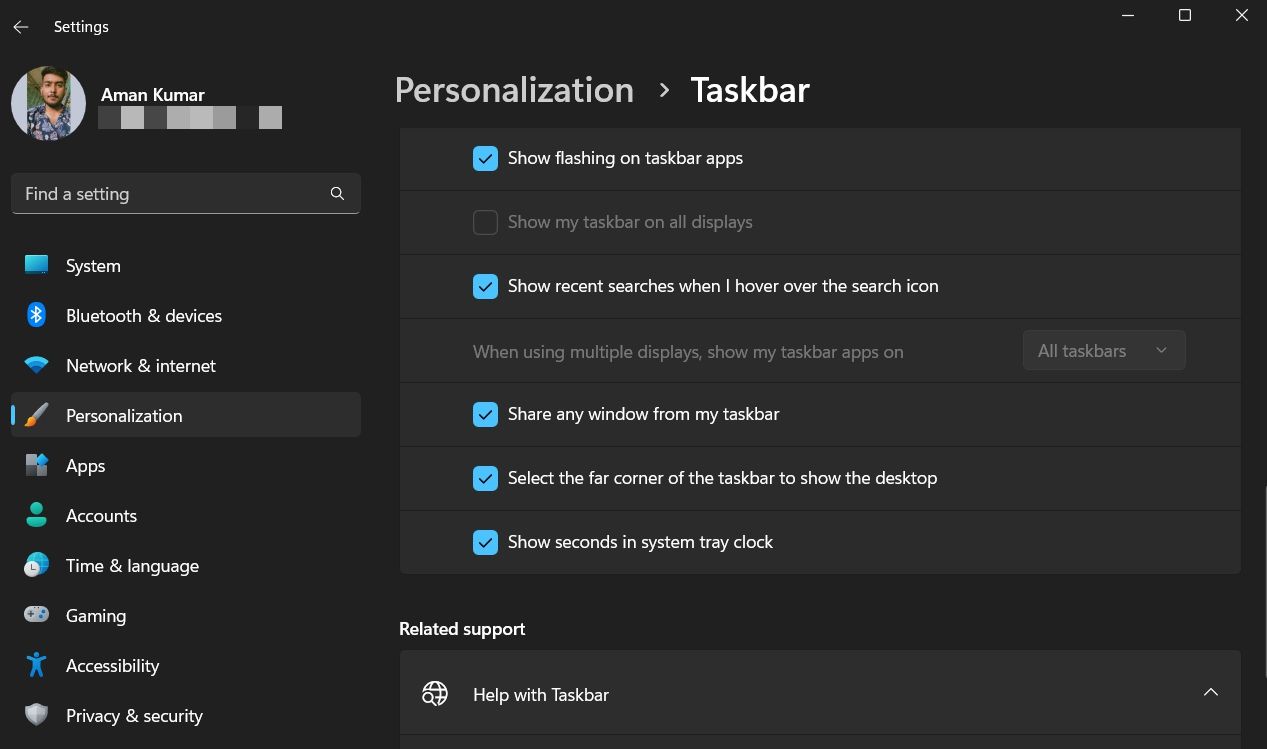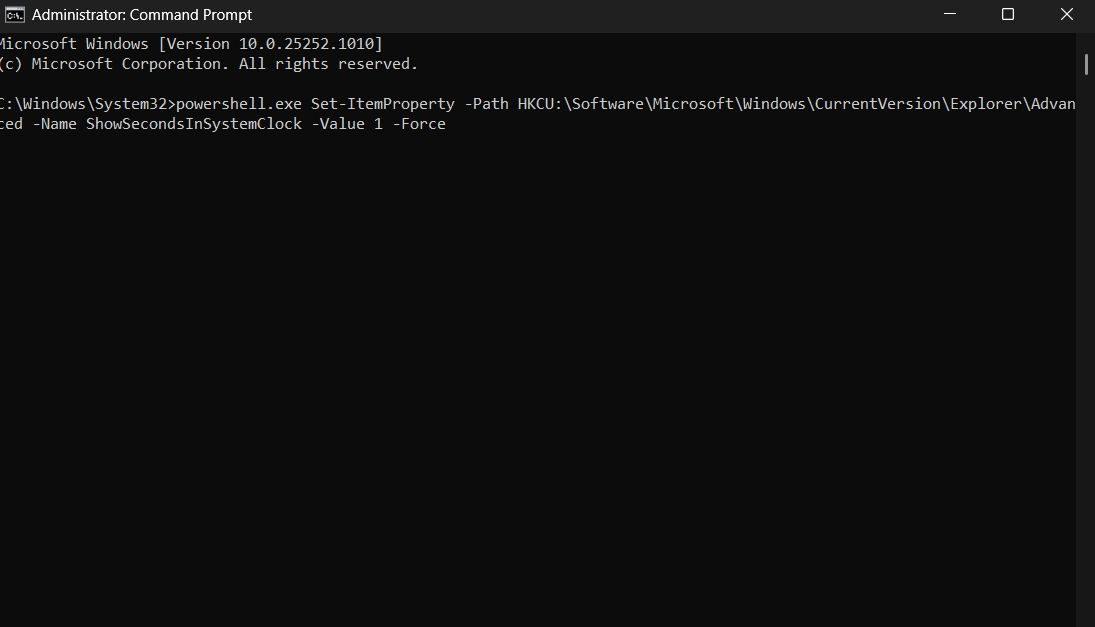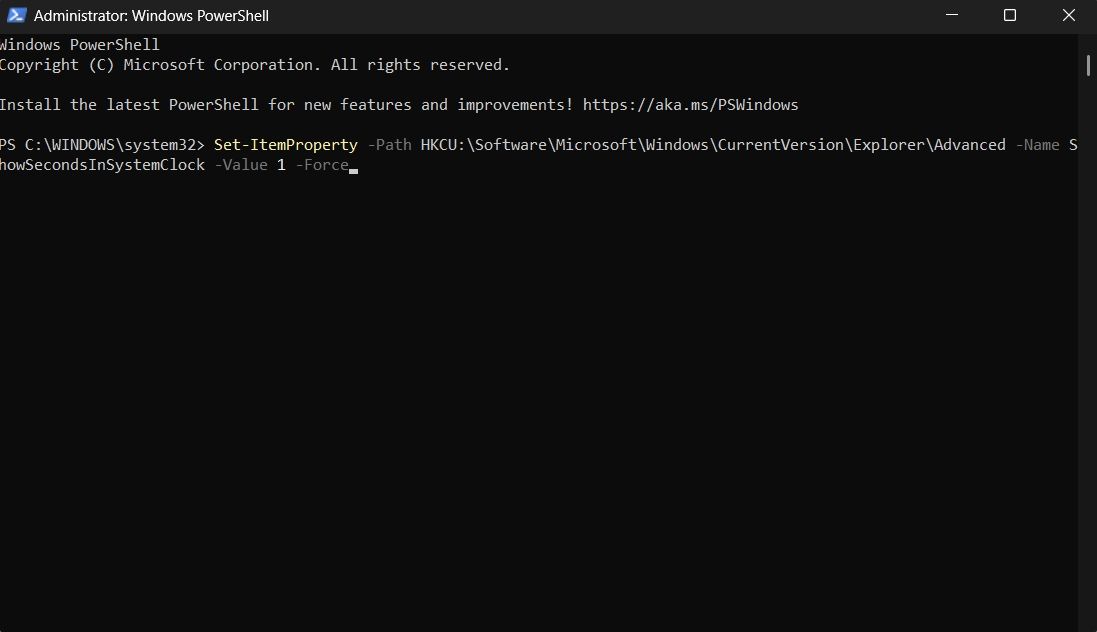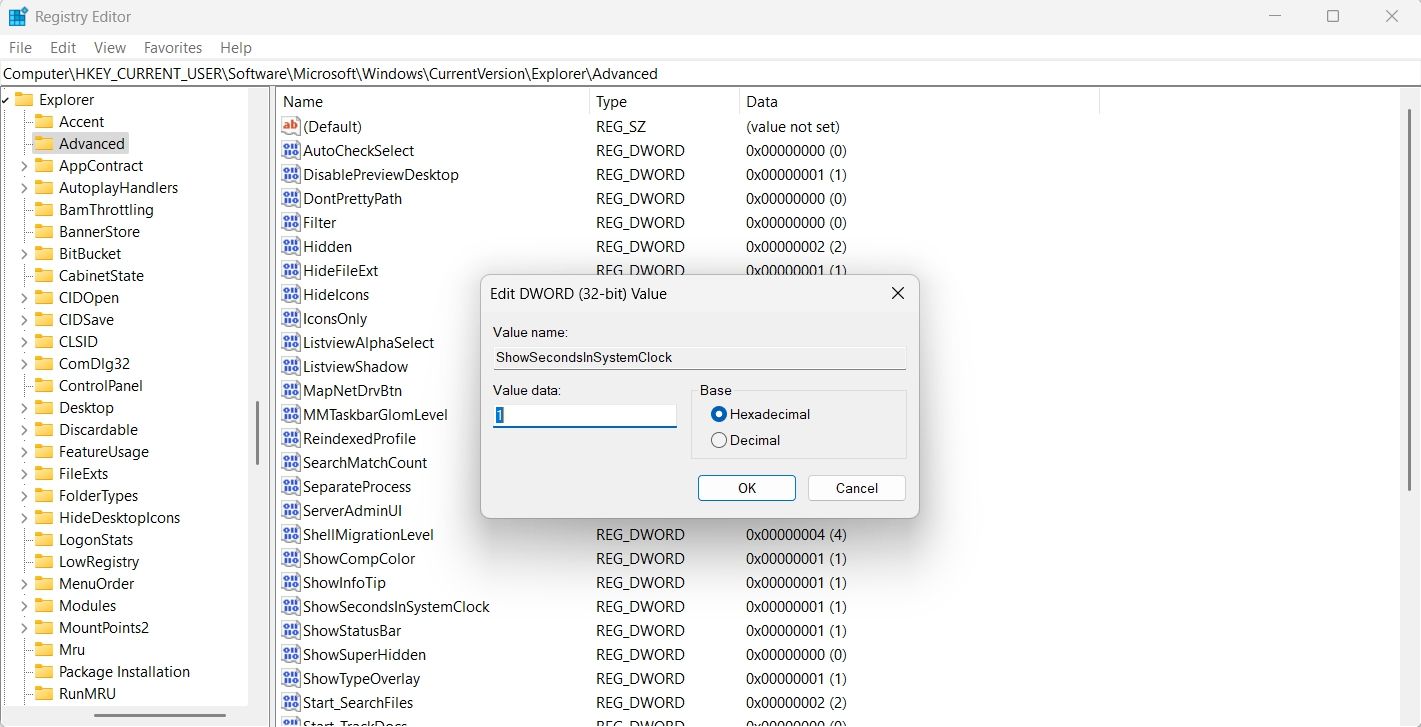Mang lại giây trong đồng hồ khay hệ thống của bạn.
Theo mặc định, đồng hồ trên khay hệ thống ở bên phải của thanh tác vụ Windows chỉ hiển thị giờ và phút. Trong khi hầu hết người dùng cảm thấy thoải mái với mẫu đồng hồ kỹ thuật số này, những người khác cũng có thể muốn đồng hồ hiển thị giây.
Như vậy, nếu bạn muốn đồng hồ trên khay hệ thống hiển thị giây, thì đây là nơi bạn cần đến. Trong bài viết này, chúng ta sẽ thực hiện ba cách khác nhau để bạn có thể định cấu hình đồng hồ trên khay hệ thống để hiển thị giây.
1. Thêm giây vào đồng hồ khay hệ thống bằng cách thay đổi cài đặt hệ thống
Một trong những cách ưa thích và dễ dàng nhất để thêm giây vào đồng hồ trên khay hệ thống là thay đổi cài đặt hệ thống. Đây là cách thực hiện:
- Mở menu cài đặt bằng cách nhấn Thắng + tôi phím nóng.
- Lựa chọn Cá nhân hóa từ ngăn bên trái, rồi chọn thanh tác vụ tùy chọn trong cửa sổ sau.
- Nhấp vào biểu tượng thả xuống bên cạnh Hành vi trên thanh tác vụ.
- Cuộn xuống và chọn hộp được liên kết với Trình diễn giây trong đồng hồ trên khay hệ thống.
Đó là nó. Đóng menu cài đặt và khởi động lại máy tính của bạn để các thay đổi có hiệu lực.
Lưu ý rằng phương pháp này sẽ chỉ hoạt động với Windows 11. Nếu bạn có Windows 10 hoặc 8, bạn có thể thử các phương pháp khác được đề cập bên dưới.
2. Thêm giây vào đồng hồ khay hệ thống bằng Command Prompt hoặc Windows PowerShell
Nếu bạn là người dùng thành thạo, bạn có thể chạy các lệnh trong Dấu nhắc Lệnh hoặc Windows PowerShell để định cấu hình đồng hồ trên khay hệ thống để hiển thị giây. Để thực hiện việc này trong Dấu nhắc Lệnh, hãy làm theo các hướng dẫn bên dưới:
- Mở menu bắt đầu bằng cách nhấn Thắng lợi Chìa khóa.
- Trong thanh tìm kiếm, gõ cmd và lựa chọn Chạy như quản trị viên từ khung bên phải.
- Nhập lệnh sau vào cửa sổ Dấu nhắc Lệnh nâng cao và nhấn Enter.
powershell.exe Set-ItemProperty -Path HKCU:SoftwareMicrosoftWindowsCurrentVersionExplorerAdvanced -Name ShowSecondsInSystemClock -Value 1 -Force
Bây giờ, để thực hiện việc này trong Windows PowerShell, hãy làm theo các bước dưới đây:
- Trong thanh tìm kiếm của menu Bắt đầu, nhập PowerShell và chọn Chạy với tư cách quản trị viên từ ngăn bên phải.
- Nhập lệnh sau vào cửa sổ PowerShell nâng cao và nhấn Enter.
Set-ItemProperty -Path HKCU:SoftwareMicrosoftWindowsCurrentVersionExplorerAdvanced -Name ShowSecondsInSystemClock -Value 1 -Force
Đó là nó. Bây giờ bạn có đồng hồ theo dõi hệ thống với giây.
Nếu bạn muốn xóa giây khỏi khóa theo dõi hệ thống, bạn cũng có thể thực hiện việc đó bằng Command Prompt và PowerShell. Để thực hiện việc này bằng Dấu nhắc Lệnh, hãy thực hiện lệnh sau trong cửa sổ Dấu nhắc Lệnh nâng cao.
powershell.exe Set-ItemProperty -Path HKCU:SoftwareMicrosoftWindowsCurrentVersionExplorerAdvanced -Name ShowSecondsInSystemClock -Value 0 -Force
Và để thực hiện việc này bằng PowerShell, hãy chạy lệnh sau trong cửa sổ PowerShell nâng cao.
Set-ItemProperty -Path HKCU:SoftwareMicrosoftWindowsCurrentVersionExplorerAdvanced -Name ShowSecondsInSystemClock -Value 0 -Force
3. Thêm giây vào đồng hồ khay hệ thống bằng Registry Editor
Một phương pháp khác mà bạn có thể cấu hình đồng hồ trên khay hệ thống để hiển thị giây là chỉnh sửa Windows Registry. Tuy nhiên, hãy sao lưu sổ đăng ký trước khi thực hiện các bước bên dưới. Vì Registry Editor là một công cụ mạnh mẽ nên bất kỳ thao tác sai nào cũng có thể khiến máy tính của bạn không ổn định.
- Nhấn nút Thắng + R phím nóng để mở hộp thoại Run.
- Trong thanh tìm kiếm, gõ chỉnh sửa lại và nhấn Enter. Nó sẽ mở Windows 11 Registry Editor.
- Dán vị trí sau vào địa chỉ của Registry Editor và nhấn Enter.
HKEY_CURRENT_USERSoftwareMicrosoftWindowsCurrentVersionExplorerAdvanced - Tìm kiếm và nhấp đúp vào giá trị có tên ShowSecondsInSystemClock trong ngăn bên trái. Nếu không có giá trị này, nhấp chuột phải vào Nâng cao phím trong ngăn bên trái và chọn Mới > Giá trị DWORD (32-bit). Đặt tên cho giá trị ShowSecondsInSystemClock và nhấn Đi vào.
- Loại hình 1 bên trong Dữ liệu giá trị và bấm vào ĐƯỢC RỒI.
Bạn có thể phải khởi động lại máy tính để xem các thay đổi.
Nếu bạn muốn xóa giây khỏi đồng hồ, hãy nhập 0 trong dữ liệu Giá trị. Bạn cũng có thể xóa mục nhập ShowSecondsInSystemClock.
Đặt đồng hồ trên thanh tác vụ Windows để hiển thị giây
Microsoft đã loại bỏ khả năng hiển thị giây trên đồng hồ khay hệ thống từ lâu. Nhưng bây giờ, bạn có tùy chọn để thêm lại. Bạn có thể sử dụng một trong các phương pháp trên để định cấu hình đồng hồ trên Thanh tác vụ để hiển thị giây.
Trong khi đó, bạn có thể quan tâm đến việc tạo dấu ấn cá nhân cho đồng hồ trên khay hệ thống.