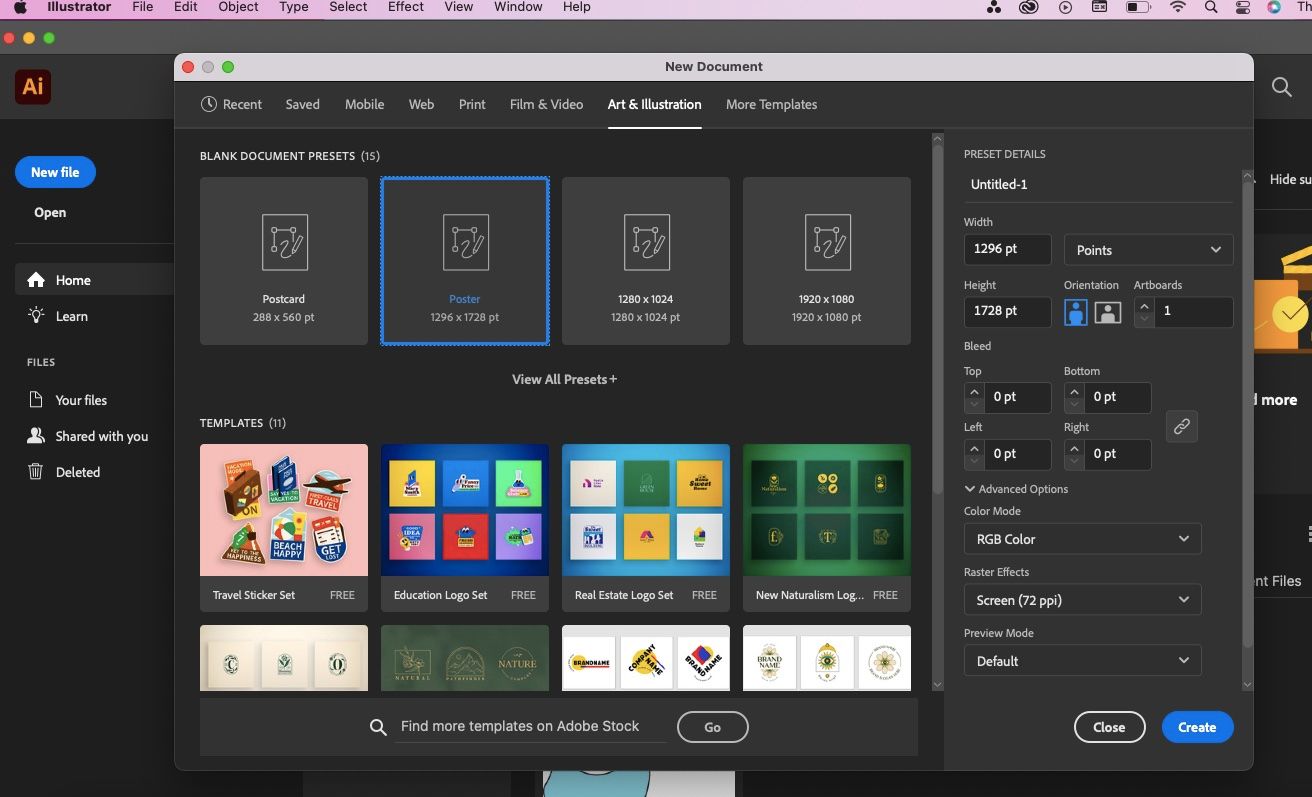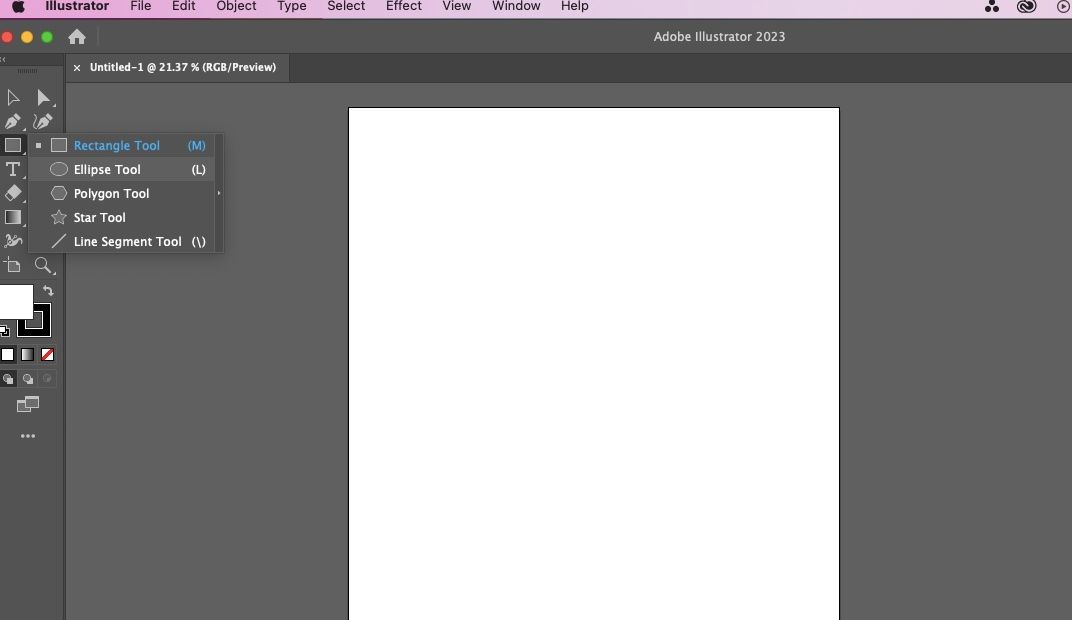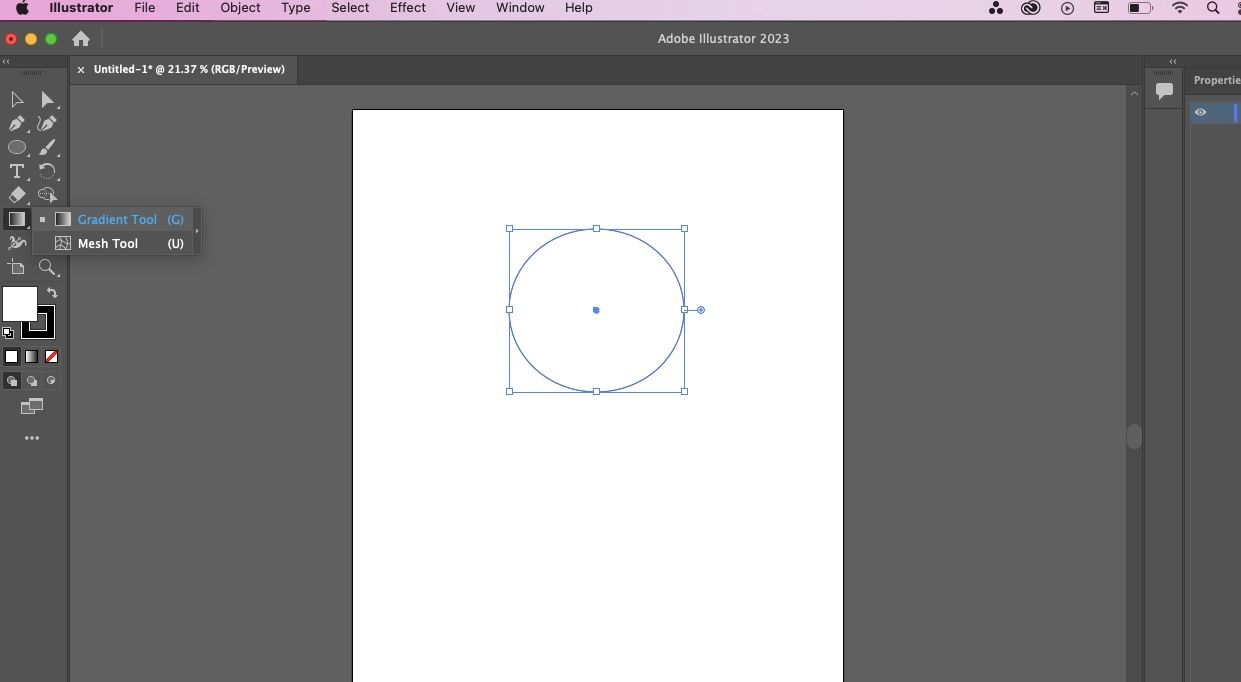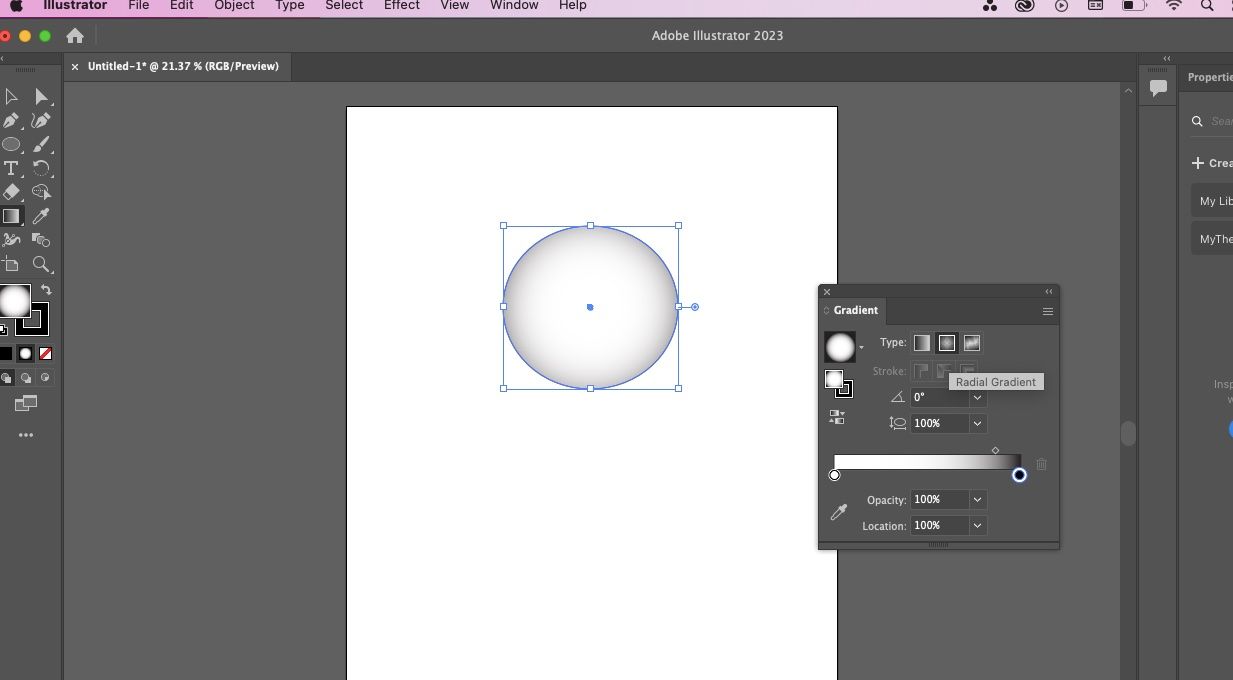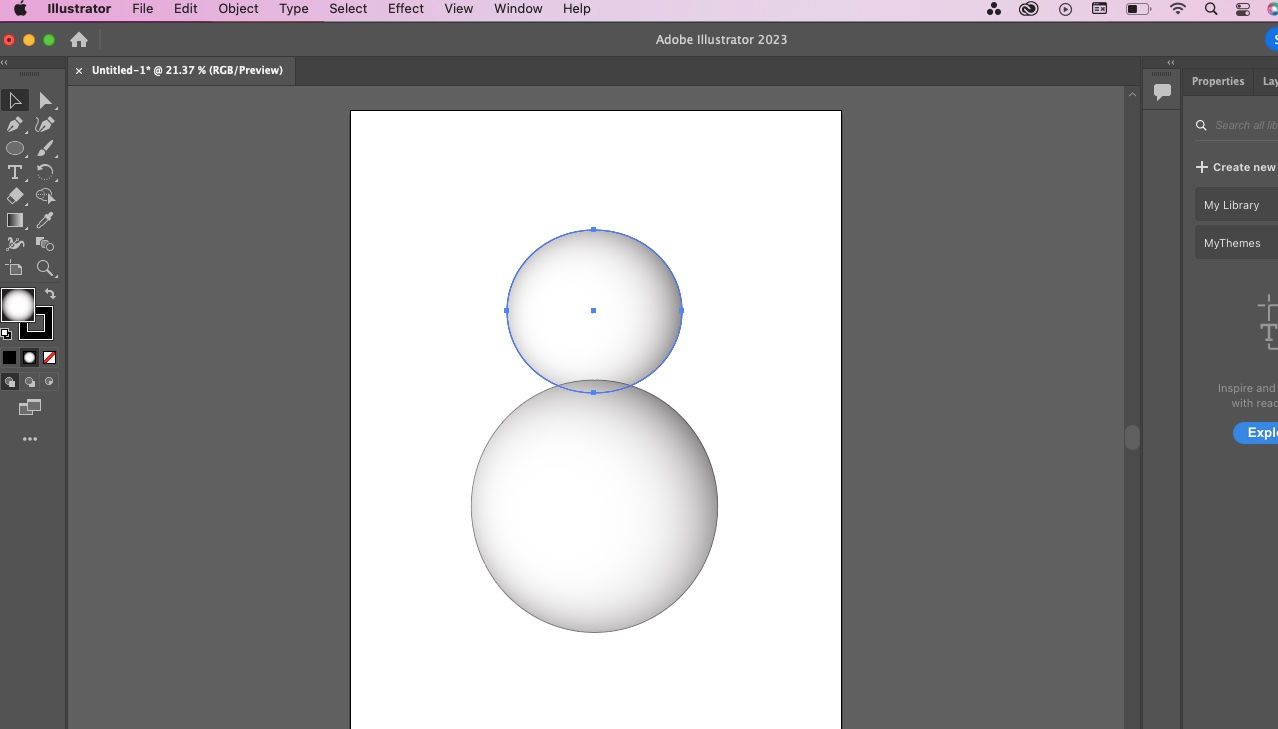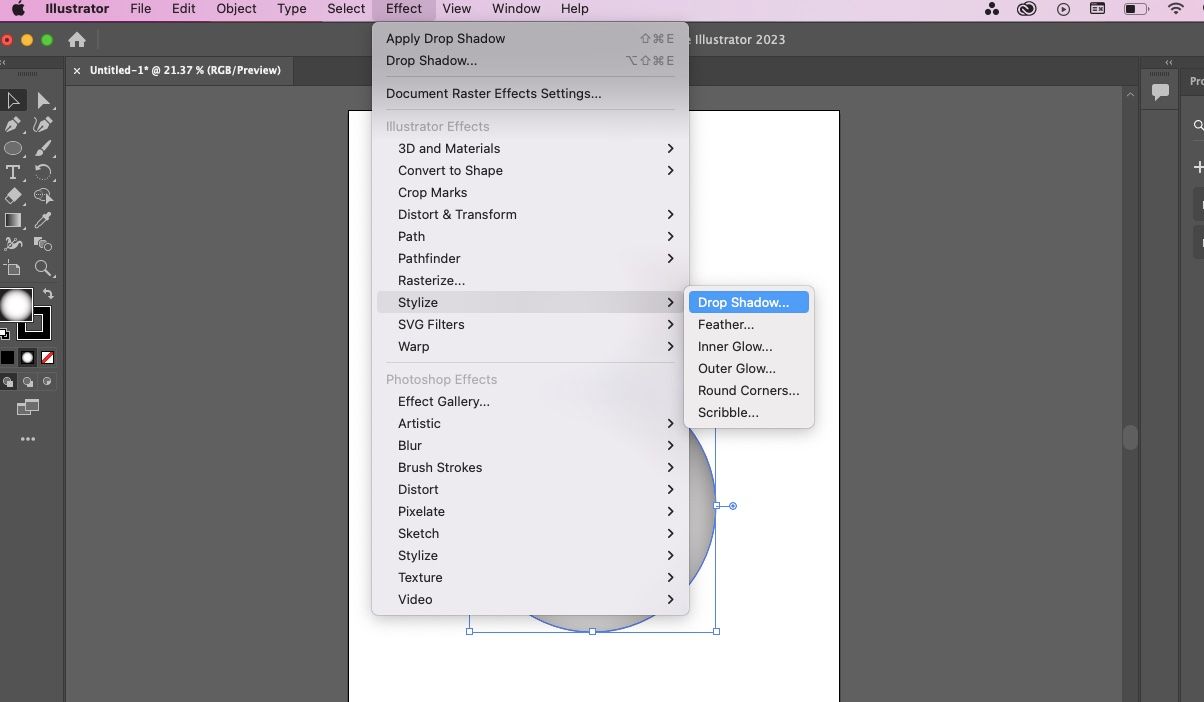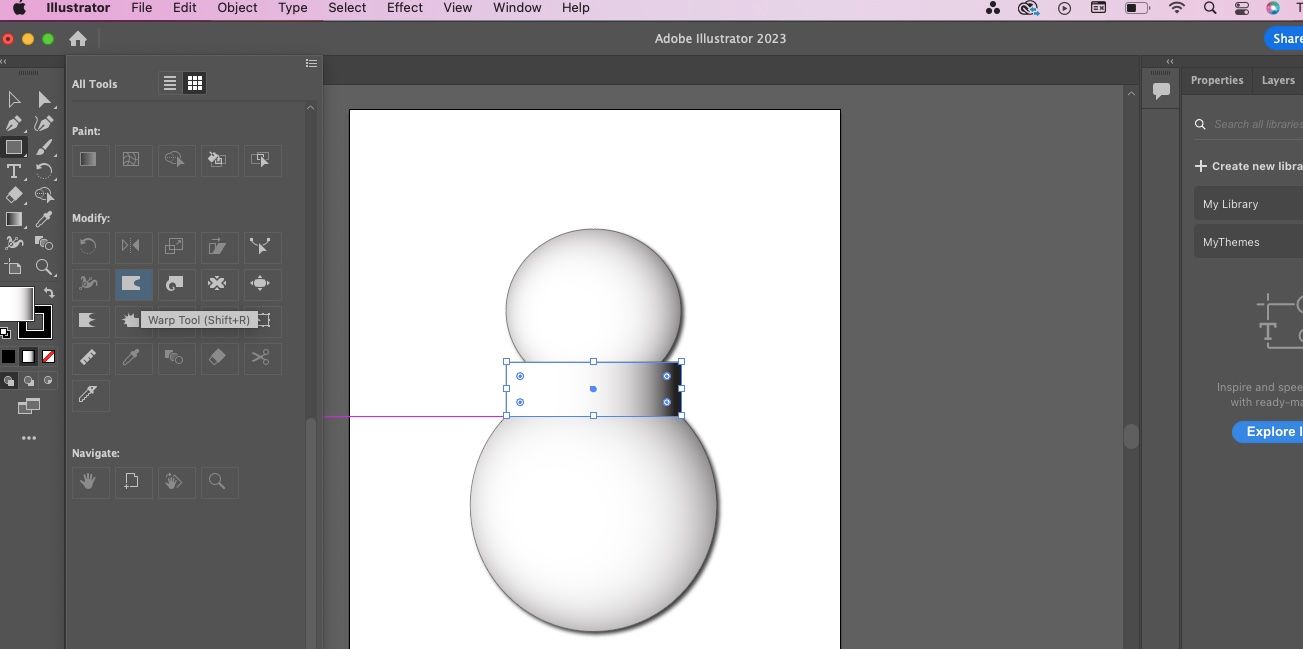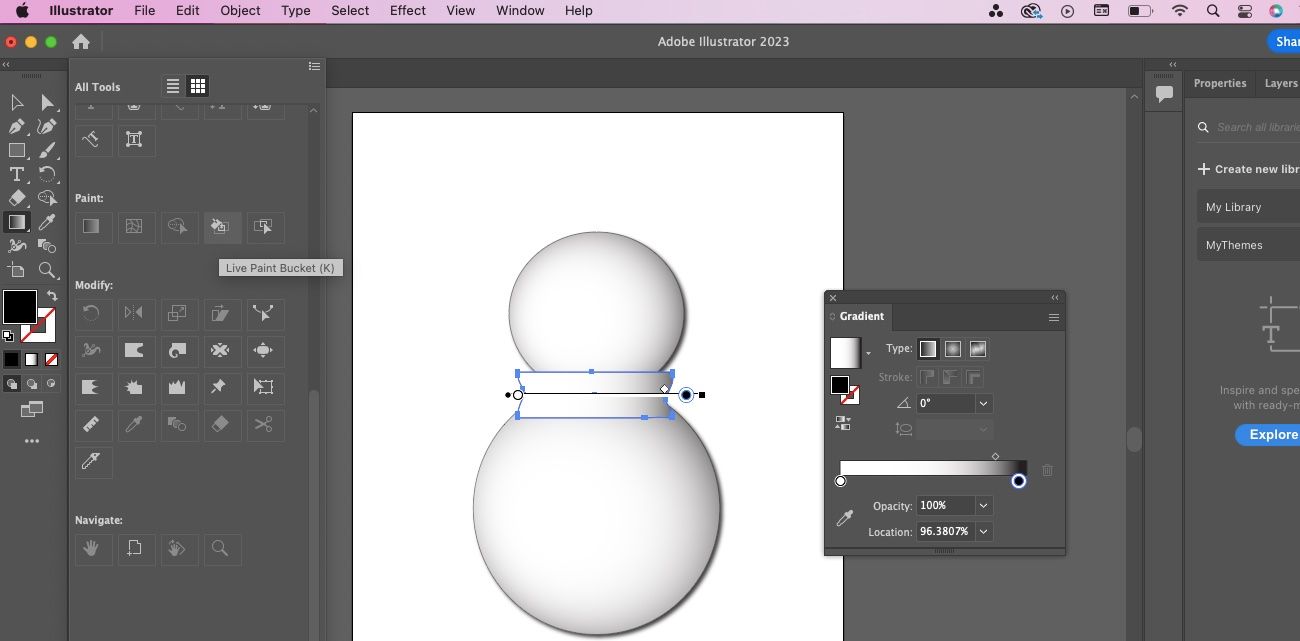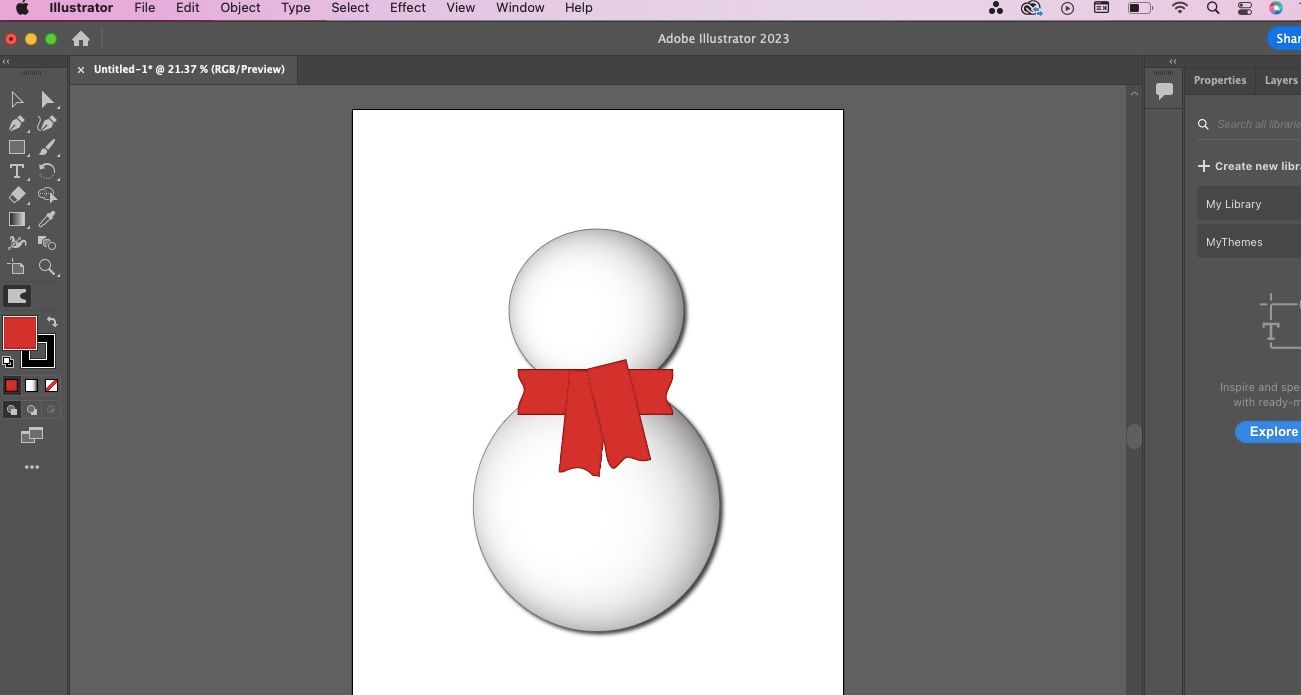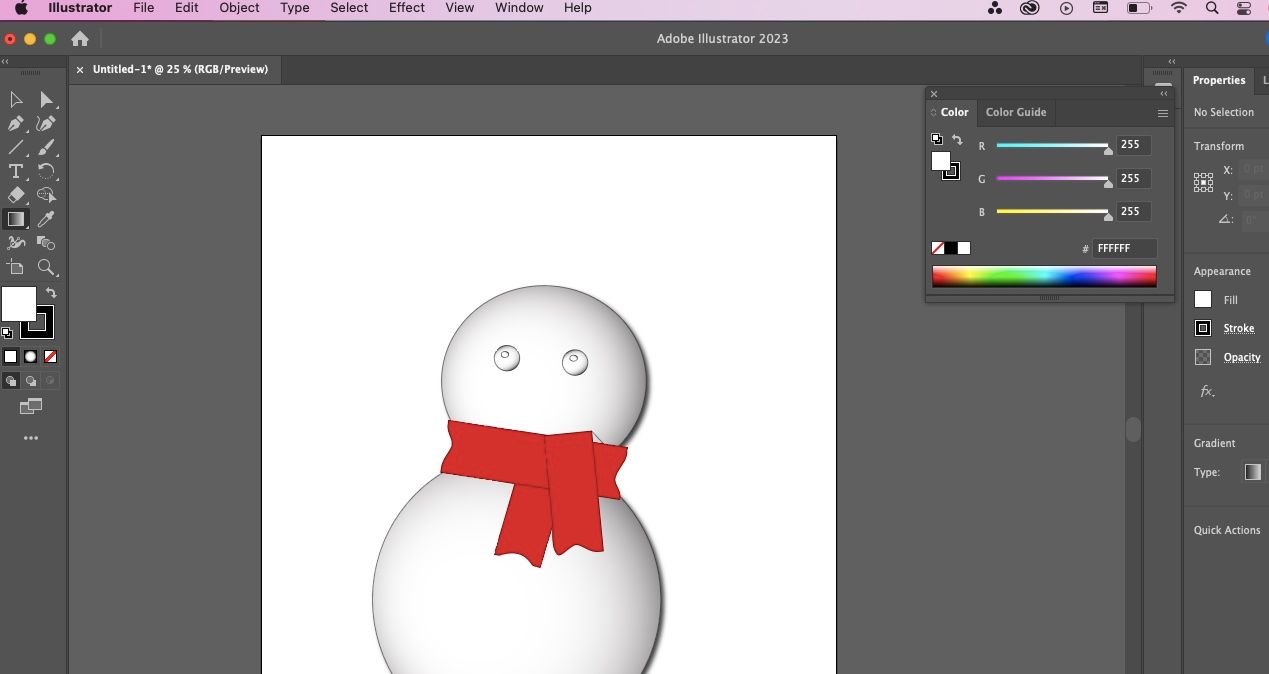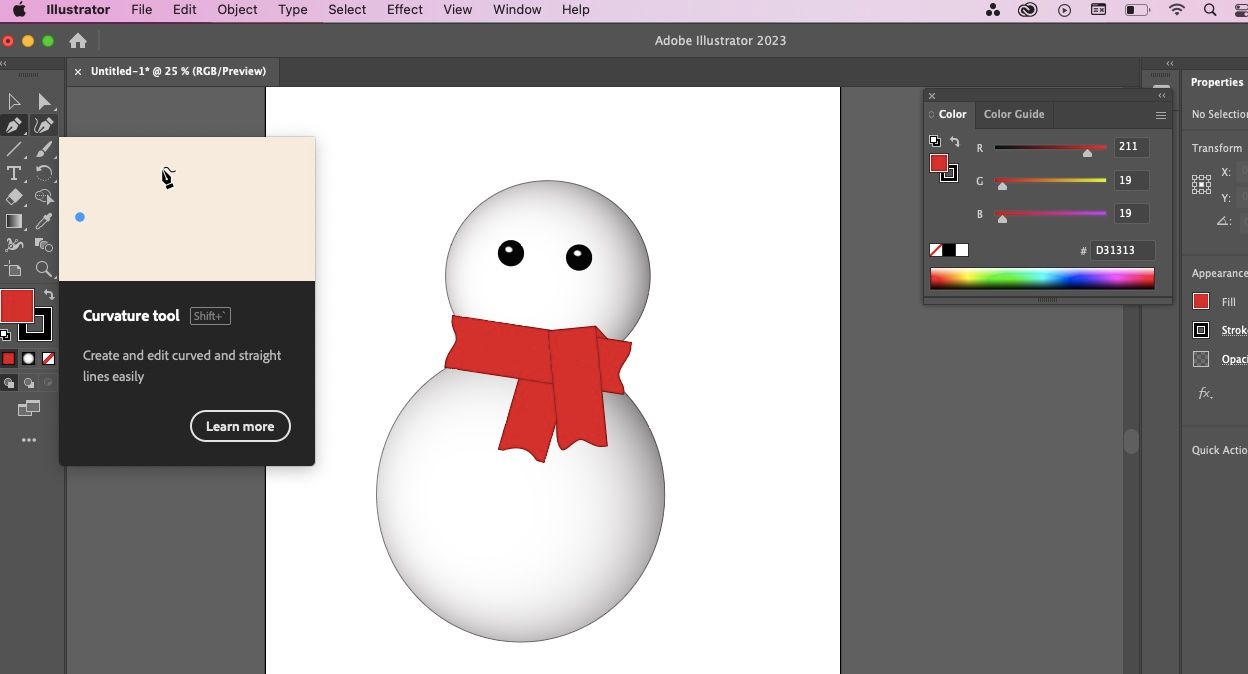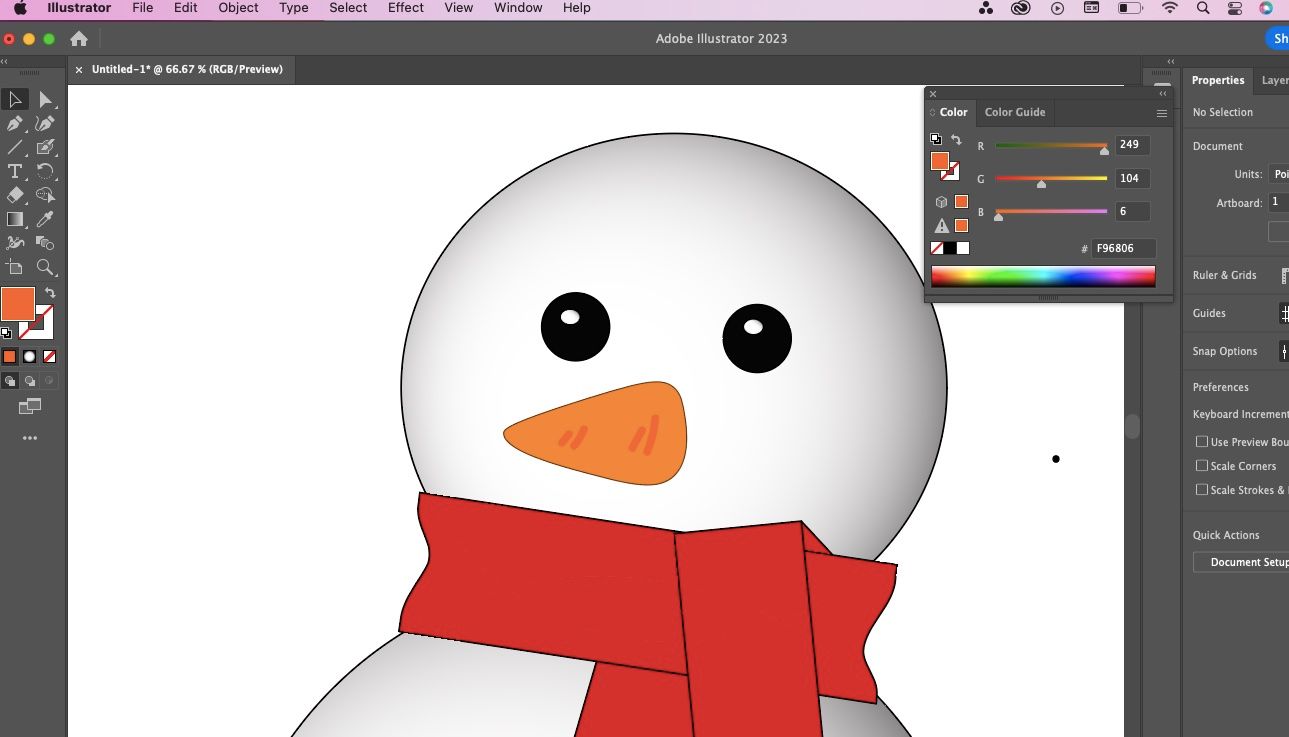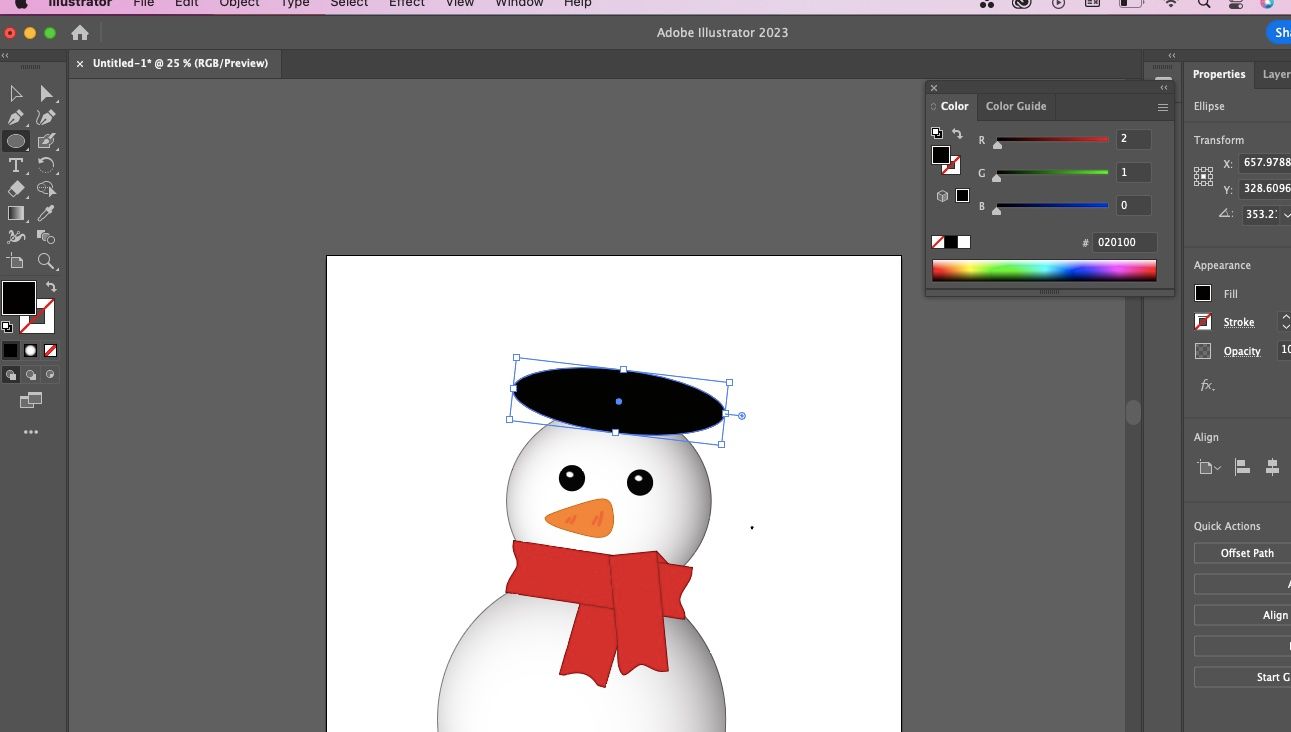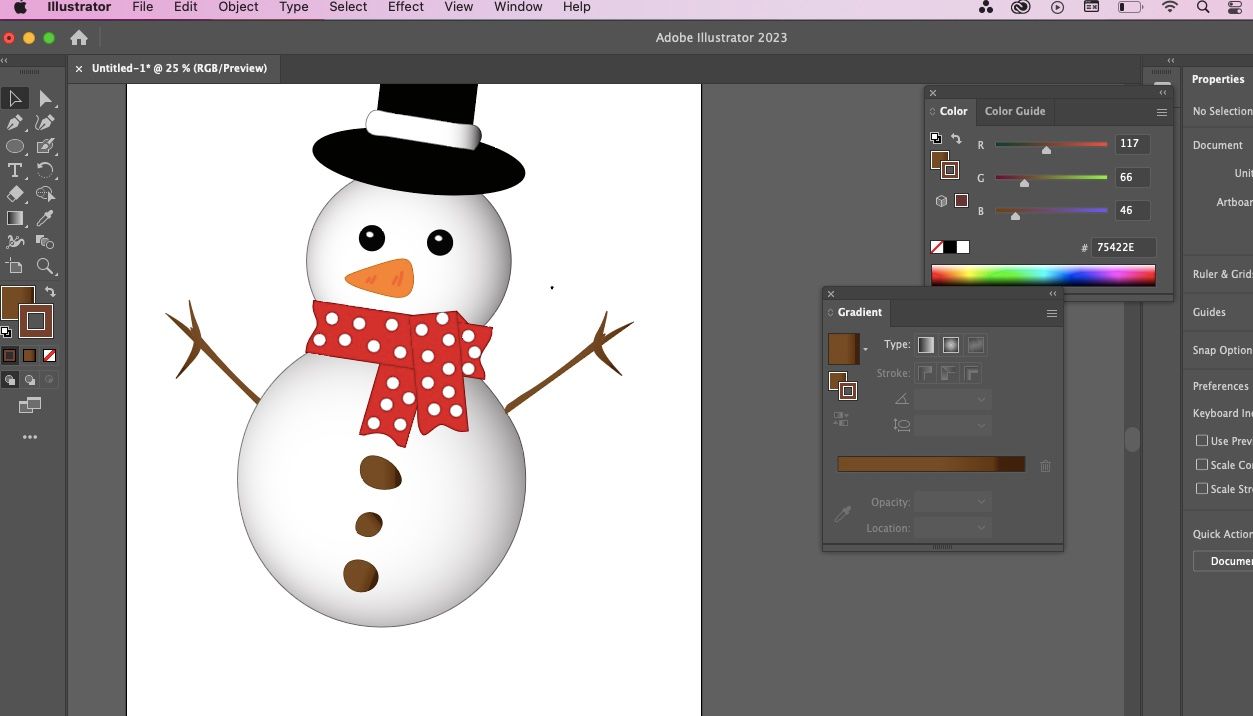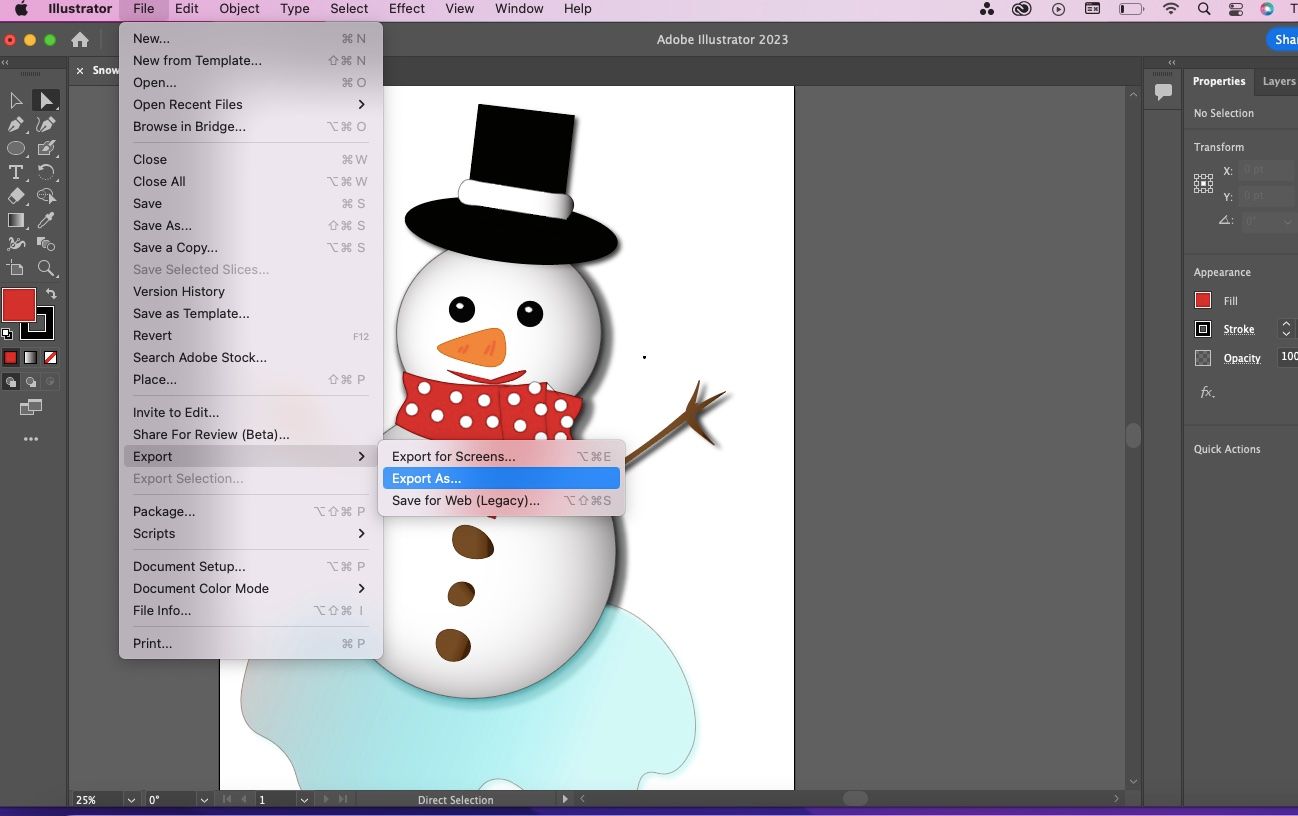Bạn có muốn xây dựng một người tuyết? Không, chúng tôi không hát bài hát nổi tiếng từ bộ phim Frozen. Chúng tôi thực sự có ý đó. Bất kể bạn ở đâu—dù ở vùng nhiệt đới hay vùng cực—chúng ta có thể tạo người tuyết ngay bây giờ với Adobe Illustrator. Không có tuyết là cần thiết.
Chỉ cần lấy máy tính của bạn, và hãy bắt đầu.
Cách xây dựng người tuyết bằng Adobe Illustrator
Nếu đây là lần đầu tiên bạn làm việc với Illustrator, đừng lo lắng. Nó không phải là đáng sợ như nó trông. Ngoài ra, chúng tôi có tất cả các hướng dẫn cần thiết cho bạn.
Nếu muốn sử dụng phần mềm khác, bạn có thể học cách tạo hoạt ảnh cho tuyết bằng Adobe After Effects. Bạn cũng có thể tạo hình minh họa nhanh bằng điện thoại thông minh của mình.
Bước 1
Mở Adobe Illustrator. Đi đến Tập tin > Mới.
Trong cửa sổ mới, chọn Nghệ thuật & Minh họa. Chọn Poster quyền mua.
Bước 2
Khi bạn có trang trống, hãy tự định hướng đến các nút và cửa sổ khác nhau.
Bắt đầu bằng cách thêm một vòng tròn làm đầu người tuyết. Bạn có thể làm điều này bằng cách nhấp và giữ vào hình chữ nhật công cụ và thay đổi nó thành hình elip dụng cụ. Ngoài ra, nhấn nút L nút cho phím tắt.
Bước 3
Sử dụng Dốc công cụ để thêm một số màu xám vào vòng tròn. Nhấn g cho phím tắt.
Thêm một Độ dốc xuyên tâm sẽ cung cấp cho hình tròn của bạn một cái nhìn ba chiều, giống như một hình cầu. Điều chỉnh màu sắc và góc để có được giao diện bạn muốn.
Thêm một vòng tròn lớn hơn cho cơ thể. Lặp lại các bước trên để có giao diện 3D.
Bước 4
Bạn có thể tạo thêm chiều sâu cho hình ảnh của mình bằng cách thêm bóng đổ. Đi đến Hiệu ứng > cách điệu > Bóng đổ.
Bước 5
Thêm một chiếc khăn quàng cổ cho người tuyết của bạn bằng cách thêm một hình chữ nhật giữa đầu và thân. Sử dụng hình chữ nhật công cụ cho việc này.
Để làm cho chiếc khăn trông tự nhiên hơn, hãy sử dụng Làm cong công cụ để kéo vào các góc của hình chữ nhật. Khi bạn mở rộng thanh công cụ ở phía bên trái bằng cách nhấn vào ba dấu chấm, bạn sẽ thấy công cụ này. Bạn cũng có thể nhấn Sự thay đổi + r để làm cái tương tự.
Bước 6
Sử dụng thùng sơn để tô màu cho chiếc khăn.
Mở rộng thanh công cụ bằng cách nhấn vào ba dấu chấm. Đi đến Sơn và bấm vào Thùng sơn sống. Bạn cũng có thể nhấn k để kích hoạt thùng sơn. Chọn một màu và điền vào chiếc khăn với màu sắc.
Bước 7
Sao chép và dán hình chữ nhật để thêm các lớp vào chiếc khăn. Sau đó, sử dụng Làm cong công cụ để làm cho chiếc khăn trông tự nhiên hơn.
Bước 8
Thêm hai vòng tròn với hình elip dụng cụ làm mắt cho người tuyết. Tô màu mắt đen bằng cách nhấn k. Sau đó, thêm hai vòng tròn nhỏ hơn bên trong mắt để tạo ra những ánh sáng thú vị.
Bước 9
chọn độ cong dụng cụ vẽ mũi củ cà rốt cho người tuyết của bạn. Tô màu cam cho chiếc mũi.
Nhớ thêm một số chi tiết trên củ cà rốt. Sử dụng Cọ sơn công cụ để thêm các đường và hình dạng để biểu thị các dấu trên củ cà rốt.
Bước 10
Thêm một hình bầu dục với hình elip công cụ để làm đế mũ của người tuyết. Sau đó, thêm một hình vuông trên cùng với hình chữ nhật dụng cụ. Bạn cũng có thể làm một chiếc mũ hình chữ nhật để tăng thêm sự thú vị.
Bước 11
với độ cong công cụ, thêm các nút vào cơ thể của người tuyết. Sau đó, vẽ tay cành cây cho người tuyết bằng công cụ tương tự.
Bước 12
Đây là bước cuối cùng để bạn có thể thêm các chi tiết hoàn thiện cho người tuyết. Ví dụ: bạn có thể thêm các chi tiết trên chiếc khăn quàng cổ, cái miệng đang cười hoặc một vũng nước ở phía trước. Vì vậy, hãy đội chiếc mũ sáng tạo của bạn và khiến người tuyết của bạn trở nên sống động. Sau đó, bạn đã sẵn sàng xuất tệp của mình.
Bạn có thể lưu nó dưới dạng PNG và sử dụng lại cho nhiều mục đích khác nhau. Tạo người tuyết bằng Illustrator và sử dụng nó để cá nhân hóa lời chúc và lời mời ngày lễ của bạn hoặc thậm chí để tạo giấy gói quà tùy chỉnh.
Làm người tuyết mọi lúc, mọi nơi với Adobe Illustrator
Kỹ thuật trên chỉ là bước khởi đầu mà bạn có thể sử dụng để thử các yếu tố khác nhau cho những dịp khác nhau, chẳng hạn như chú thỏ Phục sinh hoặc gà tây trong Lễ tạ ơn. Như thường lệ, bạn có thể dùng thử phần mềm Adobe miễn phí trong bảy ngày. Bạn còn chờ gì nữa? Bây giờ là thời điểm tốt để thử Illustrator và tạo ra các thiết kế thú vị.