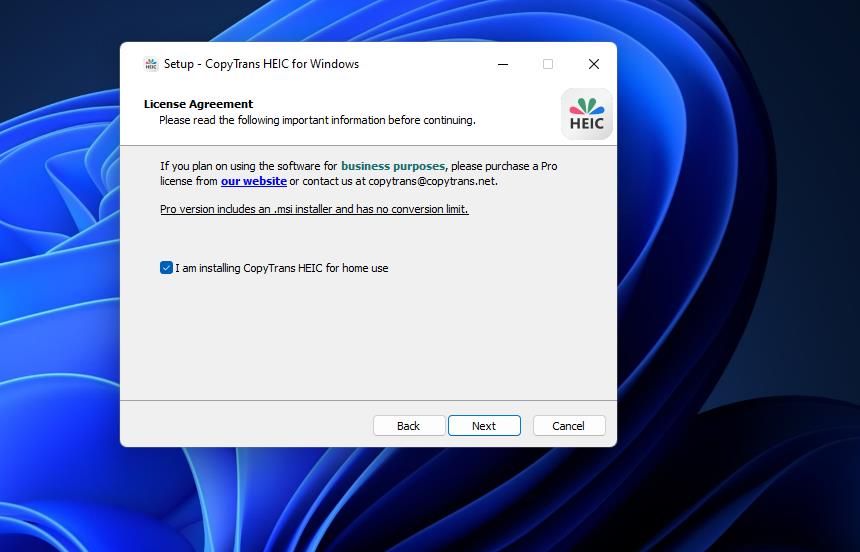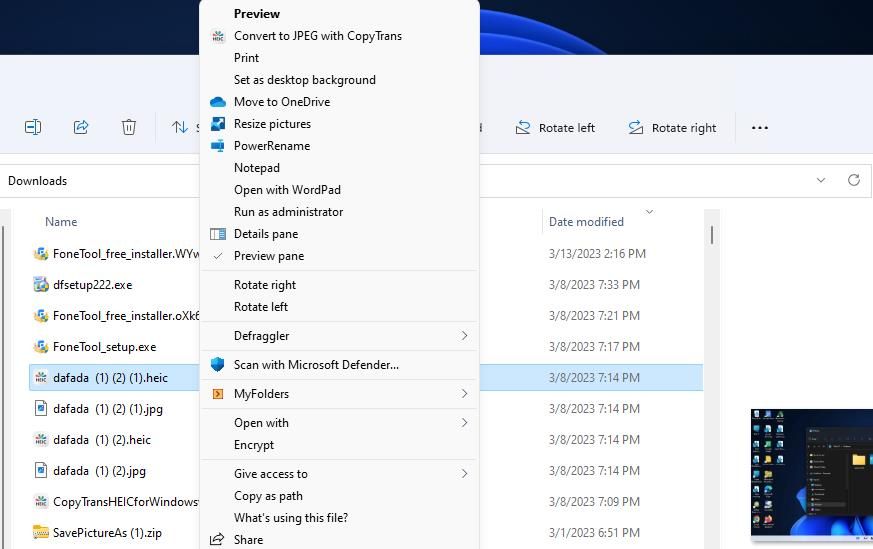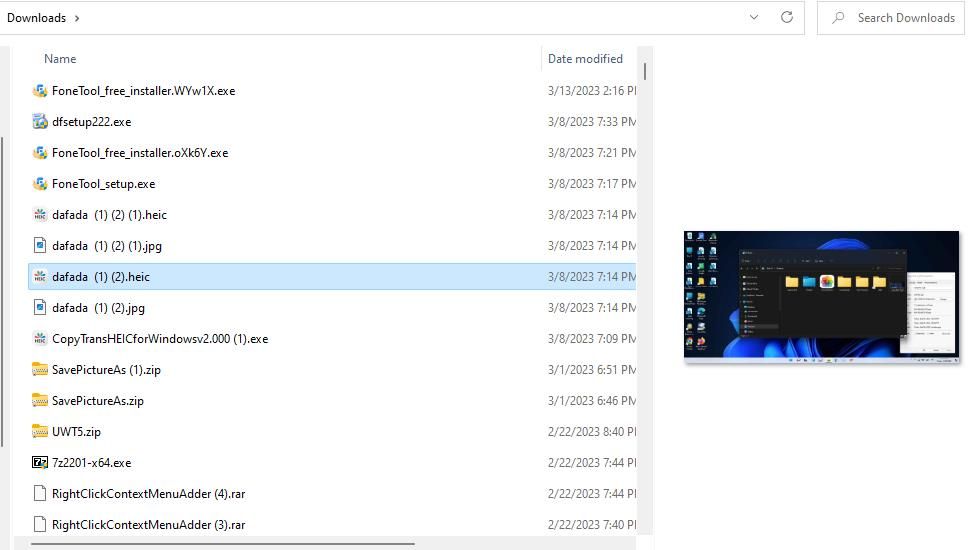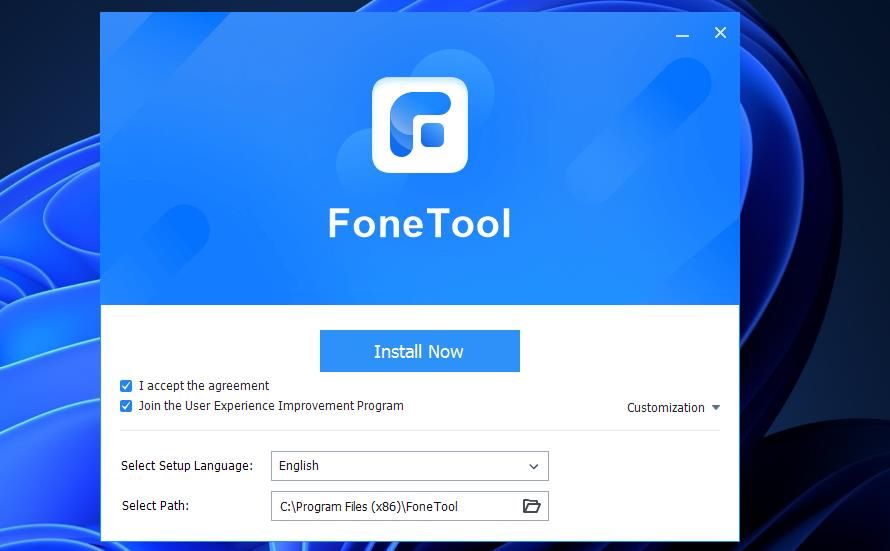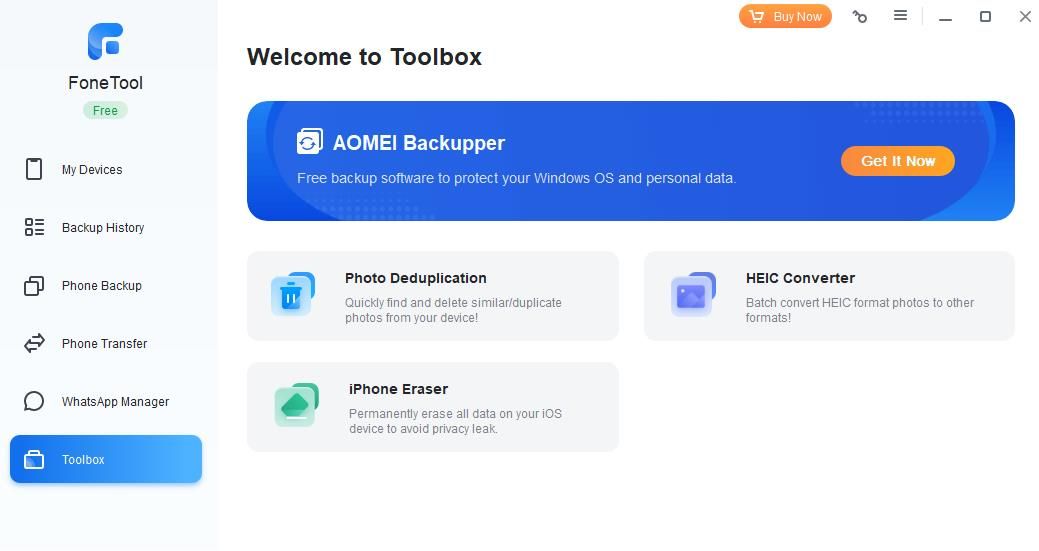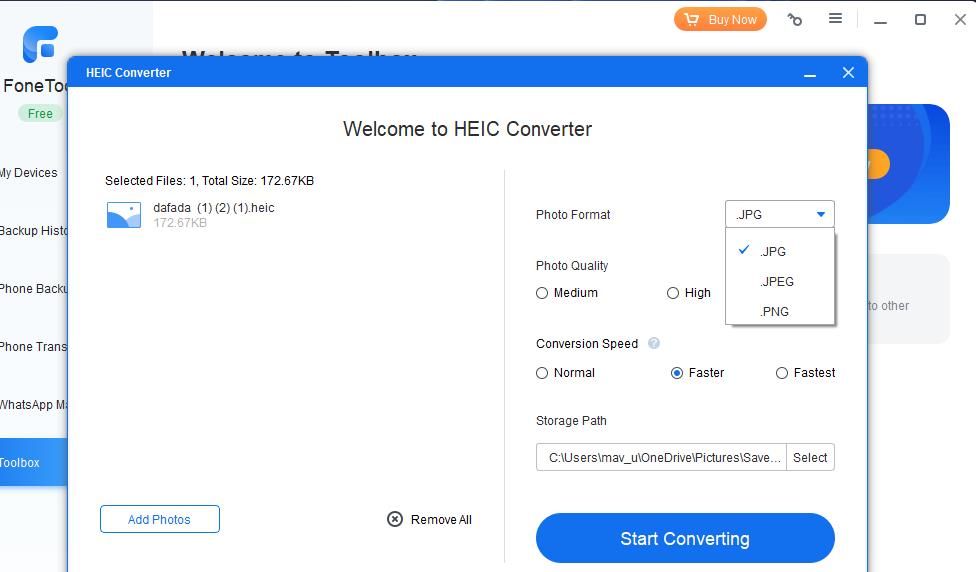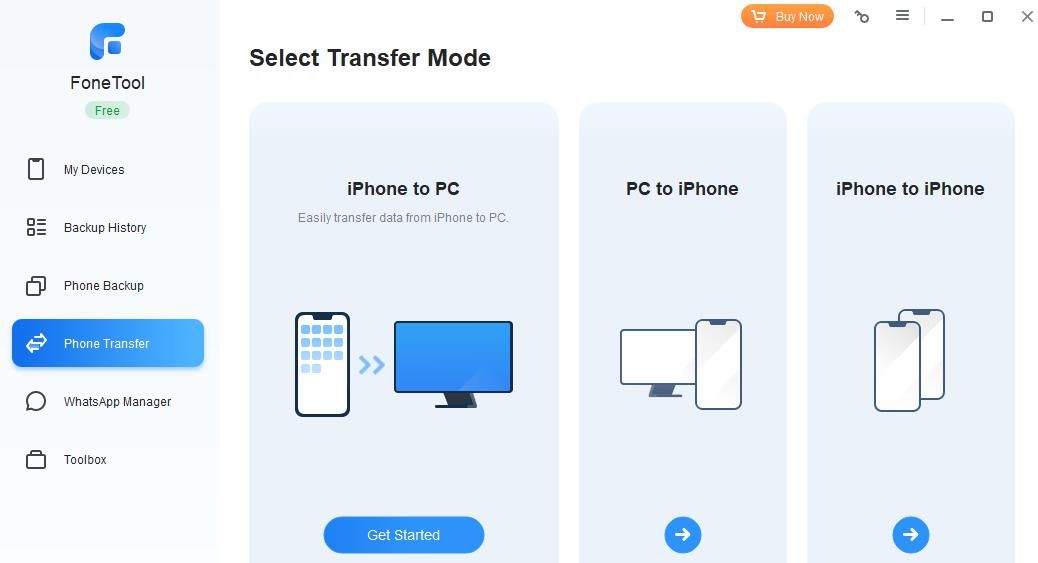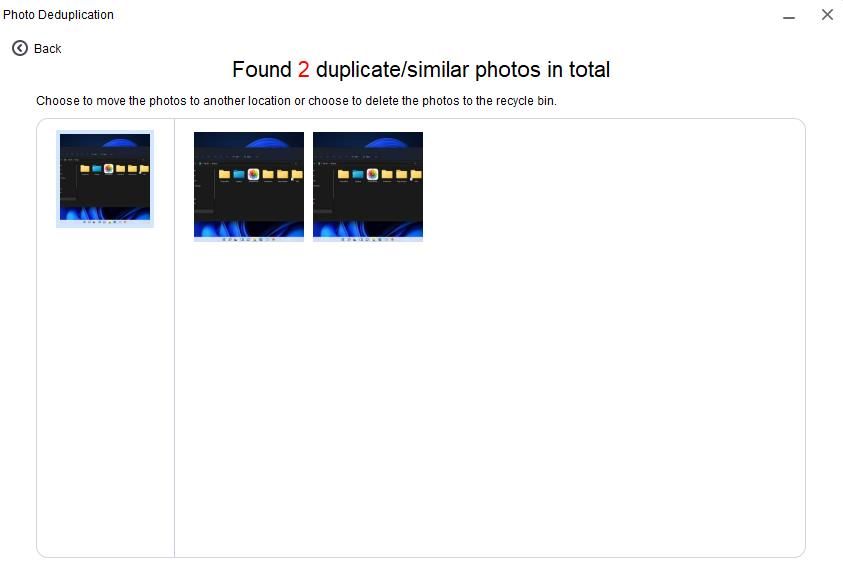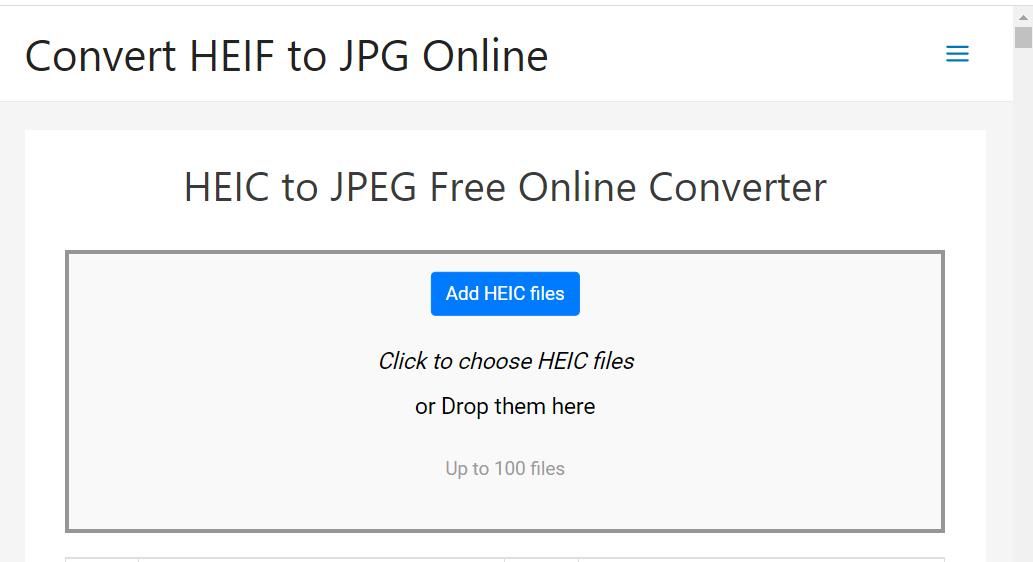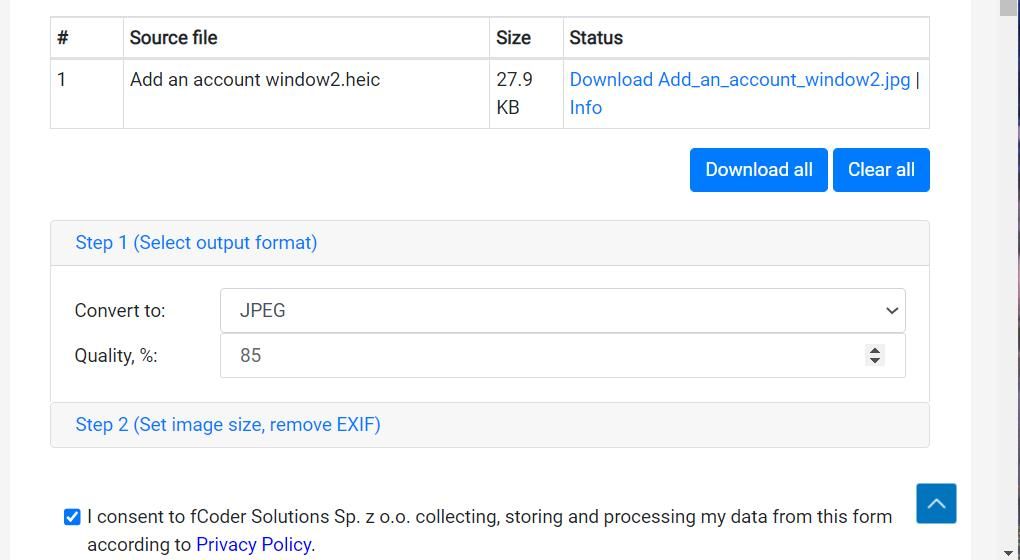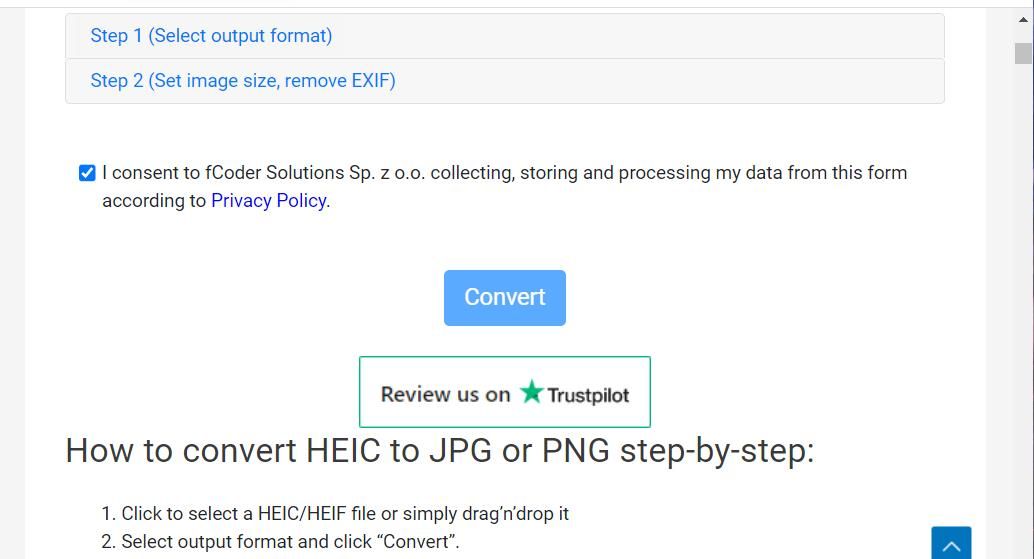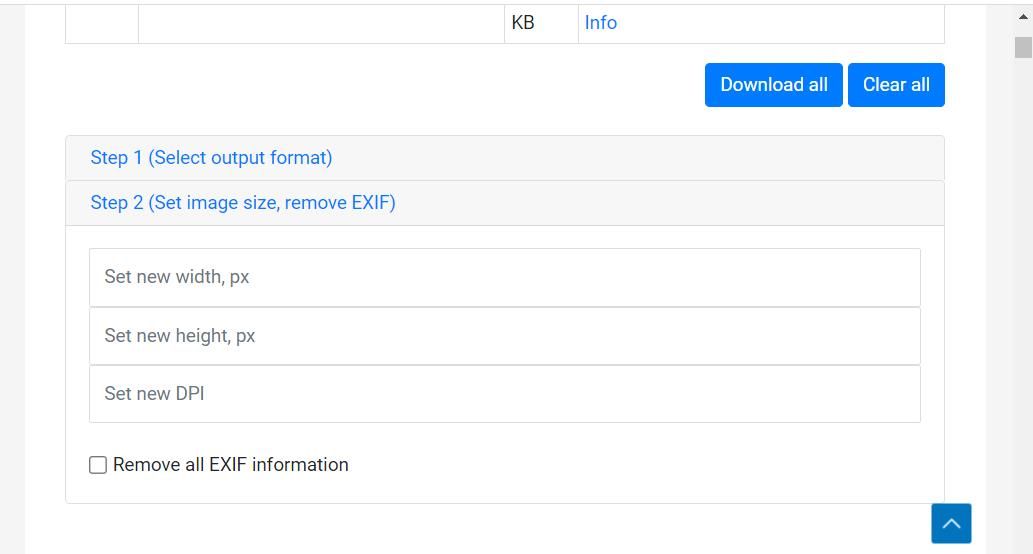HEIC là một định dạng hình ảnh của Apple được sử dụng trên iPhone. Nó cho phép hình ảnh chất lượng cao hơn ở kích thước tệp nhỏ hơn. Apple đã thành lập HEIC vào năm 2017, hiện là một trong những định dạng hình ảnh phổ biến hơn sau JPEG và PNG.
Tuy nhiên, một số gói phần mềm Windows hỗ trợ định dạng HEIC. Một số người dùng thích chuyển đổi hình ảnh HEIC sang định dạng JPEG để họ có thể mở ảnh iPhone trên PC bằng nhiều ứng dụng Windows hơn. Chuyển đổi hàng loạt thích hợp hơn vì nó cho phép bạn chuyển đổi đồng thời nhiều hình ảnh HEIC. Đây là cách bạn có thể chuyển đổi hàng loạt hình ảnh HEIC sang JPEG trong Windows 11/10.
Cách chuyển đổi hàng loạt hình ảnh HEIC sang JPEG bằng CopyTrans HEIC cho Windows
CopyTrans HEIC cho Windows là phần mềm bổ sung tùy chọn chuyển đổi HEIC sang JPEG tiện lợi vào menu ngữ cảnh của File Explorer. Sau đó, bạn có thể chọn nhiều hình ảnh HEIC trong Explorer và chuyển đổi chúng thành JPEG bằng cách nhấp chuột phải vào tệp.
Ngoài ra, cài đặt phần mềm này cũng cho phép bạn xem trước các hình ảnh HEIC trong Explorer mà không cần chuyển đổi chúng. Bạn có thể chuyển đổi nhiều hình ảnh HEIC sang JPEG bằng CopyTrans như sau:
- Mở trang tải xuống CopyTrans HEIC dành cho Windows này.
- Nhấp vào CopyTrans HEIC’s Tải xuống và tải xuống tệp thực thi.
- Bấm đúp vào CopyTransHEICforWindowsv2.000.exe tài liệu.
- Nhấp chuột Kế tiếp để tiếp tục với các tùy chọn thỏa thuận phần mềm cho CopyTrans HEIC.
- chọn tôi chấp nhận nút radio cho các điều khoản của thỏa thuận sử dụng và nhấp vào Kế tiếp.
- Nhấn vào Tôi đang cài đặt CopyTrans HEIC để sử dụng tại nhà hộp kiểm để chọn tùy chọn đó.
- Sau đó chọn Kế tiếp > Cài đặt để thêm tùy chọn menu ngữ cảnh chuyển đổi HEIC mới.
Bây giờ CopyTrans HEIC đã được cài đặt, đã đến lúc chuyển đổi tệp của bạn:
- Mở Explorer sau khi cài đặt CopyTrans HEIC (không cần khởi động lại Windows).
- Mở một thư mục chứa một số hình ảnh HEIC mà bạn muốn chuyển đổi.
- giữ Điều khiển phím để chọn nhiều tệp HEIC trong Explorer.
- Nhấp chuột phải vào một trong các tệp hình ảnh đã chọn để chọn Chuyển đổi sang JPEG với CopyTrans. Người dùng Windows 11 cần chọn Hiển thị thêm tùy chọn > Chuyển đổi sang JPEG.
Sau đó, CopyTrans sẽ chuyển đổi các hình ảnh đã chọn sang định dạng JPEG mà không có bất kỳ loại cửa sổ xác nhận nào hiện lên. Nó sẽ lưu các tệp JPG mới cho hình ảnh HEIC trong cùng một thư mục. Bạn cần nhấp vào một thư mục khác rồi quay lại thư mục chứa các hình ảnh HEIC để xem các tệp mới.
CopyTrans HEIC cho Windows không có bất kỳ loại giao diện người dùng nào. Vì vậy, không có cách nào để bạn có thể định cấu hình thư mục đầu ra đã chuyển đổi được lưu vào hoặc thay đổi bất kỳ cài đặt nào khác.
Khi đã cài đặt CopyTrans, bạn có thể bật xem trước hình ảnh HEIC trong Windows 11 File Explorer bằng cách nhấp vào Xem nút thanh lệnh. Lựa chọn Trình diễn > ngăn xem trước trên thực đơn. Trong Windows 10, bạn có thể chọn Ngăn xem trước trên Xem chuyển hướng. Sau đó, chọn một hình ảnh HEIC sẽ hiển thị bản xem trước thanh bên của nó.
FoneTool là một tiện ích phần mềm tổng quát hơn để chuyển các tệp iPhone sang và từ PC Windows. Phần mềm đó kết hợp các công cụ chuyển đổi, sao lưu và chuyển đổi tệp điện thoại. Trình chuyển đổi HEIC của nó cho phép bạn chuyển đổi hàng loạt nhiều hình ảnh HEIC sang định dạng JPEG và PNG. Đây là cách bạn có thể chuyển đổi hàng loạt hình ảnh HEIC sang JPEG bằng phiên bản phần mềm miễn phí FoneTool:
- Mở trang tải xuống FoneTool.
- Nhấp chuột Tải xuống miễn phí cho PC để nhận trình hướng dẫn thiết lập cho phiên bản phần mềm miễn phí.
- Sau đó bấm đúp vào FoneTool_free_installer.Z1qPz.exe để mở trình hướng dẫn cài đặt của FoneTool.
- Nếu bạn muốn định cấu hình cài đặt theo bất kỳ cách nào, hãy nhấp vào Tùy chỉnh trong cửa sổ thiết lập. Sau đó, bạn có thể nhấp vào Chọn đường dẫn để thay đổi thư mục.
- Chọn FoneTool’s Cài đặt ngay lựa chọn.
- Nhấp chuột Tận hưởng bây giờ đi để thoát cài đặt và khởi động FoneTool.
Bây giờ là lúc để chuyển đổi hình ảnh với FoneTool:
- chọn hộp công cụ trong cửa sổ của FoneTool.
- Nhấn vào Bộ chuyển đổi HEIC cái nút.
- Nhấn nút Thêm ảnh chọn một số hình ảnh và nhấp vào Mở.
- Sau đó chọn JPEG trên Pđịnh dạng hoto trình đơn thả xuống.
- Nhấn vào Lựa chọn để chọn một thư mục để lưu các tệp JPEG đã chuyển đổi bên trong. Nhấn vào Chọn thư mục nút để xác nhận.
- Chọn tùy chọn Chất lượng ảnh Và Tốc độ chuyển đổi cài đặt.
- Nhấn nút Bắt đầu chuyển đổi lựa chọn.
Một cửa sổ hộp thoại hoàn tất chuyển đổi sẽ bật lên sau khi chuyển đổi hình ảnh. Bạn có thể nhấp vào Xem tập tin để hiển thị thư mục chứa các tệp đầu ra. Sau đó mở thư mục con ở đó để truy cập các tệp JPEG.
Thật đáng để khám phá một số công cụ tiện dụng khác mà FoneTool cung cấp ngoài tiện ích chuyển đổi hình ảnh của nó. Bạn có thể chuyển hình ảnh từ điện thoại di động sang PC bằng cách kết nối iPhone của bạn và nhấp vào Bắt đầu cho iPhone sang PC trên tab Chuyển điện thoại. Nhấn vào + để chọn tệp và nhấn nút Bắt đầu chuyển lựa chọn.
Ngoài ra, có một công cụ tìm ảnh trùng lặp có thể hữu ích cho một số người dùng. Nhấp chuột Sao chép ảnh trên hộp công cụ tab để mở tiện ích đó. chọn Quét máy tính tùy chọn và bấm vào Thêm thư mục để tìm kiếm một thư mục cho hình ảnh phù hợp. Sau đó, bạn có thể xóa các ảnh tương tự hoặc trùng lặp bằng cách chọn chúng và nhấp vào Xóa bỏ.
Cách Bach Chuyển đổi hình ảnh HEIC bằng HEIC sang JPEG Free Online Converter
Có nhiều công cụ chuyển đổi HEIC sang JPEG trực tuyến khác nhau mà bạn có thể sử dụng trong trình duyệt Windows. HEIC to JPEG Free Online Converter là một ứng dụng web mà bạn có thể chuyển đổi đồng thời tối đa 100 hình ảnh sang các định dạng JPEG, PNG hoặc BMP. Đây là các bước để chuyển đổi hình ảnh HEIC thành các lựa chọn thay thế JPEG bằng ứng dụng web đó:
- Mở ứng dụng web HEIC to JPEG Free Online Converter.
- Nhấn nút Thêm tệp HEIC cái nút.
- Chọn một hình ảnh HEIC để chuyển đổi và nhấp vào nút Mở lựa chọn. Vì mỗi lần bạn chỉ có thể chọn một hình ảnh nên bạn cần lặp lại bước hai và ba để thêm nhiều tệp hơn.
- Nhấp vào (Chọn định dạng đầu ra) để mở rộng các tùy chọn.
- Lựa chọn JPEG trên Chuyển đổi thành trình đơn thả xuống.
- Sau đó đặt một giá trị trong Chất lượng hộp.
- chọn Tôi đồng ý hộp kiểm. Bạn có thể nhấp vào Chính sách bảo mật liên kết để xem thêm thông tin về chính sách chia sẻ dữ liệu của fCoder Solutions.
- Nhấn Chuyển thành để thực hiện chuyển đổi.
- Nhấp chuột Tải xuống tất cả để lưu các tập tin JPEG.
Bạn cũng có thể sử dụng công cụ này để thay đổi kích thước hình ảnh hàng loạt. Để làm như vậy, bấm vào Đặt kích thước hình ảnh, xóa tất cả thông tin EXIF lựa chọn. Sau đó nhập giá trị vào hộp văn bản chiều rộng mới và chiều cao mới.
Làm cho ảnh iPhone dễ truy cập hơn trên Windows
Chuyển đổi hình ảnh HEIC sang định dạng JPEG sẽ cho phép bạn mở, xem và chỉnh sửa chúng bằng nhiều phần mềm Windows hơn. Nếu bạn có nhiều tệp, tốt nhất nên sử dụng công cụ chuyển đổi hàng loạt để chuyển đổi tệp HEIC sang định dạng JPEG. Bạn có thể nhanh chóng chuyển đổi hàng loạt hình ảnh HEIC trong Windows 11 và 10 bằng CopyTrans HEIC, FoneTool và HEIC sang JPEG Free Online Converter.