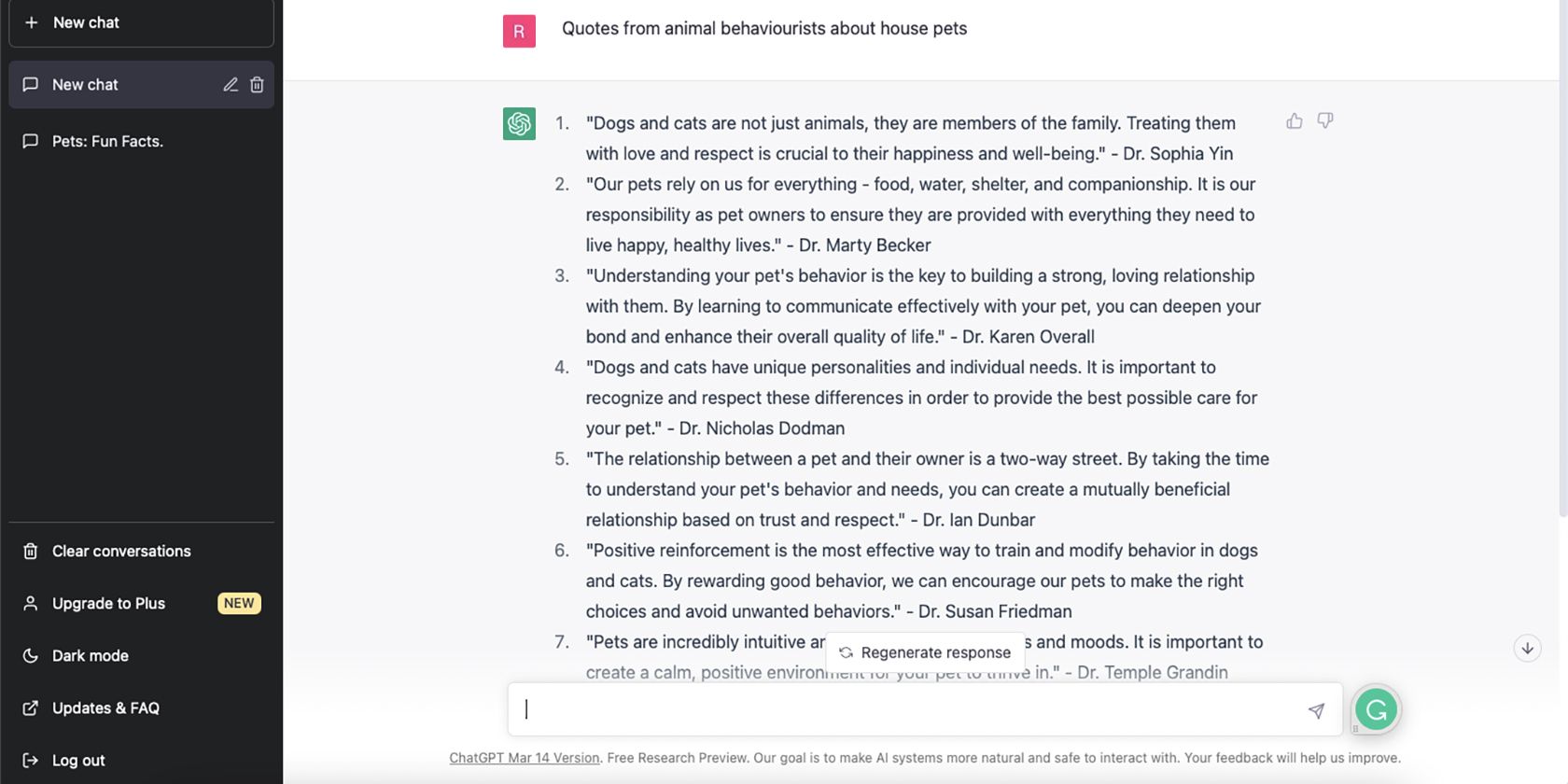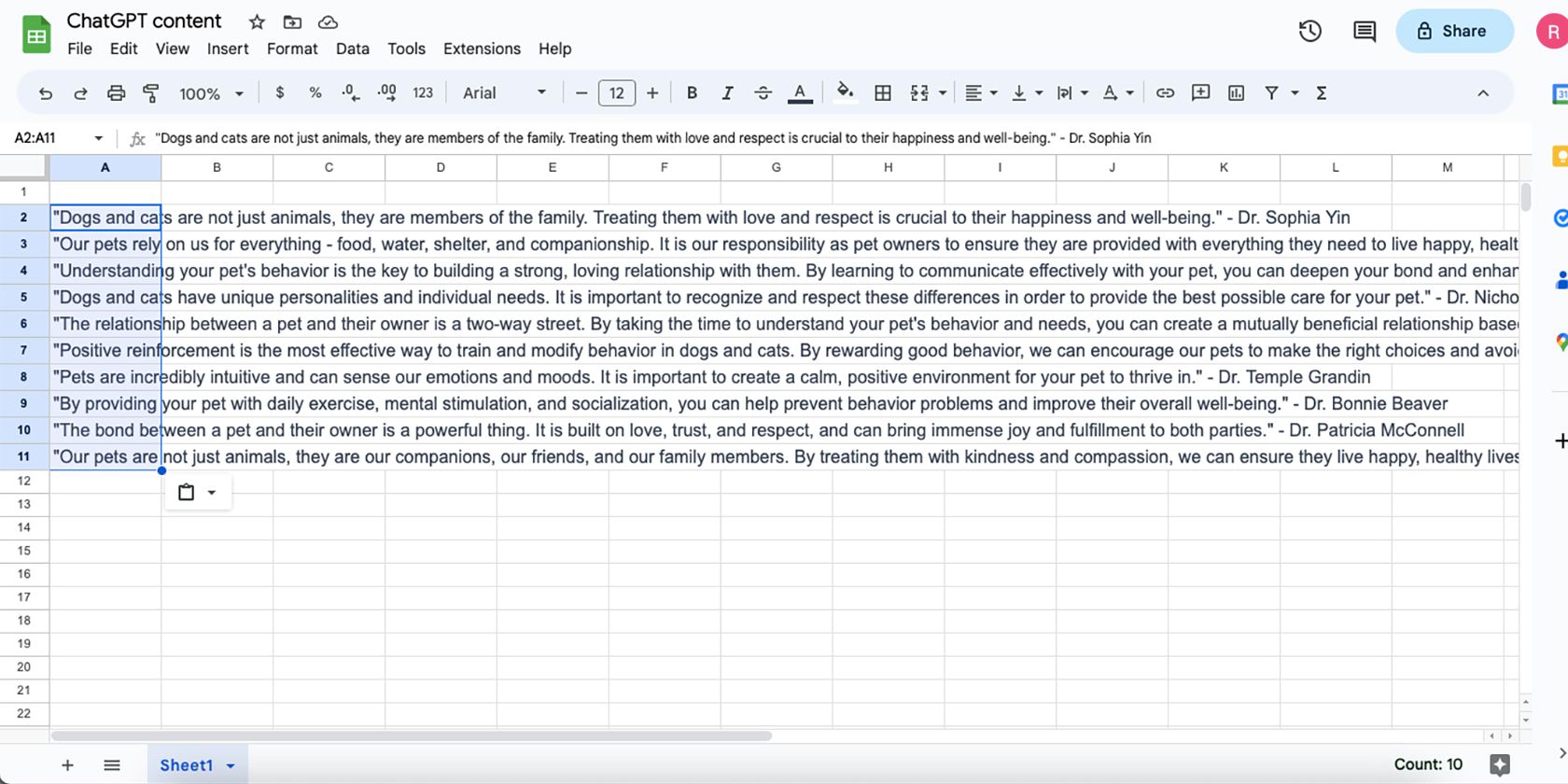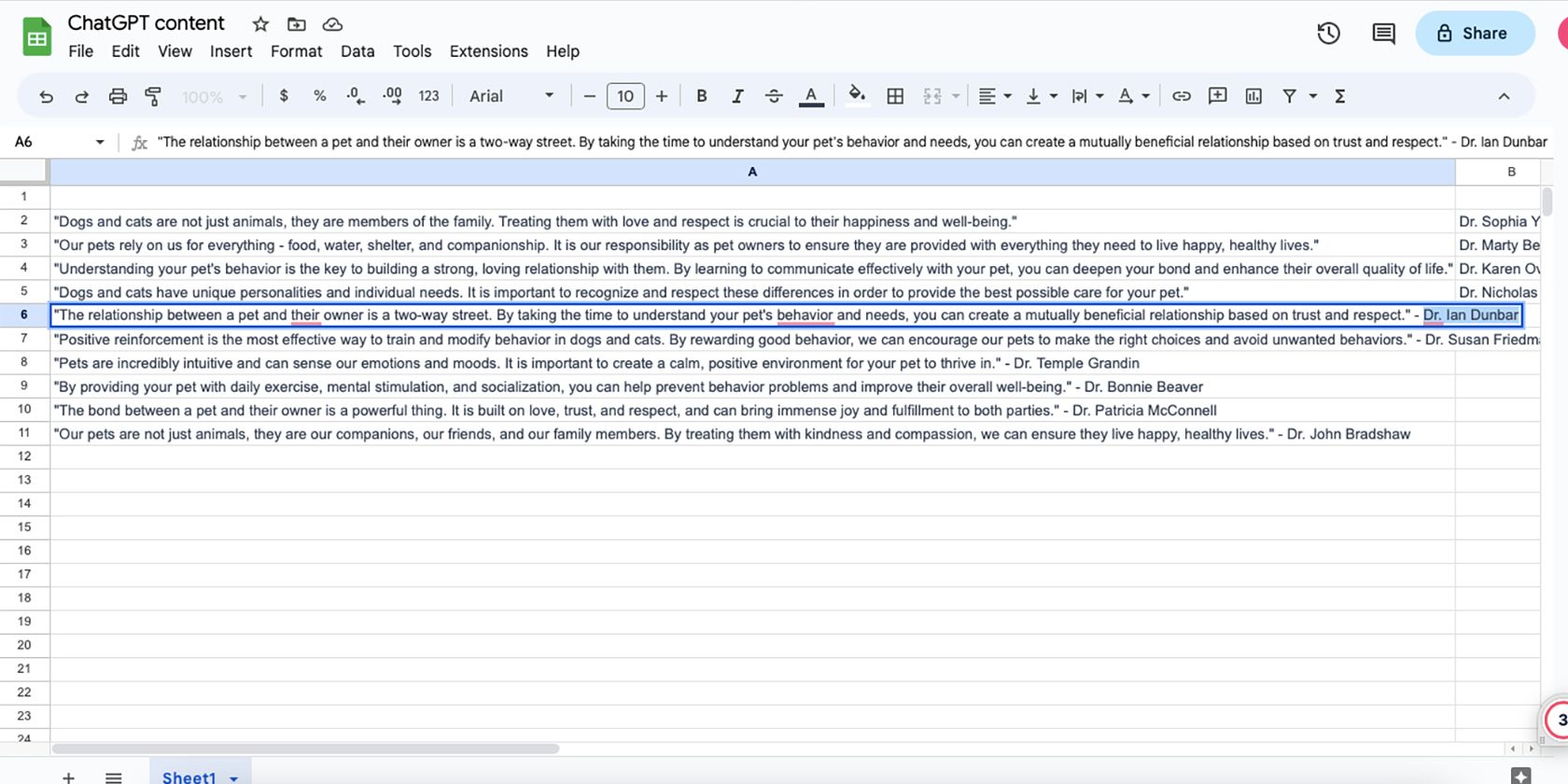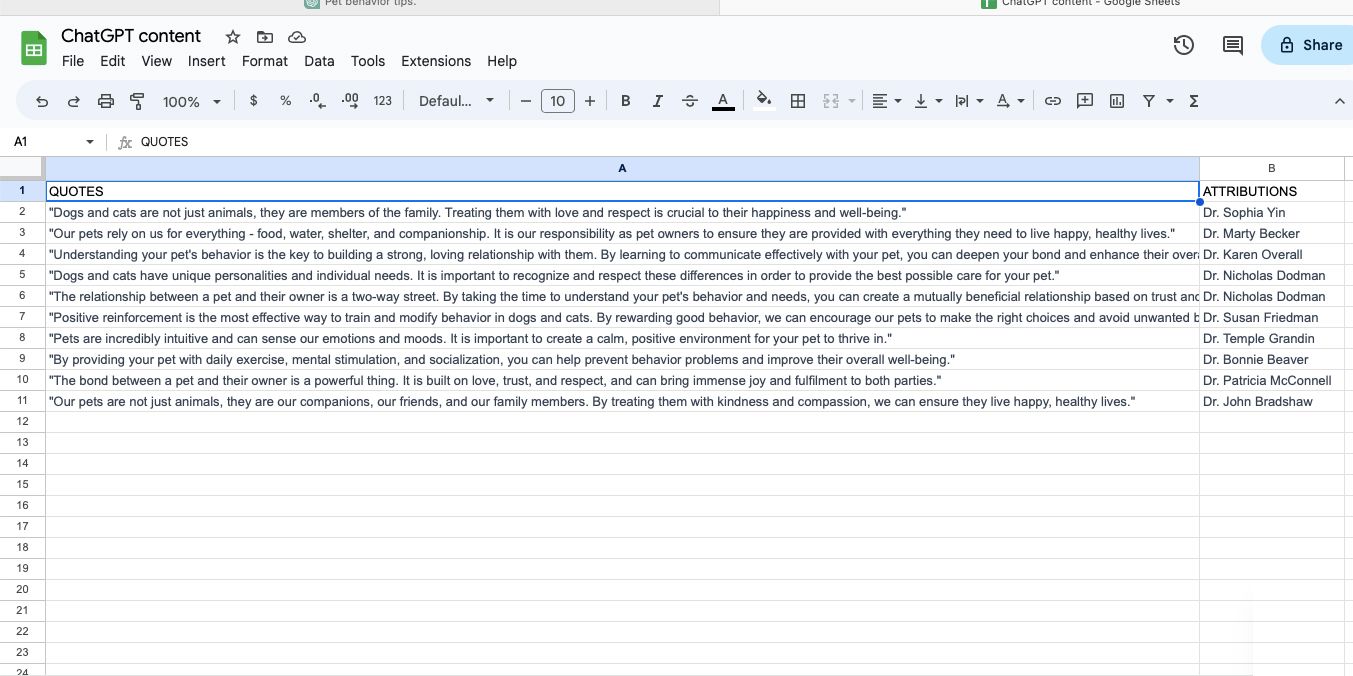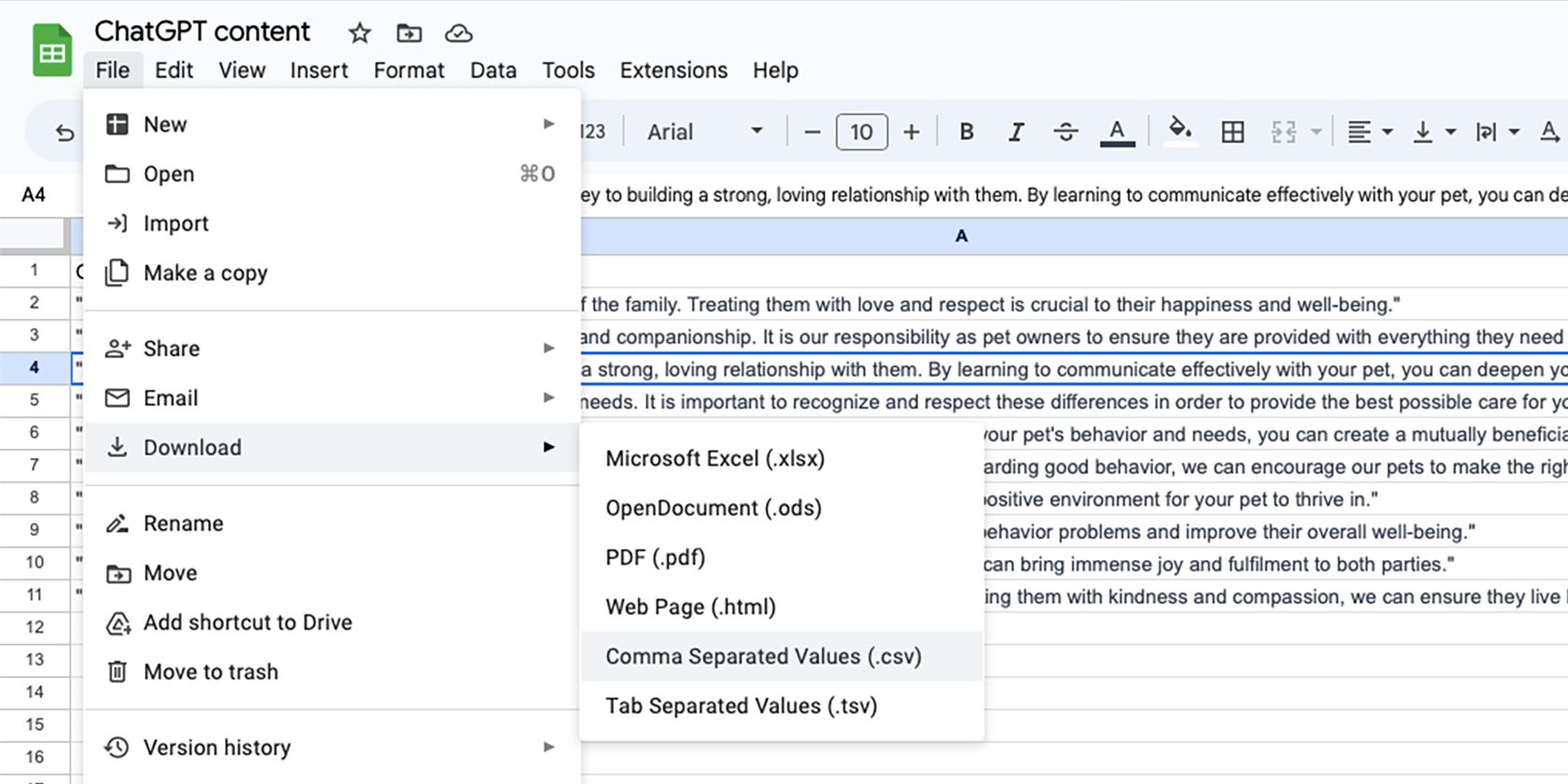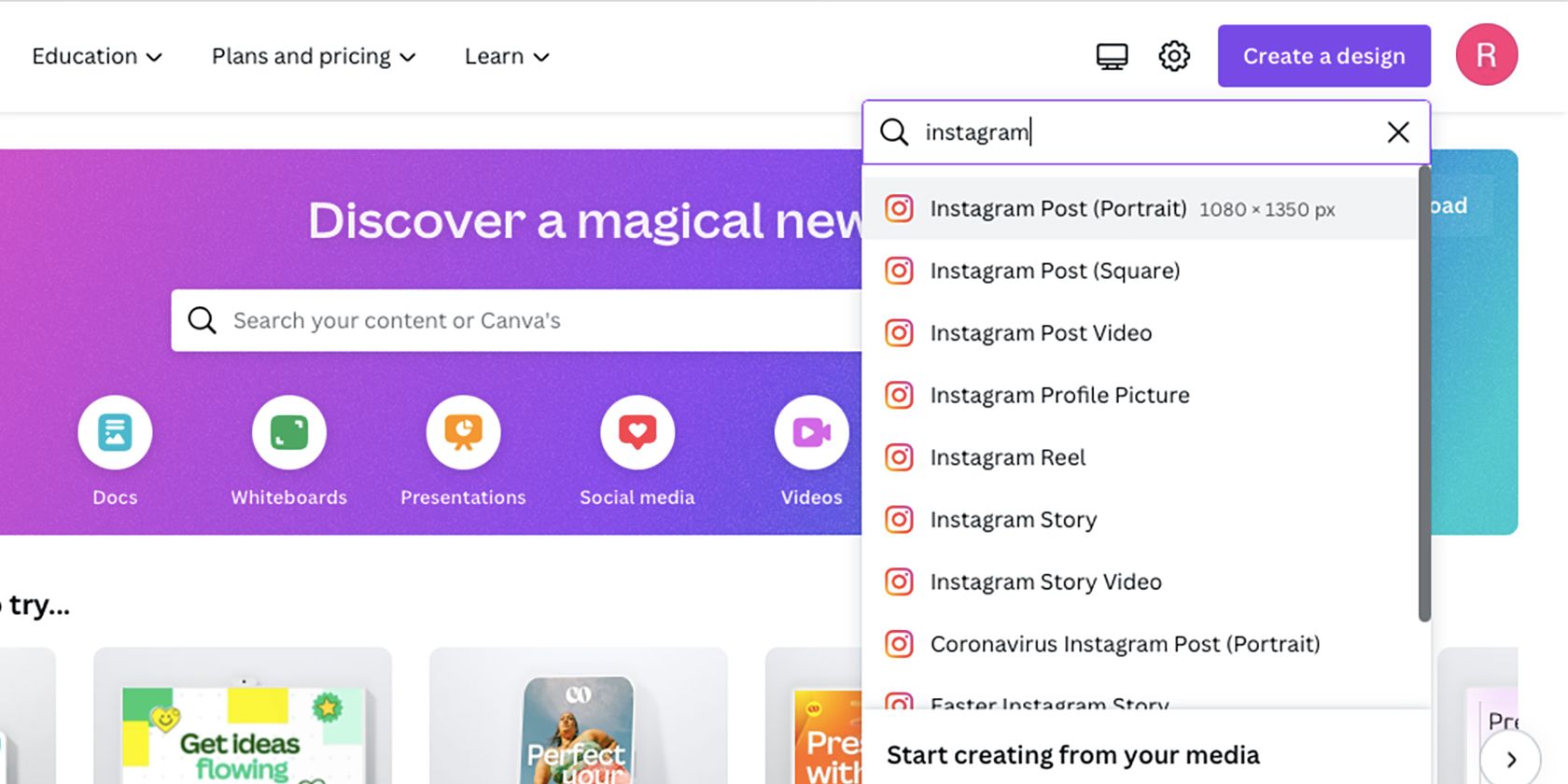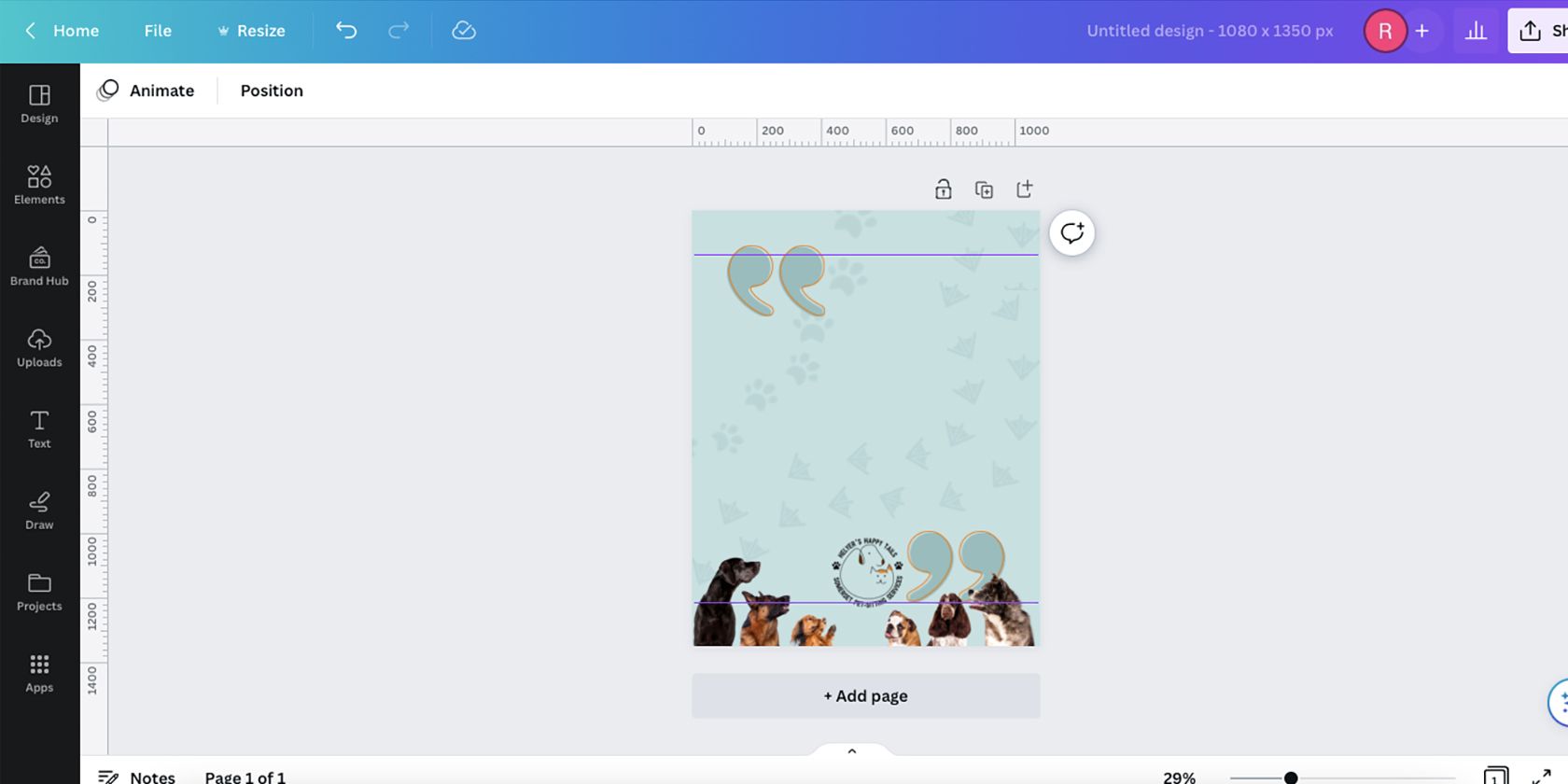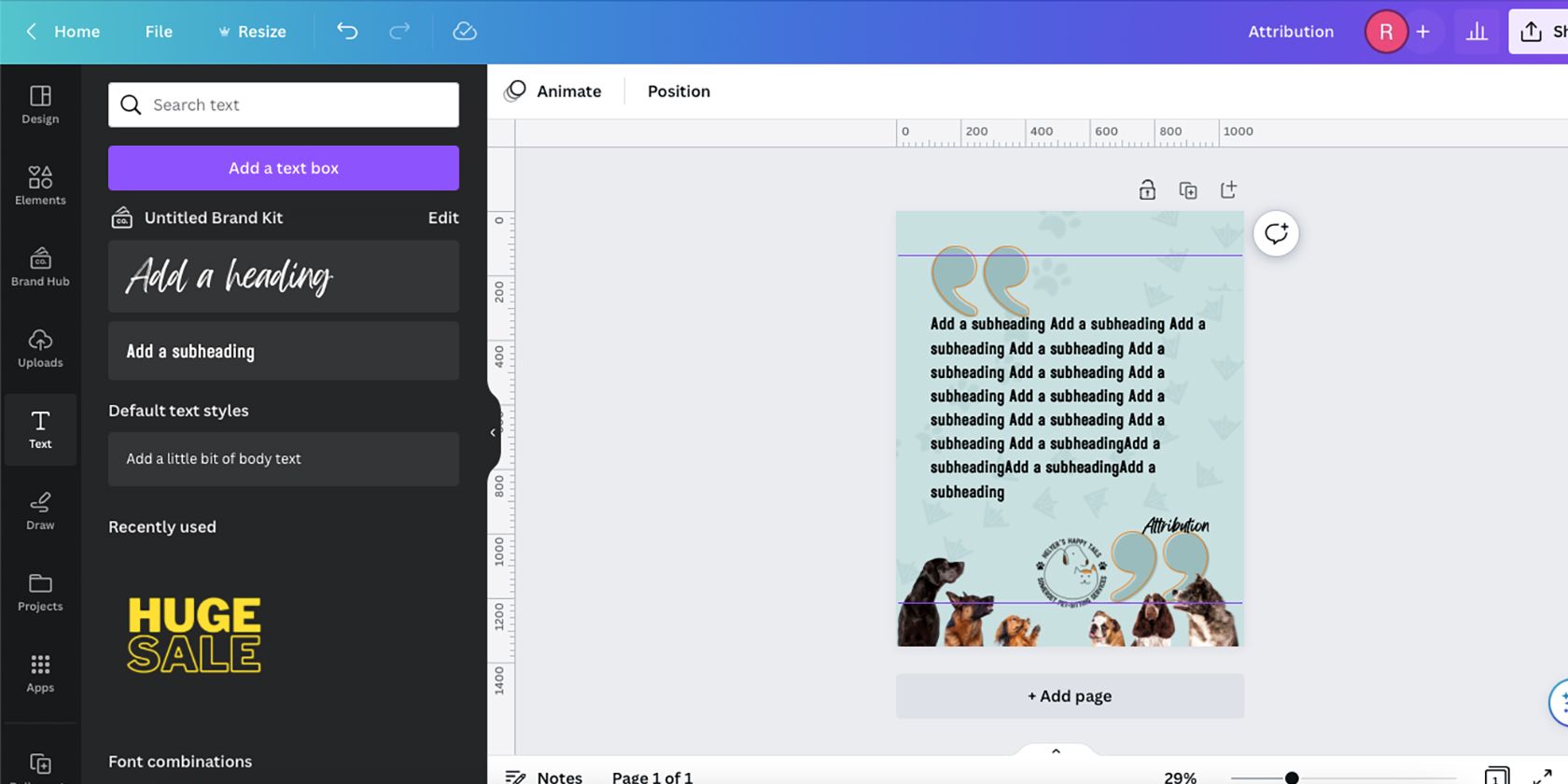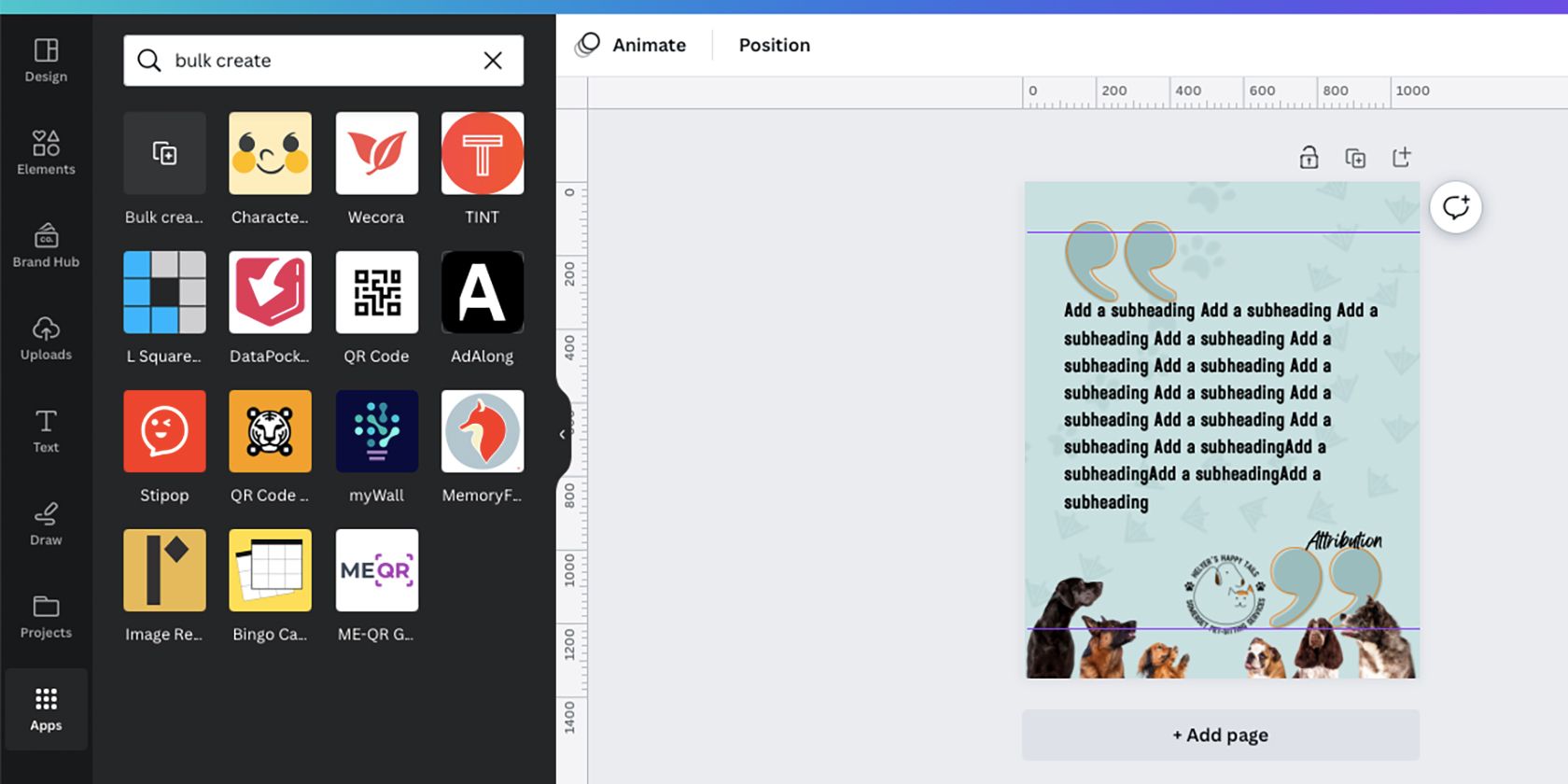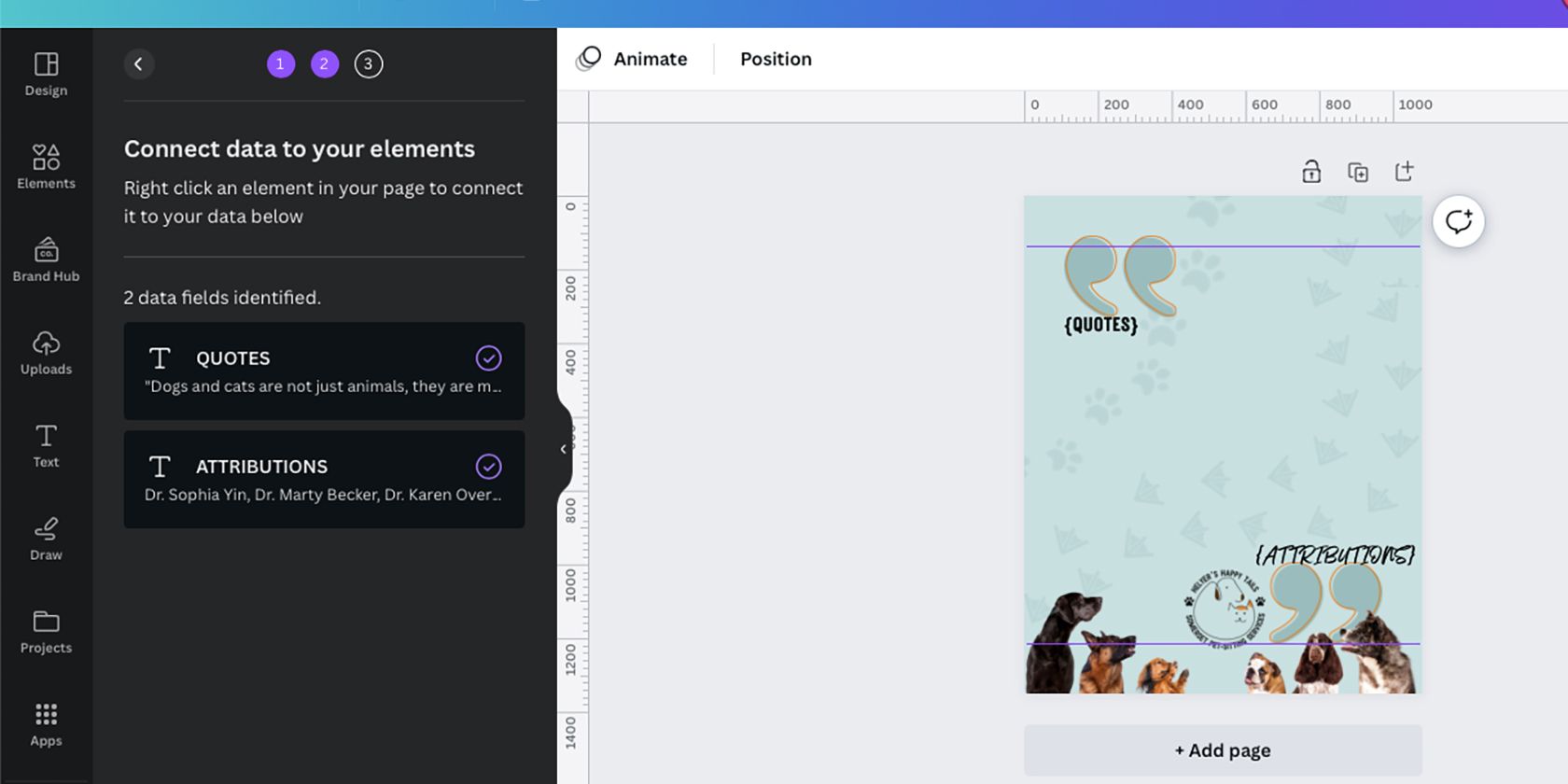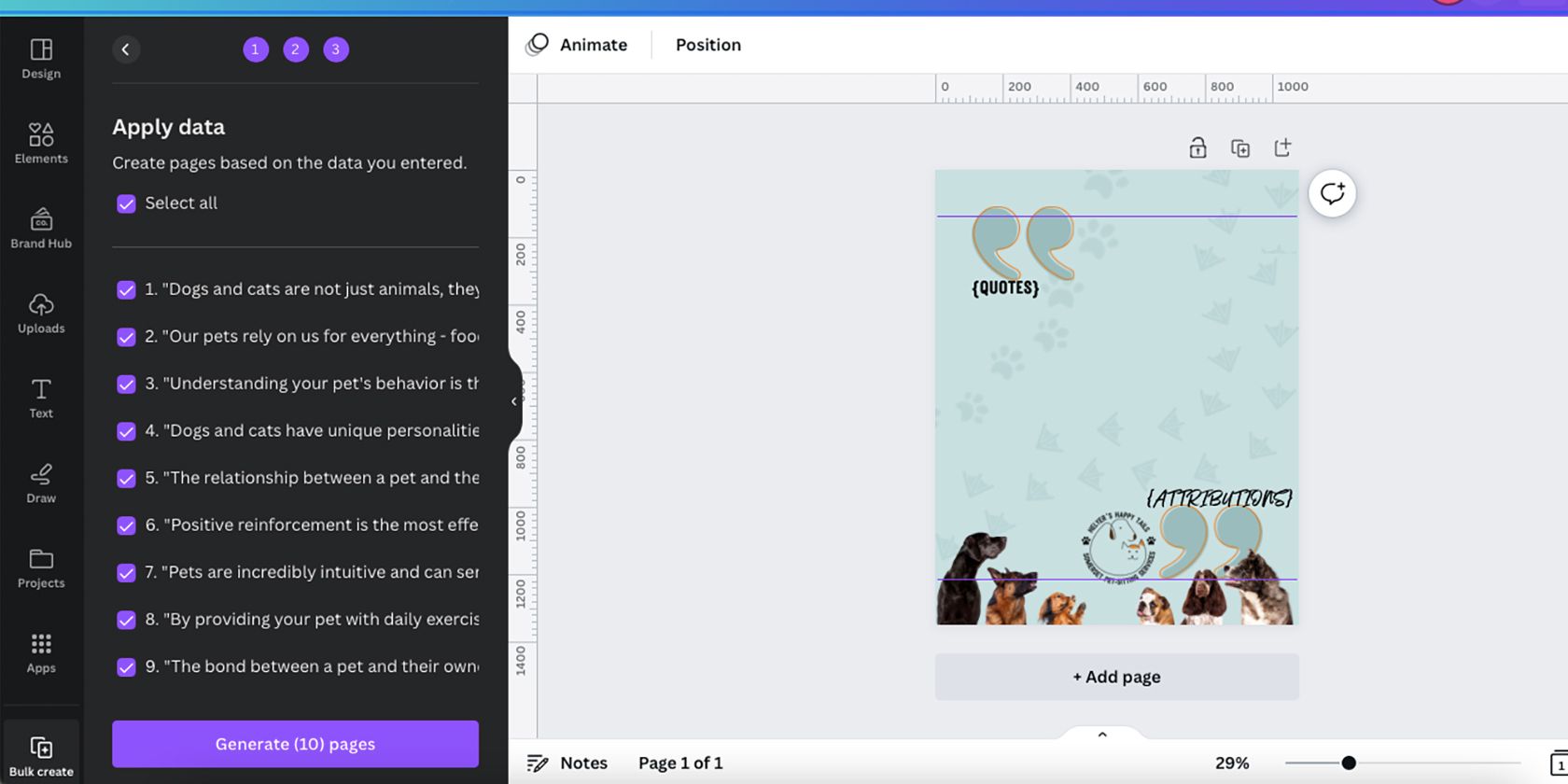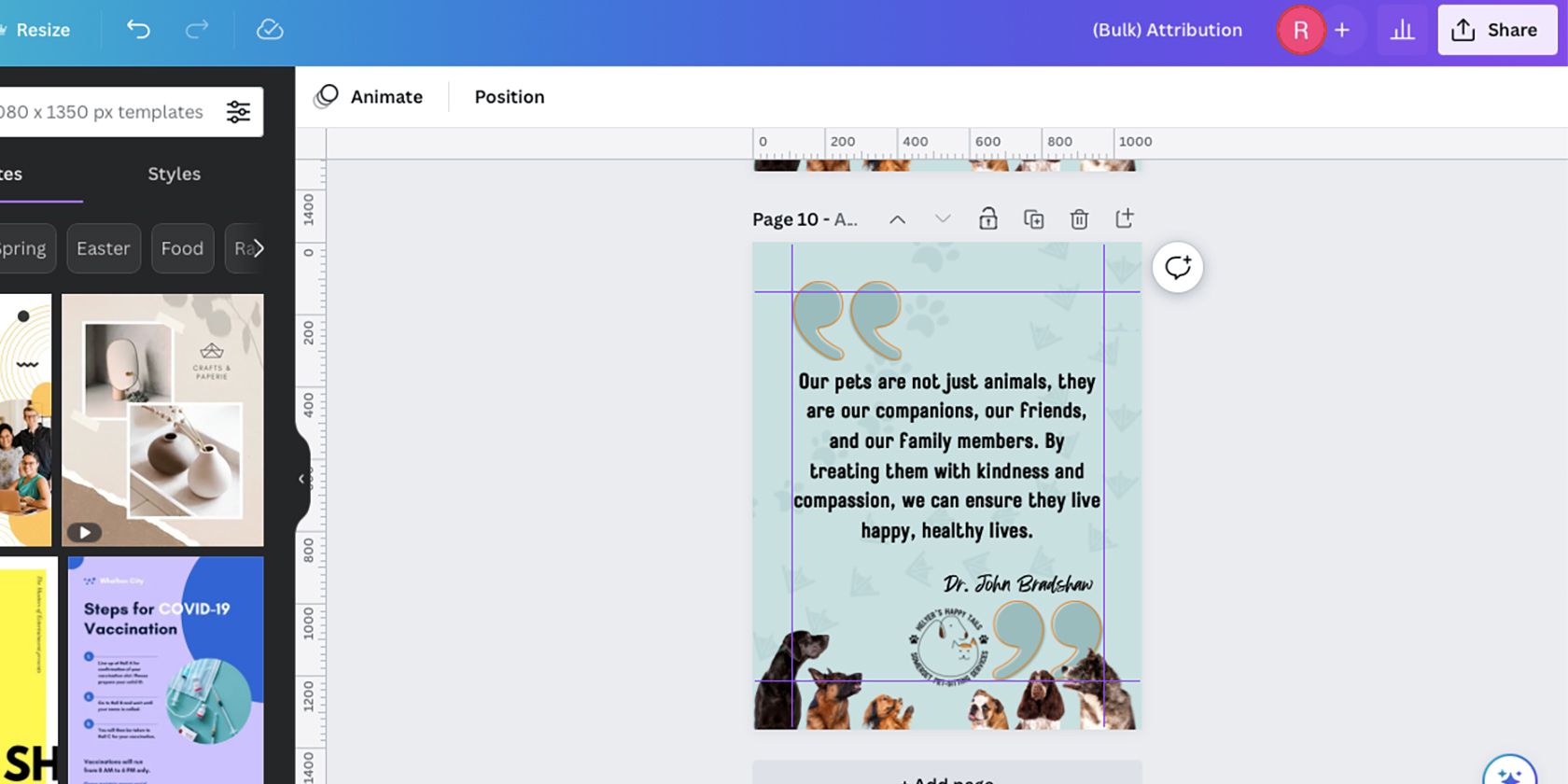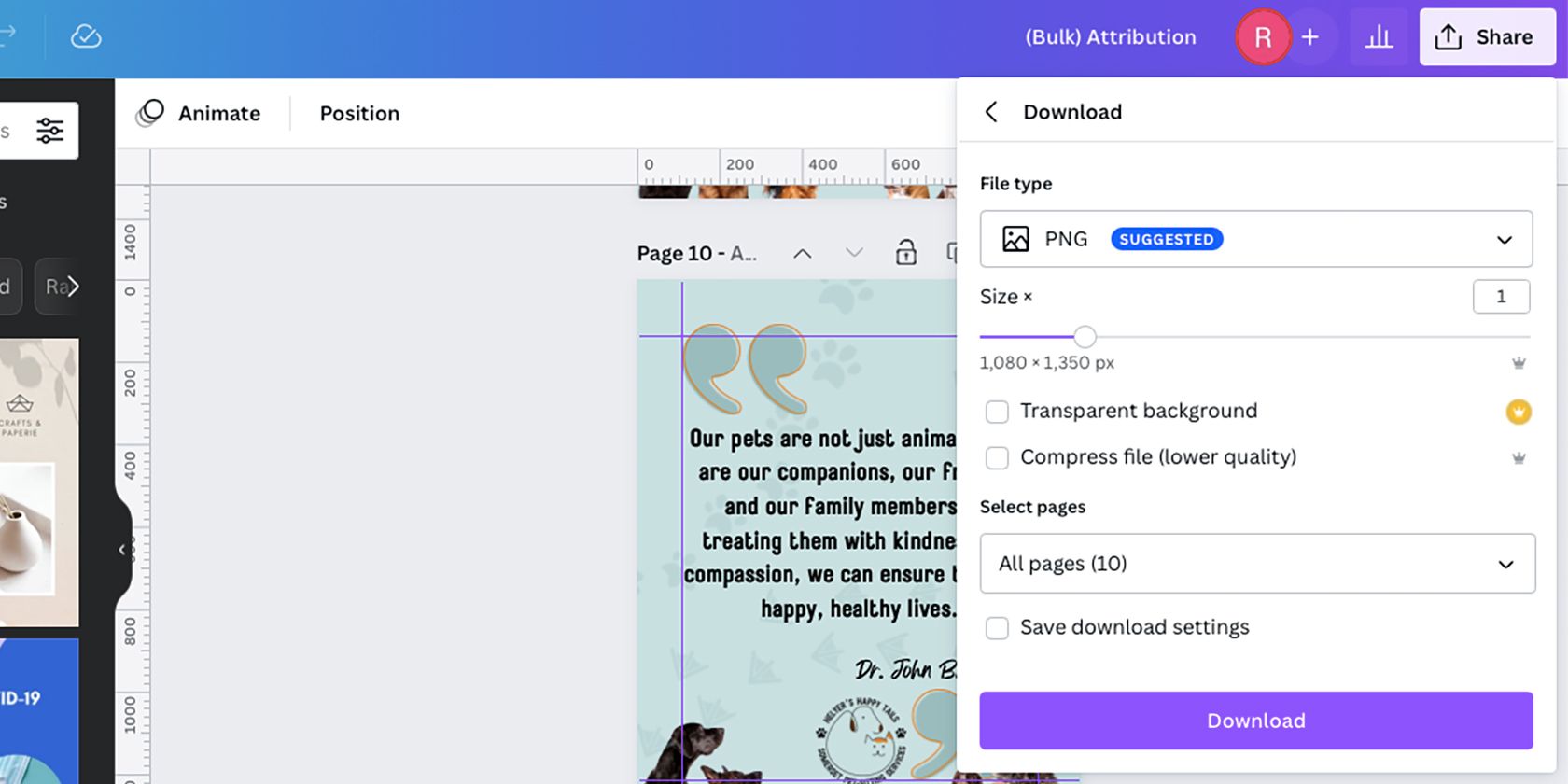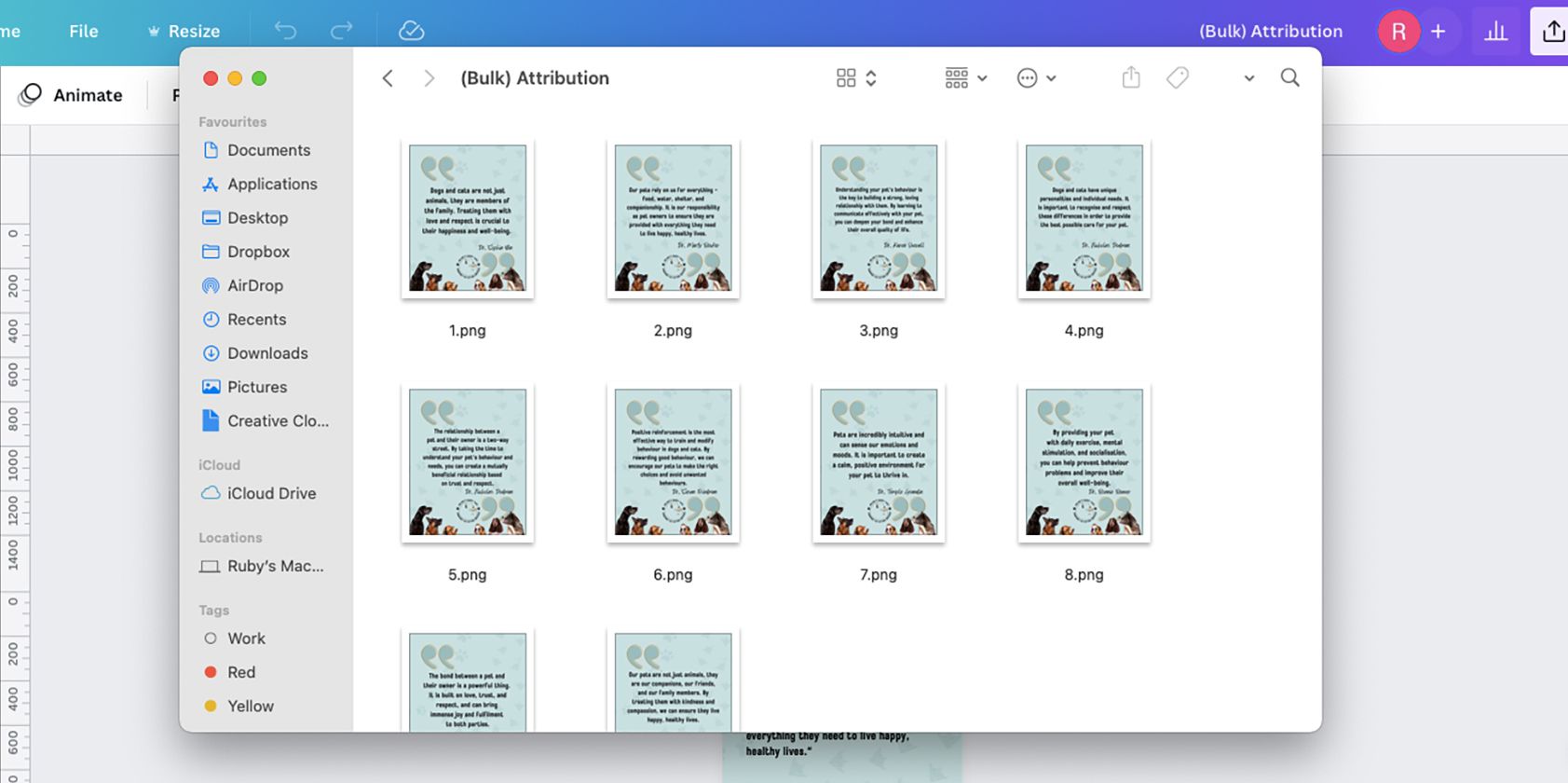ChatGPT là một công cụ hữu ích để tạo nội dung văn bản số lượng lớn, đặc biệt là cho các bài đăng trên mạng xã hội sử dụng trích dẫn hoặc đoạn trích thông tin công khai. Cùng với ChatGPT, hướng dẫn này sẽ cho bạn biết cách hoạt động của ứng dụng Tạo hàng loạt của Canva. Bạn sẽ không bao giờ nhìn lại khi nhận ra rằng mình có thể tạo nội dung trị giá hàng tháng chỉ trong vài phút.
Đó là một quá trình rất đơn giản và bạn sẽ muốn làm đi làm lại nhiều lần.
1. Viết lời nhắc trong ChatGPT
Nếu bạn gặp khó khăn trong việc tạo ý tưởng cho nội dung, ChatGPT có thể giúp bạn tiết kiệm một số năng lực trí tuệ và cung cấp tất cả nội dung cho bạn. Nếu bạn không biết cách hoạt động của chatbot, hãy xem hướng dẫn của chúng tôi về cách sử dụng ChatGPT. Đăng ký trên trang web OpenAI và tạo một tài khoản miễn phí. Trong thời gian có nhu cầu cao, có thể mất nhiều thời gian hơn để tạo tài khoản hoặc thậm chí nhận kết quả chatbot.
Trên trang chatbot ChatGPT, viết lời nhắc của bạn. Sử dụng chatbot hoạt động tốt nhất để đối chiếu thông tin mà bạn không có, sẽ gặp khó khăn hoặc mất quá nhiều thời gian để tự nghiên cứu và tạo. Một số ý tưởng gợi ý hữu ích là:
- Viết 15 sự thật về vật nuôi trong nhà.
- Viết 20 trích dẫn về thiết kế đồ họa, không bao gồm thiết kế sản phẩm.
- Viết 10 lời bài hát nổi tiếng từ các bài hát R&B cùng với tên của các nghệ sĩ.
- Những trích dẫn hài hước nhất của Tina Belcher từ Bob’s Burgers.
Sau khi ChatGPT tạo lời nhắc của bạn, hãy đọc qua chúng. Một trong những vấn đề khi sử dụng ChatGPT là đôi khi nó tạo ra thông tin không chính xác. Nếu bạn đang tạo nội dung để cung cấp thông tin cho mọi người, thì bạn nên đảm bảo rằng nội dung đó là chính xác.
2. Sao chép văn bản vào bảng tính
Nếu bạn là một lập trình viên, bạn có thể sử dụng tiện ích mở rộng GPT cho Trang tính và Tài liệu hoặc bạn có thể sao chép và dán nội dung của mình vào bất kỳ chương trình bảng tính nào—chẳng hạn như Microsoft Excel hoặc Google Trang tính. Sau đó mở một trang trống.
Đánh dấu tất cả văn bản từ ChatGPT và sao chép nó bằng Cmd + C trên máy Mac hoặc Điều khiển + V trên Windows. Quay lại bảng tính của bạn, chọn hộp A2. Bây giờ hãy để trống hàng trên cùng, bạn sẽ thêm nhãn vào hàng đó sau.
Dán nội dung của bạn vào A2 bằng cách sử dụng Cmd + V trên máy Mac hoặc Điều khiển + V trên Windows. Mặc dù chỉ chọn một hộp, nhưng mỗi dòng văn bản sẽ được nhập vào một hàng mới.
3. Dọn dẹp nội dung
Đầu tiên, mở rộng cột A sang bên phải. Di con trỏ qua cạnh kết nối của A và B cho đến khi con trỏ chuyển thành mũi tên, sau đó nhấp và kéo cột A cho đến khi bạn có thể nhìn thấy phần cuối của nội dung trong phạm vi chiều rộng của cột.
Nếu nội dung được tạo của bạn có các nhãn ghi công, chẳng hạn như các đoạn trích dẫn có tên diễn giả hoặc các bài hát có tên nghệ sĩ, thì hãy xóa các ghi nhận tác giả khỏi phần cuối của các đoạn trích dẫn và nhập hoặc dán chúng vào cột B. Định cỡ lại các cột nếu cần.
Bạn có thể thêm nhiều yếu tố hơn nếu cần, nhưng đối với hầu hết các bài đăng trên mạng xã hội, bạn không muốn quá nhiều thông tin.
4. Dán nhãn cho các cột của bạn
Bây giờ là lúc đặt nhãn ở hàng đầu tiên. Điều này cho phép Canva gán các giá trị bảng tính của bạn cho hệ thống tạo hàng loạt sau này.
Nhãn A1 với “QUOTE” hoặc loại nội dung có ở đó, chẳng hạn như “ BÀI HÁT”, “ĐOẠN ĐOẠN” hoặc “BÀI KIỂM TRA”. TRONG B1—và bất kỳ cột nào khác—gắn nhãn cho nó bằng loại nội dung, đảm bảo nhãn khác. Chúng tôi sẽ sử dụng “PHÂN PHỐI”, nhưng bạn có thể sử dụng “TÍN DỤNG”, “KHÁCH HÀNG”, “NGhệ sĩ” hoặc bất cứ thứ gì phù hợp với nội dung của bạn.
5. Lưu Trang tính của bạn dưới dạng Tệp CSV
CSV là viết tắt của Giá trị được phân tách bằng dấu phẩy cho phép lưu nội dung của bạn trong bảng có cấu trúc sẵn sàng để nhập vào các chương trình khác.
Tùy thuộc vào phần mềm bảng tính bạn đang sử dụng, việc lưu có thể hoạt động khác nhau. Nếu bạn đang sử dụng Google Trang tính, hãy truy cập Tài liệu > Tải xuống > Các giá trị được phân tách bằng dấu phẩy (.csv).
Đối với Microsoft Excel, hãy truy cập Tài liệu > Lưu thànhvà bên dưới Định dạng tệp, hãy chọn CSV UTF-8 (Phân cách bằng dấu phẩy) (.csv). Nhưng điều này có thể khác tùy thuộc vào phiên bản Microsoft Office bạn đang chạy.
6. Tạo thiết kế của bạn trên Canva
Truy cập Canva và chọn kích thước cho các thiết kế số lượng lớn của bạn. Cho dù bạn đang sử dụng mẫu tạo sẵn hay thiết kế từ trang trống, hãy đảm bảo rằng thiết kế của bạn không quá chật và sẽ có đủ không gian cho văn bản của bạn.
Nếu bạn đã tạo và xuất bản các mẫu Canva, hãy chọn một trong những mẫu đó hoặc nếu bạn đang thiết kế từ đầu, bạn có thể sử dụng tính năng Bộ thương hiệu của Canva để kết hợp thương hiệu của bạn vào thiết kế của mình. Cả hai tính năng này đều yêu cầu đăng ký Canva Pro hoặc bản dùng thử miễn phí.
Thêm các yếu tố xung quanh các cạnh của thiết kế, để lại đủ khoảng trống cho văn bản của bạn. Bạn có thể thêm logo, hình ảnh, nền hoặc các mẫu trang trí.
7. Thêm phần giữ chỗ cho văn bản
chọn Chữ công cụ và viết phần giữ chỗ cho nhãn của bạn. Đặt chúng ở nơi văn bản của bạn sẽ xuất hiện trên thiết kế. Hãy nhớ cung cấp cho mình không gian để chứa các độ dài khác nhau của nội dung.
Chọn một phông chữ cho văn bản được trích dẫn và một phông chữ khác cho văn bản ghi công. Đặt kích thước và màu phông chữ chung, nhưng bạn có thể cần thay đổi những thứ này sau khi thiết kế được tạo.
Nếu bạn muốn các thiết kế khác nhau cho cùng một nội dung, bạn có thể tạo nhiều thiết kế mẫu tại đây. Lựa chọn thêm một trang bên dưới bản vẽ của bạn để thêm một thiết kế mới.
8. Tạo hàng loạt nội dung của bạn
Lựa chọn ứng dụng trên menu bên trái của Canva và nhập “Tạo hàng loạt” vào thanh tìm kiếm. chọn Tạo hàng loạt ứng dụng.
Lựa chọn Tải lên CSV và tìm tệp CSV đã lưu của bạn để mở. Canva sẽ xác định hai phần nội dung của bạn và tách chúng, trong trường hợp này, thành một phần nội dung Trích dẫn và một phần nội dung Ghi nhận tác giả.
Chọn văn bản giữ chỗ Báo giá của bạn, sau đó nhấp chuột phải > Kết nối dữ liệu > [QUOTES]. Thao tác này sẽ nhập dữ liệu của bạn vào Canva, được hiển thị bằng nhãn của bạn hiện được viết trong dấu ngoặc nhọn. Làm điều này một lần nữa cho tập hợp nội dung thứ hai của bạn và bất kỳ nội dung nào khác mà bạn đang thêm. Lựa chọn Tiếp tục.
Bạn sẽ thấy danh sách tất cả nội dung sẽ được áp dụng với các hộp kiểm bên cạnh mỗi mục. Để xóa bất kỳ mục văn bản nào, hãy bỏ chọn hộp bên cạnh mục đó. Nếu bạn hài lòng với tất cả nội dung, hãy kiểm tra tất cả chúng và chọn Tạo trang. Đảm bảo bạn không bật trình chặn cửa sổ bật lên vì thiết kế của bạn sẽ mở trong một tab mới.
9. Xem lại và chỉnh sửa thiết kế của bạn
Sau khi tạo, các thiết kế của bạn xuất hiện trên trang riêng của chúng trong một tab mới. Cuộn để xem tất cả. Nếu bạn đã áp dụng Tạo hàng loạt cho nhiều thiết kế, bạn sẽ có các thiết kế thay thế cho từng bộ văn bản.
Bây giờ đến phần tốn nhiều công sức nhất của việc tạo số lượng lớn. Đi qua từng thiết kế để xem xét và chỉnh sửa nó. Mặc dù chúng đều được tạo theo cùng một tham số, nhưng một số văn bản có thể không khớp chính xác hoặc không đẹp mắt về mặt thẩm mỹ. Thay đổi kích thước hoặc di chuyển văn bản để phù hợp nhất với từng thiết kế.
Tại thời điểm này, bạn cũng có thể thêm điểm nhấn cho từng từ bằng màu bổ sung, in đậm hoặc in nghiêng hoặc thay đổi phông chữ cho một số từ hoặc cụm từ nhất định. Điều này không thể thực hiện được với Tạo hàng loạt.
10. Lưu các thiết kế được tạo hàng loạt của bạn
Nếu bạn hài lòng với mọi thứ trông như thế nào, đã đến lúc lưu thiết kế của bạn. Đi đến Chia sẻ > Tải xuống và chọn định dạng tốt nhất cho thiết kế của bạn. PNG là những gì chúng tôi khuyên dùng để có chất lượng tốt nhất, nhưng một số ứng dụng truyền thông xã hội có thể không chấp nhận PNG hoặc có lẽ một định dạng khác hoạt động tốt hơn cho thiết kế của bạn.
Bạn có thể thêm nội dung số lượng lớn của mình vào ứng dụng lập lịch truyền thông xã hội, như Hootsuite hoặc Later, để tiết kiệm nhiều thời gian hơn và đảm bảo đăng bài thường xuyên. Thiết kế hàng loạt rất phù hợp cho các bài đăng hàng tuần hoặc hàng tháng thuộc loại tương tự, ví dụ: Động lực Thứ Hai hoặc các bài đăng lịch hàng tháng.
Tạo hàng loạt nội dung với Canva và ChatGPT
Cho dù bạn sử dụng ChatGPT, một chatbot AI khác hay tạo nội dung bằng văn bản theo cách thủ công, tính năng Tạo hàng loạt của Canva là một tính năng không thể bỏ qua. Bạn có thể nhanh chóng và dễ dàng tạo các thiết kế có giá trị trong nhiều tháng cho mạng xã hội hoặc các mục đích sử dụng khác. Hệ thống dễ dàng của Canva loại bỏ mọi sự phức tạp mà bạn có thể tìm thấy trong phần mềm khác, đồng thời tiết kiệm thời gian và năng lượng cho quá trình sản xuất hàng loạt.