Máy ảnh Samsung Galaxy vừa mạnh mẽ vừa dễ sử dụng. Nhưng bạn có thể cảm thấy như mất nhiều quyền kiểm soát tốt. Nếu bạn muốn thứ gì đó mạnh mẽ hơn, ứng dụng Trợ lý Máy ảnh của Samsung sẽ bổ sung một loạt các cài đặt máy ảnh, cho phép bạn kiểm soát nhiều hơn đối với cả máy ảnh và ảnh mà máy chụp.
Đây là cách thiết lập và sử dụng nó.
Cách cài đặt Trợ lý máy ảnh
Ứng dụng Hỗ trợ máy ảnh chỉ khả dụng trên các thiết bị Samsung, vì vậy phải được tải xuống từ Galaxy Store, không phải Google Play Store.
Sau khi cài đặt ứng dụng, menu Hỗ trợ Máy ảnh mới sẽ được thêm vào menu cài đặt máy ảnh hiện có. Bạn có thể truy cập nó bằng cách mở ứng dụng máy ảnh, chạm vào nút cài đặt biểu tượng và cuộn xuống Trợ lý máy ảnh.
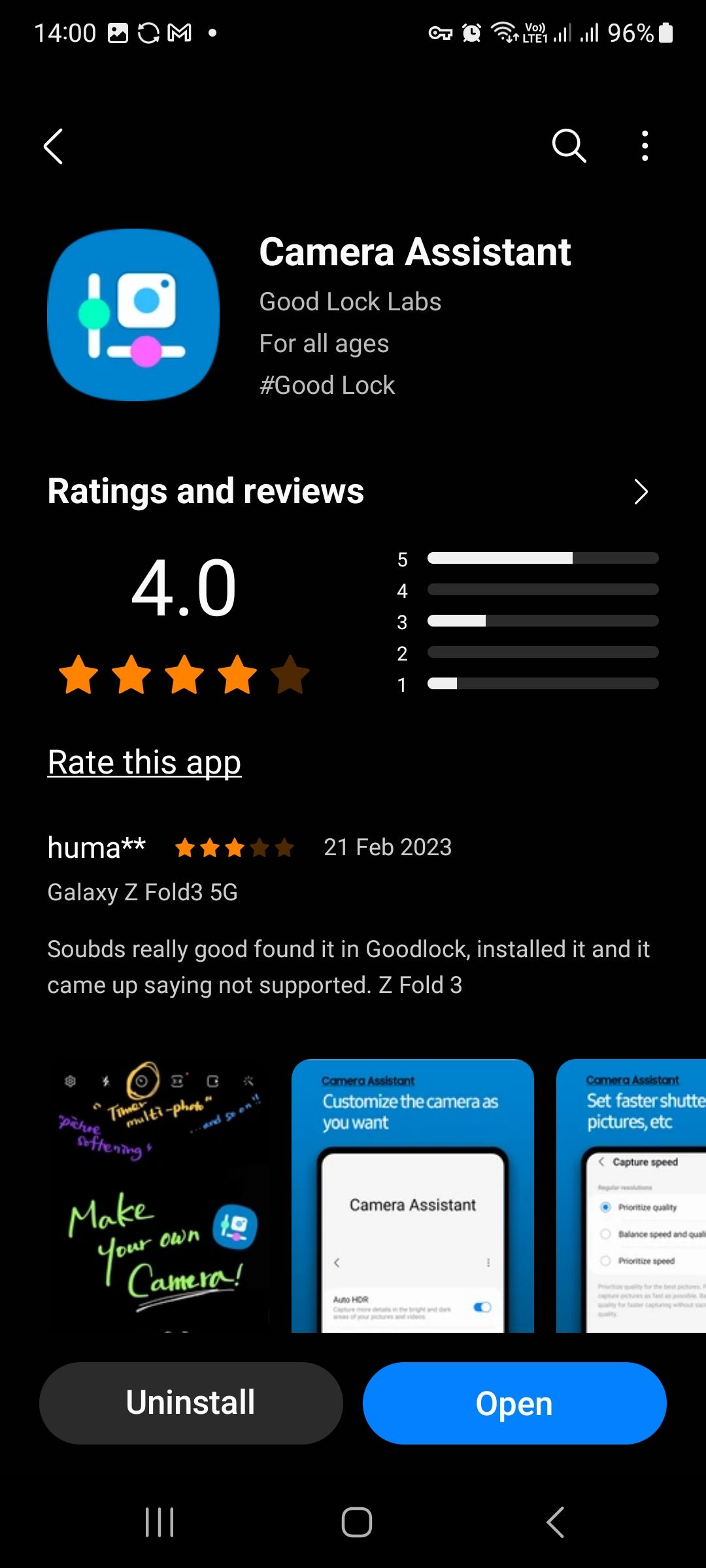
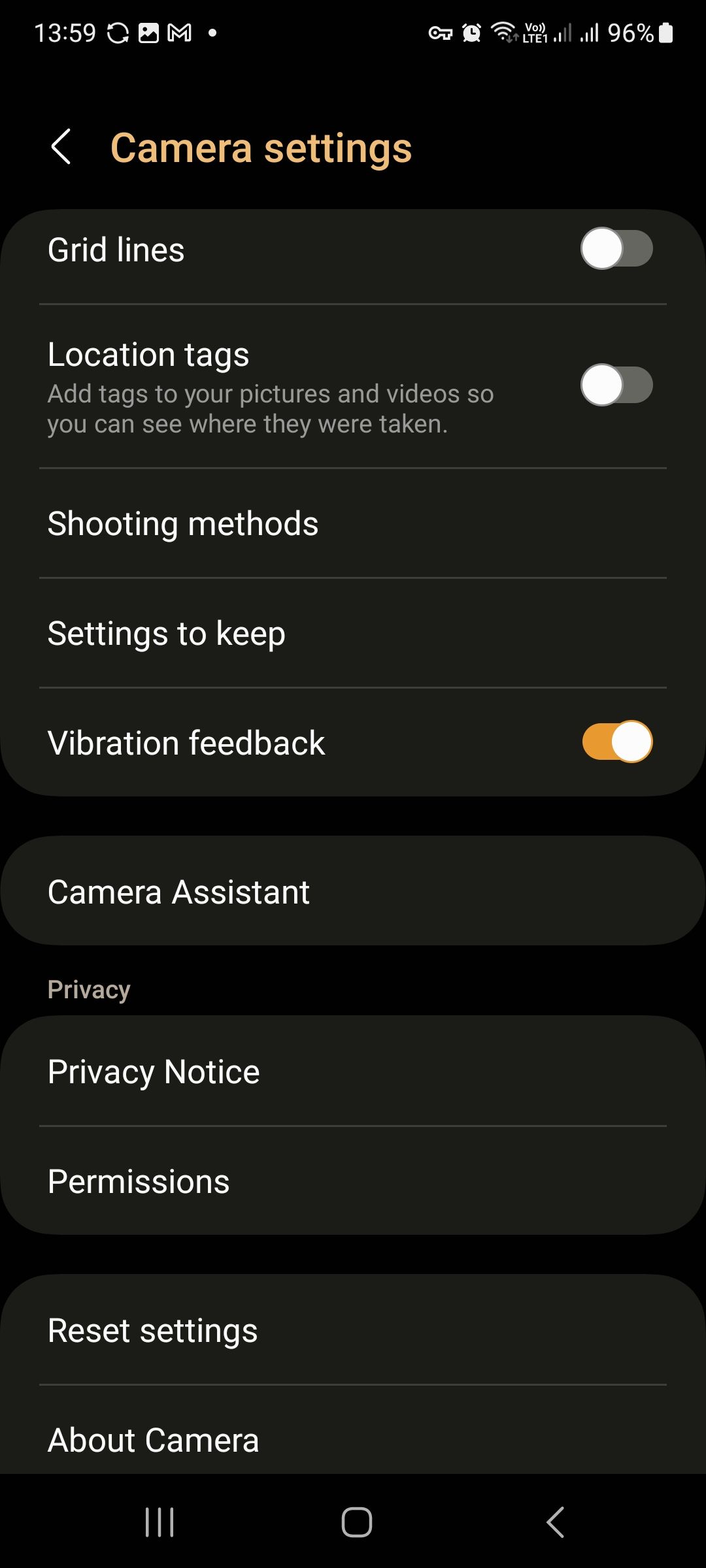
Bạn cũng có thể tìm thấy nó trong ứng dụng Good Lock nếu bạn đã cài đặt ứng dụng đó. Ứng dụng Good Lock là một cách tuyệt vời để thêm các cài đặt và công cụ bổ sung vào thiết bị Samsung của bạn nhưng bạn không cần phải cài đặt ứng dụng này để sử dụng Trợ lý máy ảnh.
Camera Assistant hiện khả dụng cho các thiết bị sau. Ứng dụng sẽ hoạt động trên tất cả chúng, nhưng không phải thiết bị nào cũng có sẵn mọi cài đặt.
- Dòng Samsung Galaxy S20/S21/S22/S23
- SamsungGalaxy Note20
- Samsung Galaxy Z Lật 3 / Z Lật 4
- Samsung Galaxy Z Fold 2 / Z Fold 3 / Z Fold 4
Bạn có thể làm gì với ứng dụng Trợ lý máy ảnh?
Dưới đây là các tính năng chính của ứng dụng Camera Assistant. Mặc dù ứng dụng hoạt động trên tất cả các thiết bị được liệt kê ở trên nhưng không phải mọi cài đặt đều khả dụng trên mọi thiết bị.
Chuyển đổi HDR tự động
HDR được thiết kế để tạo ra chi tiết tốt hơn trong các vùng sáng và tối của hình ảnh. Bắt đầu từ One UI 4.1, HDR tự động được bật theo mặc định cho nhiều thiết bị Galaxy hỗ trợ HDR. Camera Assistant mang lại công tắc bật tắt cho tính năng này, cho phép bạn bật hoặc tắt tính năng này theo ý muốn.
Chọn Làm mịn Hình ảnh
Tùy chọn làm mịn hình ảnh mà máy ảnh của bạn chụp có thể rất hữu ích, đặc biệt khi chụp ảnh chân dung. Nó cho phép bạn kiểm soát tốt hơn độ sắc nét của ảnh và hoạt động tốt để làm mềm tông màu da và tóc. bạn có thể chọn từ Tắt (mặc định), 50%Và 100% làm mềm.
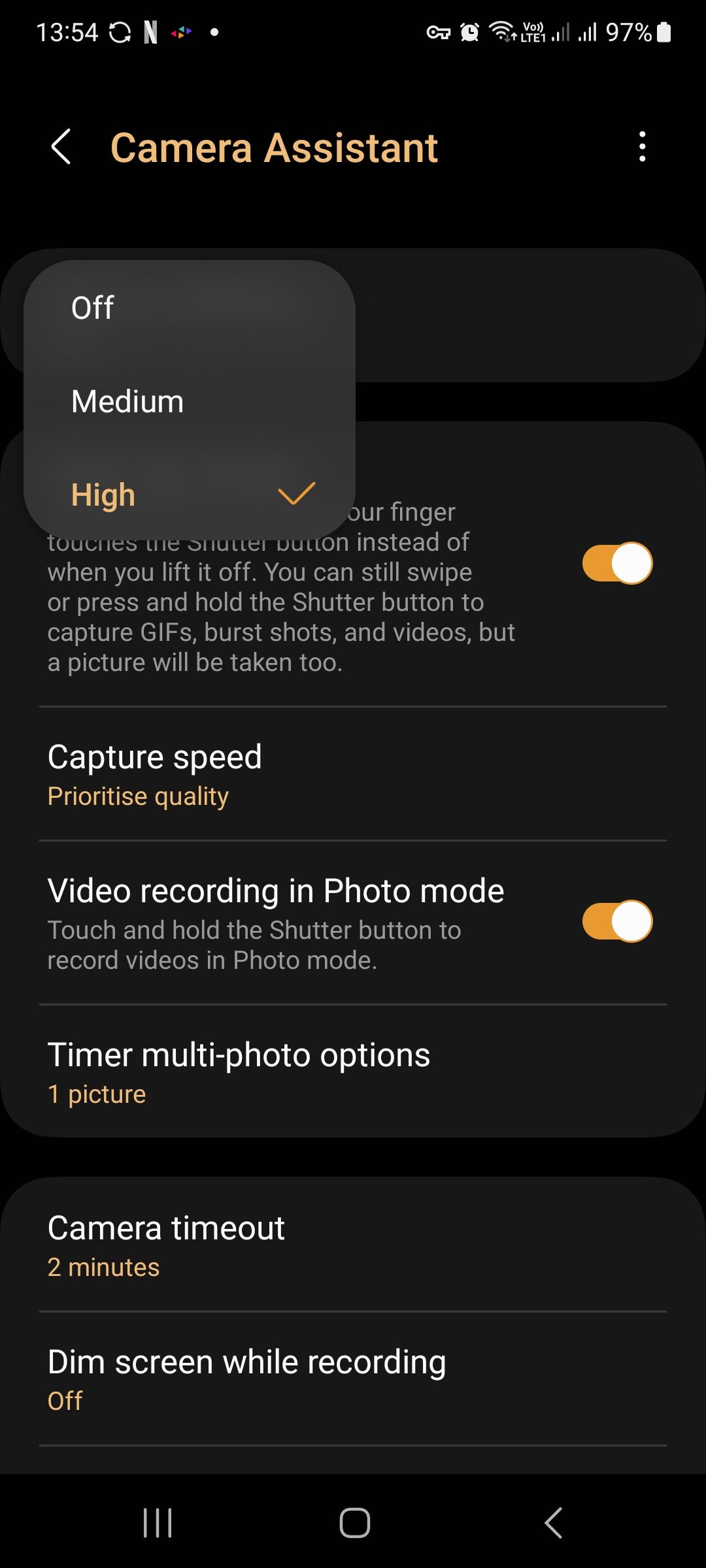
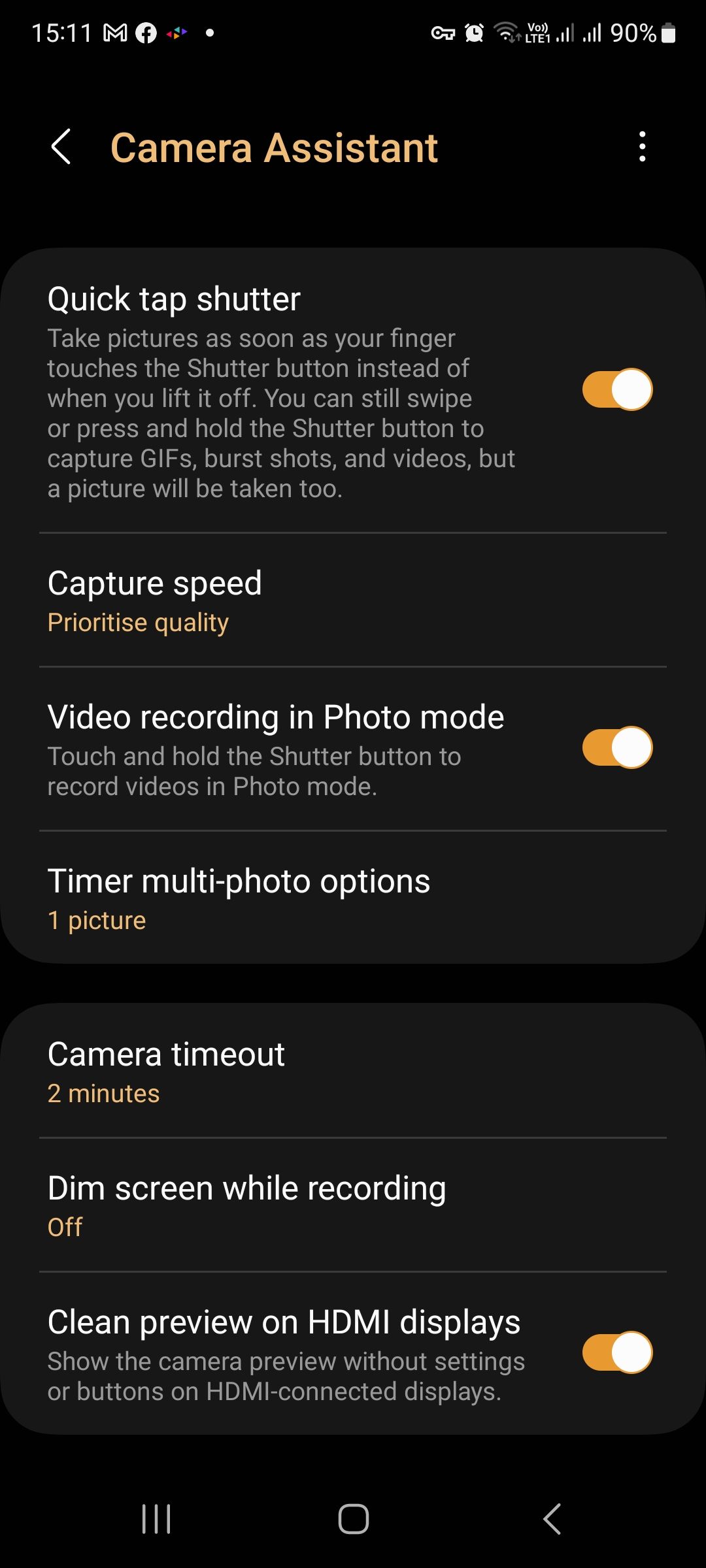
Bật Quick Tap Shutter
Có một chút độ trễ khi chụp ảnh bằng máy ảnh Samsung Galaxy. Đó là vì màn trập kích hoạt khi bạn thả ngón tay khỏi nút chụp chứ không phải khi nhấn nút. Kích hoạt Quick Tap Shutter không giải quyết hoàn toàn vấn đề này, nhưng nó rút ngắn đáng kể độ trễ và làm cho nút cảm thấy nhạy hơn.
Bạn vẫn có thể chụp liên tiếp bằng cách kéo nút chụp xuống, nhưng một ảnh duy nhất sẽ được chụp trước khi chế độ chụp liên tục bắt đầu.
Vô hiệu hóa chuyển đổi ống kính tự động
Phần mềm máy ảnh Samsung Galaxy sẽ tự động chuyển đổi giữa các ống kính có sẵn tùy thuộc vào môi trường. Điều kiện ánh sáng, khoảng cách của bạn với đối tượng và các biến số khác sẽ được sử dụng để chọn ống kính tốt nhất cho công việc. Tắt Auto Lens Switching sẽ đặt quyền kiểm soát được sử dụng vào tay bạn.
Cài đặt này có thể không khả dụng trên tất cả các thiết bị Samsung Galaxy mà Camera Assistant tương thích.
Đặt tốc độ chụp
Theo mặc định, phần mềm máy ảnh Galaxy sẽ tự động áp dụng một số điều chỉnh chất lượng nhất định khi bạn chụp ảnh. Điều này có thể dẫn đến độ trễ nhẹ khi chụp ảnh. Tùy chọn Tốc độ chụp cho phép bạn ưu tiên tốc độ chụp so với chất lượng hình ảnh.
Điều đó có nghĩa là bạn có thể chụp chính xác hơn những gì bạn nhìn thấy trong kính ngắm máy ảnh. Bạn cũng có thể chọn cài đặt cân bằng.
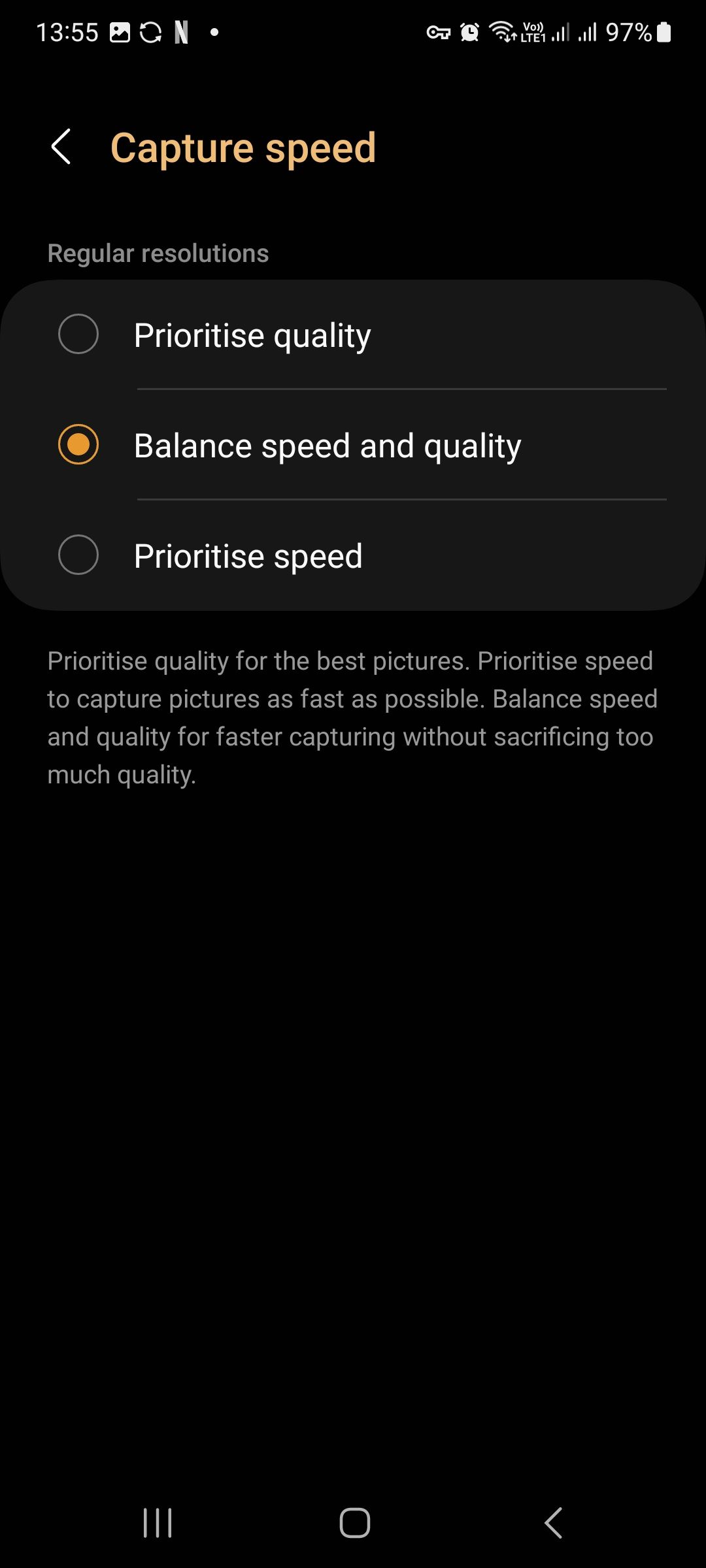
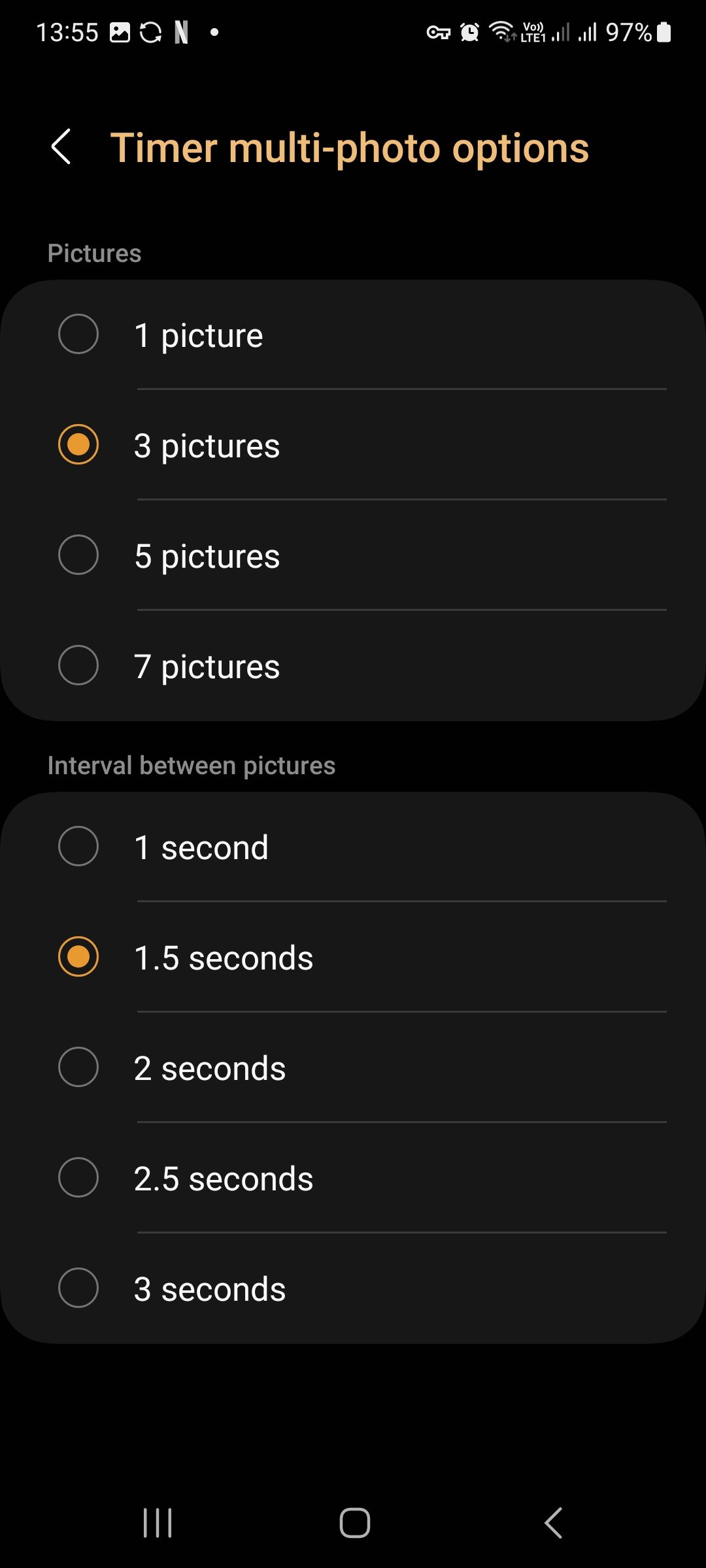
Hẹn giờ máy ảnh Tùy chọn nhiều ảnh
Bộ hẹn giờ của máy ảnh là một công cụ hữu ích để chụp những bức ảnh mà bạn cũng muốn xuất hiện trong đó. Nhược điểm là mỗi lần chỉ chụp được một ảnh. Cài đặt Tùy chọn nhiều ảnh của Hẹn giờ cho phép bạn thay đổi số lượng ảnh đã chụp. Bạn có thể chọn một, ba, nămhoặc bảy ảnh, với tối đa ba giây giữa mỗi lần bắn.
Quay video ở Chế độ ảnh
Giữ nút chụp trong máy ảnh Galaxy cho phép bạn quay video mà không cần chuyển sang chế độ Video. Nếu bạn thấy rằng bạn đang vô tình chộp lấy video khi bạn chỉ muốn chụp ảnh, giờ đây bạn có thể tắt tính năng này.
Thay đổi độ trễ thời gian chờ của máy ảnh
Máy ảnh trên điện thoại của bạn có thể sử dụng nhiều năng lượng pin nếu nó được mở và chạy. Mặc định là ứng dụng sẽ hết thời gian chờ sau hai phút không hoạt động. Nếu máy ảnh tự động tắt làm gián đoạn công việc bạn đang làm, giờ đây bạn có thể thay đổi thời gian chờ thành mười phút.
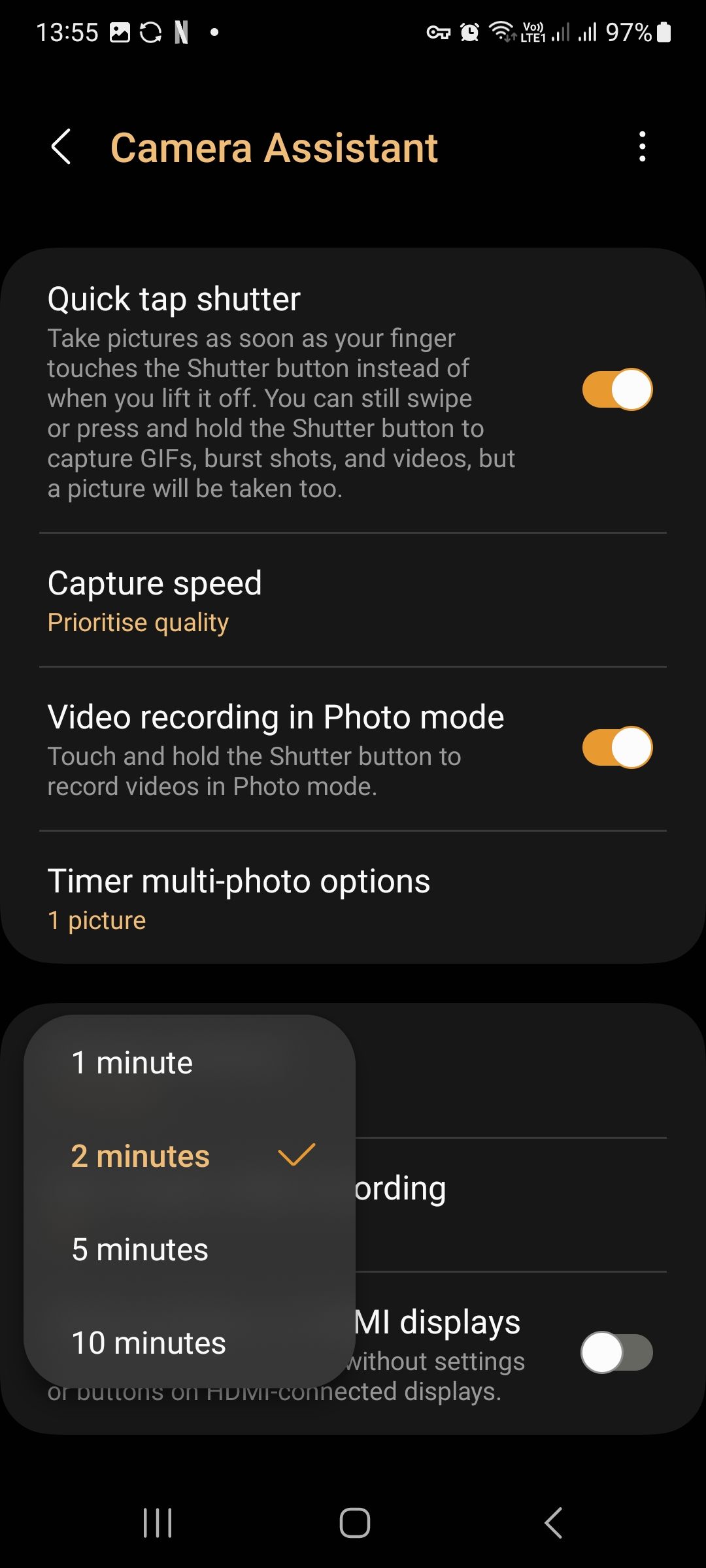
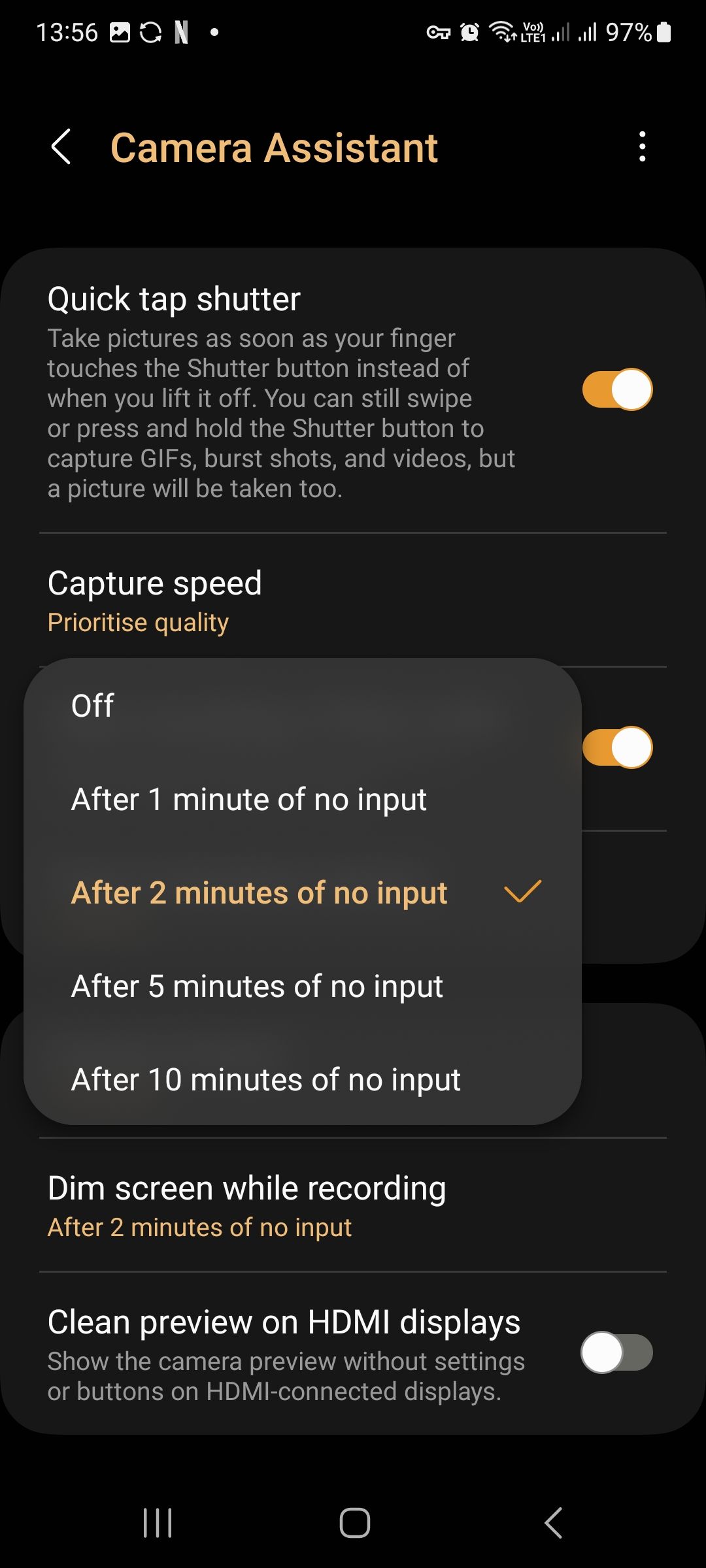
Làm mờ màn hình khi quay video
Tự động làm mờ màn hình rất hữu ích để giảm tiêu hao pin. Theo mặc định, tính năng làm mờ màn hình bị tắt khi quay video nhưng bạn có thể bật tính năng này trong Camera Assistant. Điều này có thể hữu ích khi quay video dài. Nó chỉ làm mờ màn hình trong kính ngắm chứ không làm giảm độ sáng của video được quay.
Xem trước ảnh sạch qua HDMI
Bạn có thể kết nối thiết bị Samsung của mình với màn hình ngoài bằng cáp HDMI. Điều này cho phép bạn xem màn hình điện thoại của mình trên màn hình lớn, nhưng nếu đang sử dụng máy ảnh, bạn cũng sẽ thấy các thành phần giao diện người dùng chẳng hạn như nút chụp. Kích hoạt tùy chọn Clean Photo Preview trong Camera Assistant sẽ xóa các thành phần giao diện người dùng đó, mang đến cho bạn bản xem trước ít bị cản trở hơn.
Sử dụng Camera Assistant trên điện thoại Samsung
Ứng dụng Camera Assistant không thêm nhiều cài đặt camera mới, nó hiển thị các cài đặt đã bị ẩn trước đây vì lý do dễ sử dụng. Nhưng cho dù bạn nhìn nó theo cách nào, ứng dụng sẽ cung cấp cho bạn nhiều quyền kiểm soát hơn đối với ảnh và video bạn chụp.
