Bộ phát wifi TP-Link có ưu điểm kích thước nhỏ gọn và thao tác rất dễ sử dụng. Đặc biệt giờ đây người dùng có thể dễ dàng cài đặt wifi TP-Link bằng điện thoại hoặc lựa chọn cách wifi TP-Link bằng máy tính nhanh chóng với những hướng dẫn chi tiết dưới đây nhé!
1.Cách cài đặt wifi TP-Link bằng điện thoại
Bạn hoàn toàn có thể tự cài đặt Wifi TP-Link hay bất kỳ mạng internet nào thông qua điện thoại theo hướng dẫn sau:
Bước 1: Trước tiên bạn cần kết nối nguồn điện cho bộ phát wifi TP-Link và đợi đèn nguồn sáng lên là được. Lưu ý, trong quá trình cài đặt, không cắm dây mạng vào bộ wifi.
Bước 2: Dùng một que kim loại nhỏ cắm vào lỗ Reset để tiến hành khởi động lại thiết bị về trạng thái mặc định ban đầu. Bạn nhấn giữ cho đến khi tất cả các đèn trên bộ phát wifi sáng lên thì thả tay ra.
Bước 3: Tiếp theo, bạn mở điện thoại lên, vào mục Cài đặt wifi và tìm kiếm sóng wifi mặc định của TP-Link để kết nối với điện thoại. Sóng wifi mới sẽ không yêu cầu mật khẩu.
Bước 4: Sau khi kết nối với sóng wifi mặc định, nếu yêu cầu nhập mật khẩu truy cập thì bạn hãy lật mặt sau của cục wifi lên để xem mật mã rồi nhập lại mật khẩu ở phần mật mã wifi trên điện thoại.
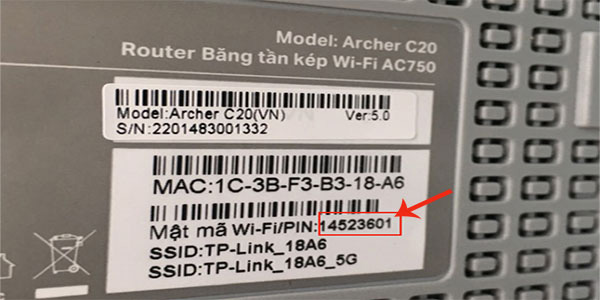 |
| Hướng dẫn cài đặt internet modem TP-Link |
Bước 5: Sau khi đã kết nối được wifi trên điện thoại sẽ hiển thị đường link đi đến trình duyệt mặc định. Bạn đi tới trình duyệt và truy cập vào địa chỉ IP: 192.168.0.1 (hoặc 192.168.1.1). Nhập tiếp tên và mật khẩu wifi vào 2 khung trống trên màn hình rồi chọn đăng nhập.
Bước 6: Sau khi đăng nhập thành công, giao diện và màn hình chính của trang cài đặt sẽ hiển thị.
Bước 7: Tại thanh lựa chọn phía bên tay trái giao diện cài đặt này, bạn chọn mục wireless và chọn wireless setting và tiến hành đặt tên cho mạng wifi tại ô “wireless network name” >> chọn ngôn ngữ Việt Nam tại ô “region”. Với các thông số phía dưới thông thường sẽ là mặc định. Sau đó bạn nhấn “Save” để lưu tên wifi. Trên màn hình sẽ hiển thị thông báo địa chỉ IP của wifi, bạn nhấn chọn OK là xong.
Sau này, nếu muốn đổi tên và mật khẩu Wifi TP-Link bạn cũng có thể tự thực hiện được.
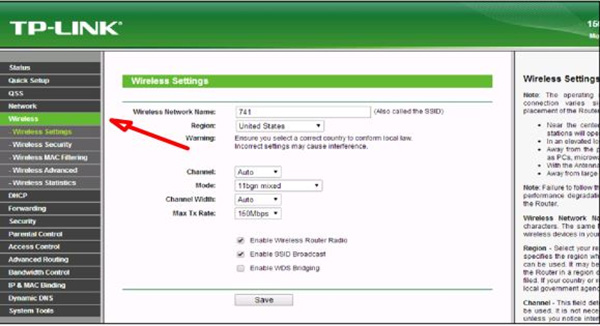 |
| Hướng dẫn cài đặt internet modem TP-Link |
Bước 8: Để đổi mật khẩu wifi TP-Link bằng điện thoại, bạn quay lại giao diện chính và chọn mục wireless trên thanh công cụ phía bên trái, chọn tiếp “wireless security” >> chọn ô WPA/WPA2 – Personal. Tại mục Password, người dùng nhập mật khẩu wifi phải đủ từ 8 ký tự trở lên.
Bạn để nguyên các thống số phía dưới và nhấn Save để lưu lại mật khẩu đã thay đổi ở trên. Khi màn hình hiện thông báo cài đặt mật khẩu hoàn tất, bạn nhấn OK là xong.
Bước 9: Quay trở lại màn hình chính và nhấn chọn mục Network trên thanh công cụ phía bên trái rồi chọn mục WAN. Tại giao diện WAN mới hiện ra, bạn nhấn chọn mục Dynamic IP tại WAN Connection Type rồi nhấn chọn Save là xong.
Bước 10: Tại mục Network trên thanh công cụ, bạn tiếp tục chọn mục “LAN” rồi đi đến phần IP Address. Thông thường địa chỉ IP là 192.168.0.1, người dùng chỉ cần đổi số “0” thành một số bất kỳ trong khoảng từ 2-255 là được. Sau đó nhấn Save để lưu lại là xong. Trên màn hình sau đó, sẽ hiển thị thông báo về việc thay đổi địa chỉ IP rồi tiến hành khởi động lại thiết bị, nhấn OK là xong.
Bước 11: Sau khi khởi động lại thiết bị, bạn đợi trên màn hình sẽ hiển thị báo 100% thành công là được.
Bước 12: Kết nối dây mạng vào cổng WAN có màu xanh ở cục phát wifi, đợi đèn LED Internet sáng là có thể kết nối mạng wifi với tên và mật khẩu mới để bắt đầu truy cập mạng.
2.Cách cài đặt wifi TP-Link bằng máy tính
Đối với cách cài đặt wifi TP-Link trên máy tính, người dùng cần thực hiện theo các bước sau:
Bước 1: Dùng một đoạn dây mạng có sẵn 2 đầu kết nối. Cắm một đầu kết nối với cổng mạng LAN trên cục phát wifi TP-Link và đầu còn lại kết nối với máy tính.
 |
| Hướng dẫn cài đặt internet modem TP-Link |
Bước 2: Mở trình duyệt trên máy tính lên và truy cập địa chỉ IP 192.168.0.1 hoặc địa chỉ 192.168.1.1.
Bước 3: Tiến hành đăng nhập trình duyệt bằng tên đăng nhập và mật khẩu là admin hoặc bằng cách xem thông tin tại mặt sau của bộ phát wifi. Khi kết nối thành công, biểu tượng cột wifi trên máy tính sẽ không còn hình gạch chéo đỏ nữa.
Bước 4: Khi truy cập được giao diện chủ của bộ phát TP-Link, bạn vào mục Wireless >> Wireless Settings >> nhập tên bộ phát wifi vào ô Wireless Network Name rồi chọn Save.
 |
| Hướng dẫn cài đặt internet modem TP-Link |
Bước 5: Vào tiếp mục Wireless Security và nhập mật khẩu muốn đặt (phải từ 8 ký tự trở lên). Bạn lưu ý nên chọn bảo mật WEP, WPA/WPA2 – Personal (Recommended) hoặc WPA/WPA2 – Enterprise để tăng tính bảo mật mạng wifi.
Sau khi thực hiện xong Bước 5, người dùng sẽ có 2 lựa chọn:
a. Thiết lập cấu hình sử dụng cổng WAN
Với lựa chọn này, người dùng sẽ cần kết nối dây mạng từ modem tới cổng WAN của cục TP-Link và bộ phát wifi sẽ có địa chỉ mạng riêng biệt so với địa chỉ IP của modem. Cách thực hiện thiết lập như sau:
Chọn DHCP (Dynamic Host Configuration Protocol) để lấy IP tự động > Enable > Save.
Mở Network > LAN > đổi địa chỉ IP mặc định từ 192.168.0.1 với số 0 thành 1 số bất kỳ từ 2-225 và ghi nhớ số này để đổi mật khẩu wifi về sau nếu muốn.
Chọn tiếp System Tool > Reboot để hoàn tất quá trình cài đặt.
Đợi quá trình cài đặt hoàn tất, bạn dùng dây mạng kết nối với cổng WAN trên TP-Link là xong.
b. Thiết lập cấu hình sử dụng cổng LAN
Khi người dùng muốn kết nối dây mạng tới cổng LAN cho các máy tính và sử dụng chung máy in rất thuận tiện. Cách thực hiện cụ thể như sau:
Chọn lần lượt: DHCP > DHCP Settings > DHCP Server > Disable > Save.
Chọn tiếp Network > LAN > đổi địa chỉ IP giống với địa chỉ mạng mà modem đang sử dụng, đồng thời tắt DHCP.
Chọn System Tool > Reboot > Reboot là được.
Như vậy, trên đây là toàn bộ hướng dẫn chi tiết cách cài đặt wifi TP-Link bằng máy tính và bằng điện thoại đơn giản, dễ thực hiện. Người dùng hãy thử tiến hành lần lượt theo các bước hướng dẫn trên để thành công kết cài đặt.

