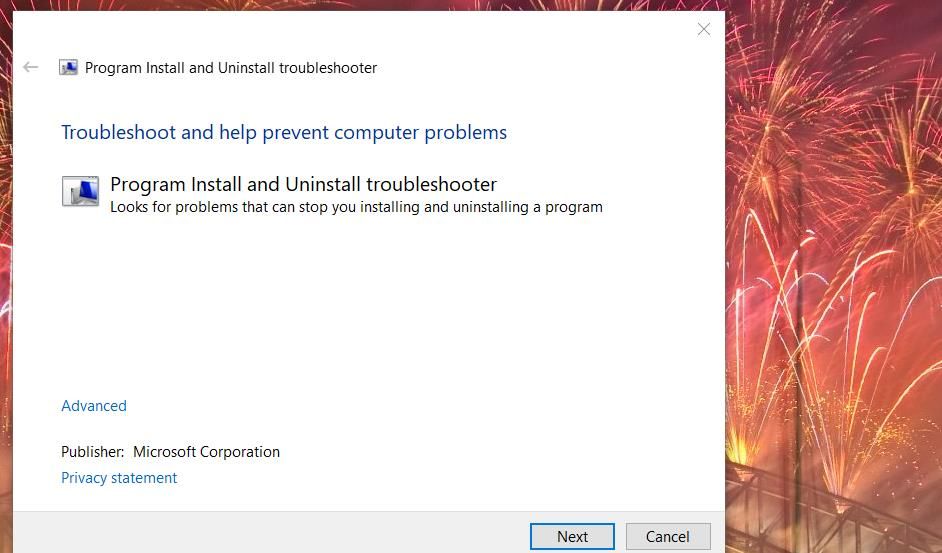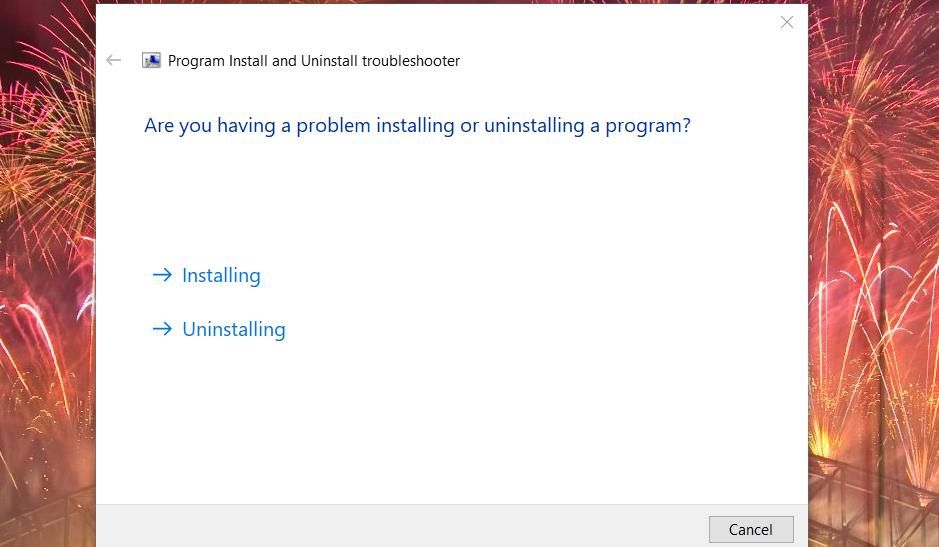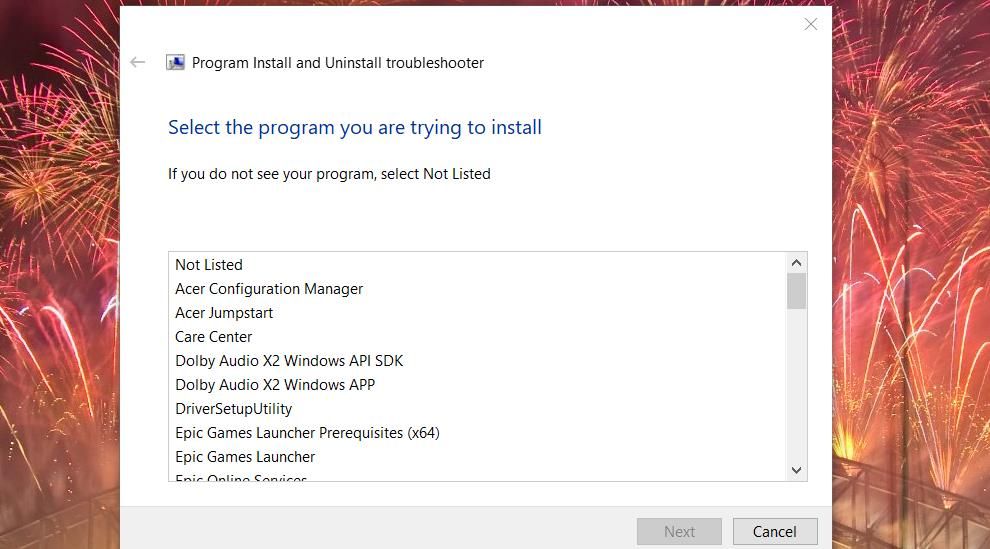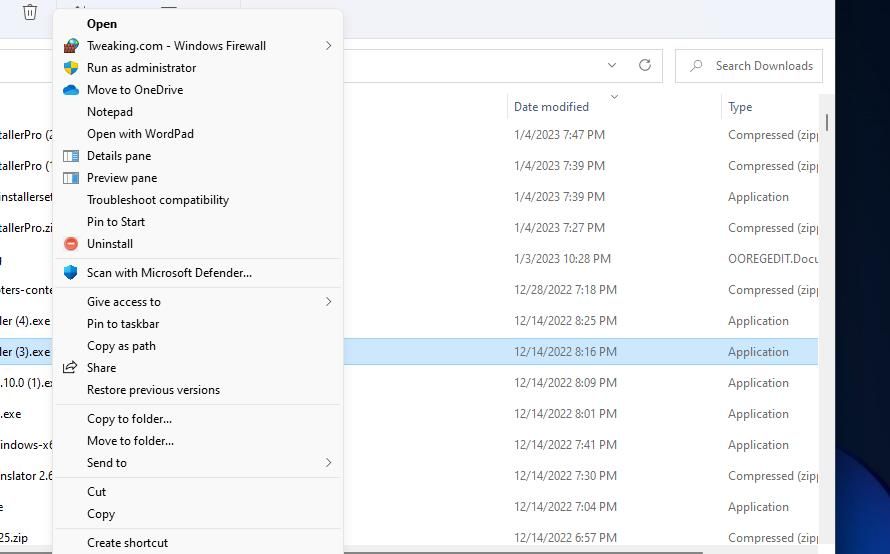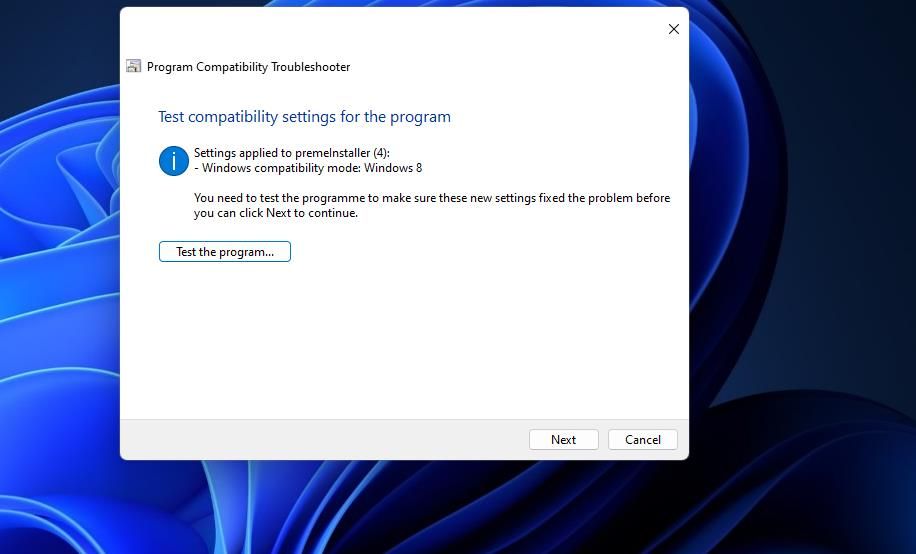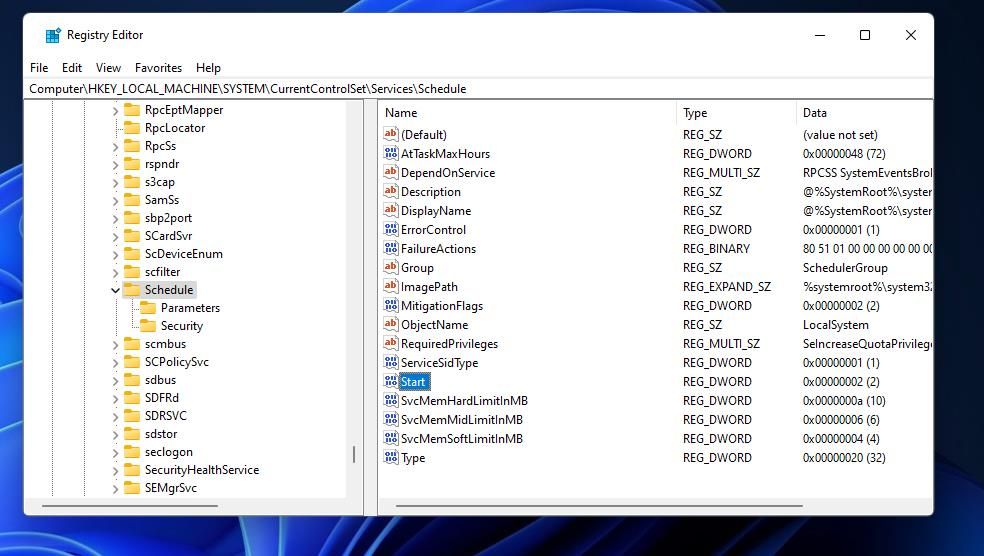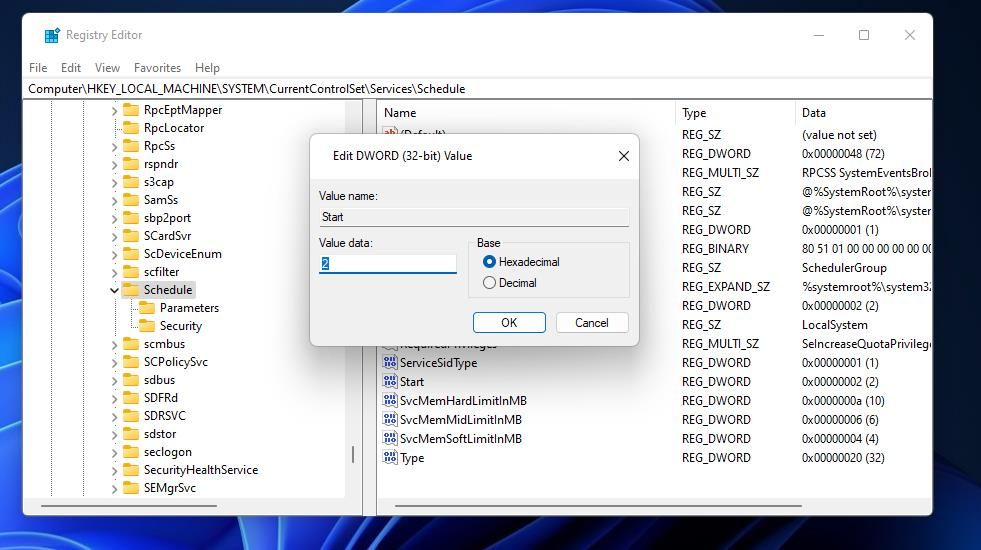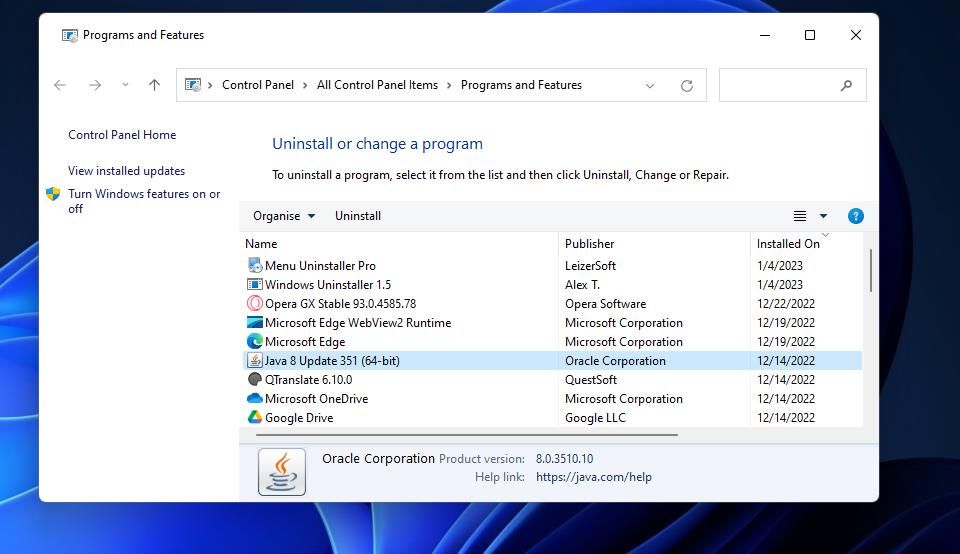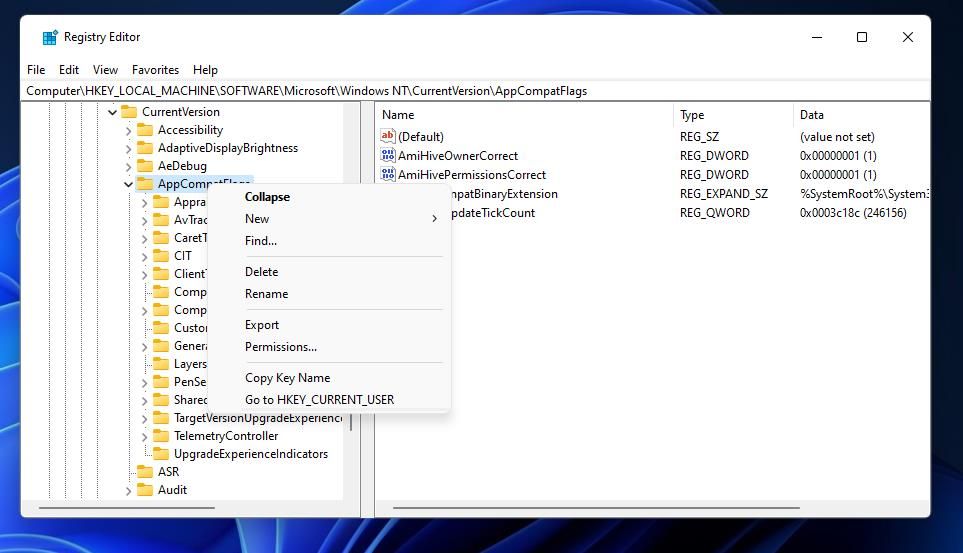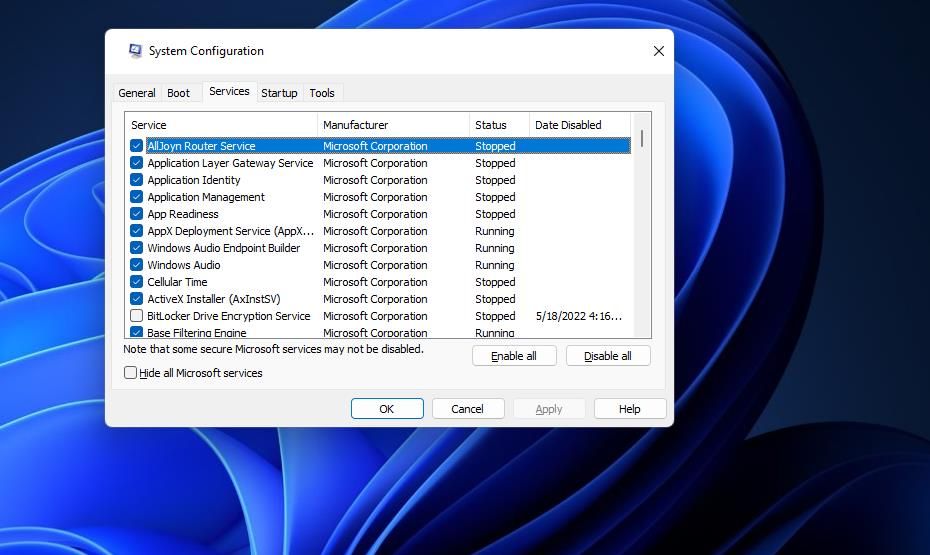Lỗi “Bootstrapper has stopped working” là sự cố của Microsoft Office và Windows mà người dùng đã báo cáo trên nhiều diễn đàn. Những người dùng đã báo cáo sự cố đó cho biết lỗi “Bootstrapper has stopped working” xuất hiện trong khi cài đặt Office hoặc khi họ cố khởi chạy một ứng dụng từ bộ ứng dụng đó. Dù bằng cách nào, người dùng không thể sử dụng Office trong Windows vì sự cố đó.
Thông báo lỗi đó đề cập đến Microsoft Setup Bootstrapper, một thành phần của bộ Microsoft Office (Microsoft 365). Lỗi “Bootstrapper has stopped working” cũng khiến bạn bối rối? Đây là cách bạn có thể khắc phục sự cố Bootstrapper đó trong Windows.
1. Chạy Trình khắc phục sự cố Cài đặt và Gỡ cài đặt Chương trình
Nhiều người dùng cho biết trình khắc phục sự cố Microsoft Program Install and Uninstall đã giúp họ khắc phục lỗi Microsoft Office Bootstrapper. Đó là trình khắc phục sự cố để giải quyết các sự cố chặn người dùng cài đặt hoặc gỡ cài đặt phần mềm. Trình khắc phục sự cố Cài đặt và Gỡ cài đặt Chương trình không được bao gồm trong Windows, nhưng bạn có thể tải xuống và chạy nó theo các bước sau:
- Mở trang tải xuống trình khắc phục sự cố Cài đặt và Gỡ cài đặt Chương trình.
- chọn Tải xuống trình khắc phục sự cố tùy chọn trên trang Microsoft đó.
- Để mở trình khắc phục sự cố đó, hãy nhấp vào phím tắt được ghim trên thanh tác vụ của File Explorer và hiển thị bất kỳ thư mục nào chứa tệp đã tải xuống.
- Bấm đúp vào một MicrosoftProgram_Install_and_Uninstall.meta.diagcab tập tin.
- Lựa chọn Kế tiếp để bắt đầu khắc phục sự cố.
- Nhấn vào cài đặt quyền mua.
- Chọn phần mềm bạn đang gặp sự cố khi cài đặt (trong trường hợp này là Microsoft Office) và nhấp vào biểu tượng của trình khắc phục sự cố Kế tiếp nút một lần nữa.
- Sau đó chọn một trong hai Có, hãy thử gỡ cài đặt hoặc là Không, hãy thử các cách khắc phục khác tùy chọn tùy theo sở thích.
2. Vô hiệu hóa hoặc gỡ cài đặt phần mềm chống vi-rút của bên thứ ba
Một số người dùng đã trích dẫn các công cụ chống vi-rút của bên thứ ba bảo vệ quá mức chặn trình cài đặt của Microsoft Office để gây ra sự cố này. Do đó, chúng tôi khuyên bạn ít nhất nên thử tắt mọi lá chắn chống vi-rút của bên thứ ba được cài đặt trên PC của bạn. Để làm điều đó, hãy nhấp vào biểu tượng khay hệ thống của tiện ích chống vi-rút bằng nút chuột phải và chọn một tùy chọn để tắt lá chắn.
Tuy nhiên, việc xóa phần mềm chống vi-rút sẽ có nhiều khả năng đảm bảo phần mềm này không xung đột với quy trình cài đặt của Office. Nếu việc tắt phần mềm bảo mật không hiệu quả, hãy thử xóa tiện ích chống vi-rút bên thứ ba của bạn. Bạn có thể xóa công cụ chống vi-rút bằng một phương pháp trong hướng dẫn của chúng tôi về cách gỡ cài đặt phần mềm trong Windows.
3. Chạy Trình khắc phục sự cố tương thích chương trình cho tệp cài đặt
Trình khắc phục sự cố tương thích chương trình là một trình khắc phục sự cố khác có thể hữu ích để giải quyết lỗi Bootstrapper. Trình khắc phục sự cố đó có thể giải quyết các sự cố tương thích đối với tệp thiết lập Office. Hãy thử chọn để chạy trình khắc phục sự cố tương thích cho tệp bộ cài đặt Office của bạn như sau:
- Nhấn nút Thắng + E và điều hướng đến thư mục chứa thiết lập Office của bạn.
- Bấm chuột phải vào tệp Office setup.exe và chọn Hiển thị thêm tùy chọn > Khắc phục sự cố tương thích.
- Lựa chọn Thử các cài đặt được đề xuất để áp dụng chạy thử.
- Nhấn nút Kiểm tra chương trình này cái nút.
- Nhấp vào trình khắc phục sự cố Kế tiếp quyền mua.
- chọn Có, hãy lưu các cài đặt này tùy chọn nếu trình hướng dẫn thiết lập không có bất kỳ sự cố nào khi kiểm tra.
- Sau đó thử cài đặt Office sau khi khắc phục sự cố.
4. Kích hoạt lại Trình lập lịch tác vụ bằng cách chỉnh sửa Sổ đăng ký
Các bài đăng trên diễn đàn của người dùng đã xác nhận việc bật lại Trình lập lịch tác vụ bằng cách chỉnh sửa sổ đăng ký có thể giải quyết lỗi Bootstrapper này. Do đó, Trình lập lịch tác vụ bị vô hiệu hóa mà các dịch vụ Office không thể truy cập dường như có thể gây ra sự cố này. Đây là cách bạn có thể kích hoạt lại tiện ích đó bằng Registry Editor:
- Nhấn vào Bắt đầu trên thanh tác vụ bằng nút chuột phải của bạn và chọn Chạy Phím tắt menu Power User.
- Sau đó nhập chỉnh sửa lại bên trong hộp thoại Run và bấm VÂNG để khởi động.
- Mở khoá đăng ký này:
ComputerHKEY_LOCAL_MACHINESYSTEMCurrentControlSetServicesSchedule - Nhấn vào Lịch trình trong thanh bên trái để chọn nó.
- Bấm đúp vào Bắt đầu DWORD.
- Đầu vào 2 bên trong Dữ liệu giá trị hộp cho Bắt đầu DWORD.
- Lựa chọn VÂNG để thoát khỏi cửa sổ DWORD đó.
- Đóng Registry Editor và chọn khởi động lại máy tính để bàn/máy tính xách tay của bạn.
5. Xóa khoá đăng ký AppCompactFlag
Đây là một bản sửa lỗi chỉnh sửa sổ đăng ký khác đã hoạt động đối với một số người dùng. Nó liên quan đến việc gỡ cài đặt mọi cài đặt Office hiện có trên PC của bạn và xóa khóa AppCompatFlags trong sổ đăng ký. Bạn có thể áp dụng cách giải quyết lỗi Bootstrapper tiềm ẩn đó theo các bước sau:
- Trước tiên, hãy gỡ cài đặt bất kỳ phần mềm Office nào trên PC của bạn thông qua Chương trình hoặc Tính năng hoặc bằng Công cụ gỡ cài đặt của Microsoft. Trang Microsoft này bao gồm tùy chọn tải xuống cho tiện ích gỡ cài đặt đó và hướng dẫn về cách gỡ cài đặt Microsoft Office theo bất kỳ cách nào.
- Tiếp theo, mở Registry Editor như được hướng dẫn trong một vài bước đầu tiên của giải pháp trước đó.
- Xóa bất kỳ đường dẫn nào trong thanh địa chỉ của Registry Editor.
- Nhập cái này AppCompatCờ vị trí trong thanh địa chỉ và nhấn Trở lại:
HKEY_LOCAL_MACHINESOFTWAREMicrosoftWindows NTCurrentVersionAppCompatFlags - Đối với mục đích sao lưu, nhấp chuột phải vào AppCompatCờ phím và chọn Xuất khẩu. Chọn một thư mục để xuất khóa và nhấp vào Tiết kiệm.
- Tiếp theo, nhấp chuột phải AppCompatCờ và chọn nó Xóa bỏ quyền mua.
- Nhấn vào Đúng nút xác nhận để xóa khóa đó và các khóa con của nó.
- Đóng cửa sổ Registry Editor, rồi khởi động lại Windows.
6. Áp dụng Clean Boot
Áp dụng khởi động sạch sẽ loại bỏ các dịch vụ và mục khởi động của bên thứ ba tự động bắt đầu chạy trong nền. Nó tương tự như khởi động Windows ở chế độ an toàn nhưng không ảnh hưởng đến trình điều khiển theo bất kỳ cách nào. Phương pháp khắc phục sự cố này có thể sẽ loại bỏ các xung đột phần mềm nền có khả năng gây ra lỗi “Bootstrapper has stopped working”.
Để áp dụng khởi động sạch, bạn phải tắt tất cả các mục và dịch vụ khởi động của bên thứ ba bằng MicrosoftConfig và Trình quản lý tác vụ. Chúng tôi có một hướng dẫn về cách thực hiện khởi động sạch trong Windows bao gồm các hướng dẫn về cách áp dụng giải pháp tiềm năng này.
Khi bạn đã thiết lập khởi động sạch, tất cả những gì bạn cần làm là khởi động lại Windows. Sau đó kiểm tra xem lỗi Bootstrapper có xảy ra sau khi khởi động sạch Windows không.
Ngẫu nhiên, có một số gói phần mềm được xác nhận xung đột với Microsoft Office và gây ra lỗi Bootstrapper. IOBit Uninstaller, Advanced System Care và Citrix Virtual Desktops (trước đây là XenDesktop) là ba gói phần mềm có thể xung đột với Office. Nếu bạn đã cài đặt bất kỳ gói phần mềm nào trong số đó, hãy thử gỡ cài đặt chúng để đảm bảo chúng không gây ra bất kỳ sự cố nào.
Làm việc hiệu quả trở lại với Microsoft Office
Các giải pháp tiềm năng trong hướng dẫn này là các bản sửa lỗi được xác nhận rộng rãi nhất cho lỗi Microsoft Office Bootstrapper. Điều đó không có nghĩa là chúng sẽ hoạt động với tất cả mọi người, nhưng chúng thường sẽ giải quyết được vấn đề Bootstrapper. Nếu bạn vẫn đang cố khắc phục sự cố đó sau khi áp dụng các giải pháp đó, hãy cân nhắc liên hệ với dịch vụ hỗ trợ kỹ thuật của Microsoft dành cho Microsoft Office.