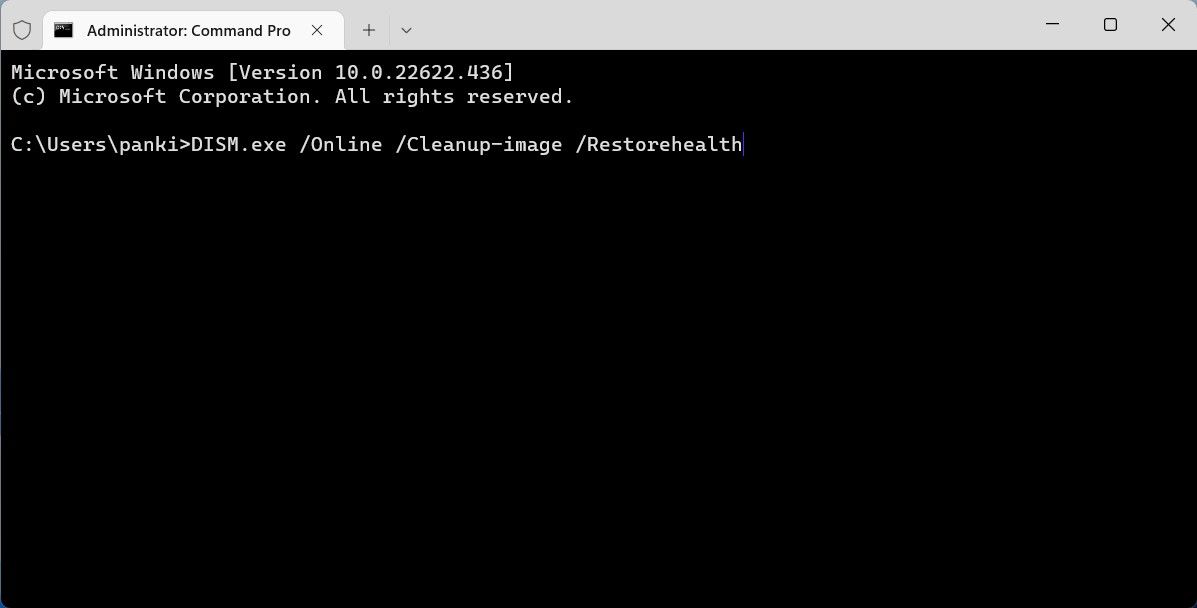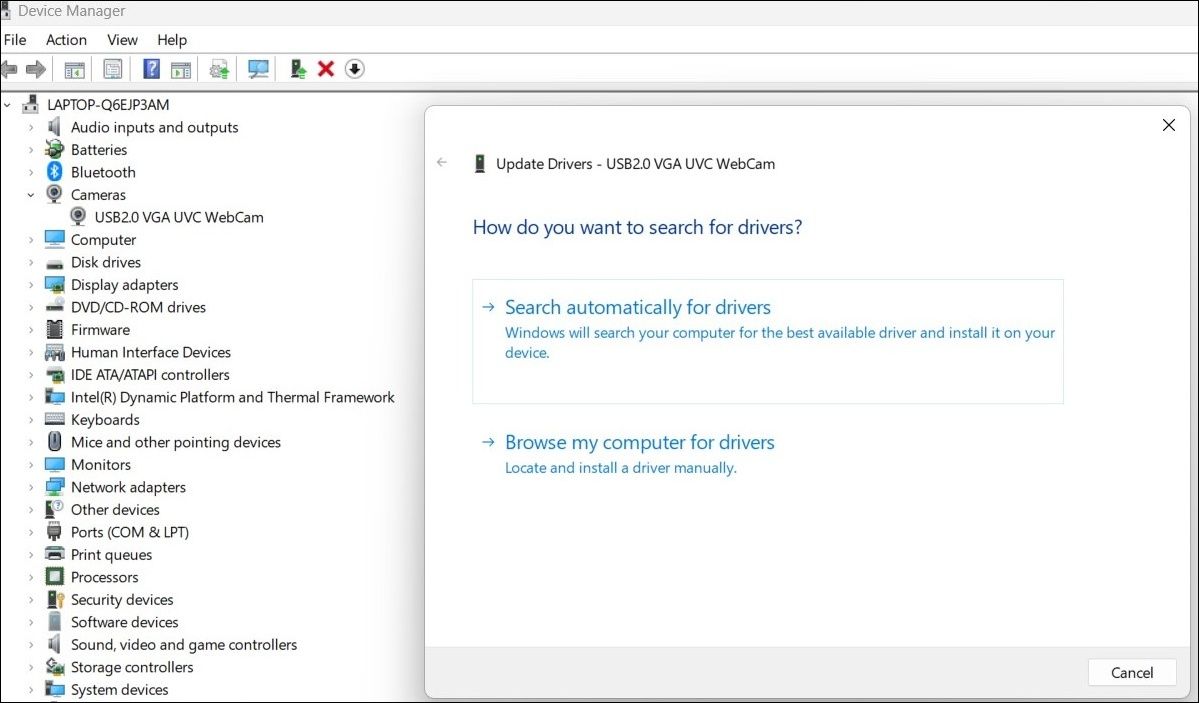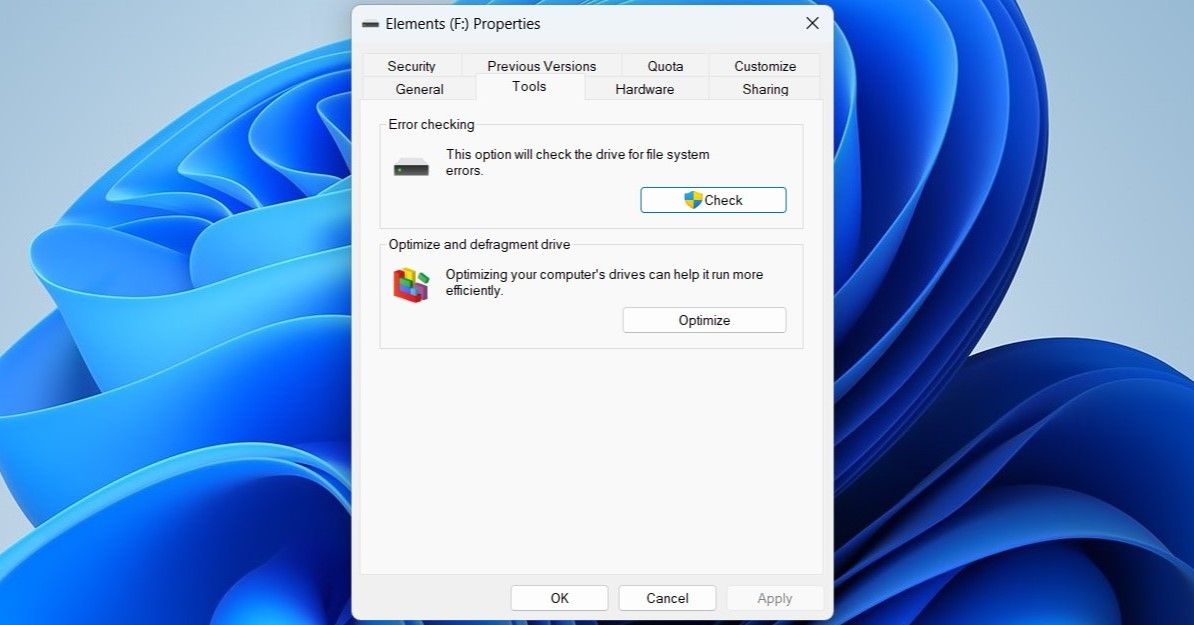Thật khó chịu khi Windows không thể giao tiếp với các thiết bị được kết nối và kết thúc bằng cách hiển thị lỗi “thiết bị được gắn vào hệ thống không hoạt động”. Mặc dù nguyên nhân của lỗi này có thể dễ dàng từ kết nối bị lỗi đến trình điều khiển bị trục trặc, nhưng may mắn thay, việc khắc phục lỗi không quá khó.
Nếu bạn cũng gặp phải lỗi tương tự, dưới đây là một số mẹo khắc phục sự cố mà bạn có thể áp dụng.
1. Kết nối lại thiết bị
Trước khi tiếp tục các giải pháp nâng cao trong danh sách này, điều quan trọng là phải loại trừ bất kỳ sự cố nào do kết nối lỏng lẻo hoặc không đúng gây ra.
Để bắt đầu, hãy đảm bảo rằng thiết bị của bạn đã được cắm an toàn. Nếu có, hãy rút phích cắm và cắm lại trở lại; có khả năng lỗi là sự cố xảy ra một lần và tự khắc phục sau lần thứ hai.
Nếu bạn đang kết nối thiết bị của mình qua cáp, hãy kiểm tra dây để tìm dấu hiệu hư hỏng và thử sử dụng cáp khác.
2. Sử dụng một cổng USB khác
Có thể cổng USB được đề cập đã bị hỏng, đó là lý do tại sao thiết bị của bạn không hoạt động. Bạn có thể thử kết nối thiết bị của mình với một cổng USB khác để xem điều đó có tạo nên sự khác biệt hay không. Nếu thiết bị của bạn được cắm vào bộ chia USB, hãy thử kết nối thiết bị trực tiếp với PC.
Nếu việc chuyển sang một cổng USB khác không gặp lỗi, có thể cổng USB trước đó của bạn đang bị trục trặc. Rất may, có rất nhiều cách để sửa cổng USB bị chết trên máy tính Windows.
3. Chạy SFC và DISM Scans
Các tệp hệ thống bị hỏng hoặc bị thiếu cũng có thể làm phát sinh các loại lỗi này trên Windows. Để kiểm tra điều này, bạn có thể sử dụng các công cụ chẩn đoán tích hợp của Windows để sửa bất kỳ tệp hệ thống nào có vấn đề.
Quét Trình kiểm tra Tệp Hệ thống (SFC) có thể tự động phát hiện và thay thế mọi tệp hệ thống bị hỏng bằng các phiên bản đã lưu trong bộ nhớ cache của chúng. Đây là cách chạy nó.
- Nhấn Thắng + X và chọn Thiết bị đầu cuối (Quản trị viên) từ danh sách.
- Lựa chọn Đúng khi mà Kiểm soát tài khoản người dùng (UAC) nhắc nhở hiển thị.
- Trong bảng điều khiển, dán lệnh sau và nhấn đi vào.
sfc /scannowSau khi chạy quét SFC, bạn có thể chạy quét DISM (hoặc Quản lý và phục vụ hình ảnh triển khai) bằng cách nhập lệnh sau:
DISM.exe /Online /Cleanup-image /RestorehealthDISM sẽ tự động phát hiện bất kỳ sự cố thường gặp nào với hình ảnh hệ thống. Sau khi quá trình quét kết thúc, DISM sẽ kết nối với Windows Update trực tuyến để tải xuống và thay thế bất kỳ tệp nào bị hỏng. Sau đó, khởi động lại PC của bạn và kiểm tra xem sự cố vẫn còn ở đó hay không.
4. Cập nhật Trình điều khiển thiết bị
Trình điều khiển thiết bị lỗi thời hoặc bị trục trặc cũng có thể dẫn đến lỗi “Thiết bị được gắn vào hệ thống không hoạt động” trên Windows. Bạn có thể thử cập nhật trình điều khiển thiết bị để xem điều đó có hữu ích không.
Làm theo các bước sau để cập nhật trình điều khiển thiết bị trên Windows:
- Nhấn Thắng + R để mở hộp thoại Chạy. Loại hình devmgmt.msc trong trường Mở và nhấn đi vào.
- Nhấp chuột phải vào thiết bị có vấn đề và chọn Cập nhật driver.
- Lựa chọn Tự động tìm kiếm trình điều khiển để cho phép Windows tìm và cài đặt các trình điều khiển tốt nhất.
Ngoài ra, bạn có thể sử dụng trình cập nhật trình điều khiển cho Windows để dễ dàng quá trình này. Điều này đi kèm với lợi thế của việc cập nhật tất cả các trình điều khiển của bạn trong một lần, có nghĩa là nó có thể khắc phục các sự cố mà bạn thậm chí không biết là mình gặp phải.
Nếu việc cập nhật trình điều khiển không giúp ích được gì, thì có thể là trường hợp trình điều khiển thiết bị bị hỏng. Trong trường hợp đó, hãy xem hướng dẫn của chúng tôi về cách sửa trình điều khiển bị hỏng trên Windows để biết thêm hướng dẫn về cách khắc phục điều này.
5. Kiểm tra ổ USB để tìm các vùng bị lỗi
Nếu bạn gặp phải lỗi cụ thể này khi sử dụng thiết bị lưu trữ ngoài USB, bạn có thể quét thiết bị của mình bằng tiện ích Check Disk. Công cụ này sẽ quét và sửa chữa thiết bị lưu trữ của bạn để tìm lỗi hệ thống tệp và các thành phần xấu.
Dưới đây là những gì bạn cần làm:
- Nhấn Thắng + E mở Chương trình quản lý dữ liệu.
- Sử dụng ngăn bên trái để điều hướng đến PC này.
- Nhấp chuột phải vào thiết bị lưu trữ của bạn và chọn Đặc tính.
- Chuyển sang Công cụ và nhấp vào Kiểm tra nút trong Kiểm tra lỗi tiết diện.
- Lựa chọn Quét ổ đĩa để bắt đầu quá trình.
Quá trình này có thể mất một chút thời gian, tùy thuộc vào kích thước thiết bị lưu trữ của bạn. Sau khi hoàn tất, hãy kết nối lại thiết bị lưu trữ của bạn và thử sử dụng lại.
Nếu sự cố vẫn còn, bạn có thể xem xét định dạng ổ USB để thay thế. Tuy nhiên, trước khi làm điều đó, hãy đảm bảo rằng bạn đã sao lưu tất cả dữ liệu quan trọng của mình vì quá trình định dạng sẽ xóa mọi thứ trên ổ đĩa của bạn.
Sau khi mọi thứ được sao lưu, hãy làm theo các bước trong hướng dẫn của chúng tôi về cách định dạng ổ USB và lý do bạn muốn. Sau khi định dạng thiết bị của bạn, hãy thử kết nối lại thiết bị với PC để xem thiết bị có hoạt động bình thường không.
6. Khắc phục sự cố bằng khởi động sạch
Đôi khi, các chương trình và dịch vụ của bên thứ ba chạy trên PC của bạn có thể gây nhiễu cho các thiết bị ngoại vi và ngăn chúng hoạt động. Một cách để loại trừ khả năng này là khởi động Windows ở trạng thái khởi động sạch, nơi nó tải với một bộ trình điều khiển và chương trình tối thiểu.
Điều này thực sự hữu ích để khắc phục sự cố vì nó cho phép bạn nhanh chóng và dễ dàng kiểm tra xem liệu một công cụ hoặc dịch vụ của bên thứ ba có đang gây ra sự cố hay không. Nếu bạn thực hiện khởi động sạch và sự cố biến mất, điều đó có nghĩa là thủ phạm gây ra lỗi của bạn là một trong những dịch vụ đã bị vô hiệu hóa.
Nếu bạn muốn tìm hiểu thêm về chủ đề này, hãy xem hướng dẫn của chúng tôi về cách thực hiện khởi động sạch trên Windows và làm theo các bước được liệt kê ở đó.
Khắc phục sự cố thiết bị được kết nối trên Windows
PC Windows của bạn cho phép bạn kết nối và sử dụng nhiều loại thiết bị mà không cần bất kỳ cấu hình bổ sung nào. Tuy nhiên, Windows đôi khi có thể làm phiền bạn với các lỗi như “một thiết bị được gắn vào hệ thống không hoạt động.” Hy vọng rằng các giải pháp được cung cấp ở trên đã giúp khắc phục được lỗi và giờ bạn đã yên tâm.