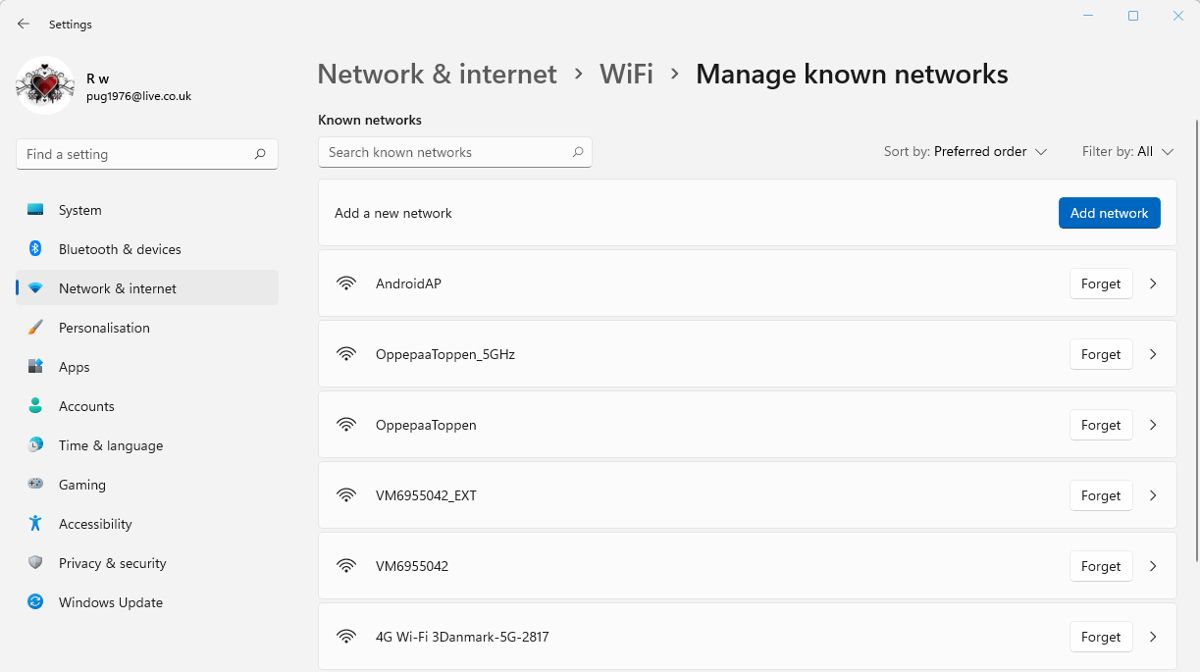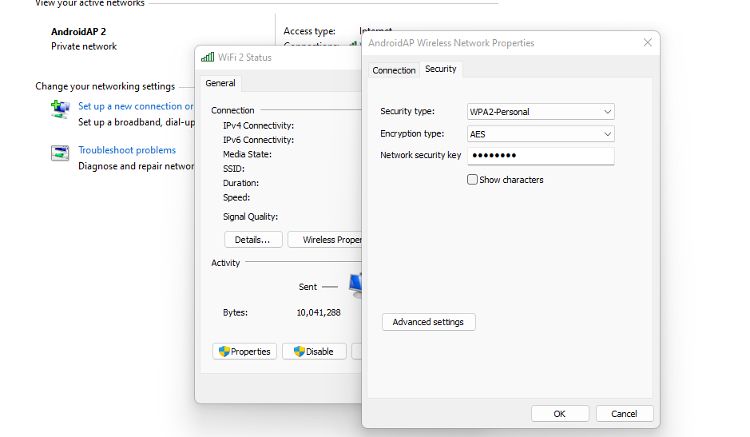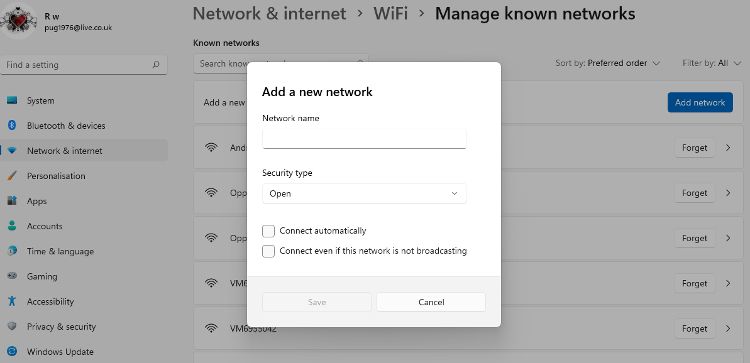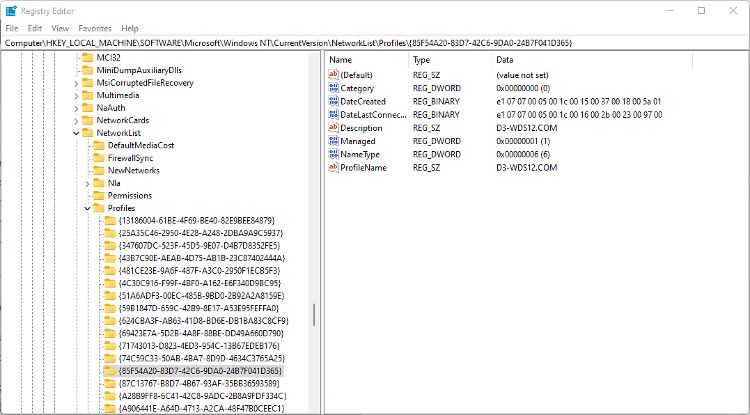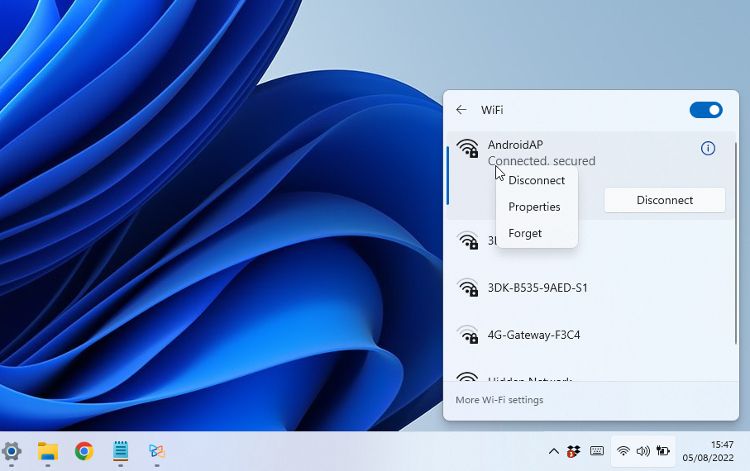Windows giúp kết nối với mạng Wi-Fi luôn dễ dàng, ngay cả khi bạn thường xuyên sử dụng máy tính của mình trên nhiều mạng. Điều này phần lớn là nhờ vào Cấu hình mạng không dây của chúng tôi, điều mà nhiều người trong chúng ta hầu như không nghĩ đến cho đến khi có sự cố xảy ra.
Vậy, cấu hình mạng không dây là gì và chúng giúp ích như thế nào?
Cấu hình mạng không dây là gì?
Cấu hình Mạng Không dây chứa thông tin chi tiết mà máy tính của bạn cần để kết nối với Internet. Chúng bao gồm tên mạng (SSID), mật khẩu và thông tin bảo mật liên quan. Có một cấu hình mạng đã lưu trên máy tính của bạn có nghĩa là bạn không cần phải nhập chi tiết mỗi khi bạn muốn kết nối mạng.
Đối với mỗi kết nối mới với mạng không dây, một cấu hình mới sẽ được tạo. Hồ sơ có thể dành cho mạng gia đình của bạn, cho văn phòng và những hồ sơ khác cho quán cà phê, nhà đối tác của bạn hoặc mạng Wi-Fi của khách sạn mà bạn đã sử dụng.
Tìm hiểu thêm về cách kết nối máy tính Windows của bạn với mạng không dây một cách nhanh chóng và dễ dàng.
Cách xem tất cả cấu hình mạng không dây của bạn
Kiểm tra Cấu hình Mạng Không dây trên máy tính của bạn là một công việc dễ dàng. Bạn có thể xem tất cả các cấu hình mạng trong một danh sách, nhưng chỉ các cấu hình được liên kết với người dùng hiện tại mới được hiển thị.
Cách dễ nhất để xem cấu hình mạng của bạn là thông qua ứng dụng Cài đặt. Trên cả Windows 10 hoặc 11, hãy truy cập Cài đặt> Mạng & Internet> Wi-Fi. Nhấp chuột Quản lý các mạng đã biết để xem danh sách tất cả các cấu hình mạng có sẵn.
Bạn cũng có thể xem danh sách các cấu hình mạng không dây trong Command Prompt. Loại hình cmd vào Windows Search và mở Dấu nhắc lệnh. Loại hình netsh wlan hiển thị hồ sơ và hãy nhấn Trở về. Một danh sách được tạo, hiển thị tất cả các cấu hình mạng cho người dùng hiện tại.
Nếu bạn muốn tìm hiểu thêm về netsh, hãy nhớ xem nó cùng với các lệnh khác để quản lý mạng không dây của bạn.
Cách tìm mật khẩu cho cấu hình mạng
Mạng không dây hầu như luôn yêu cầu mật khẩu hoặc khóa mạng để xác thực kết nối. Nếu bạn cần tìm mật khẩu cho cấu hình mạng, có một số cách bạn có thể thực hiện.
Để tìm mật khẩu của mạng bạn đang sử dụng. Trong Windows 10 hoặc 11, hãy mở Bảng điều khiển. Đi đến Mạng & Internet> Trung tâm Mạng & Chia sẻ. Bấm vào tên mạng ở trên cùng, sau đó bấm Thuộc tính không dây> Bảo mật. Kiểm tra Khoe tính cách hộp để tiết lộ mật khẩu.
Nếu bạn muốn biết mật khẩu của mạng mà bạn không kết nối, bạn có thể sử dụng lệnh netsh trong Command Prompt.
- Mở Command Prompt và nhập netsh wlan show profile để xem danh sách các SSID. Hãy ghi chú lại cái bạn cần.
- Bây giờ gõ netsh wlan show profile name = “MyNetwork” key = clear. Thay thế Mạng lưới của tôi với SSID mà bạn đã ghi chú trước đó.
- Cuộn xuống danh sách các chi tiết được tạo và tìm mật khẩu bên cạnh Nội dung chính.
Cách thêm cấu hình mạng không dây theo cách thủ công
Cấu hình mạng không dây được tạo tự động khi bạn kết nối với mạng Wi-Fi mới lần đầu tiên. Nhưng bạn cũng có thể tạo hồ sơ theo cách thủ công nếu cần.
- Trong Windows 10 hoặc 11, hãy mở Cài đặt> Mạng & Internet> Wi-Fi.
- Chọn Quản lý các mạng đã biết tùy chọn và sau đó nhấp vào Thêm một mạng mới.
- Nhập SSID của mạng và sau đó chọn loại bảo mật cần thiết cho nó. Đây thường sẽ là WPA2-Personal, nhưng có một số tùy chọn.
- Nhập mật khẩu để kết nối với mạng và chọn hộp cho các tùy chọn kết nối bạn yêu cầu.
- Nhấp chuột Tiết kiệm và cấu hình mạng mới sẽ xuất hiện trong danh sách các mạng đã biết.
Cũng có thể sao lưu và khôi phục cấu hình mạng không dây để sử dụng trên cùng một máy tính hoặc một máy tính khác.
Cách đổi tên cấu hình mạng không dây của bạn
Cấu hình mạng không dây được tạo trên máy tính của bạn sẽ lấy tên của chúng từ SSID của mạng. Đây có thể là tên mặc định dựa trên bộ định tuyến mà bạn kết nối hoặc nó có thể là thứ do bất kỳ ai thiết lập mạng tạo ra. Nếu bạn muốn thay đổi tên của cấu hình mạng, đây là cách thực hiện:
- Mở Chạy hộp thoại và gõ regedit để mở Registry Editor.
- Hướng đến HKEY_LOCAL_MACHINE SOFTWARE Microsoft Windows NT CurrentVersion NetworkList Profiles.
- Chọn các số dài trong Hồ sơ để hiển thị thông tin hồ sơ trong ngăn bên phải.
- Tìm hồ sơ bạn muốn đổi tên bằng cách xem Tên hồ sơ lối vào.
- Bấm đúp vào Tên hồ sơ cho cấu hình bạn muốn chỉnh sửa, sau đó nhập tên mới bạn muốn sử dụng. Bạn không thể sử dụng các ký tự đặc biệt như ? / *: < hoặc > trong tên.
Nếu bạn không thấy thay đổi được áp dụng sau khi nhấp vào Ok và đóng Registry Editor, hãy thử khởi động lại máy tính của bạn.
Cách xóa cấu hình mạng không dây
Bạn có thể xóa cấu hình mạng không dây khỏi máy tính Windows của mình nếu bạn không cần nữa. Xóa cấu hình mạng không dây, còn được gọi là quên cấu hình, cũng hữu ích nếu bạn đang gặp sự cố kết nối. Sau đó, bạn có thể bắt đầu một kết nối mới với mạng để tạo lại cấu hình mạng.
- Mở Cài đặt> Mạng & Internet> Wi-Fivà sau đó nhấp vào Quản lý các mạng đã biết.
- Bên cạnh mỗi cấu hình mạng là một nút để Quên đi. Nếu bạn đang sử dụng Windows 10, bạn có thể cần phải nhấp vào tên mạng trước tiên.
- Bạn sẽ không thấy lời nhắc xác nhận khi nhấp vào Quên, vì vậy hãy đảm bảo rằng bạn đang xóa cấu hình mạng mà bạn không muốn sử dụng nữa.
Bạn cũng có thể xóa cấu hình mạng trong bảng Cài đặt nhanh trong Windows 10 hoặc 11.
- Mở Cài đặt nhanh bằng cách nhấp vào Trung tâm hành động trong Windows 10 hoặc biểu tượng Wi-Fi trong Windows 11.
- Lựa chọn Wifi trong Cài đặt nhanh và tìm tên của cấu hình mạng bạn muốn xóa.
- Nhấp chuột phải vào tên hồ sơ và chọn Quên đi từ menu ngữ cảnh.
Quản lý cấu hình mạng không dây của bạn trên Windows
Bạn có thể không bao giờ cần thêm, xóa hoặc chỉnh sửa cấu hình mạng. Trong một thế giới lý tưởng, hầu như tất cả các khía cạnh kỹ thuật của việc kết nối với Internet đều được thực hiện tự động. Hiểu cách máy tính của bạn kết nối với mạng Wi-Fi có nghĩa là bạn có khả năng tốt hơn để tìm và khắc phục sự cố nếu chúng xảy ra.