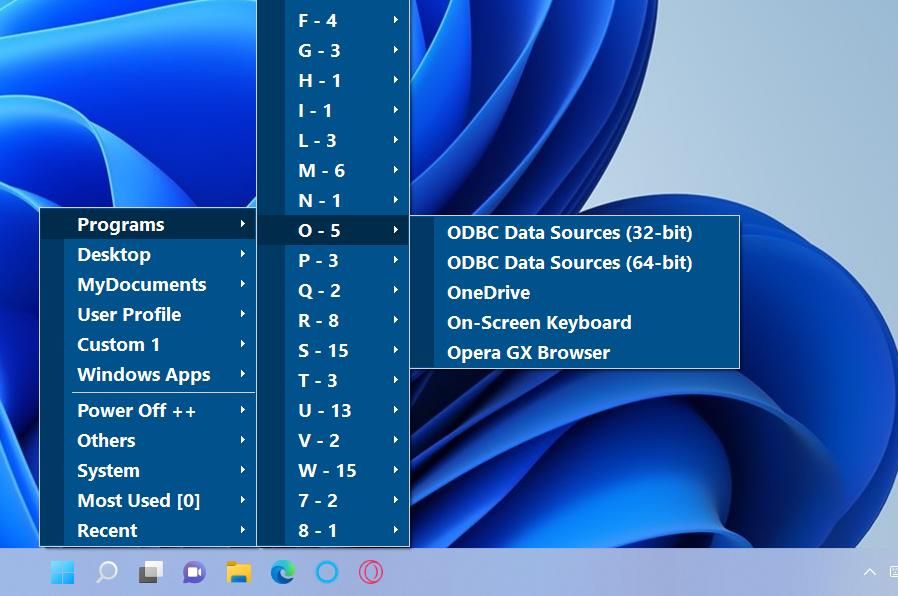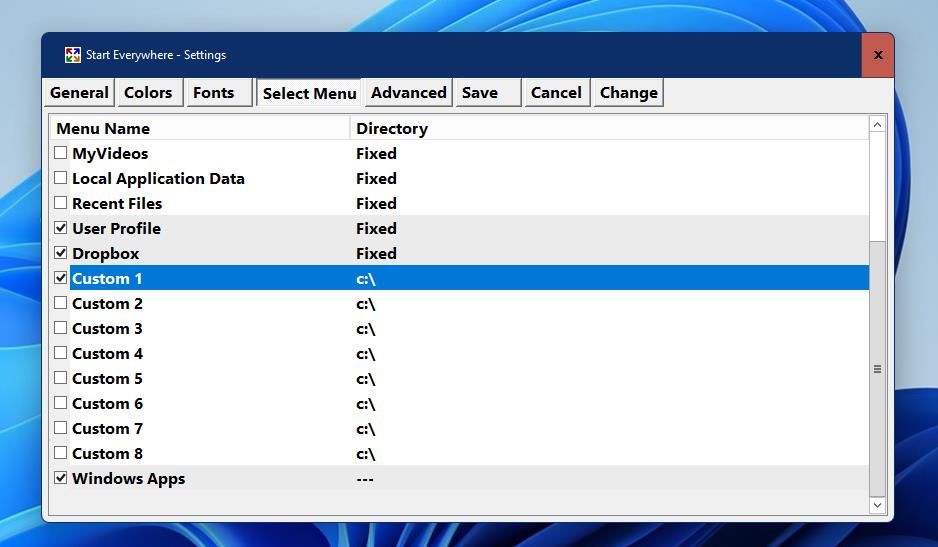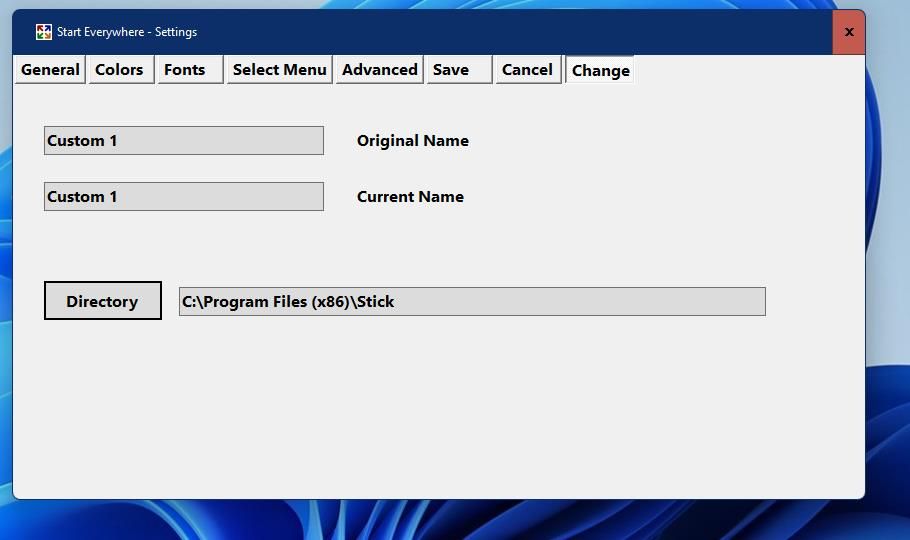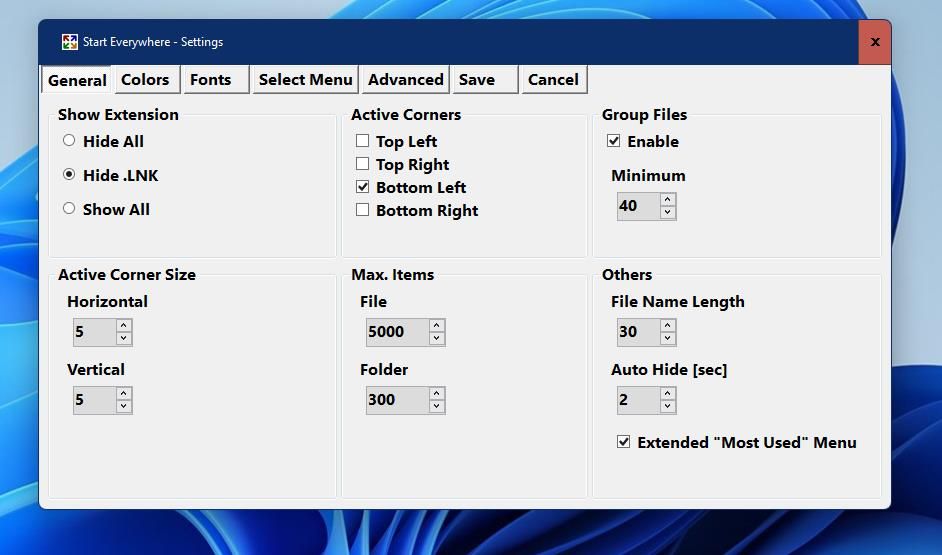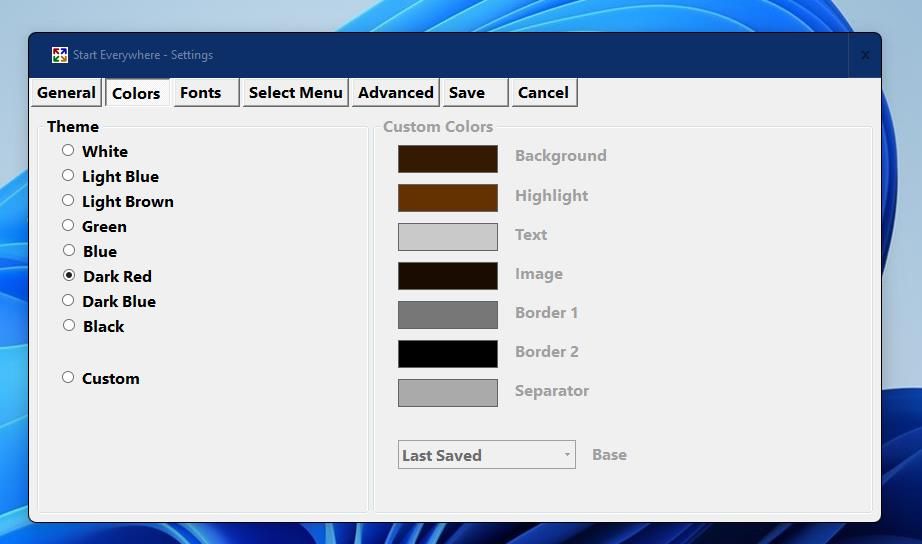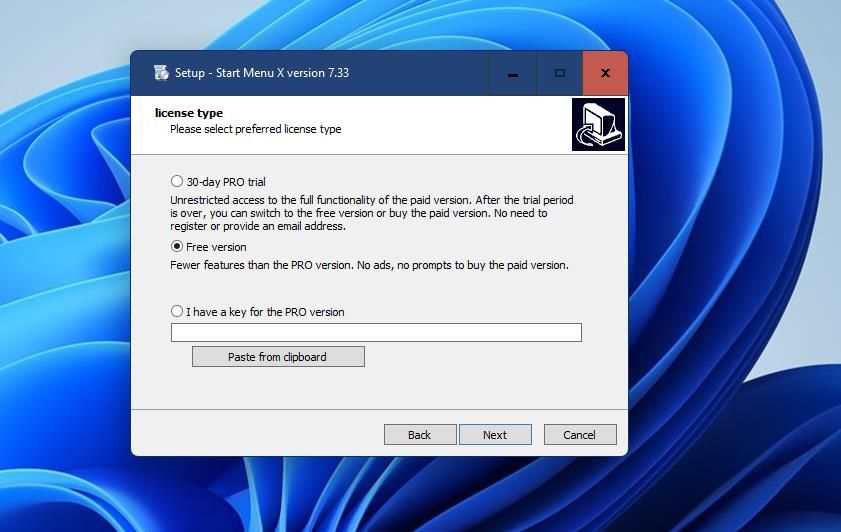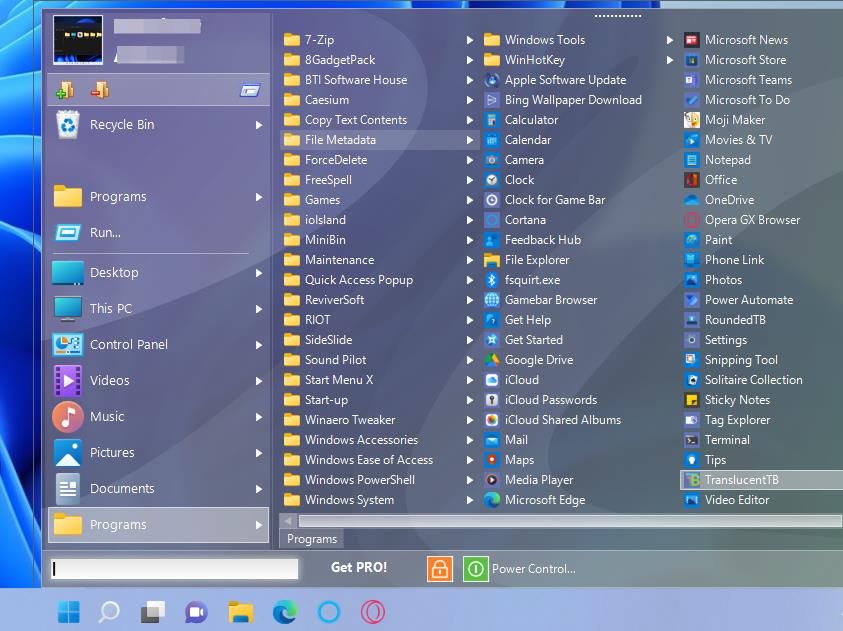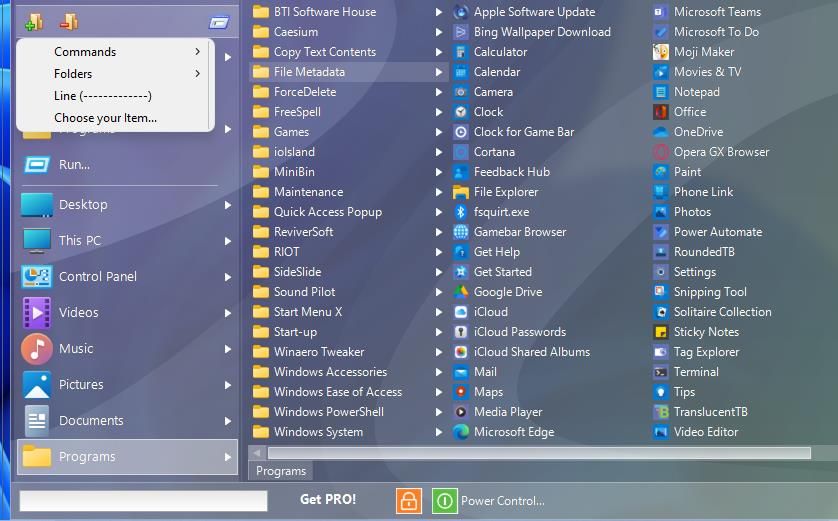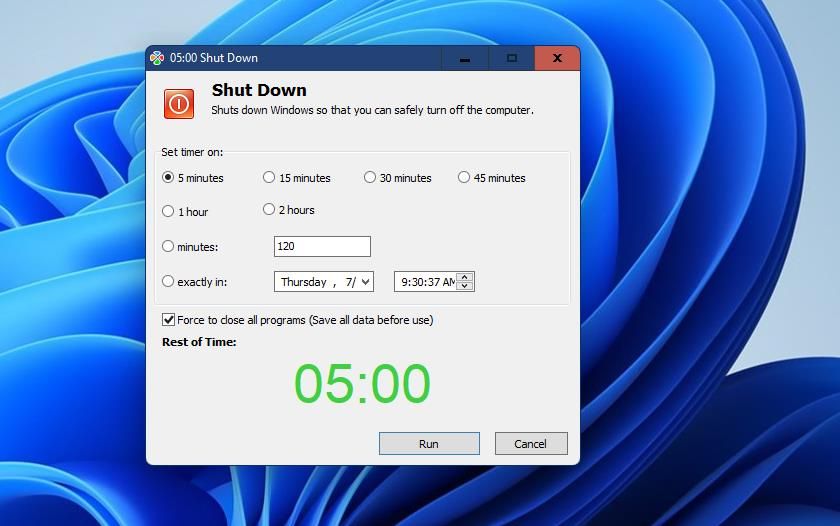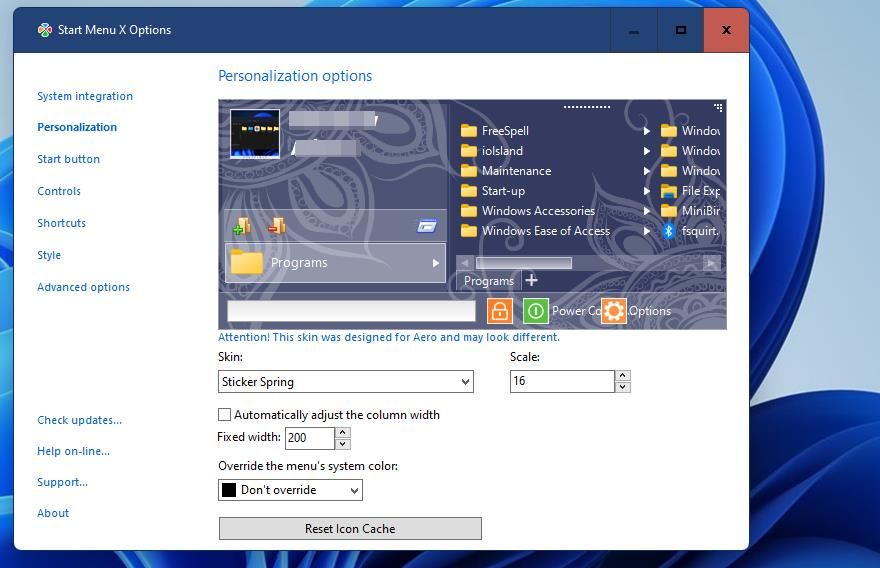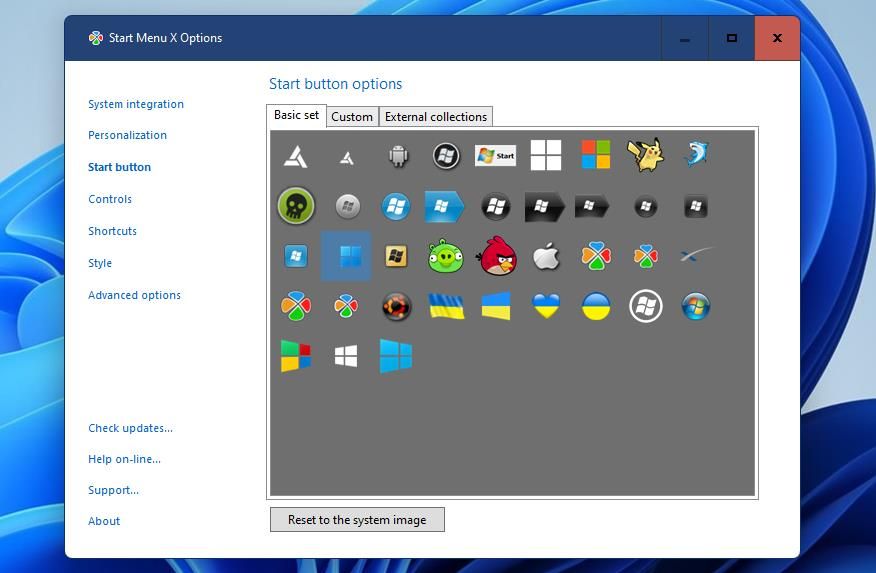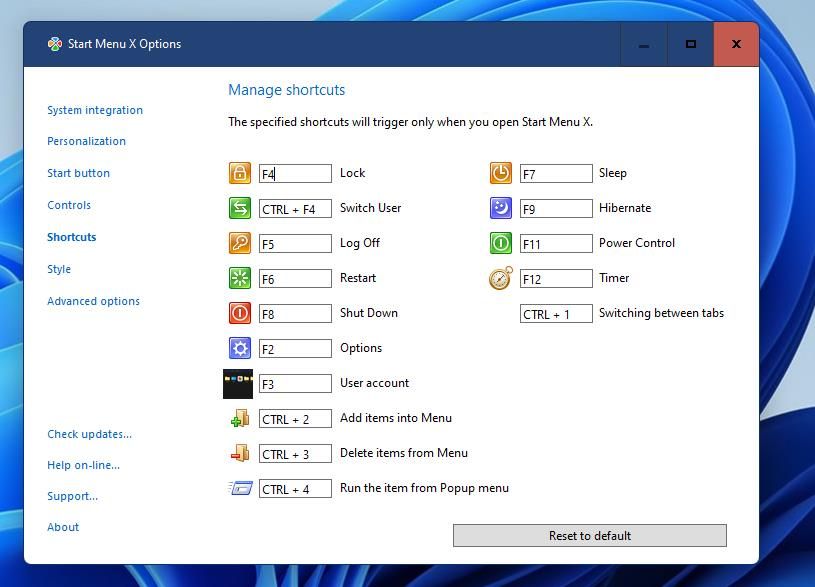Microsoft đã thêm một loại menu Start tập trung mới vào Windows 11. Nếu bạn chưa yêu menu Start mặc định trong Windows 11, thì có lẽ bạn nên cân nhắc việc thay đổi nó.
Bạn có thể thay đổi menu Start của Windows 11 thành một loại menu khác với Start Everywhere và Start Menu X. Các gói phần mềm của bên thứ ba đó thêm menu Start thay thế vào Windows 11. Đây là cách bạn có thể thay đổi menu của nút Start bằng các gói phần mềm đó.
Start Everywhere là một ứng dụng nhẹ và di động, có thêm menu Bắt đầu với giao diện rất khác so với trình đơn mặc định. Menu đó nhỏ hơn nhưng tích hợp nhiều menu con bổ sung để truy cập các chương trình, thư mục và tệp. Một số người dùng có thể thích Start Everywhere hơn menu mặc định vì khả năng truy cập vượt trội của nó. Bạn có thể thêm menu Start Everywhere vào Windows 11 như sau:
- Mở trang Bắt đầu mọi nơi trên Softpedia.
- Chọn Tải ngay quyền mua.
- Nhấp chuột Tải xuống bảo mật Softpedia (Mỹ) – x64 để tải xuống phần mềm.
- Mở thư mục Start Everywhere được tải xuống bằng cách nhấn vào các cửa sổ phím + E phím tắt và điều hướng đến nó trong File Explorer.
- Bấm đúp vào tệp startevery.exe để chạy phần mềm. Bạn không cần phải cài đặt nó.
- Hãy tiếp tục và nhấp vào Bắt đầu để hiển thị menu Start Every hiển thị ngay bên dưới.
Bây giờ bạn đã có một menu Bắt đầu hoàn toàn khác theo ý của bạn. Bạn có thể truy cập phần mềm từ trình đơn Chương trình, các phím tắt trong Máy tính để bàn và các tệp của bạn từ Hồ sơ Người dùng. Menu Hệ thống của menu Bắt đầu đó là một bổ sung tiện dụng mà từ đó bạn có thể mở các ứng dụng Bảng điều khiển, các công cụ Windows và các trang ứng dụng Cài đặt.
Bạn có thể thêm các phím tắt tùy chỉnh vào menu đó. Nhấp chuột phải vào biểu tượng khay hệ thống Start Everywhere và chọn Khác > Cài đặt > Mở. Nhấn vào Chọn Menu tab và chọn một Phong tục hộp kiểm cho một menu. Chọn Phong tục bằng chuột trong cửa sổ Cài đặt và nhấp vào Biến đổi tab xuất hiện.
Nhấn nút Danh mục cho menu đã chọn của bạn trên Biến đổi chuyển hướng. Chọn một phần mềm hoặc thư mục tệp người dùng để mở lối tắt và nhấp vào cửa sổ ĐƯỢC RỒI cái nút. Chọn Tiết kiệm để áp dụng các cài đặt mới. Sau đó, bạn sẽ thấy một lối tắt cho thư mục mới được thêm của mình trên menu Bắt đầu mọi nơi mà từ đó bạn có thể chọn để mở tệp hoặc phần mềm của nó.
Bạn có thể mở menu Bắt đầu mọi nơi theo nhiều cách. Nó có tính năng góc hoạt động cho phép bạn mở menu bằng cách di chuyển con trỏ đến các góc trên màn hình. Để kích hoạt tính năng đó, hãy chọn Khác > Góc hoạt động > Cho phép trên menu. Sau đó, bốn tùy chọn góc hoạt động trên Chung trong cửa sổ Cài đặt của Bắt đầu Mọi nơi sẽ hoạt động khi bạn chọn chúng.
Ngoài ra, bạn có thể mở menu Start Everywhere ở bất kỳ đâu trên màn hình bằng phím nóng. Chọn hai trong số các hộp kiểm phím nóng trên cửa sổ Cài đặt của Nâng cao chuyển hướng. Chọn một chữ cái để kết hợp với các phím đó trên menu thả xuống. Nếu sau đó bạn chọn Vị trí con trỏ vị trí phím nóng tùy chọn, nhấn phím tắt sẽ mở menu ở vị trí con trỏ của bạn.
Cửa sổ Cài đặt Start Everywhere cũng bao gồm Màu sắc và Nét chữ tab để tùy chỉnh menu. Chọn một màu menu thay thế trên Màu sắc chuyển hướng. Nhấp vào nút radio trên Nét chữ tab và nhấn Biến đổi để tùy chỉnh văn bản của menu. Sau đó chọn Tiết kiệm để áp dụng.
Start Menu X bổ sung một menu tùy biến nhiều hơn cho Windows 11 với các tính năng cá nhân hóa mới và tắt theo thời gian. Phần mềm đó có phần mềm miễn phí và phiên bản chuyên nghiệp, nhưng sự khác biệt giữa chúng là tương đối nhỏ. Đây là cách bạn có thể thay đổi menu Start của Windows 11 bằng Start Menu X có sẵn miễn phí:
- Mở trang web của Start Menu X và nhấp vào màu đỏ của nó Tải xuống cái nút.
- Nhấp vào lối tắt thanh tác vụ của File Explorer và hiển thị thư mục bao gồm tải xuống tệp StartMenuX_Setup_7_33_PRO.exe.
- Nhấp đúp vào StartMenuX_Setup_7_33_PRO.exe để hiển thị trình hướng dẫn thiết lập của Start Menu X.
- Lựa chọn tôi chấp nhận thỏa thuận và bấm vào Tiếp theo để xem các tùy chọn loại giấy phép.
- Sau đó nhấp vào Phiên bản miễn phí nút radio.
- Nhấn Tiếp theo và Cài đặt để thêm Start Menu X.
- Sau khi cài đặt Start Menu X, nó sẽ tự động khởi động. Nếu không, hãy nhập Start Menu X vào hộp tìm kiếm của Windows 11 và chọn chạy nó từ đó.
- Nhấn vào Bắt đầu để xem menu mới của bạn!
Start Menu X giống menu Start của Windows thông thường hơn một chút so với Start Everywhere. Nó trông hơi giống một menu Start lai từ thời Windows Vista và 7. Tuy nhiên, đây là bất cứ thứ gì ngoại trừ một thực đơn thông thường từ thời xa xưa.
Start Menu X kết hợp các menu Programs, Control Panel, This PC, Videos, Music, Pictures, Documents và Desktop. Menu Chương trình cung cấp quyền truy cập vào phần mềm đã cài đặt; bạn có thể mở tệp người dùng của mình từ menu con Video, Nhạc, Ảnh và Tài liệu. Menu Control Panel của nó cho phép bạn hiển thị các applet từ đó.
Phần trên cùng của Start Menu phía trên dòng là một khu vực nơi bạn có thể thêm các phím tắt tùy chỉnh. Nhấn vào Thêm các mục vào Menu và chọn Chọn mặt hàng của bạn quyền mua. Sau đó, bạn có thể chọn một thư mục hoặc lối tắt tệp để thêm và nhấp vào ĐƯỢC RỒI.
Menu Bắt đầu này không được đính kèm vào nút của nó. Bạn có thể di chuyển nó đến bất kỳ đâu trên màn hình bằng cách nhấp chuột trái vào đường chấm chấm ở đầu menu và kéo nó đến một vị trí khác. Menu sẽ mở ra ở vị trí đó bất cứ khi nào bạn nhấp vào Bắt đầu.
Khi bạn nhấp vào Kiểm soát nguồn điện để tắt, bạn có thể chọn một số tùy chọn. Mỗi tùy chọn có một nút đồng hồ cát mà bạn có thể nhấn để chọn cài đặt lập lịch. Để lên lịch tắt Windows, hãy nhấn nút đồng hồ cát cho tùy chọn đó. Sau đó nhấp vào phút nhập một giá trị vào hộp văn bản và chọn Chạy. Windows sẽ tự động tắt khi bộ hẹn giờ đã trôi qua.
Để kiểm tra cài đặt tùy chỉnh của Start Menu X, hãy nhấn Tùy chọn cái nút. Nhấp chuột Tùy chọn trên menu nhỏ hơn và chọn Cá nhân hóa chuyển hướng. Ở đó, bạn có thể chọn nhiều chủ đề menu trên Làn da trình đơn thả xuống.
Menu này cung cấp các Bắt đầu các biểu tượng nút để người dùng lựa chọn. Nhấn vào Nút bắt đầu tab để xem lựa chọn của nó. Bạn có thể chọn các biểu tượng Bắt đầu thay thế từ lựa chọn 39 trong bộ cơ bản. Hoặc thêm của riêng bạn bằng cách nhấp vào Chọn ảnh các tùy chọn trên Phong tục chuyển hướng.
Start Menu X cho phép người dùng thêm và xóa các nút điều khiển đến và khỏi menu. Để làm như vậy, hãy nhấp vào Kiểm soát chuyển hướng. Sau đó chọn hoặc bỏ chọn các hộp kiểm để thêm hoặc xóa các nút khỏi menu.
Các phím nóng Start Menu X có thể tùy chỉnh cho một số tùy chọn là một tính năng thú vị khác. Lựa chọn Các phím tắt để xem các tùy chọn của tab đó. Bạn có thể xem các phím nóng menu mặc định ở đó và thay đổi chúng bằng cách nhập các phím khác nhau vào các hộp.
Các thay thế menu Start Everywhere và Start Menu X cung cấp các cải tiến rõ ràng so với menu mặc định của Windows 11. Cả hai đều kết hợp các menu mở rộng hơn cung cấp quyền truy cập thư mục, tệp, công cụ hệ thống và phần mềm rộng hơn. Họ cũng đóng gói nhiều hơn nữa theo cách cài đặt tùy chỉnh tích hợp. Với tất cả các tính năng mới bổ sung khác ở trên cùng, nhiều người dùng có thể thích chúng hơn trong menu Bắt đầu của Windows 11.