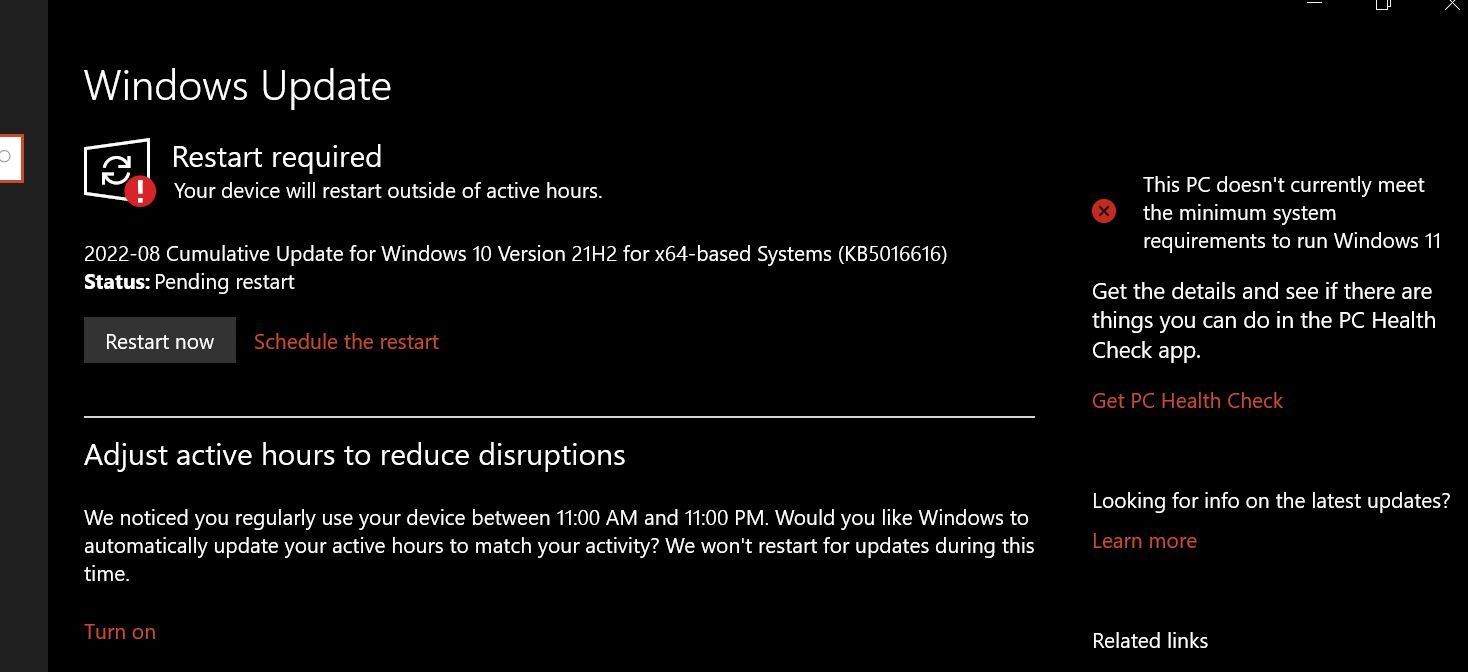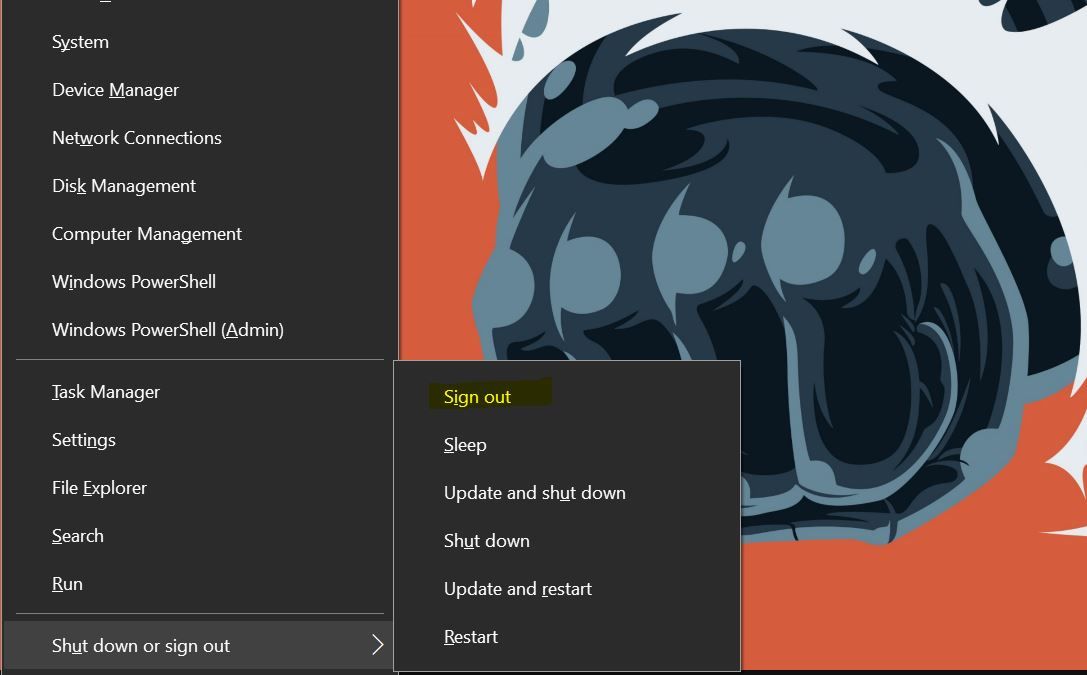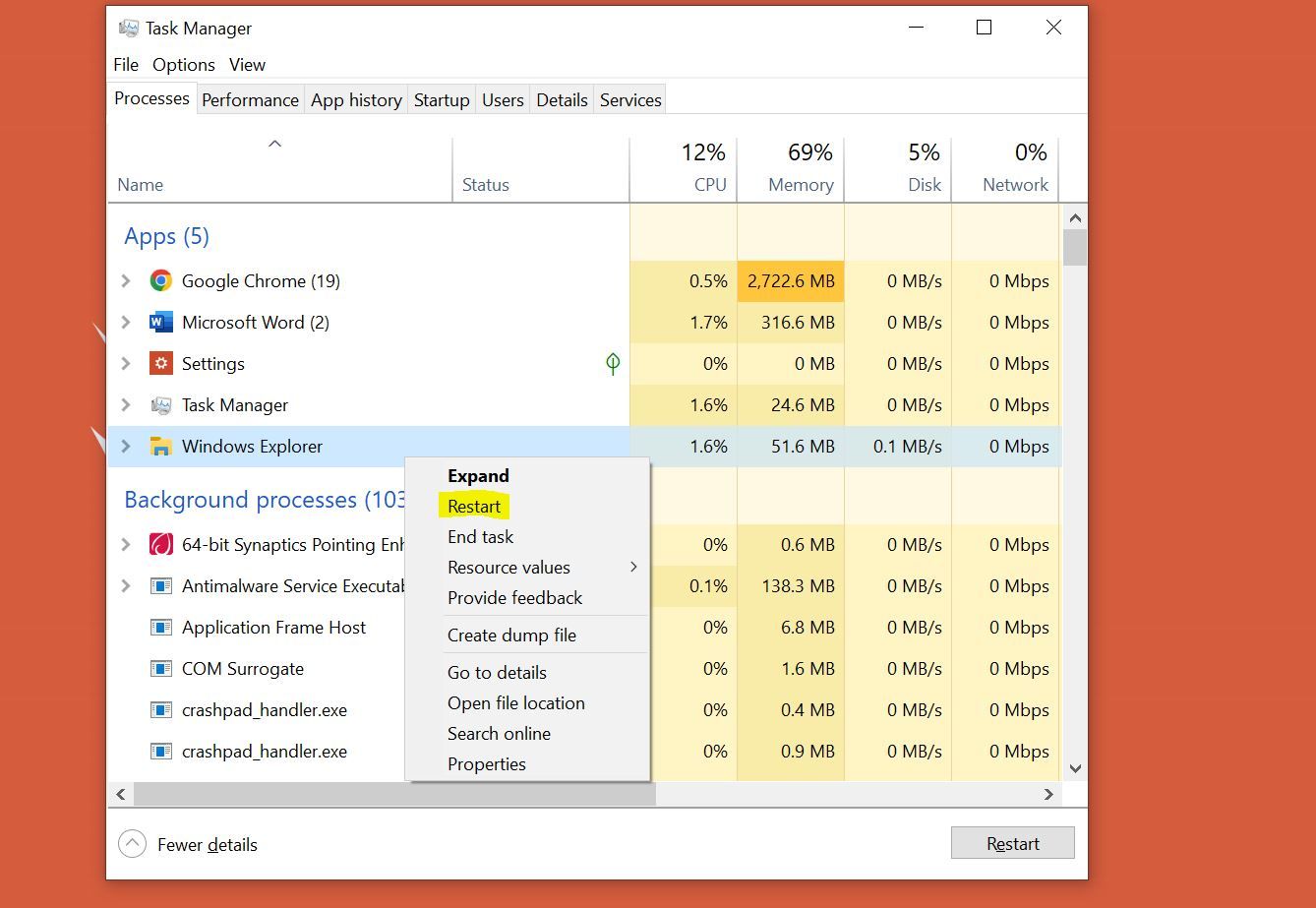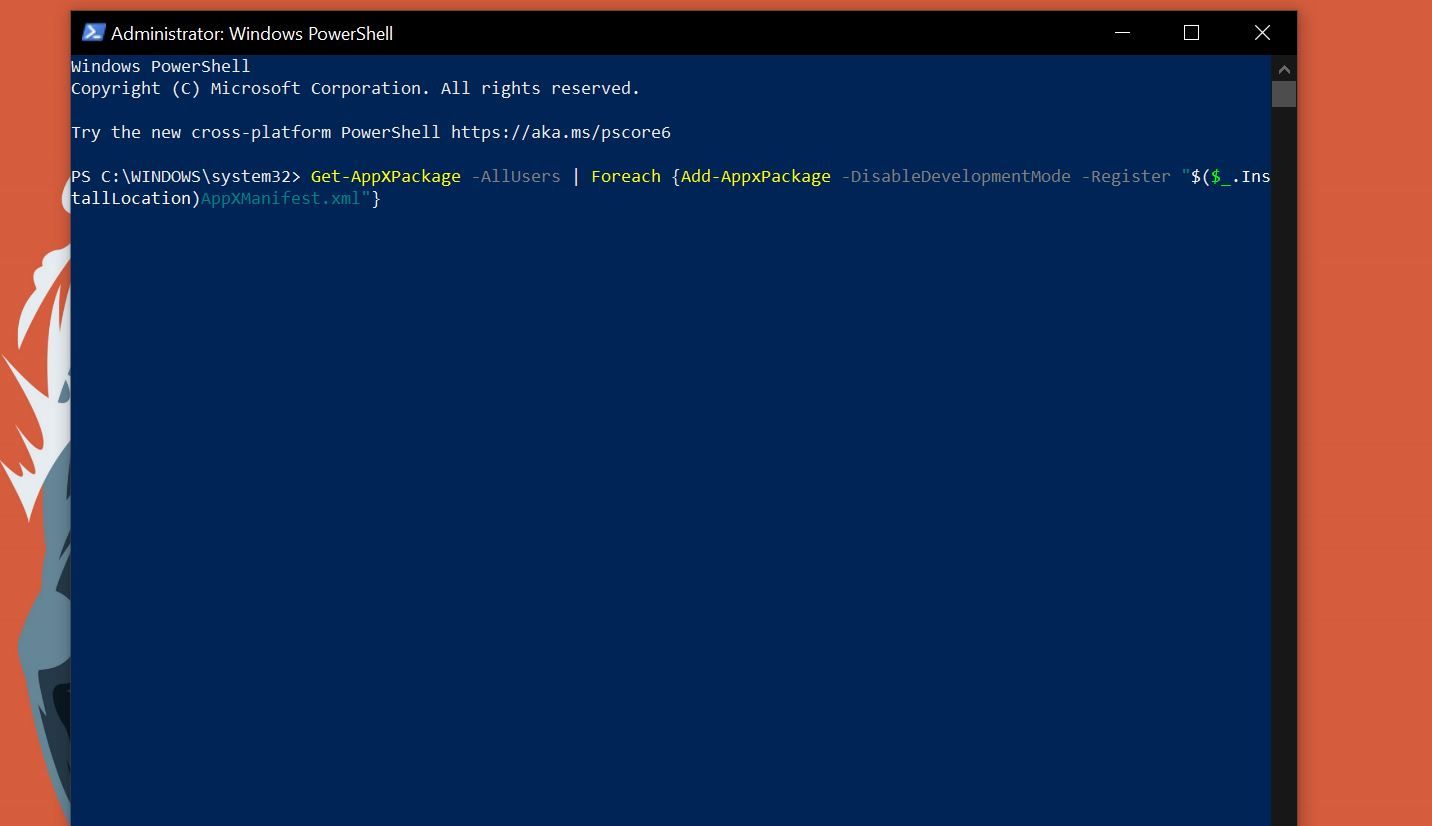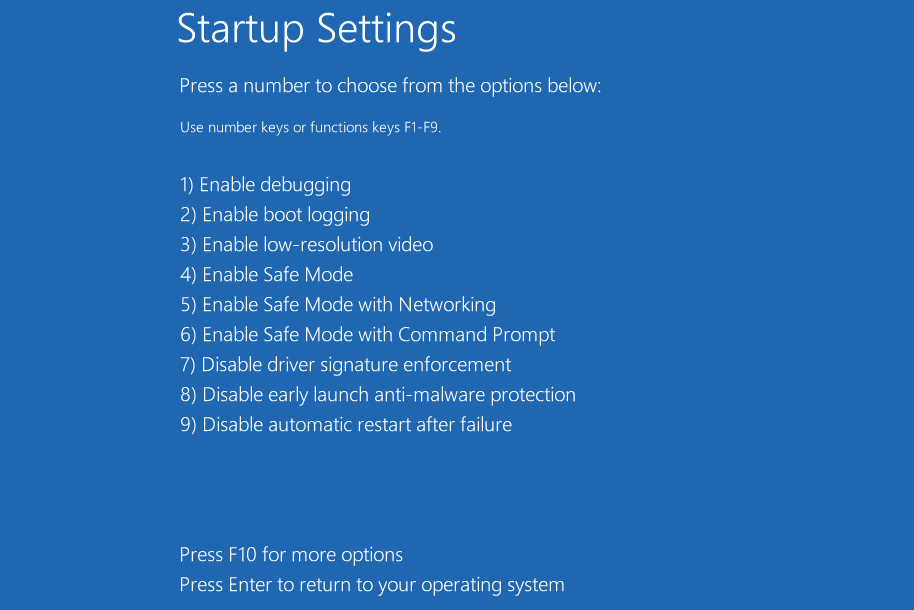Start Menu đã là một phần trung tâm của Windows kể từ Windows 95. Vì nó được bao gồm trong hầu hết các phiên bản Windows, nên nó rất thiếu sót khi quyết định ngừng hoạt động.
May mắn thay, có nhiều cách để làm cho nút Start Menu hoạt động trở lại nếu nó thoát khỏi bạn.
1. Cập nhật Windows
Một trong những cách dễ nhất để giải quyết các vấn đề đang gây ra cho Windows 10 là cập nhật nó. Microsoft liên tục tung ra các bản vá, các tính năng mới và cải tiến cho Windows với các bản cập nhật lớn hàng năm và các bản cập nhật bảo mật nhỏ hơn ở giữa.
Bất cứ khi nào bạn tìm thấy thứ gì đó không hoạt động như bình thường, trực giác đầu tiên của bạn là kiểm tra và thực hiện cập nhật Windows.
Vì vậy, hãy nhấn Phím Windowsviết “Cập nhật” và chọn Kiểm tra cập nhật từ các tùy chọn. Hãy để hệ thống kiểm tra và tải xuống các bản cập nhật nếu có một số bản cập nhật.
Cuối cùng, hoàn thiện bản cập nhật bằng cách khởi động lại máy tính của bạn. Điều này hy vọng sẽ khắc phục được sự cố.
2. Đăng xuất khỏi tài khoản người dùng của bạn
Sau khi thực hiện cập nhật Windows, đăng xuất và đăng nhập lại vào tài khoản người dùng của bạn là cách nhanh nhất có thể tiếp theo để sửa lỗi Start Menu.
Để đăng xuất khỏi PC của bạn:
- Đánh Thắng + X để hiển thị Menu Người dùng Windows Power.
- Từ menu, nhấp vào Đăng xuất.
- Chờ vài giây sau khi đăng xuất và đăng nhập lại.
Mặc dù đây là một loại hack và không phải là một giải pháp “chắc chắn”, thủ thuật đơn giản này có thể giúp bạn không phải thực hiện các biện pháp mạnh hơn như chỉnh sửa các mục đăng ký hoặc khởi động lại Windows Explorer.
3. Khởi động lại Windows Explorer
Windows Explorer là trình quản lý tệp mặc định của Windows. Microsoft lần đầu tiên giới thiệu Window Explorer trong Windows 95. Explorer cho phép bạn xem, tương tác và sửa đổi các tệp hiện có trên hệ thống của bạn.
Nút Start Menu đôi khi ngừng hoạt động do sự cố với Windows Explorer. Chỉ cần khởi động lại Explorer thường có thể giải quyết các sự cố ảnh hưởng đến Menu Start và Thanh tác vụ.
Để khởi động lại Explorer:
- Đánh Ctrl + Shift + Esc để mở Trình quản lý tác vụ.
- Bên dưới Quy trình tab, nhấp chuột phải Windows Explorer và bấm vào Khởi động lại.
- Chờ cho Explorer khởi động.
Khi bạn khởi động lại Windows Explorer, ứng dụng Explorer sẽ thoát ra, khiến GUI nằm trên đầu hệ thống tệp biến mất trong giây lát. Vì vậy, đừng lo lắng nếu bạn thấy mọi thứ trở nên trống rỗng trong một giây.
4. Thực hiện Quét trình kiểm tra tệp hệ thống
Các tệp hệ thống bị hỏng gây ra các vấn đề không lường trước được là một vấn đề cũ như chính Windows. Như bạn có thể mong đợi, các tệp như vậy cũng có thể ảnh hưởng đến Start Menu và khiến nó ngừng hoạt động.
May mắn thay, Windows 10 có các công cụ sửa chữa tệp tích hợp có thể khắc phục hầu hết các sự cố liên quan đến tệp hệ thống bị hỏng. Công cụ kiểm tra tệp hệ thống (SFC) là một trong những công cụ như vậy.
Khởi động Command Prompt với các đặc quyền quản trị. Để làm điều này:
- Đánh Win + Sgõ “Command”, nhấp chuột phải vào Dấu nhắc lệnhvà lựa chọn Chạy như quản trị viên.
- Trong cửa sổ Command Prompt, gõ “SFC / scannow” và nhấn enter.
- Chờ cho đến khi tiện ích thực hiện quét.
Nếu Windows không tìm thấy bất kỳ vi phạm tính toàn vẹn nào, thì không có vấn đề gì với tệp. Tuy nhiên, nếu Windows tìm thấy sự cố nhưng không thể giải quyết chúng, bạn có thể cần thực hiện quét bổ sung. Dưới đây là hướng dẫn chi tiết về các công cụ sửa chữa hệ thống tệp tích hợp sẵn của Windows sẽ giúp bạn thực hiện điều đó.
5. Đăng ký lại các ứng dụng Windows cài sẵn bằng PowerShell
Một giải pháp tạm thời khi nút Start Menu không hoạt động là đăng ký lại ứng dụng bằng Windows PowerShell. Tuy nhiên, trước khi bạn bóp cò, hãy nhớ rằng bạn có thể cần phải lặp lại quy trình nếu sự cố vẫn tiếp diễn trong tương lai.
- Nhấn Thắng + S để hiển thị thanh tìm kiếm và nhập “Powershell”.
- Nhấp chuột phải vào Windows PowerShell va đanh Chạy như quản trị viên.
- Trong PowerShell, dán lệnh này và nhấn enter: Get-AppXPackage -AllUsers | Foreach {Add-AppxPackage -DisableDevelopmentMode -Register “$ ($ _. InstallLocation) AppXManifest.xml”}
6. Vô hiệu hóa tệp Cortana tạm thời bằng Command Prompt
Một trong những thay đổi lớn nhất mà Microsoft thực hiện đối với Windows 10 là tích hợp Cortana vào hệ điều hành. Cortana là trợ lý giọng nói thông minh của Microsoft. Nhưng nó không đạt được mục tiêu và rất nhiều người chọn tắt Cortana.
Thật không may, Cortana thường có thể khiến Windows Explorer hoạt động sai. Vì vậy, việc xóa và xây dựng lại các tệp Cortana tạm thời có thể đi một chặng đường dài trong việc khắc phục các sự cố của Explorer, bao gồm cả nút Start Menu không hoạt động.
- Nhấn Win + S và gõ “Command Prompt”.
- Từ các tùy chọn, nhấp chuột phải vào Dấu nhắc lệnh và chọn Chạy như quản trị viên.
Khi Command Prompt khởi động, hãy chạy các lệnh sau theo thứ tự:
- CD / d “% LOCALAPPDATA% PackagesMicrosoft.Windows.Cortana_cw5n1h2txyewy”
- Taskkill / F / IM SearchUI.exe
- Cài đặt RD / S / Q
Nếu các lệnh này không hoạt động, bạn có một số tùy chọn khác tùy ý sử dụng, vì vậy hãy làm theo.
7. Khởi động vào Chế độ An toàn
Nếu bạn thực sự cần nút Start Menu để hoạt động và không ngại mất quyền truy cập vào các ứng dụng của bên thứ ba, khởi động vào Chế độ an toàn có thể là một cách tuyệt vời để lấy lại Start Menu.
Đối với những người chưa bắt đầu, Chế độ an toàn là một công cụ Windows vô hiệu hóa các trình điều khiển và chương trình không cần thiết để khởi động máy tính ở trạng thái nguyên sơ với các chương trình cơ bản. Trong một môi trường thô sơ như vậy, người dùng có thể khắc phục sự cố bằng cách tập trung vào các nguyên nhân gốc rễ mà không phải lo lắng về việc các ứng dụng của người dùng sẽ làm rối tung mọi thứ.
Vì vậy, hãy khởi động vào Chế độ An toàn và xem nó có sửa được Menu Bắt đầu hay không.
8. Thực hiện Khôi phục Hệ thống hoặc Khôi phục cài đặt gốc
Nếu không có giải pháp nào trong số này hoạt động, điều đó có nghĩa là một trong những chức năng cốt lõi của Windows đang khiến Start Menu hoạt động sai. Trong trường hợp đó, bạn có thể cần khôi phục hoặc khôi phục cài đặt gốc cho Windows để nó hoạt động trở lại.
Hy vọng với những cách trên đã giúp bạn lấy lại Start menu của mình. Nhớ lại; nếu bạn định thiết lập lại toàn bộ PC của mình để khắc phục sự cố, hãy tạo một bản sao lưu của máy tính để bạn có thể khôi phục mọi thứ sau khi hoàn tất.