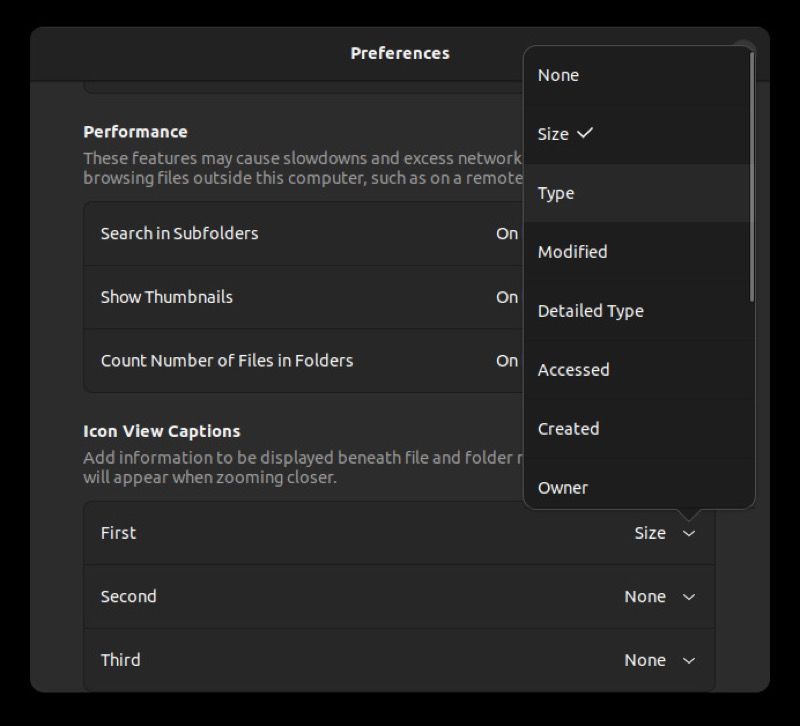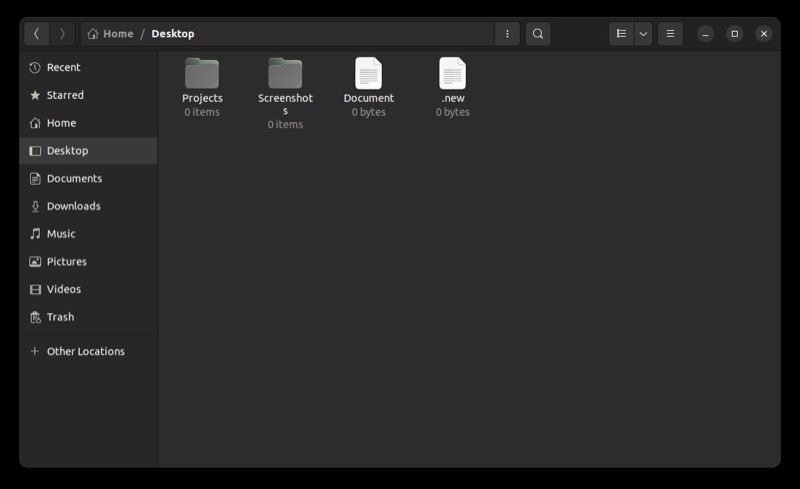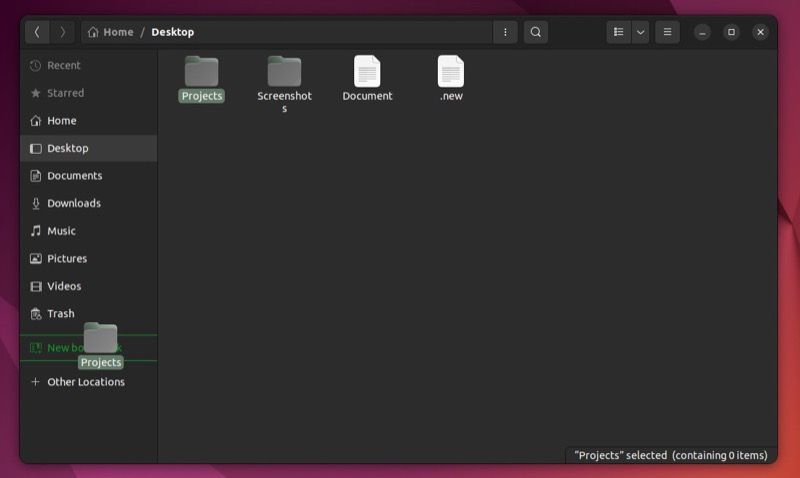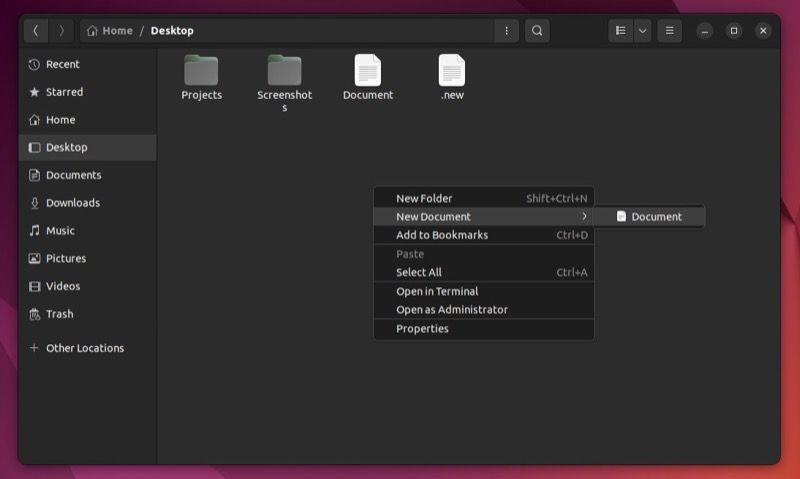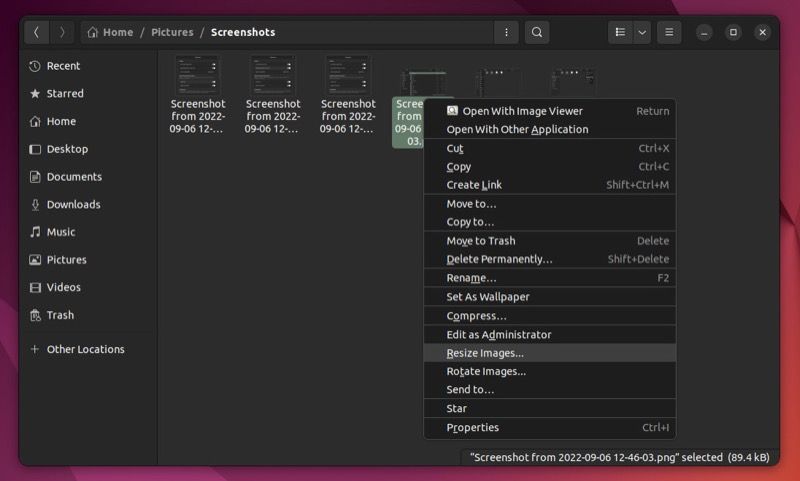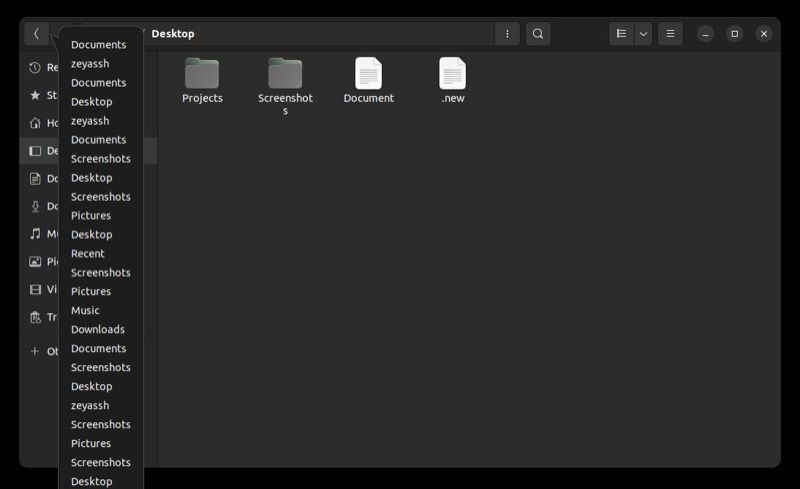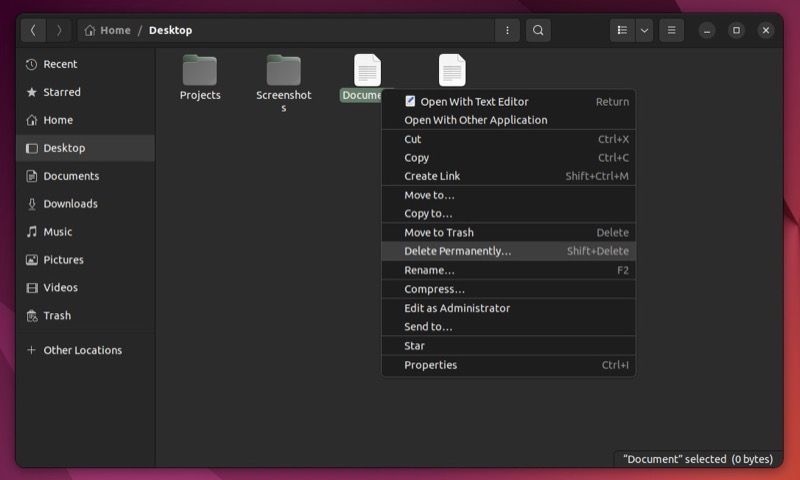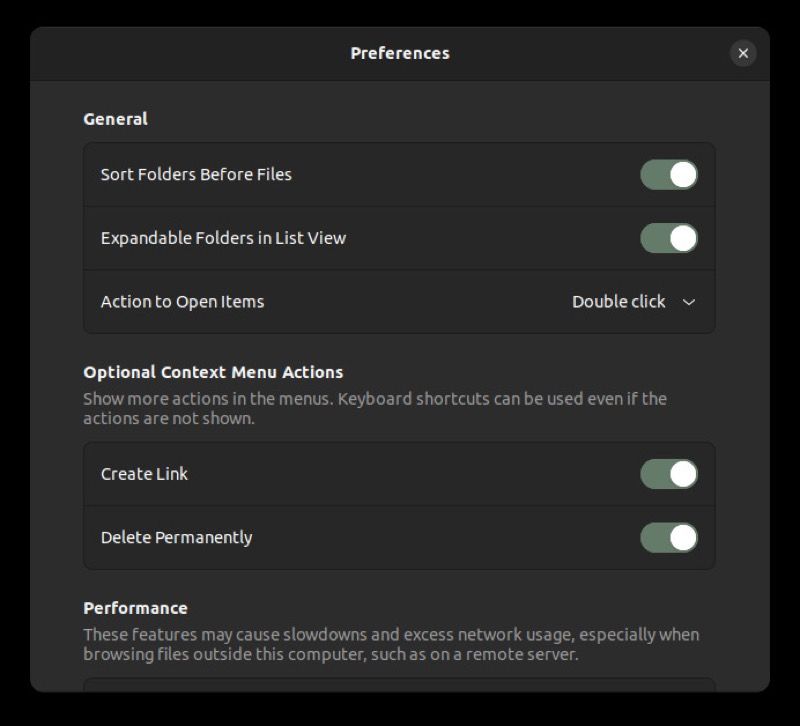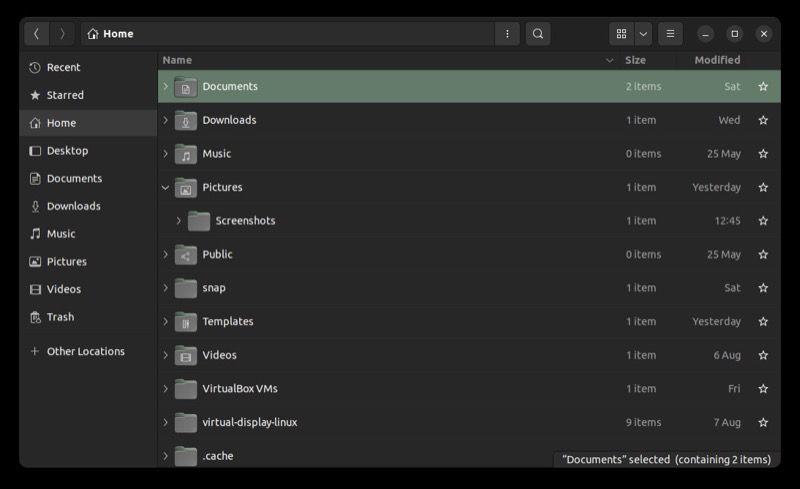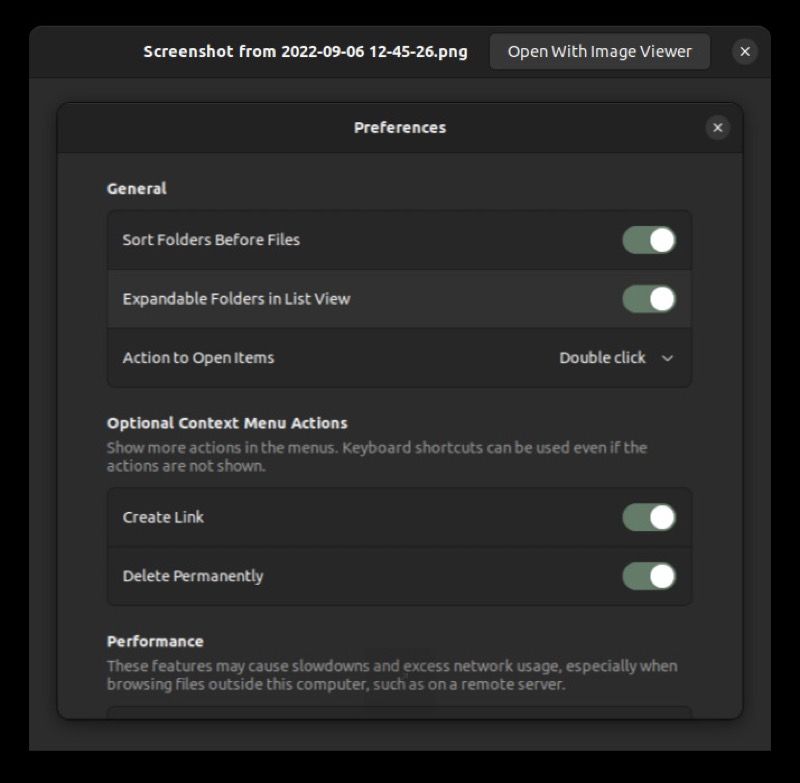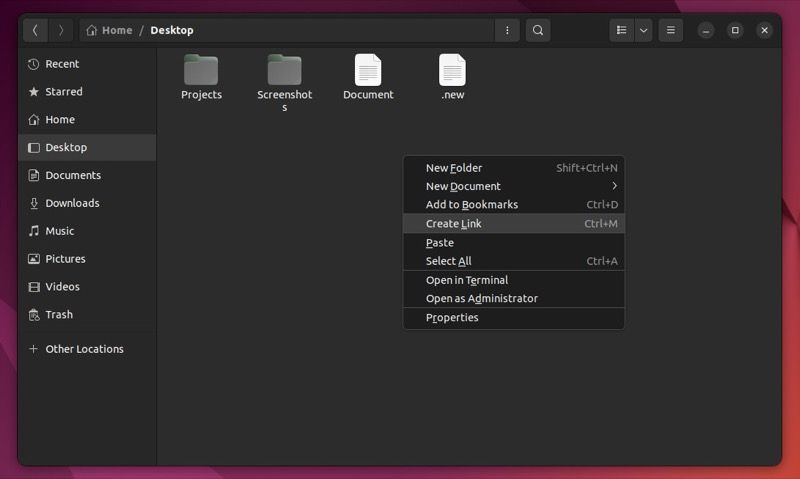Nautilus (bây giờ được gọi là Tệp hoặc Tệp GNOME) là trình quản lý tệp mặc định trên GNOME. Nó có giao diện rõ ràng và trực quan và có nhiều tính năng giúp cuộc sống của bạn dễ dàng hơn.
Tuy nhiên, không phải tất cả các tính năng này đều được bật trong Nautilus theo mặc định; một số trong số chúng cần được bật riêng, trong khi một số khác yêu cầu cài đặt một plugin.
Nếu bạn sử dụng Nautilus hàng ngày hoặc gần đây đã chuyển sang nó từ một trình quản lý tệp khác, thì đây là một số tinh chỉnh Nautilus tốt nhất mà bạn phải xem — và có thể bật trong Nautilus — để tận dụng tối đa nó trên máy tính Linux của bạn.
1. Bật xem trước nhanh
Xem trước nhanh là một trong những tính năng đầu tiên bạn nên bật trong Nautilus. Nó cho phép bạn xem trước các loại tệp khác nhau bên trong Nautilus, như hình ảnh, video, tài liệu, v.v. mà không cần phải mở chúng.
Tuy nhiên, tính năng Xem trước nhanh không khả dụng ngoài hộp, vì vậy bạn cần phải bật tính năng này. Để thực hiện việc này, trước tiên, hãy cài đặt gnome-sushi gói bằng cách mở thiết bị đầu cuối và chạy lệnh này:
sudo apt install gnome-sushiSau khi hoàn tất, hãy đóng thiết bị đầu cuối và trình quản lý tệp Nautilus. Điều này sẽ cung cấp cho bạn trình xem trước tệp sushi bên trong Nautilus.
Bây giờ, hãy mở lại Nautilus và chuyển đến thư mục có tệp bạn muốn xem trước. Nhấp vào tệp và nhấn Không gian để xem trước nó.
Ngoài ra, bạn cũng có thể xem trước các thư mục để biết thêm thông tin về chúng.
2. Hiển thị kích thước tệp / số mục trong thư mục
Theo mặc định, Nautilus không hiển thị kích thước tệp và số lượng mục trong thư mục. Do đó, nếu bạn cần biết kích thước của một tệp hoặc số lượng các mục trong một thư mục, bạn sẽ phải thực hiện một vài bước.
Tuy nhiên, may mắn thay, Nautilus hỗ trợ các tùy chọn này và bạn có thể bật chúng từ cài đặt của nó.
Mở Nautilus, nhấp vào biểu tượng menu bánh hamburger (với ba đường ngang) trên thanh công cụ và chọn Sở thích. Cuộn xuống Biểu tượng Xem Phụ đề phần và nhấn vào Ngày thứ nhất. Chọn Kích thước từ các tùy chọn có sẵn và đóng cửa sổ.
Bây giờ bạn sẽ có thể thấy các mục có trong thư mục và kích thước của tệp / tài liệu trả trước.
Nautilus có một thanh bên trong ngăn bên trái để cung cấp khả năng truy cập nhanh vào các thư mục và vị trí khác nhau trên hệ thống. Nếu có một số thư mục nhất định bạn cần truy cập thường xuyên hơn, bạn có thể thêm chúng vào thanh bên hoặc theo cách gọi của Nautilus, “đánh dấu” chúng để truy cập chúng từ mọi nơi.
Chuyển đến vị trí chứa thư mục bạn muốn thêm vào thanh bên. Kéo nó vào thanh bên nơi nó cho biết Dấu trang mới và thả nút để thả nó ở đó.
Nếu bạn muốn xóa thư mục bất kỳ lúc nào, hãy nhấp chuột phải vào thư mục đó và chọn Loại bỏ.
4. Tạo tài liệu mới nhanh chóng
Sử dụng thiết bị đầu cuối là cách nhanh nhất để tạo tài liệu. Tuy nhiên, nếu bạn không cảm thấy thoải mái (hoặc quen thuộc) với CLI, Nautilus có một tùy chọn GUI dễ dàng cho bạn. Nó có thể truy cập từ menu ngữ cảnh nhấp chuột phải và bạn có thể kích hoạt nó bằng một vài bước đơn giản.
Để thực hiện việc này, hãy mở trình soạn thảo văn bản mặc định trên máy tính của bạn (trên Ubuntu, nó được gọi là Trình chỉnh sửa văn bản). Thao tác này sẽ mở một tệp mới. Lưu nó dưới dạng Tài liệu (hoặc bất kỳ tên nào khác mà bạn thích) vào Mẫu thư mục dưới Nhà. Đóng trình soạn thảo văn bản và Nautilus.
Bây giờ, bất cứ khi nào bạn muốn tạo một tài liệu mới, hãy chuyển đến thư mục đó, nhấp chuột phải và chọn Tài liệu mới> Tài liệu (hoặc bất kỳ tên nào bạn đã lưu tệp).
Nó sẽ mở một tài liệu trống, nơi bạn có thể thêm văn bản. Đặt tên mới cho tệp và chọn thư mục để lưu tệp.
5. Thay đổi kích thước và xoay hình ảnh từ menu ngữ cảnh
Tùy thuộc vào bản phân phối Linux bạn đang chạy trên máy của mình, bạn sẽ được cài đặt sẵn một trình chỉnh sửa hình ảnh trong hệ điều hành, bạn có thể sử dụng trình chỉnh sửa này để chỉnh sửa hình ảnh.
Tuy nhiên, nếu bạn sử dụng Nautilus, có một cách tốt hơn và hiệu quả hơn để làm điều này. Nó liên quan đến việc sử dụng chương trình ImageMagick và nautilus-công cụ chuyển đổi hình ảnh bưu kiện.
Đầu tiên, mở terminal và chạy lệnh này để cài đặt cả hai gói:
sudo apt install imagemagick nautilus-image-converterSau khi cài đặt xong, hãy mở lại Nautilus và điều hướng đến thư mục chứa hình ảnh bạn muốn chuyển đổi hoặc thay đổi kích thước.
Nhấp chuột phải vào hình ảnh và chọn Thay đổi kích thước hình ảnh hoặc Xoay hình ảnhtùy thuộc vào yêu cầu của bạn và bạn sẽ nhận được một màn hình nhắc nhở phù hợp với các tùy chọn khác nhau cho hành động đã chọn.
Điều chỉnh các thuộc tính (kích thước hoặc xoay) và thực hiện thao tác mong muốn của bạn. Sau khi thao tác hoàn tất, bạn sẽ thấy hình ảnh đã chỉnh sửa trong cùng một thư mục.
6. Hiển thị các tập tin ẩn
Nhiều tệp cấu hình bạn cần chỉnh sửa trên Linux thường bị ẩn trong trình quản lý tệp. Mặc dù bạn có thể mở trực tiếp các tệp này từ thiết bị đầu cuối bằng trình chỉnh sửa văn bản, nhưng nếu bạn muốn xem các tệp và thư mục ẩn trong GUI, bạn cần bật Hiển thị cac file bị ẩn tùy chọn trong Nautilus.
Để thực hiện việc này, hãy nhấp vào biểu tượng menu bánh hamburger trong thanh công cụ Nautilus và chọn Hiển thị cac file bị ẩn quyền mua. Sau khi được kích hoạt, bây giờ bạn sẽ có thể xem tất cả các tệp ẩn bên trong các thư mục.
7. Truy cập các thư mục đã truy cập gần đây một cách nhanh chóng
Nautilus có nhiều tính năng tiện lợi để cho phép bạn làm được nhiều việc hơn với ít lần nhấp hơn. Tuy nhiên, nhiều tính năng trong số này không được nhiều người biết đến — ngay cả với một số người dùng Nautilus lâu năm.
Ví dụ: khả năng truy cập các thư mục được truy cập gần đây nhất của bạn bằng cách sử dụng mũi tên trái chính là một trong những tính năng như vậy. Nó cũng cho phép bạn nhấp chuột phải vào Mặt sau trong thanh công cụ Nautilus để xem các thư mục được truy cập thường xuyên nhất của bạn.
Vì vậy, bất cứ khi nào bạn đang điều hướng vào một thư mục và cần quay lại một vài thư mục, hãy nhấp chuột phải vào Mặt sau và chọn một thư mục để chuyển trực tiếp đến nó.
8. Mở một Thư mục với tư cách là Quản trị viên
Đôi khi, sẽ có những trường hợp bạn muốn mở một thư mục dưới dạng thư mục gốc (với đặc quyền quản trị), có thể để mở và chỉnh sửa tệp hoặc dán một số tệp đã sao chép lên.
Nautilus cho phép bạn làm điều này thông qua nautilus-admin bưu kiện. Mở thiết bị đầu cuối và cài đặt gói bằng cách sử dụng:
sudo apt install nautilus-adminSau đó, thoát khỏi trình quản lý tệp Nautilus bằng cách chạy:
nautilus -qNgoài ra, hãy nhấn vào Đóng để đóng Nautilus.
Sau đó, mở lại Nautilus và truy cập thư mục bạn muốn mở với tư cách quản trị viên. Nhấp chuột phải vào khoảng trống và chọn Mở với tư cách Quản trị viên. Khi được nhắc nhập mật khẩu quản trị, hãy nhập mật khẩu và nhấn Xác thực.
Xóa tệp trong Nautilus rất dễ dàng: bạn nhấp chuột phải vào tệp bạn muốn xóa và chọn Di chuyển vào thùng rác tùy chọn từ menu ngữ cảnh.
Khi bạn làm điều này, tệp bạn vừa xóa sẽ được chuyển vào thùng rác, vì vậy bạn có thể khôi phục tệp đó sau. Tuy nhiên, đôi khi, có những tệp bạn muốn xóa vĩnh viễn.
Trong những tình huống như vậy, bạn cần xóa vĩnh viễn quyền mua. Nó có sẵn trong Nautilus, nhưng bạn cần phải kích hoạt nó theo cách thủ công.
Để làm điều này, hãy mở Nautilus Sở thích. Cuộn xuống Các thao tác trên menu ngữ cảnh tùy chọn và chuyển đổi tùy chọn cho xóa vĩnh viễn.
Khi bạn cần xóa vĩnh viễn một tệp, hãy nhấp chuột phải vào tệp đó và chọn xóa vĩnh viễn.
10. Bật Chế độ xem mở rộng cho Thư mục trong Chế độ xem Danh sách
Nautilus cung cấp hai tùy chọn để xem nội dung của một thư mục: Xem danh sách và Chế độ hiển thị theo ô. Mặc dù cả hai chế độ xem đều hoạt động tốt, nhưng nếu bạn đã sử dụng Chế độ xem Danh sách, bạn phải nhận thấy rằng, để truy cập nội dung của thư mục, bạn cần phải nhấp đúp vào nó để mở, điều này có thể hơi khó chịu.
May mắn thay, có một cách giải quyết vấn đề này, cho phép bạn mở rộng thư mục trực tiếp chỉ với một cú nhấp chuột. Đối với điều này, hãy đến Nautilus Sở thích và dưới Chungchuyển đổi công tắc cho Thư mục có thể mở rộng trong Chế độ xem danh sách.
Bây giờ, mỗi thư mục sẽ có một mũi tên nhỏ ở bên trái mà bạn có thể nhấp vào để mở rộng thư mục và xem / truy cập nội dung của nó.
Các liên kết tượng trưng (còn được gọi là liên kết tượng trưng) là các phím tắt cho phép bạn tạo liên kết đến các tệp và thư mục để chúng có thể truy cập được từ nhiều vị trí. Theo một nghĩa nào đó, chúng tương tự như các phím tắt thông thường, ngoại trừ việc chúng hoạt động như thể đối tượng được liên kết hiện diện ở cùng một vị trí.
Một trong những cách tạo liên kết tượng trưng trên Linux là sử dụng lệnh ln. Tuy nhiên, nếu bạn không quen với CLI, Nautilus có một tính năng ẩn cho phép bạn tạo các liên kết tượng trưng một cách tương tác.
Để sử dụng nó, trước tiên, hãy bật tính năng này bằng cách truy cập Nautilus Sở thíchcuộn đến Các thao tác trên menu ngữ cảnh tùy chọnvà bật công tắc cho Tạo đường link.
Sau khi hoàn tất, khi bạn muốn tạo một liên kết tượng trưng, hãy nhấp chuột phải vào tệp hoặc thư mục mà bạn muốn tạo liên kết tượng trưng và chọn Sao chép. Sau đó, quay lại thư mục mà bạn muốn giữ liên kết biểu tượng này, nhấp chuột phải vào không gian trống và chọn Tạo đường link.
Làm được nhiều việc hơn với Nautilus trên Linux!
Bật một số tính năng ẩn nhất định và thêm một vài tính năng mới trong Nautilus cho phép bạn khai thác tối đa trình quản lý tệp trên Linux. Điều này không chỉ đơn giản hóa một số hoạt động tầm thường mà còn mở rộng phạm vi sử dụng của Nautilus, cho phép bạn thực hiện một số hoạt động nhất định yêu cầu sử dụng chương trình khác.
Nếu bạn đã sử dụng Nautilus một thời gian và muốn nó có nhiều tính năng / tùy chọn hơn, Linux cũng có một vài trình quản lý tệp tốt khác mà bạn phải xem qua.