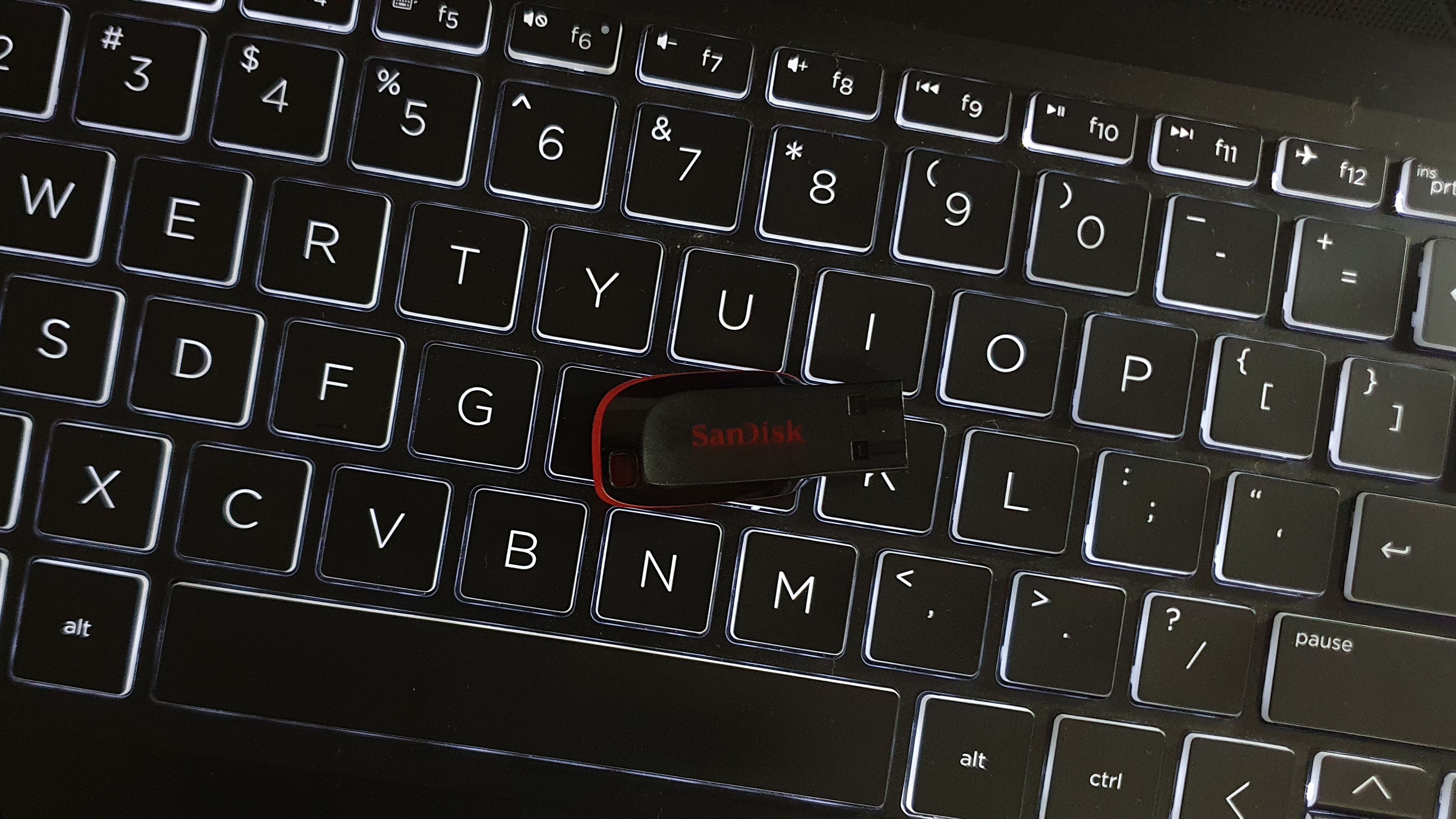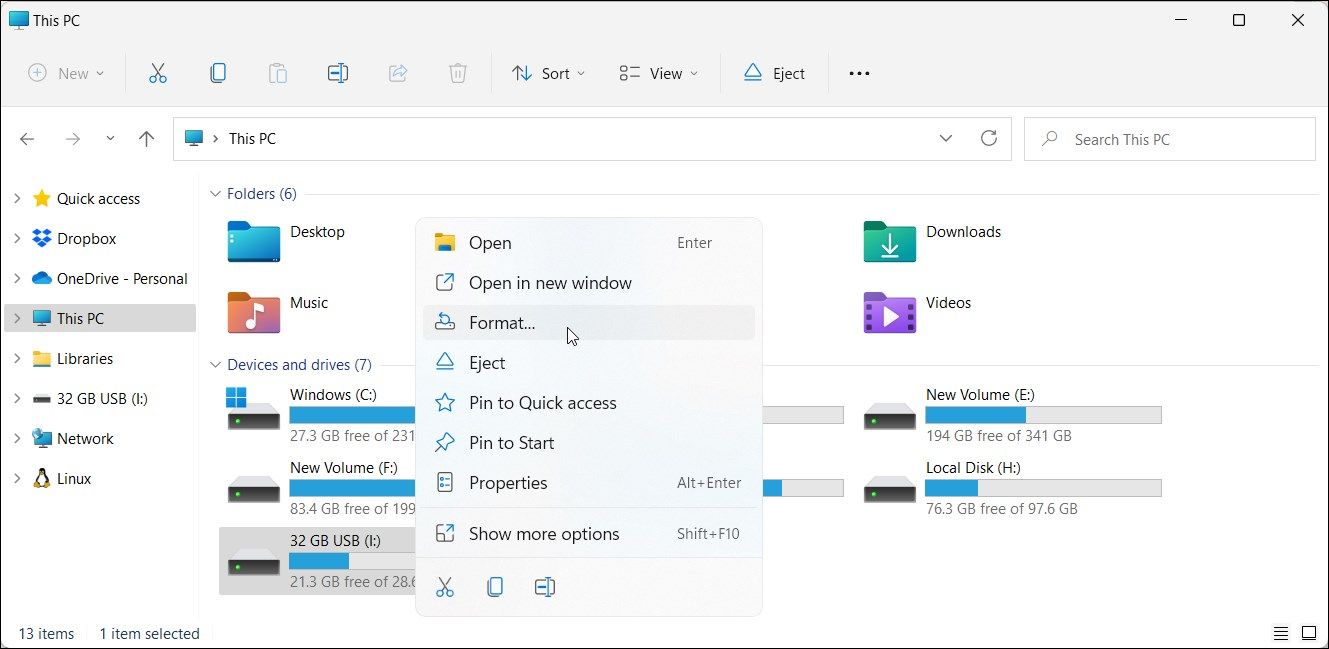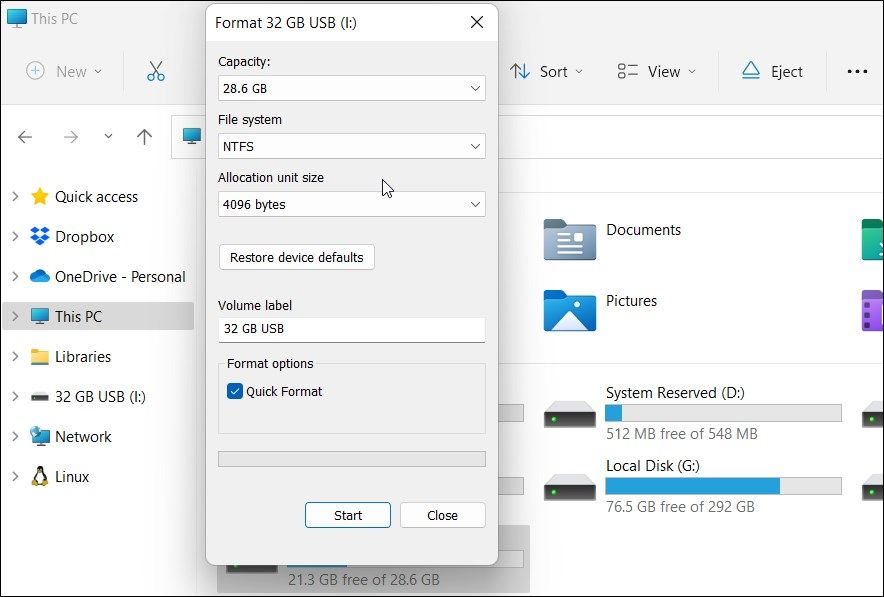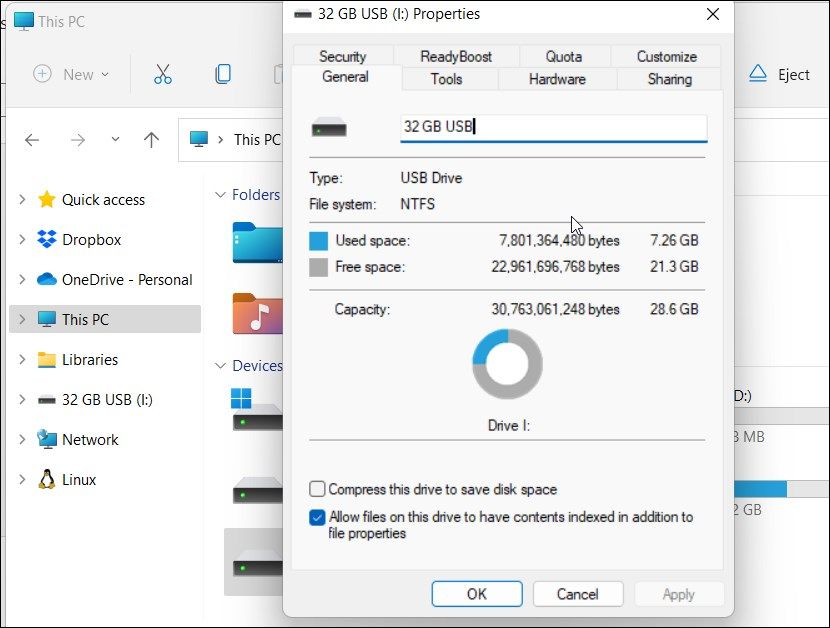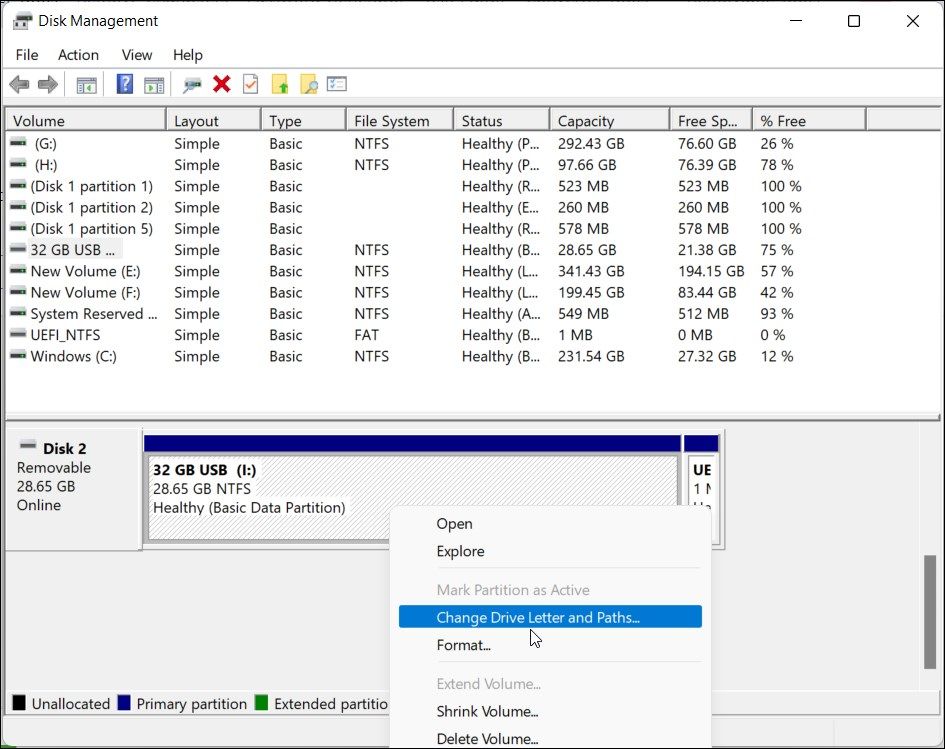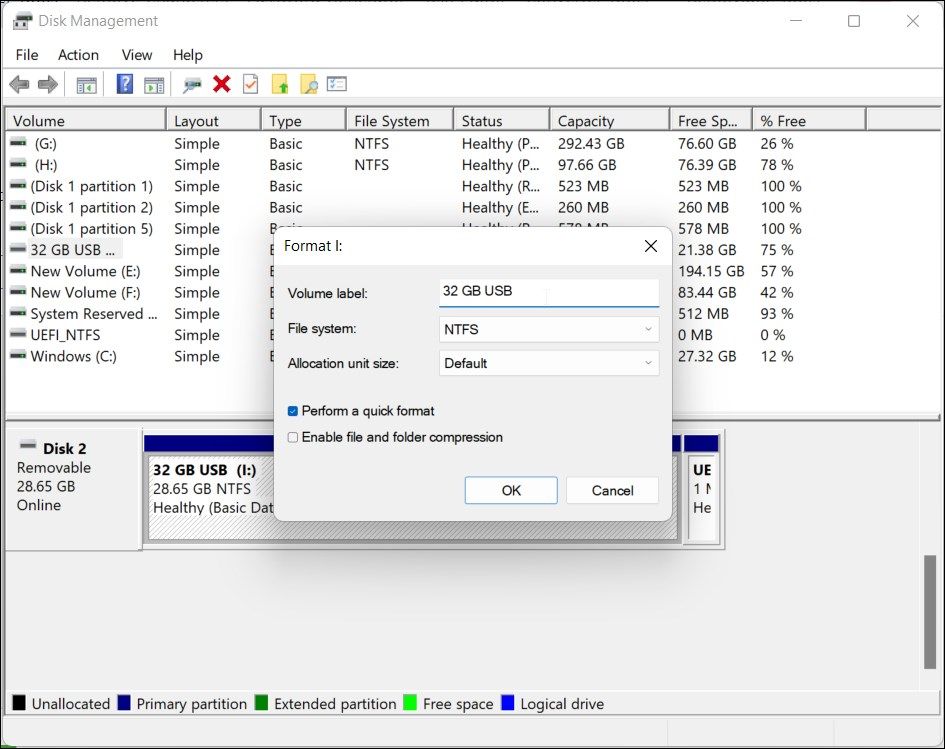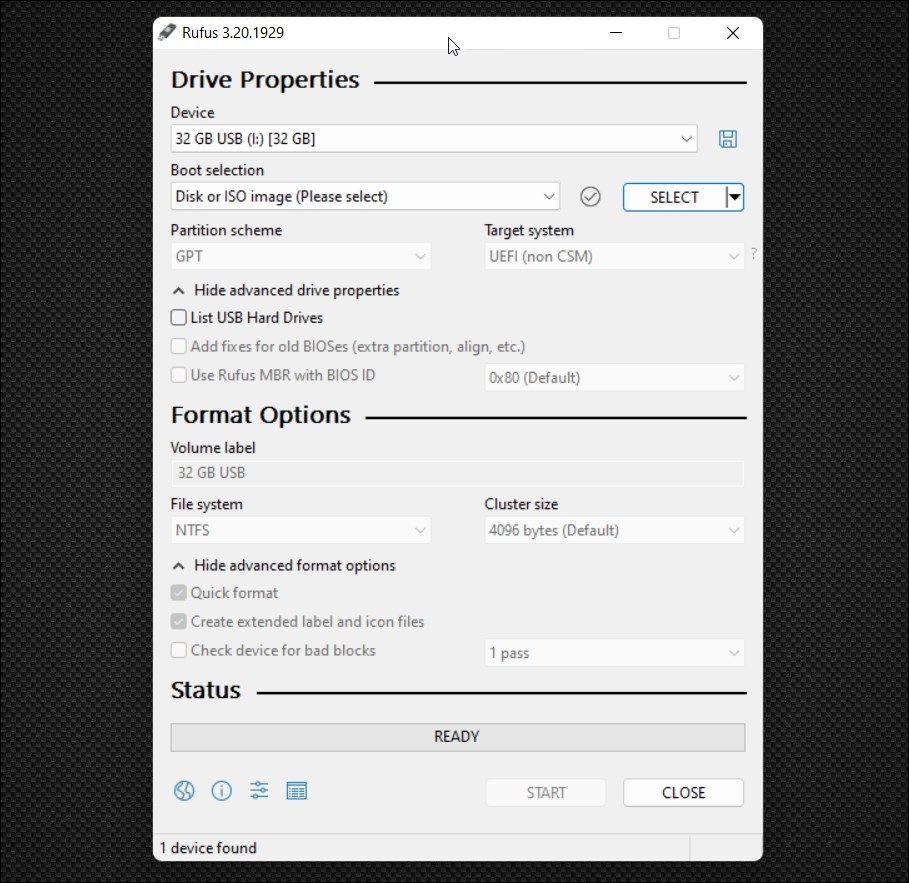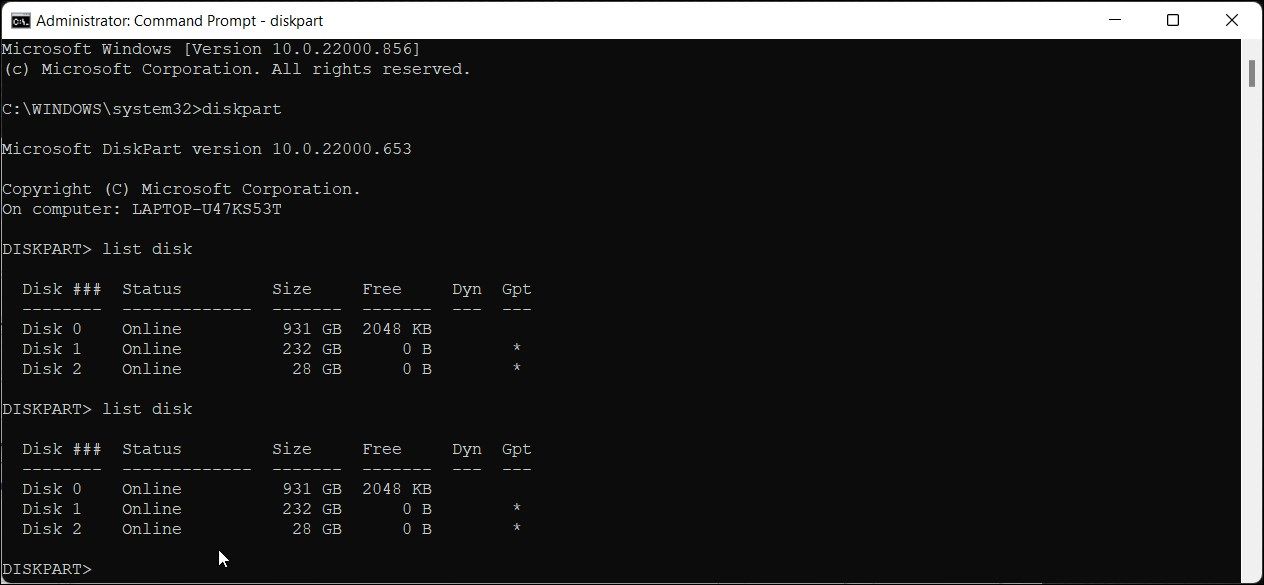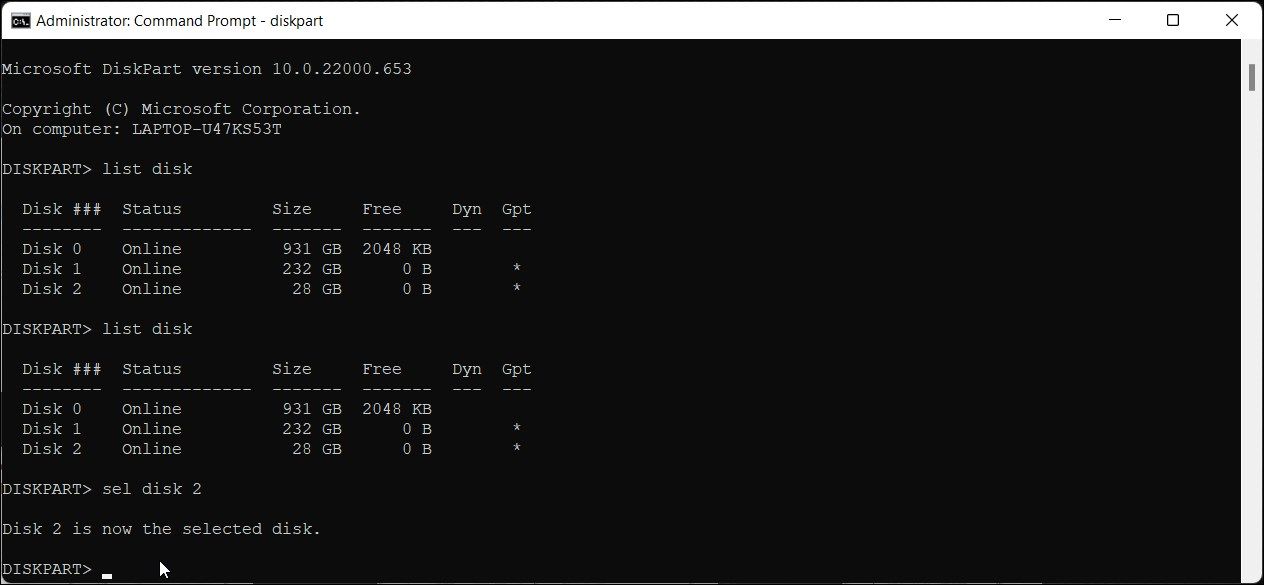FAT hoạt động tốt hầu hết thời gian, nhưng không phải lúc nào cũng vậy. Dưới đây là cách định dạng ổ USB thành định dạng NTFS trong Windows 11
Theo mặc định, ổ đĩa flash USB của bạn sử dụng hệ thống tệp FAT (Bảng phân bổ tệp). Điều này là do khả năng tương thích lớn mà hệ thống tệp FAT32 cung cấp. Tuy nhiên, hệ thống tệp NTFS (Hệ thống tệp công nghệ mới) cung cấp khả năng bảo mật tốt hơn và hỗ trợ lưu trữ lớn hơn, trong số các lợi ích khác.
Đôi khi, bạn cũng có thể cần phải định dạng ổ USB của mình thành NTFS để khắc phục sự cố. Bất kể, Windows giúp bạn dễ dàng định dạng ổ đĩa ngoài thành các hệ thống tệp khác nhau mà không cần sử dụng các công cụ của bên thứ ba. Ở đây, chúng tôi chỉ cho bạn nhiều cách để định dạng ổ USB sang hệ thống tệp NTFS trong Windows 11.
Lưu ý rằng việc định dạng ổ USB của bạn sẽ xóa vĩnh viễn tất cả dữ liệu trong ổ. Đảm bảo tạo bản sao lưu của mọi dữ liệu quan trọng trước khi định dạng ổ đĩa của bạn.
1. Cách định dạng ổ USB bằng File Explorer
Menu ngữ cảnh của File Explorer chứa một loạt các tiện ích hữu ích, bao gồm cả tùy chọn Định dạng. Đây là cách dễ nhất để định dạng ổ USB của bạn với một vài cú nhấp chuột.
Để định dạng ổ USB của bạn bằng File Explorer:
- Kết nối ổ USB của bạn với PC và đảm bảo rằng nó được phát hiện.
- Nhấn Thắng + E để mở File Explorer. Bạn cũng có thể truy cập nó từ thanh tác vụ hoặc Tìm kiếm trên Windows.
- Trong ngăn bên trái của Chương trình quản lý dữ liệubấm vào PC này để xem tất cả các thiết bị và ổ đĩa được kết nối.
- Tiếp theo, nhấp chuột phải vào ổ đĩa USB và chọn Định dạng.
- Trong hộp thoại Định dạng, bấm vào Hệ thống tập tin thả xuống và chọn NTFS.
- Tiếp theo, đổi tên Nhãn âm lượng (tên cho ổ USB của bạn) hoặc để nó làm mặc định.
- Kiểm tra Định dạng nhanh tùy chọn dưới Tùy chọn định dạng.
- Bấm vào Bắt đầu để bắt đầu quá trình định dạng. Nhấp chuột ĐƯỢC RỒI khi cảnh báo xóa dữ liệu xuất hiện.
- Tiện ích định dạng Windows sẽ nhanh chóng định dạng ổ đĩa sang hệ thống tệp NTFS.
Cách kiểm tra định dạng tệp trên ổ USB của bạn
Bạn có thể kiểm tra thuộc tính ổ USB của mình để xác nhận các thay đổi và đảm bảo rằng nó đang sử dụng hệ thống tệp NTFS.
Để kiểm tra định dạng hệ thống tệp USB Drive:
- Mở Chương trình quản lý dữ liệu và nhấp vào PC này.
- Nhấp chuột phải vào thiết bị lưu trữ USB của bạn và chọn Đặc tính.
- Trong hộp thoại Thuộc tính, hãy mở Chung chuyển hướng.
- Tại đây, hãy kiểm tra xem phần Hệ thống tệp có đọc không NTFS.
2. Cách định dạng ổ USB sang NTFS bằng Disk Management
Disk Management là một tiện ích quản lý đĩa cài sẵn của Windows. Bạn có thể sử dụng nó để tạo và thu nhỏ âm lượng, thay đổi ký tự trình điều khiển và thậm chí định dạng các ổ đĩa được phát hiện.
Làm theo các bước sau để định dạng ổ USB bằng Disk Management:
- Nhấn Thắng + X để mở WinX thực đơn.
- Bấm vào Quản lý đĩa công cụ để mở ứng dụng. Disk Management sẽ liệt kê tất cả các ổ lưu trữ được kết nối với máy tính của bạn.
- Nhấp chuột phải vào USB lái xe trong danh sách và chọn Định dạng.
- Nhấp chuột Đúng nếu một cửa sổ bật lên cảnh báo xuất hiện.
- Trong hộp thoại định dạng, hãy nhập tên cho Nhãn âm lượng.
- Tiếp theo, nhấp vào Tập tin system thả xuống và chọn NTFS.
- Rời khỏi Kích thước đơn vị phân bổ như Mặc định.
- Tiếp theo, hãy kiểm tra Thực hiện một định dạng nhanh chóng quyền mua.
- Tiếp theo, nhấp vào ĐƯỢC RỒI để định dạng ổ đĩa. Chờ quá trình hoàn tất và đóng Disk Management.
3. Cách định dạng ổ USB bằng Rufus
Rufus là một công cụ của bên thứ ba để tạo ổ USB có khả năng khởi động. Vì quá trình tạo ổ USB khởi động liên quan đến việc định dạng ổ đĩa, bạn có thể sử dụng công cụ này để định dạng ổ USB của mình thành hệ thống tệp NTFS.
Để sử dụng Rufus để định dạng ổ USB:
- Truy cập trang Rufus, tải xuống phiên bản mới nhất hiện có và chạy công cụ.
- Nếu được kết nối, Rufus sẽ phát hiện và hiển thị ổ USB của bạn trong Thiết bị trình đơn thả xuống.
- Tiếp theo, nhấp vào Lựa chọn khởi động thả xuống và chọn Không khởi động được.
- Dưới Nhãn âm lượng, nhập tên cho ổ USB của bạn. Bạn cũng có thể để nó làm mặc định.
- Tiếp theo, nhấp vào Hệ thống tập tin thả xuống và chọn NTFS.
- Bấm vào Hiển thị ẩn định dạng nâng cao tùy chọn. Chuyển sang bước tiếp theo nếu bạn thấy Ẩn các tùy chọn định dạng nâng cao thay vì.
- Hãy đảm bảo rằng Định dạng nhanh tùy chọn được chọn.
- Cuối cùng, nhấp vào Bắt đầu để định dạng ổ đĩa.
- Nhấp chuột ĐƯỢC RỒI để xác nhận hành động.
4. Cách định dạng ổ USB sang NTFS bằng Command Prompt
Nếu các công cụ tích hợp không hoạt động, bạn có thể sử dụng tiện ích dòng lệnh diskpart để dọn dẹp ổ đĩa và sau đó định dạng nó thành hệ thống tệp NTFS.
Để định dạng ổ USB bằng Command Prompt:
- Nhấn nút Chìa khóa chiến thắng và gõ cmd. Tiếp theo, nhấp chuột phải vào Dấu nhắc lệnh và chọn Chạy như quản trị viên.
- Trong cửa sổ Command Prompt, nhập lệnh sau để khởi chạy công cụ dòng lệnh DiskPart và nhấn Enter để thực thi:
diskpart - Tiếp theo, nhập lệnh sau và nhấn Enter để xem tất cả các ổ đĩa được kết nối với máy tính của bạn:
list disk - Trong đầu ra, xác định vị trí ổ USB của bạn. Nó thường được liệt kê ở cuối danh sách. Bạn có thể sắp xếp thông qua Kích thước để xác định ổ USB của bạn.
- Tiếp theo, sử dụng lệnh sau để chọn đĩa của bạn:
sel disk N - Thay thế N trong lệnh trên với số đĩa. Ví dụ: nếu ổ USB của bạn được liệt kê là Disk 2, thì lệnh hoàn chỉnh sẽ giống như sau:
sel disk 2 - Xác minh lựa chọn đĩa của bạn một lần nữa để đảm bảo rằng bạn đã chọn đúng đĩa (ổ USB). Tập hợp các lệnh tiếp theo sẽ xóa đĩa của bạn.
- Tiếp theo, gõ lệnh sau để xóa sạch ổ đĩa UBS của bạn:
clean - Khi ổ đĩa đã sạch, hãy thực hiện lệnh sau để tạo một phân vùng chính:
Create partition primary - Bây giờ bạn đã sẵn sàng để định dạng Ổ USB đã được làm sạch. Sử dụng lệnh sau để nhanh chóng định dạng ổ USB của bạn thành hệ thống tệp NTFS:
format fs=ntfs quick - Lệnh trên sẽ nhanh chóng định dạng ổ đĩa và hiện thông báo thành công.
- Nếu bạn muốn thực hiện một định dạng thông thường và kiểm tra các thành phần xấu, hãy sử dụng lệnh sau để thay thế:
format fs=ntfs - Tiếp theo, bạn cần gán ký tự ổ đĩa cho ổ USB của mình. Sử dụng lệnh sau. Bước này là tùy chọn.
Assign letter=J - Nếu bạn cần, bạn có thể thay thế J trong lệnh trên với bất kỳ chữ cái nào (hiện chưa được gán).
- Đó là nó! Đóng Command Prompt và mở File Explore để xác nhận các thay đổi đối với ổ USB của bạn.
Nhiều cách định dạng ổ USB sang định dạng NTFS trong Windows 11
Cho dù bạn muốn khắc phục sự cố Xbox của mình bằng cách sửa chữa hoặc khắc phục sự cố truyền tệp trên Windows, ổ USB có định dạng NTFS là điều kiện tiên quyết cho nhiều việc như vậy. May mắn thay, Windows 11 cung cấp nhiều công cụ tích hợp để định dạng ổ USB của bạn thành NTFS. Ngoài ra, bạn cũng có thể sử dụng các công cụ của bên thứ ba như Rufus để định dạng ổ USB của mình thành hệ thống tệp NTFS.