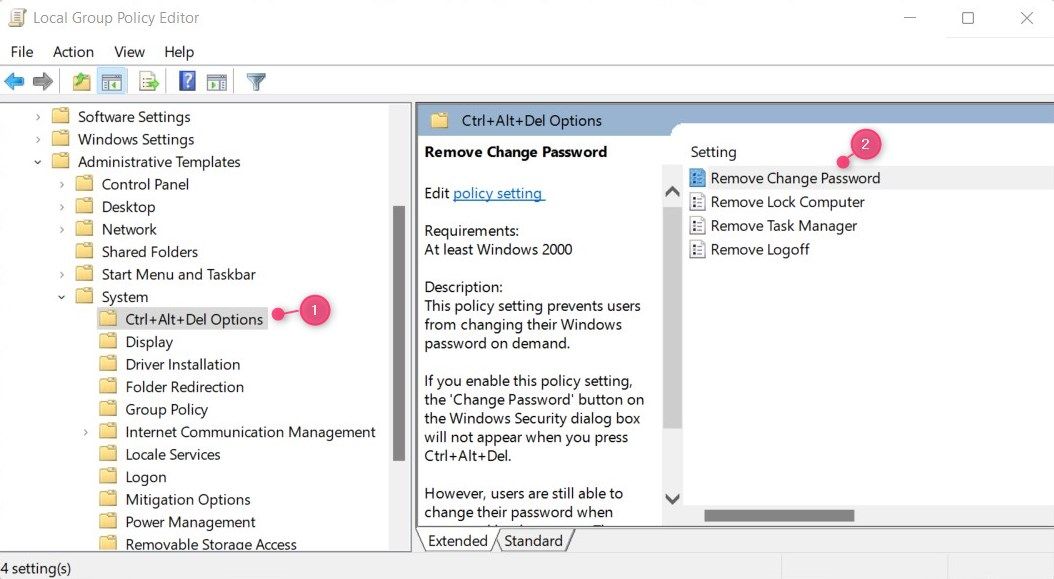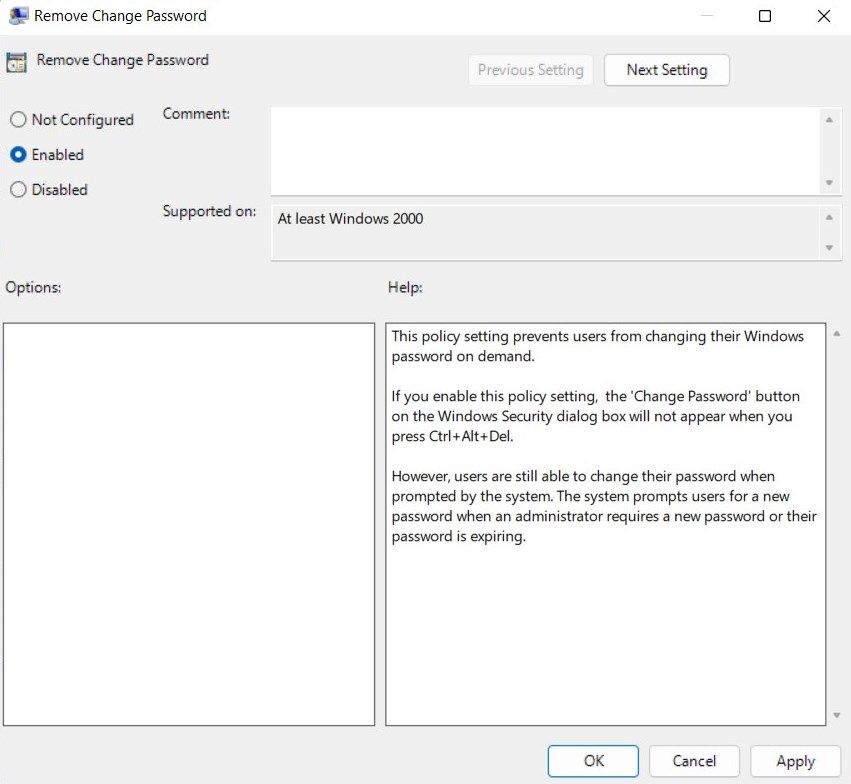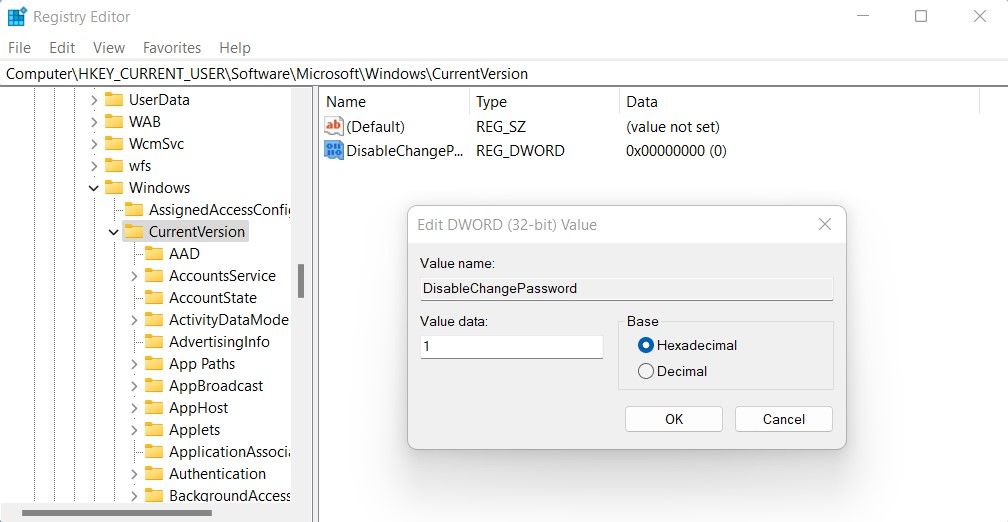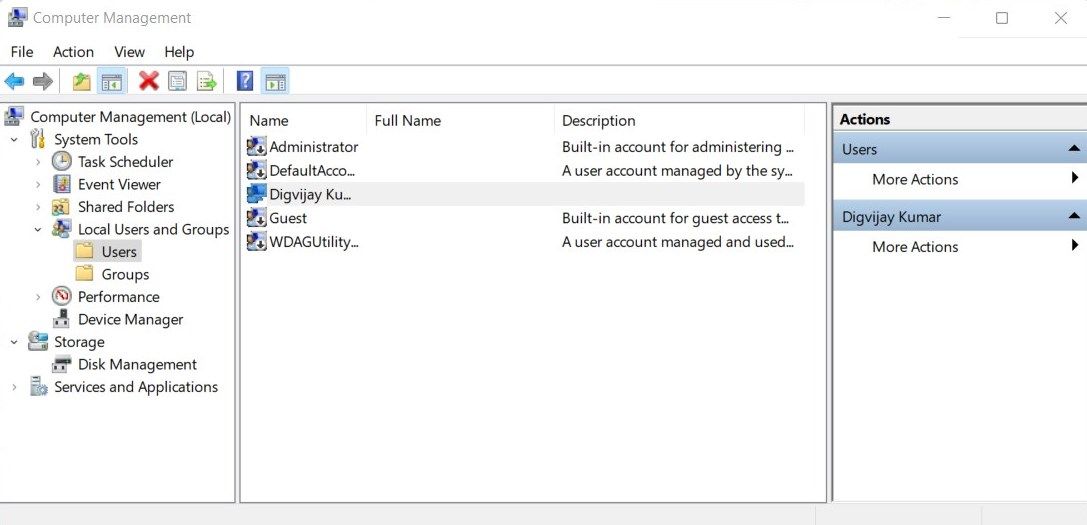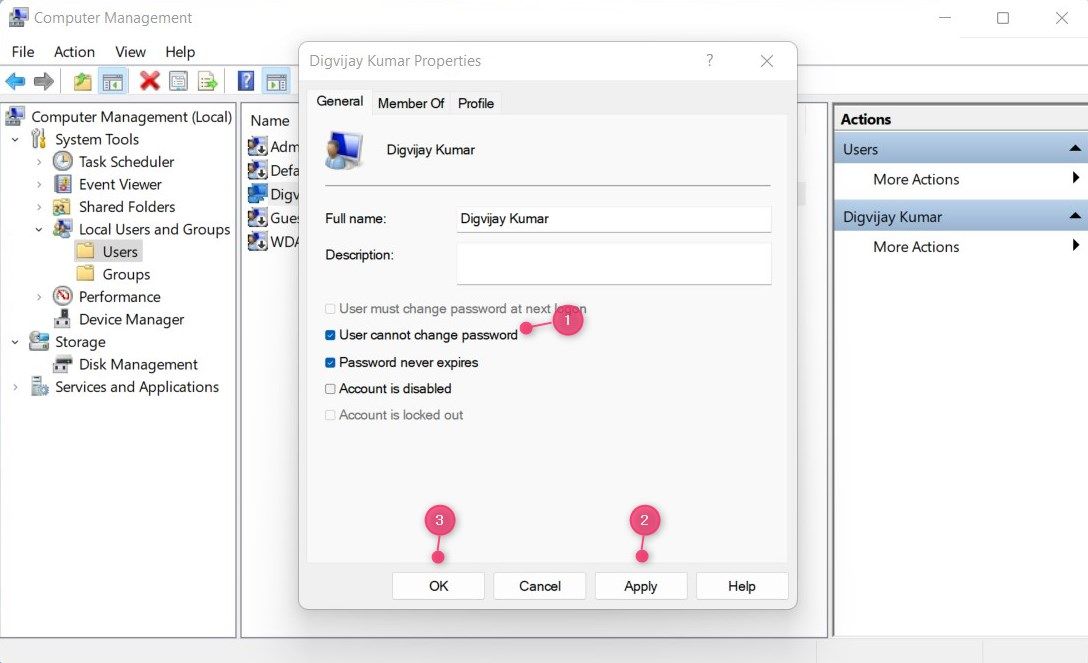Nếu bạn chia sẻ máy tính của mình với người khác, bạn có thể muốn ngăn người dùng khác thay đổi mật khẩu Windows của mình. Điều này có thể hữu ích nếu bạn có nhiều người làm việc trên hệ thống của mình và bạn không muốn cung cấp cho họ tùy chọn thay đổi mật khẩu.
Sau khi bạn hoàn thành bài viết này, chỉ bạn mới có thể quản lý mật khẩu trên hệ thống của mình. Như vậy, hãy cùng khám phá cách ngăn người dùng thay đổi mật khẩu trên Windows.
Tại sao bạn nên ngăn người dùng thay đổi mật khẩu Windows?
Trước khi chúng ta tìm hiểu sâu hơn về cách bạn có thể ngăn người dùng khác thay đổi mật khẩu của mình, trước tiên hãy hiểu lý do tại sao bạn muốn ngăn họ làm như vậy. Có nhiều lý do khiến bạn không muốn người dùng khác truy cập hoặc thay đổi mật khẩu của mình.
Giả sử bạn đang chia sẻ máy tính của mình với bạn bè hoặc gia đình. Nếu bạn cho họ khả năng thay đổi mật khẩu trên máy tính Windows của mình, họ có thể sử dụng sức mạnh này để khóa bạn khỏi hệ thống. Họ có thể thay đổi mật khẩu bạn đặt cho tài khoản của họ để từ chối bạn truy cập hoặc thậm chí thay đổi mật khẩu của chính bạn để bạn không thể truy cập vào hồ sơ của mình.
Bây giờ bạn đã biết lý do tại sao bạn cần ngăn người dùng thay đổi mật khẩu Windows của mình, hãy nói về cách bạn có thể ngăn chặn họ.
Cách ngăn người dùng thay đổi mật khẩu Windows
Nếu bạn muốn ngăn người dùng thay đổi mật khẩu Windows, bạn có thể thực hiện việc này thông qua Group Policy Editor, Registry Editor hoặc công cụ Computer Management. Dưới đây là một lời giải thích chi tiết cho từng người trong số họ.
1. Cách Sử dụng Cài đặt Chính sách Nhóm để Ngăn Người dùng Thay đổi Mật khẩu Windows
Có một số phương pháp có thể được sử dụng để ngăn người dùng thay đổi mật khẩu Windows của họ. Một là sử dụng trình soạn thảo Chính sách Nhóm Cục bộ.
Tuy nhiên, nếu bạn đang sử dụng phiên bản Windows Home, trình soạn thảo Chính sách Nhóm Cục bộ sẽ không khả dụng theo mặc định. Trong trường hợp này, trước tiên bạn nên kích hoạt Group Policy Editor trong Windows Home trước khi tiếp tục.
Dưới đây là các bước bạn cần làm theo để ngăn người khác thay đổi mật khẩu Windows của bạn:
- Mở hộp thoại lệnh Run.
- Nhập “gpedit.msc” vào trường văn bản và nhấn ĐƯỢC RỒI để mở Local Group Policy Editor.
- Điều hướng đến đường dẫn sau:
User Configuration > Administrative Templates > System > Ctrl+Alt+Del Options - Chọn Ctrl + Alt + Del Tùy chọn từ bên trái, sau đó nhấp đúp vào Xóa đổi mật khẩu Phía bên phải.
- Khi hộp thoại xuất hiện, hãy chọn Đã bật nút radio.
- Nhấp chuột Ứng dụng và ĐƯỢC RỒI khi bạn thực hiện xong các thay đổi của mình.
- Để xem các thay đổi có hiệu lực, bạn sẽ cần khởi động lại máy tính của mình.
Sau khi bạn khởi động lại máy tính, đã đến lúc kiểm tra xem tùy chọn thay đổi mật khẩu có bị tắt hay không. Nhấn nút Ctrl + Alt + Del tổ hợp phím và kiểm tra kỹ để đảm bảo rằng bạn không thể thấy nút “Thay đổi mật khẩu” trên hộp thoại “Bảo mật”.
Xin lưu ý rằng việc thực hiện các bước này sẽ không ngăn Windows yêu cầu người dùng tạo mật khẩu mới khi cần thiết. Nếu mật khẩu hết hạn hoặc quản trị viên cần thay đổi mật khẩu, hệ thống vẫn sẽ nhắc người dùng thiết lập mật khẩu mới.
2. Cách sửa đổi sổ đăng ký để ngăn người dùng thay đổi mật khẩu Windows
Một phương pháp khác để ngăn người dùng thay đổi mật khẩu Windows của họ là sử dụng Registry Editor. Tuy nhiên, bạn phải cẩn thận để không vô tình làm xáo trộn Windows Registry trong quá trình này. Bạn có thể làm hỏng thiết bị của mình nghiêm trọng nếu bạn chỉnh sửa sai phím. Do đó, bạn phải luôn sao lưu Registry trước khi sửa đổi bất kỳ cài đặt nào của nó.
Dưới đây là cách ngăn người dùng Windows thay đổi mật khẩu qua Registry Editor:
- Nhấn Thắng + R để mở hộp thoại Run Command.
- Nhập “regedit” vào trường tìm kiếm và nhấp vào ĐƯỢC RỒI.
- Một cửa sổ UAC sẽ xuất hiện trên màn hình; nhấp chuột Đúng để xác nhận hành động của bạn.
- Khi mở Registry Editor, hãy điều hướng đến vị trí sau:
HKEY_CURRENT_USERSoftwareMicrosoftWindowsCurrentVersionPolicies - Nếu khóa Chính sách không tồn tại, bạn sẽ phải tạo nó. Để thực hiện việc này, hãy nhấp chuột phải vào CurrentVersion và chọn Mới> Chìa khóa.
- Đặt tên Chính sách trong trường tên tệp và nhấn Enter để lưu tệp đó.
- Bây giờ trong ngăn bên phải, nhấp chuột phải vào không gian trống và chọn Mới> Giá trị DWORD (32-bit).
- Đặt tên cho khóa DWORD là DisableChangePassword và sau đó nhấn Enter.
- Bấm đúp vào phím DWORD mới được tạo để mở cửa sổ bật lên.
- Chọn Hệ thập lục phân cơ sở và đặt dữ liệu giá trị thành 1.
- Bây giờ bấm vào ĐƯỢC RỒI để lưu các thay đổi.
Khi bạn đã thực hiện những thay đổi này, hãy đóng cửa sổ Đăng ký và khởi động lại máy tính của bạn. Nếu bạn muốn hoàn nguyên các thay đổi, bạn có thể làm như vậy bất kỳ lúc nào. Trong Registry Editor, nhấp chuột phải vào khóa DisableChangePassword và chọn Biến đổi. Đặt dữ liệu Giá trị thành 0 và đánh ĐƯỢC RỒI để áp dụng các thay đổi.
3. Cách Ngăn Người dùng Thay đổi Mật khẩu Windows bằng Quản lý Máy tính
Nếu bạn đang sử dụng phiên bản Windows Home và không biết nhiều về việc chỉnh sửa sổ đăng ký, bạn có thể muốn thử đường dẫn Quản lý máy tính để thay thế. Đây là cách bạn có thể sử dụng công cụ Quản lý máy tính để ngăn người dùng thay đổi mật khẩu Windows.
- Nhấp chuột phải vào menu Bắt đầu và chọn Quản lý máy tính từ danh sách menu.
- Khi bạn mở công cụ Quản lý Máy tính, hãy điều hướng đến đường dẫn sau:
Computer Management (Local) > System Tools > Local Users and Groups > Users - Từ ngăn bên trái, nhấp vào Người dùng để xem các tài khoản Windows của bạn được liệt kê trong ngăn giữa.
- Bây giờ, nhấp chuột phải vào tài khoản bạn muốn ngăn thay đổi mật khẩu Windows của mình, sau đó chọn Đặc tính từ menu ngữ cảnh.
- Trong cửa sổ Thuộc tính, bạn sẽ ở trên Chung chuyển hướng.
- Sau đó, chọn hộp bên cạnh Người dùng không thể thay đổi mật khẩu.
- Tiếp theo, nhấp vào Áp dụng> OK để lưu các thay đổi của bạn.
Sau khi bạn thực hiện các thay đổi trên, không ai khác sẽ có thể thay đổi mật khẩu. Bất kỳ nỗ lực nào để thay đổi nó sẽ dẫn đến một thông báo lỗi cho biết “Windows không thể thay đổi mật khẩu”.
Mật khẩu Windows của bạn hiện đã được bảo vệ
Thay đổi mật khẩu Windows khá dễ dàng khi người khác có quyền truy cập vào máy tính của bạn hoặc nếu bạn chia sẻ mật khẩu đó với họ. Tuy nhiên, bạn sẽ không muốn hệ điều hành của mình bị sửa đổi theo cách khiến bạn khó sử dụng nó. Để giải quyết vấn đề này, hãy thử bất kỳ phương pháp nào được giải thích trong bài viết này.