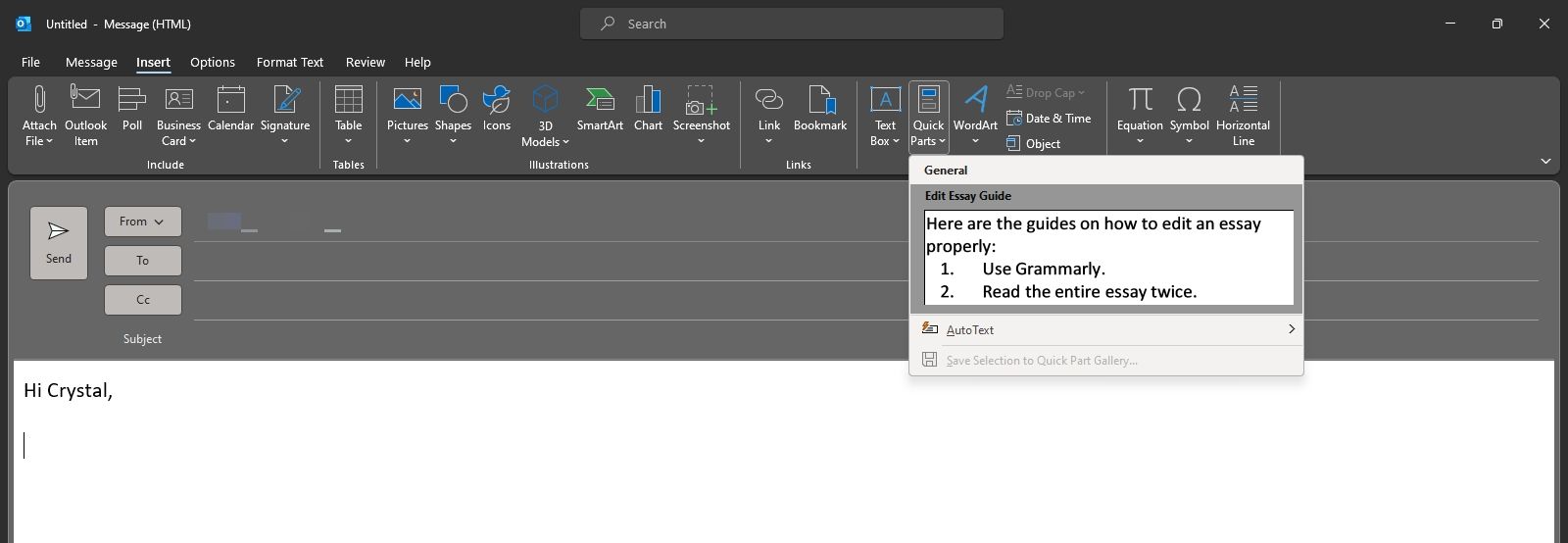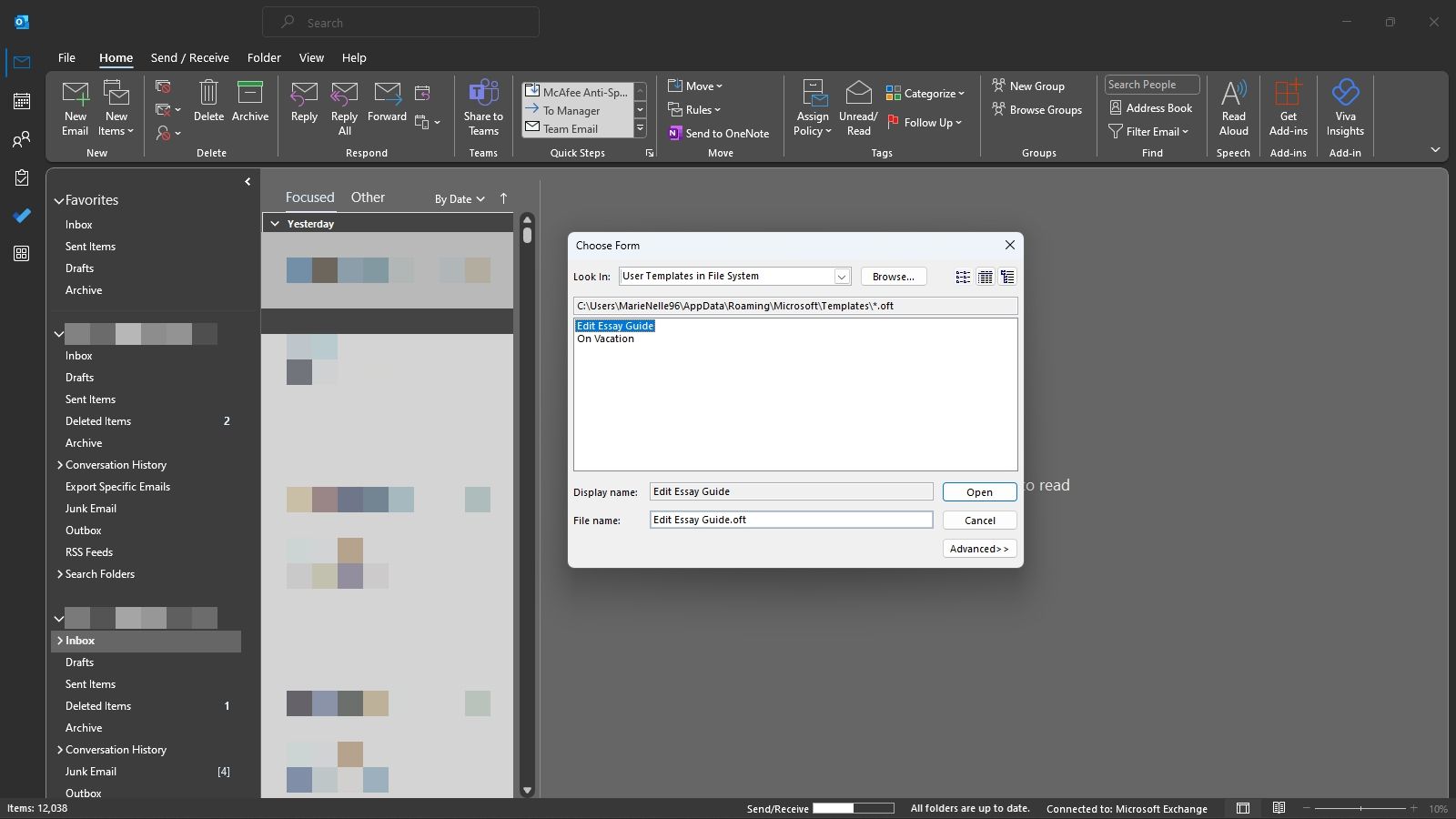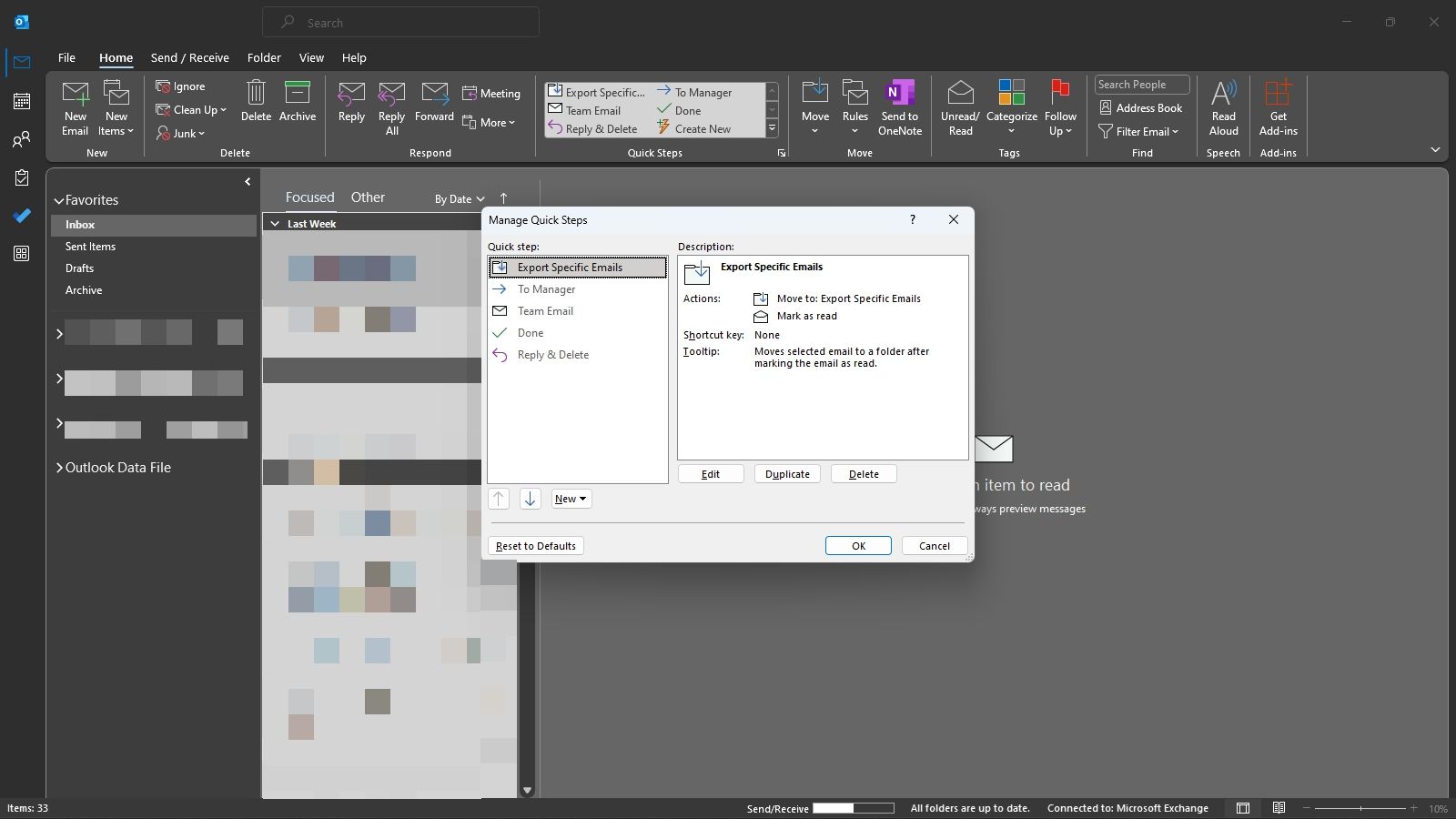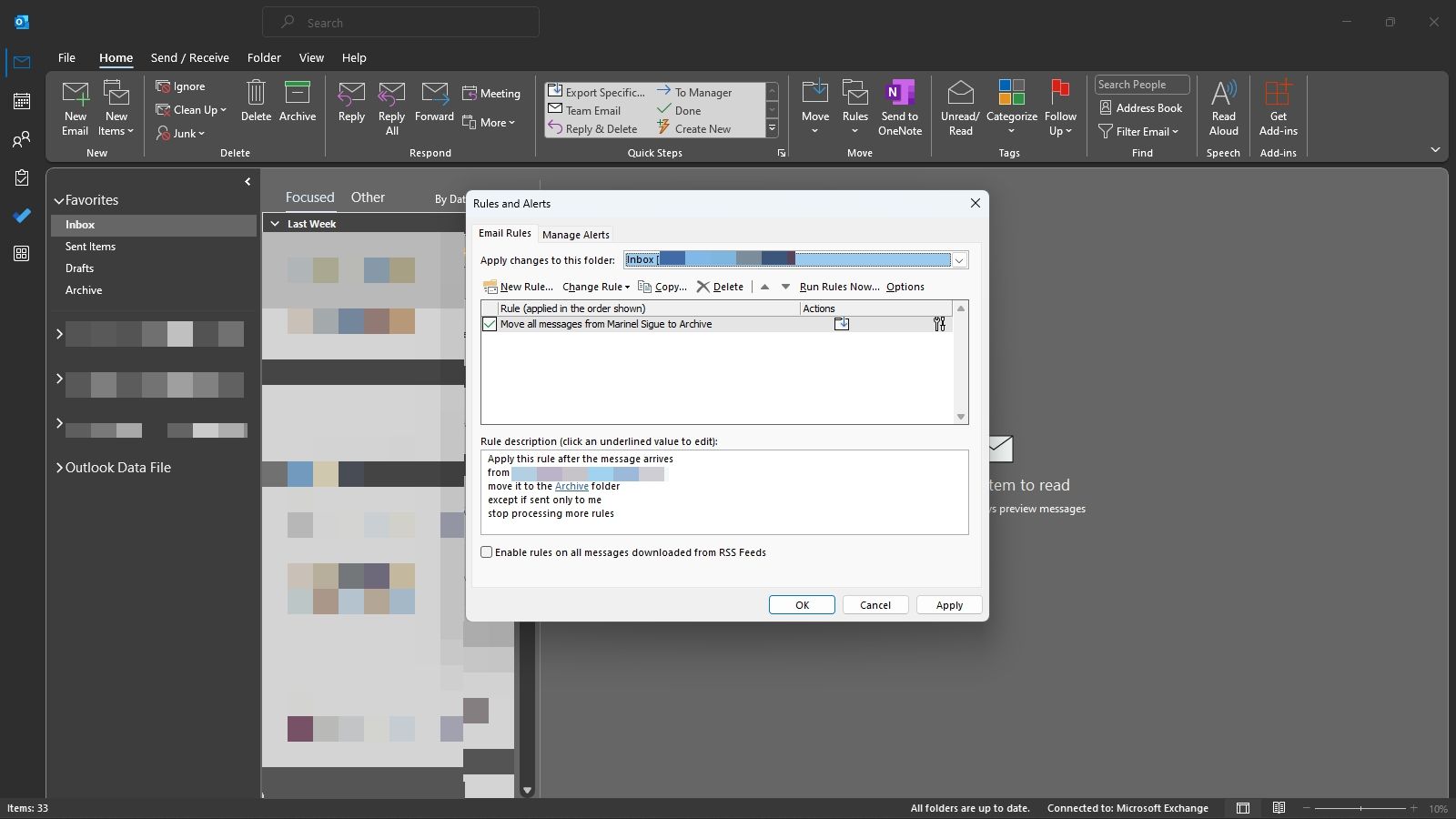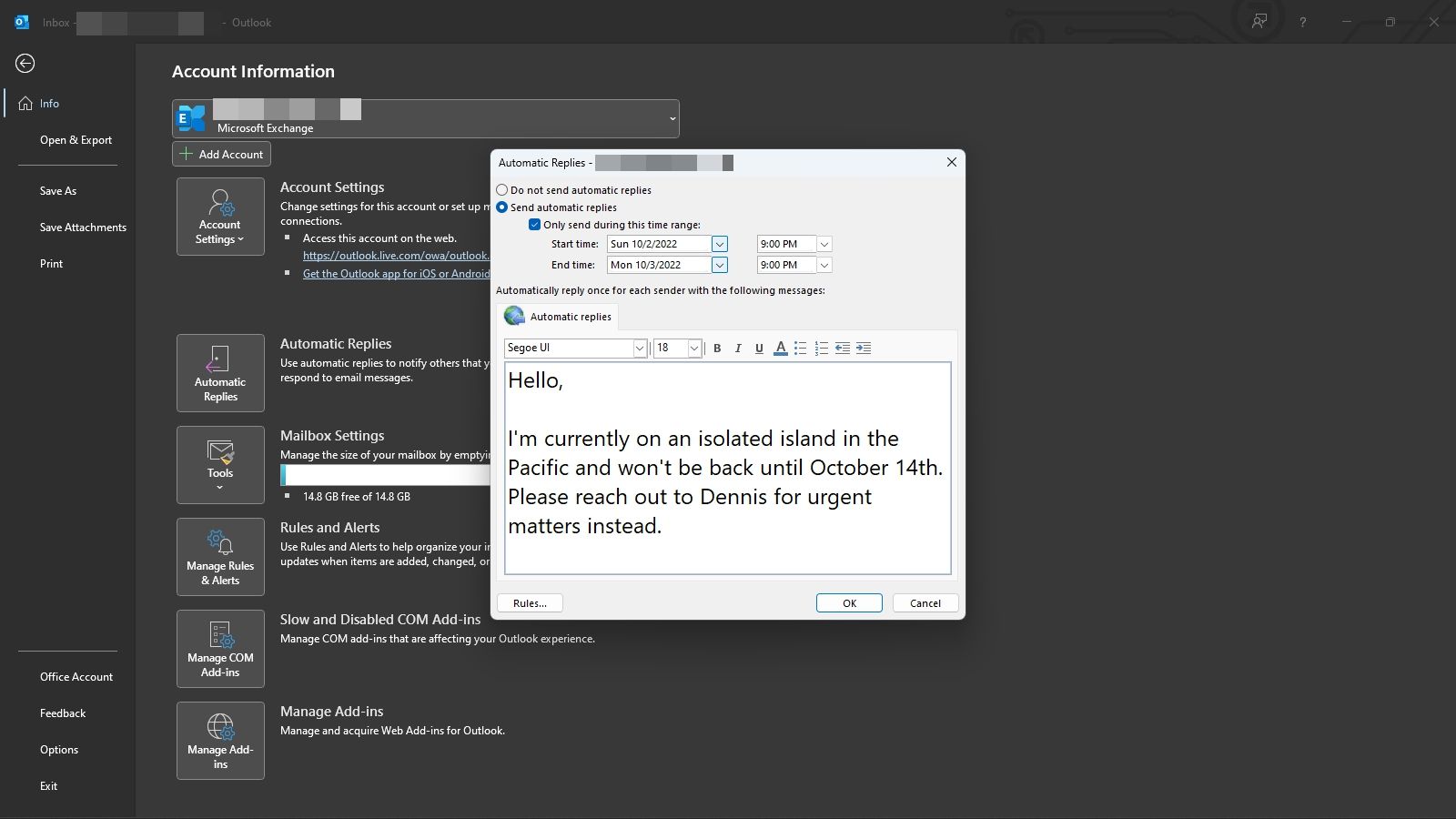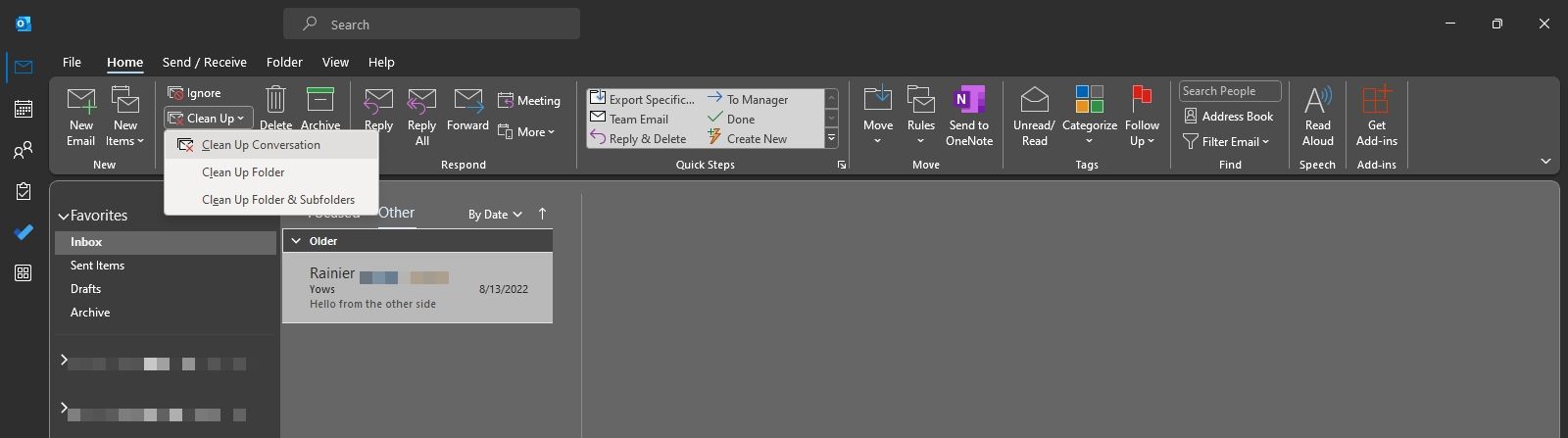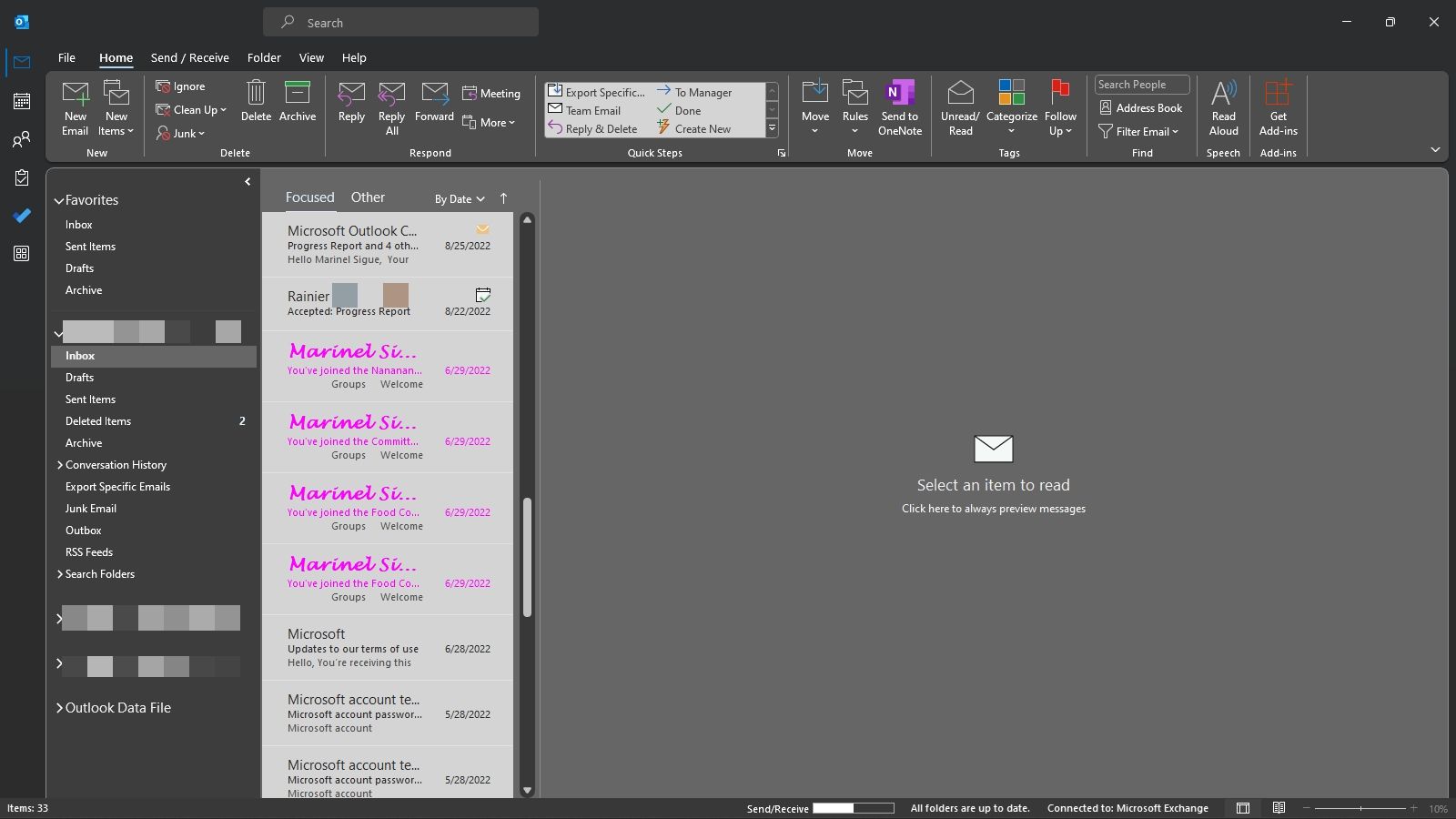Bạn có thể mở Outlook và sử dụng một số tính năng tiện lợi của nó như cờ, phân loại và lưu trữ hàng ngày. Mặc dù các tính năng này đã giúp bạn dễ dàng quản lý email của mình, nhưng vẫn có các công cụ Outlook khác có sẵn có thể đưa tổ chức email của bạn lên một tầm cao mới.
Trong bài đăng này, chúng tôi sẽ cho bạn biết bảy mẹo và thủ thuật nâng cao của Outlook mà bạn có thể muốn xem vào lần tiếp theo khi bạn mở hộp thư đến của mình.
1. Trả lời các email lặp đi lặp lại với các phần nhanh
Bạn có thấy mình đang gõ lại cùng một nội dung email không? Có thể là đồng nghiệp của bạn thường xuyên hỏi cùng một câu hỏi hoặc bạn luôn đưa ra cùng một thông báo mỗi tháng. Trong trường hợp đó, Phụ tùng nhanh sẽ là người bạn tốt nhất của bạn.
Bộ sưu tập các phần nội dung có thể tái sử dụng, Phần nhanh, là một trong những cách tốt nhất để thúc đẩy quy trình làm việc của bạn trong Outlook. Bạn có thể truy cập tính năng này từ Chèn tab mỗi khi bạn trả lời (hoặc tạo một email mới).
Để thêm đoạn mã mới vào Phần nhanh, chỉ cần mở một email mới, nhập tin nhắn hoặc cụm từ của bạn và đánh dấu văn bản. Sau đó đi đến Chèn> Phần nhanh> Lưu lựa chọn vào Thư viện phần nhanh. Bạn có thể bắt đầu sử dụng đoạn mã này bất cứ khi nào bạn muốn.
2. Sử dụng lại các tin nhắn thường xuyên với mẫu email
Tương tự như Phần nhanh, các mẫu email trong Outlook giúp bạn tiết kiệm thời gian bằng cách sử dụng lại các thư đã soạn trước đó. Bạn không còn phải nhập lại cùng một email nữa, vì bạn chỉ cần kéo lên mẫu email đã tạo sẵn của mình. Ưu điểm của nó so với Phần nhanh là bạn có thể điền cả chủ đề và người nhận, không chỉ nội dung.
Để tạo một mẫu email, chỉ cần tạo một email mới và nhập tin nhắn của bạn. Bạn có thể chọn để trống người nhận và dòng chủ đề. Sau đó đi đến Tệp> Lưu dưới dạng. Lưu email dưới dạng Mẫu Outlook trong thư mục mặc định.
Để sử dụng mẫu, hãy nhấp vào Hàng mới từ của bạn Nhà chuyển hướng. Lựa chọn Các mục khác> Chọn biểu mẫuvà thay đổi Nhìn vào trường đến User Mẫu trong Hệ thống Tệp. Tại đó, bạn có thể chọn một mẫu email mà bạn đã tạo trước đó.
3. Đơn giản hóa các hành động thường xuyên bằng các bước nhanh
Các bước nhanh được dành cho những người liên tục thực hiện cùng một chuỗi hành động với email mà họ nhận được. Ví dụ: khi bạn nhận được email khẩn cấp từ một đồng nghiệp sau giờ làm việc, bạn gắn cờ cho họ, thay đổi trạng thái thành quan trọng và sau đó gửi thư trả lời, “Tôi sẽ liên hệ lại với bạn vào ngày mai”.
Điều này có thể quá tẻ nhạt nếu bạn không muốn dành hơn 30 giây để xem những email như thế này. Vì vậy, thay vì thực hiện các bước trên theo cách thủ công, bạn chỉ có thể tự động hóa hành động của mình bằng Các bước nhanh.
Bạn có thể dễ dàng tìm thấy tính năng này trên Nhà của ứng dụng Outlook của bạn. Đã có sẵn các Bước Nhanh mặc định ở đây, chẳng hạn như “Xong“đánh dấu email là hoàn thành, chuyển nó vào một thư mục và đánh dấu là đã đọc.”Tới quản lý“chuyển tiếp email đến người quản lý của bạn; và”Trả lời & Xóa“sẽ gửi thư trả lời và xóa thư gốc. Tuy nhiên, bạn cũng có thể tùy chỉnh chuỗi hành động của riêng mình.
4. Tạo quy tắc để quản lý email tốt hơn
Các quy tắc hơi giống với các Bước nhanh, vì chúng cũng cho phép bạn xử lý các email đến (và đi) theo một cách cụ thể. Ví dụ: Quy tắc có thể chuyển email từ John Doe vào thư mục Lưu trữ và đánh dấu chúng là đã đọc. Bạn cũng có thể sử dụng Quy tắc để tự động CC hoặc BCC cho mình trong Outlook.
Tuy nhiên, không giống như các Bước nhanh, nơi bạn cần phải chọn một Bước nhanh nhất định trước khi nó có thể được áp dụng cho một tin nhắn, Quy tắc là tự động. Ngay sau khi bạn nhận được email phù hợp với các điều kiện bạn đặt trong quy tắc, các hành động bạn đã chọn sẽ tự động áp dụng. Điều này làm cho việc sắp xếp hộp thư đến của bạn bớt căng thẳng hơn rất nhiều. Bạn có thể tạo quy tắc của riêng mình bằng cách điều hướng đến Trang chủ> Quy tắc> Tạo quy tắc.
5. Gửi thư trả lời vắng mặt tự động khi bạn vắng mặt
Trừ khi bạn là một người quá nghiện công việc và sợ bỏ lỡ, có thể bạn sẽ không thích kiểm tra email khi đang đi nghỉ. Tuy nhiên, bạn cũng không thích bỏ mặc đồng nghiệp và khách hàng của mình. Đó là lý do tại sao điều quan trọng là phải đặt Trả lời tự động cho đến khi bạn quay lại chế độ làm việc.
Trả lời tự động chính xác như tên của nó. Khi tính năng này được bật trong một khoảng thời gian cụ thể, những người gửi email cho bạn trong khung thời gian đó sẽ tự động nhận được thư trả lời kèm theo tin nhắn bạn đã soạn trong cài đặt Trả lời tự động. Để tạo một tài khoản, hãy điều hướng đến Tệp> Thông tin> Trả lời Tự động.
6. Sắp xếp dễ dàng thông qua hộp thư đến của bạn với tính năng dọn dẹp
Điều cuối cùng bạn muốn xem sau khi trở về từ kỳ nghỉ là một hộp thư đến chứa đầy hàng trăm email thừa. Mặc dù bạn không thể ngăn điều này xảy ra, nhưng có một cách bạn có thể làm cho Outlook bớt mất tập trung hơn: tính năng Dọn dẹp.
Thao tác này sẽ xóa các thư thừa khỏi chuỗi email, vì vậy bạn có thể đọc ít thư hơn nhưng vẫn hiểu toàn bộ cuộc trò chuyện. Ví dụ, bạn và Claire nhận được một email từ Louie. Claire trả lời và bao gồm tin nhắn ban đầu của Louie trong thư trả lời của cô ấy. Clean Up sau đó sẽ xóa email của Louie vì nội dung của nó đã được tìm thấy trong thư trả lời của Claire.
Nếu bạn lo lắng rằng tính năng này có thể xóa các email quan trọng, bạn luôn có thể chuyển đến thư mục Các mục đã Xóa, nơi các thư trùng lặp được di chuyển. Để sử dụng Clean Up, hãy chuyển đến Nhà tab và nhấp vào Dọn dẹp bên trong Xóa bỏ tiết diện.
7. Sử dụng định dạng có điều kiện để đánh dấu các thông báo quan trọng
Nếu bạn là người nhận hàng trăm email mỗi ngày, bạn rất dễ mất dấu những email quan trọng nhất, chẳng hạn như email từ sếp hoặc khách hàng của bạn. Đây là lúc định dạng có điều kiện phát huy tác dụng.
Tính năng Outlook này cho phép bạn tùy chỉnh một số email nhất định để làm cho chúng bật ra khỏi hộp thư đến của bạn. Ví dụ: bạn có thể tạo một định dạng có điều kiện để thay đổi phông chữ của email của sếp thành Comic Sans. Bạn cũng có thể làm cho bất kỳ thư nào có “Cuộc họp” trong dòng chủ đề trở thành một bóng hồng rực rỡ. Bạn có thể tìm thấy cài đặt định dạng có điều kiện trong Xem> Xem Cài đặt.
Trở thành Microsoft Outlook Pro với các mẹo và thủ thuật này
Bảy mẹo và thủ thuật nâng cao này hầu như không làm trầy xước bề mặt các tính năng của Outlook. Bạn càng sử dụng ứng dụng nhiều hơn, chắc chắn bạn sẽ khám phá ra nhiều tính năng mới và hữu ích có thể giúp tăng cường khả năng quản lý email của bạn.