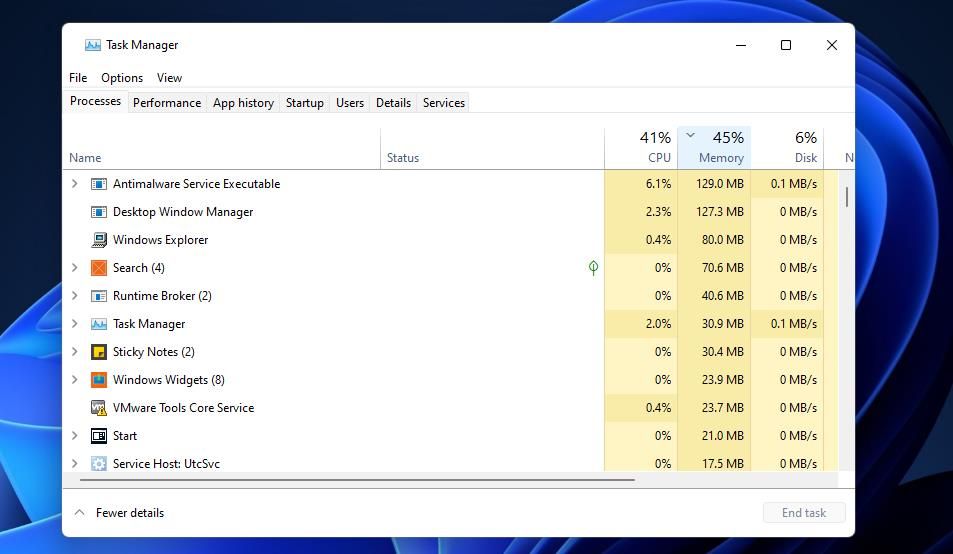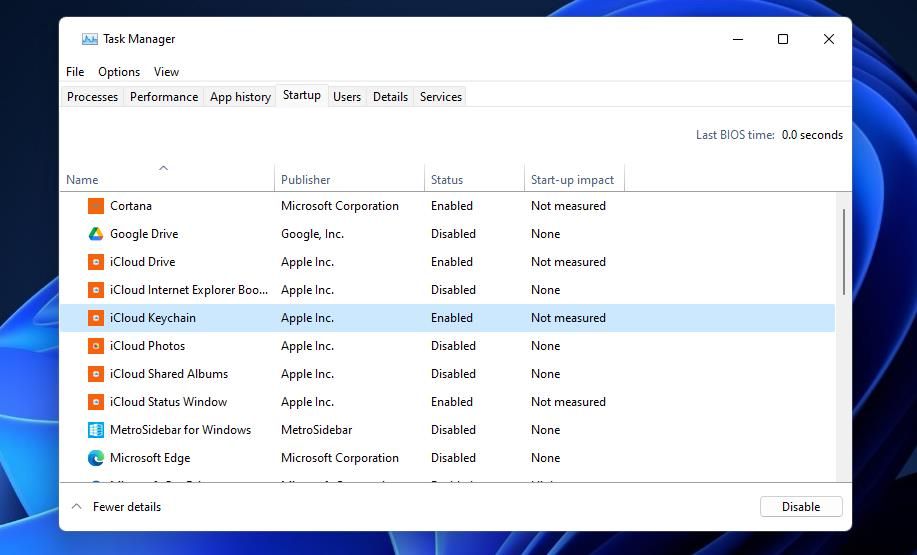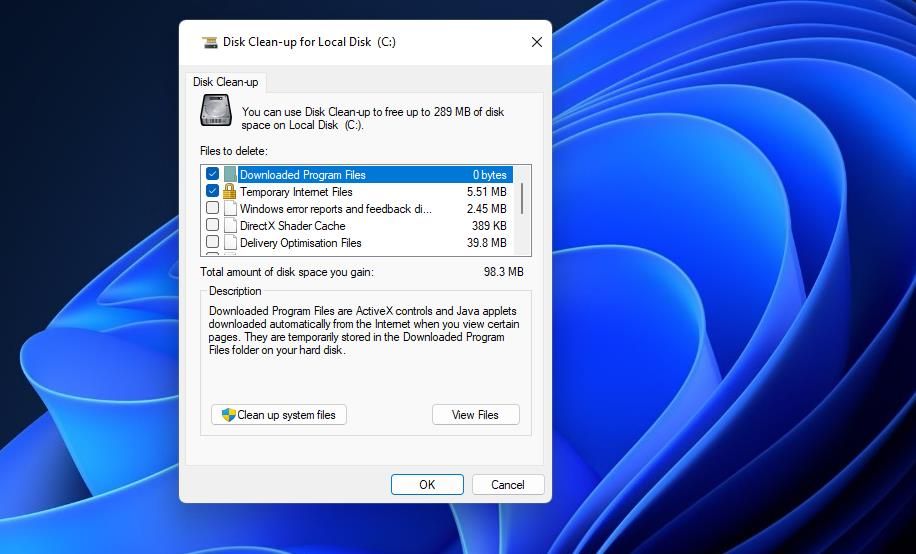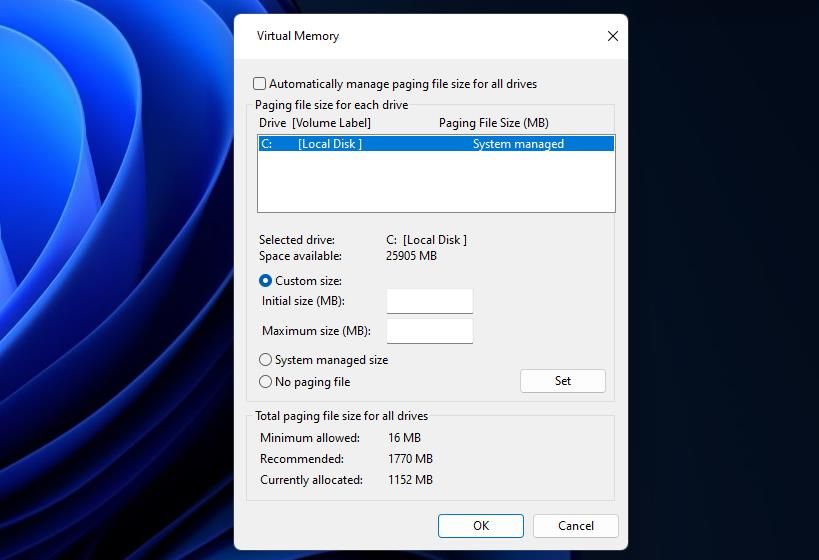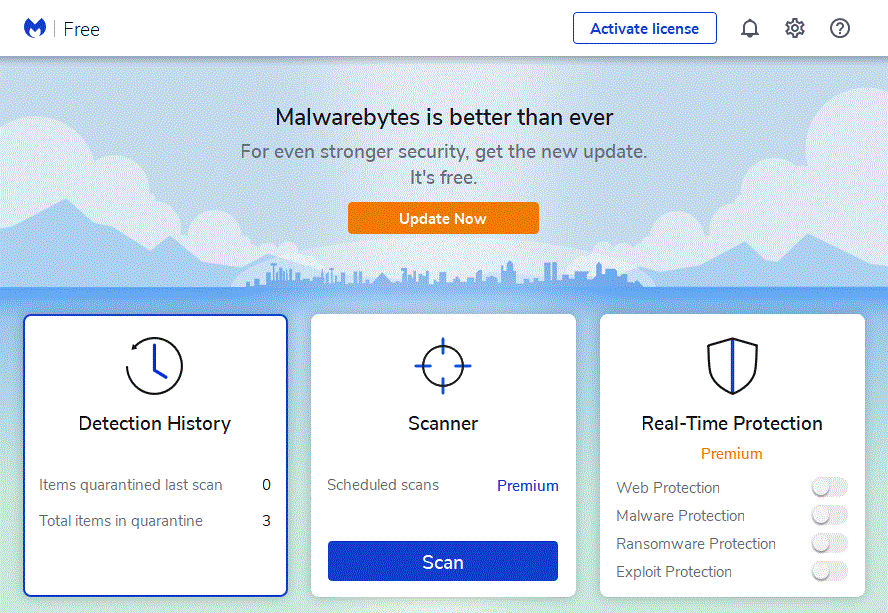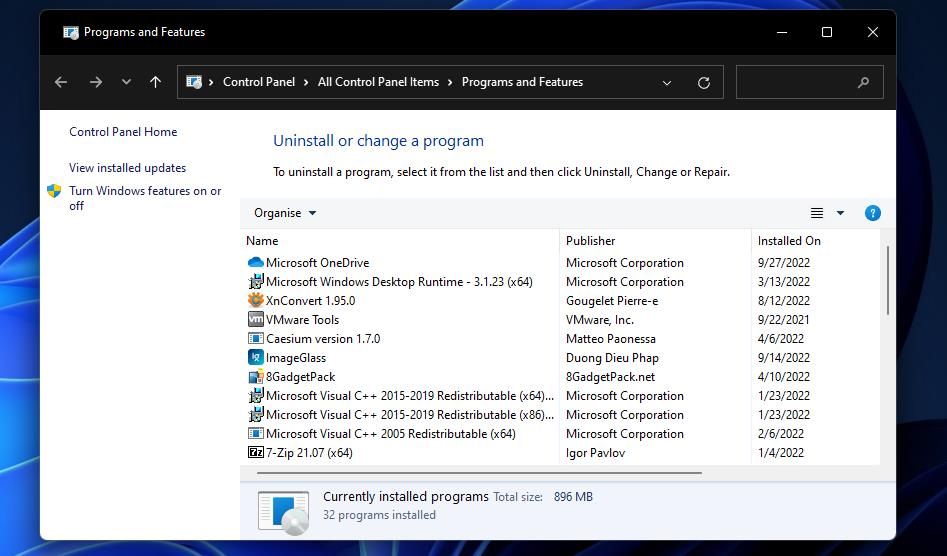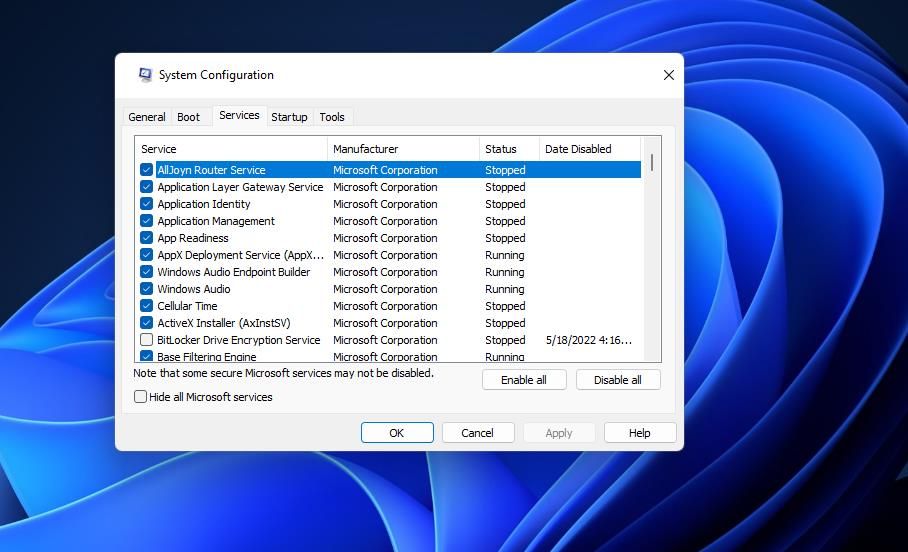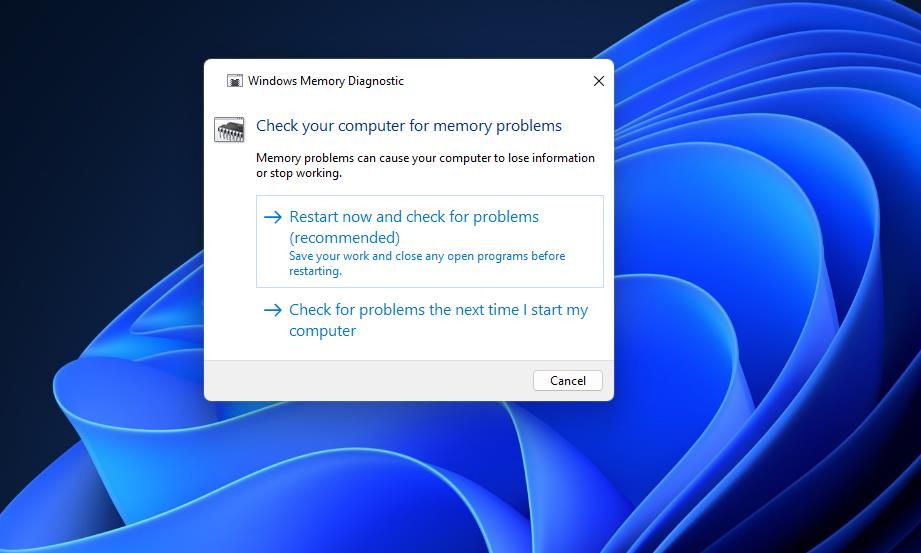Một số người dùng đã nói trong các diễn đàn khắc phục sự cố về lỗi “Máy tính của bạn sắp hết bộ nhớ” có thể phát sinh trong Windows 11/10. Thông báo lỗi này xuất hiện ngẫu nhiên và thường xuyên đối với một số người dùng cần sửa nó. Điều đó có nghĩa là PC sắp hết RAM (Bộ nhớ truy cập ngẫu nhiên).
Nếu bạn thường xuyên thấy thông báo lỗi “Máy tính của bạn sắp hết bộ nhớ”, đó là điều bạn không thể bỏ qua. Một số ứng dụng có thể không hoạt động bình thường và PC của bạn sẽ trở nên chậm chạp và không phản hồi do không đủ RAM. May mắn thay, bạn có thể khắc phục sự cố “sắp hết bộ nhớ” với các giải pháp trong hướng dẫn này.
Chính xác là RAM là gì?
Bộ nhớ Truy cập Ngẫu nhiên (RAM) của máy tính là nơi lưu trữ tạm thời cho các chương trình để lưu trữ dữ liệu của chúng và là tài nguyên hệ thống cần thiết cho tất cả phần mềm. Dung lượng RAM mà PC của bạn có được chỉ định trong thông số kỹ thuật hệ thống của nó.
PC chạy Windows 10 và 11 thường tích hợp RAM từ 4 đến 64 gigabyte. Tuy nhiên, lỗi “Máy tính của bạn sắp hết bộ nhớ” sẽ có nhiều khả năng xảy ra trên PC có ít RAM hơn.
Có nhiều loại RAM khác nhau, chẳng hạn như SDRAM và SRAM. Sau đó, cũng có các loại RAM DDR3, 4 và 5. Bạn có thể xem hướng dẫn RAM của chúng tôi để biết thêm chi tiết về bộ nhớ hệ thống.
1. Tắt ứng dụng nền
Chạy nhiều ứng dụng hơn sẽ làm cạn kiệt dung lượng RAM có sẵn trên PC của bạn. Việc đóng các ứng dụng thừa và các quy trình nền khác có thể giải phóng đủ RAM trên PC của bạn để ít nhất là tạm thời giải quyết lỗi “sắp hết bộ nhớ”. Ngay cả thông báo cho lỗi đó cũng gợi ý bạn đóng các chương trình đang hoạt động. Vì vậy, hãy thử tắt ứng dụng nền theo các bước sau:
- Khởi chạy Trình quản lý tác vụ với trực tiếp của nó Điều khiển + Sự thay đổi + Thoát ra phim tăt.
- Chọn trình quản lý tác vụ Quy trình để xem các ứng dụng và quy trình nền.
- Đóng tất cả các chương trình được liệt kê trong Ứng dụng bằng cách chọn chúng và nhấp vào Kết thúc nhiệm vụ.
- Lặp lại bước trước đó đối với các chương trình bên thứ ba không cần thiết được liệt kê trong Quy trình nền. Tuy nhiên, chỉ chọn để đóng các quy trình không cần thiết ở đó.
- Nhấp chuột Khởi động ở đầu Trình quản lý tác vụ.
- Chọn và nhấp vào Vô hiệu hóa cho tất cả các mục khởi động không cần thiết được liệt kê ở đó. Làm như vậy sẽ dừng các chương trình đó tự động khởi động cùng Windows và tiêu tốn RAM làm quá trình nền.
Hãy cẩn thận để không đưa mọi thứ đi quá xa khi tắt các quy trình nền. Không chấm dứt bất kỳ quy trình Windows nào được liệt kê trong tab. Can thiệp vào chúng có thể làm hỏng Windows.
Khi RAM sắp hết, Windows sử dụng một tệp trang từ bộ nhớ ổ cứng để hoạt động như bộ nhớ ảo. Tuy nhiên, ổ cứng quá đầy sẽ hạn chế không gian bộ nhớ ảo. Đảm bảo ổ cứng PC của bạn có đủ dung lượng trống cho tệp trang của nó.
Để làm như vậy, bạn có thể xóa các tệp thừa bằng Disk Clean-Up như sau:
- Mở tiện ích Disk Clean-Up của Windows (hướng dẫn của chúng tôi về cách mở Disk Clean-Up có thể giúp bạn thực hiện bước này).
- Chọn tất cả các hộp trên Dọn dẹp đĩa chuyển hướng.
- Nhấp chuột ĐƯỢC RỒI > Xóa các tập tin xác nhận.
- Bạn cũng có thể chọn xóa dữ liệu tệp hệ thống thừa giống nhau bằng cách nhấp vào Dọn dẹp các tệp hệ thống.
Ngoài việc xóa các tệp rác, bạn có thể gỡ cài đặt phần mềm không cần thiết để giải phóng dung lượng ổ đĩa. Xóa một số gói phần mềm lớn có thể sẽ giải phóng nhiều dung lượng hơn so với công cụ Disk Clean-Up.
3. Tăng phân bổ bộ nhớ ảo
Một số người dùng đã xác nhận việc tăng phân bổ bộ nhớ ảo có thể giải quyết vĩnh viễn lỗi “sắp hết bộ nhớ”. Việc mở rộng tệp trang sẽ dành nhiều dung lượng ổ đĩa hơn cho bộ nhớ ảo. Bạn có thể xem hướng dẫn thực hiện của chúng tôi về cách tăng bộ nhớ ảo trên Windows để biết thêm chi tiết về cách thực hiện.
4. Chạy Quét phần mềm độc hại
Phần mềm độc hại là một nguyên nhân tiềm ẩn khác gây ra lỗi “sắp hết bộ nhớ” trong Windows 11. Một số phần mềm độc hại có thể làm tăng mức sử dụng RAM lên rất nhiều, dẫn đến các vấn đề về bộ nhớ thấp. Windows bao gồm một tiện ích quét chống vi-rút được tích hợp sẵn mà bạn có thể xóa phần mềm độc hại.
Tiện ích Malwarebytes là một giải pháp thay thế tốt của bên thứ ba cho Bảo mật Windows. Phiên bản phần mềm miễn phí của phần mềm đó bao gồm một trình quét phần mềm độc hại được tích hợp sẵn mà bạn có thể sử dụng. Đây là cách bạn chạy quét phần mềm độc hại với Malwarebytes:
- Mở trang tải xuống Malwarebytes và tải xuống ứng dụng.
- Nhấn Cài đặt trong cửa sổ Malwarebytes Setup Wizard.
- Khởi động ứng dụng Malwarebytes sau khi cài đặt nó.
- Chọn Quét quyền mua.
- Nhấp chuột Cách ly sau khi quét.
5. Cài đặt lại bất kỳ phần mềm nào có mức sử dụng RAM cao bất thường
Đôi khi lỗi “sắp hết bộ nhớ” xảy ra do sự cố rò rỉ bộ nhớ đối với phần mềm cụ thể. Rò rỉ bộ nhớ là khi một chương trình không giải phóng RAM một cách chính xác, điều này có thể làm tăng mức sử dụng RAM lên rất nhiều. Do đó, xác định và cài đặt lại phần mềm có vấn đề rò rỉ bộ nhớ cũng có thể khắc phục được lỗi này. Làm theo các bước sau để xác định và cài đặt lại bất kỳ phần mềm nào có mức sử dụng RAM cao bất thường:
- Mang lên Quy trình trong Trình quản lý tác vụ.
- Nhấn vào Kỉ niệm tiêu đề cột để xác định phần mềm sử dụng RAM cao nhất. Nhấp vào tiêu đề đó sẽ sắp xếp lại các quy trình với bộ nhớ RAM lớn nhất ở trên cùng.
- Đóng phần mềm bạn định gỡ cài đặt bằng cách chọn quy trình của nó và nhấp vào Kết thúc nhiệm vụ.
- Tiếp theo, nhấn các cửa sổ nút + R; và nhập appwiz.cpl lệnh cho Chương trình và Tính năng.
- Nhấp chuột ĐƯỢC RỒI để xem công cụ gỡ cài đặt.
- Chọn phần mềm có mức sử dụng RAM cao bất thường và nhấp vào Gỡ cài đặt.
- Để cài đặt lại phần mềm, hãy tải xuống phiên bản mới nhất từ trang web của nó hoặc các nguồn uy tín khác. Sau đó, mở trình hướng dẫn cài đặt đã tải xuống để cài đặt lại phần mềm.
6. Đặt Windows thành Khởi động sạch
Cách giải quyết tiềm ẩn cho lỗi “sắp hết bộ nhớ” này là một biến thể của lỗi đầu tiên trong hướng dẫn này. Đặt Windows để khởi động sạch sẽ vô hiệu hóa cả các chương trình và dịch vụ khởi động của bên thứ ba, đây là một cách tốt để giảm thiểu việc sử dụng RAM. Bạn có thể thiết lập khởi động sạch bằng cách tắt các dịch vụ với MSConfig và tất cả các mục khởi động trong Trình quản lý tác vụ, như được đề cập trong hướng dẫn cách thực hiện khởi động sạch trên Windows của chúng tôi.
7. Kiểm tra RAM của bạn bằng tính năng Chẩn đoán bộ nhớ của Windows
Lỗi “sắp hết bộ nhớ” cũng có thể do sự cố RAM. Chẩn đoán bộ nhớ Windows quét RAM để phát hiện bất kỳ lỗi tiềm ẩn nào. Tiện ích đó không sửa được RAM bị lỗi nhưng có thể làm nổi bật PC của bạn cần một mô-đun thay thế. Bạn có thể chạy kiểm tra Chẩn đoán bộ nhớ Windows như sau:
- Đưa lên Run’s Mở hộp với Thắng + Rvà nhập mdsched vào nó.
- Chọn Run’s ĐƯỢC RỒI tùy chọn để xem Chẩn đoán Bộ nhớ Windows.
- Nhấp chuột Khởi động lại bây giờ và kiểm tra các vấn đề trong Chẩn đoán bộ nhớ Windows.
- Chờ quá trình quét kết thúc sau khi khởi động lại.
Chẩn đoán bộ nhớ Windows sau đó sẽ tự động hiển thị kết quả sau khi khởi động lại để bạn xem. Nếu không, bạn có thể xem kết quả bằng cách nhấp vào Nhật ký Windows > Hệ thống trong Trình xem sự kiện. Sau đó chọn Tìm thấyđầu vào Trí nhớvà nhấp vào Tìm tiếp theo.
Nếu Chẩn đoán bộ nhớ Windows hiển thị lỗi, bạn có thể cần phải thay thế thanh RAM. Bạn có thể tự thay thế RAM trong máy tính để bàn và một số máy tính xách tay. Ngoài ra, hãy cân nhắc mang PC của bạn đến một dịch vụ sửa chữa có uy tín.
8. Thêm RAM vào PC của bạn
Đây là phương sách cuối cùng nếu các độ phân giải trên cho lỗi “bộ nhớ thấp” là không đủ. Thêm một mô-đun RAM bổ sung vào PC của bạn sẽ cung cấp cho nó nhiều bộ nhớ hệ thống hơn. Hầu hết các máy tính để bàn đều có khe cắm RAM trống, nơi bạn có thể lắp mô-đun mới mua để tăng bộ nhớ lên ít nhất hai đến bốn gigabyte.
Hướng dẫn từng bước của chúng tôi về cách nâng cấp RAM trên máy tính xách tay cung cấp cho bạn thông tin chi tiết đầy đủ về cách bổ sung thêm bộ nhớ cho máy tính xách tay.
Bây giờ máy tính của bạn không còn thiếu bộ nhớ nữa
Bạn nên luôn cố gắng giảm thiểu cả việc sử dụng RAM và bảo toàn một số không gian lưu trữ cho tệp hoán trang để tối ưu hóa hiệu suất hệ thống trong Windows 11/10. Lỗi “sắp hết bộ nhớ” là một ví dụ về loại vấn đề có thể phát sinh khi người dùng không làm như vậy. Việc áp dụng các bản sửa lỗi tiềm năng cho lỗi “sắp hết bộ nhớ” ở trên có thể sẽ giải quyết được vấn đề RAM đó cho hầu hết người dùng.