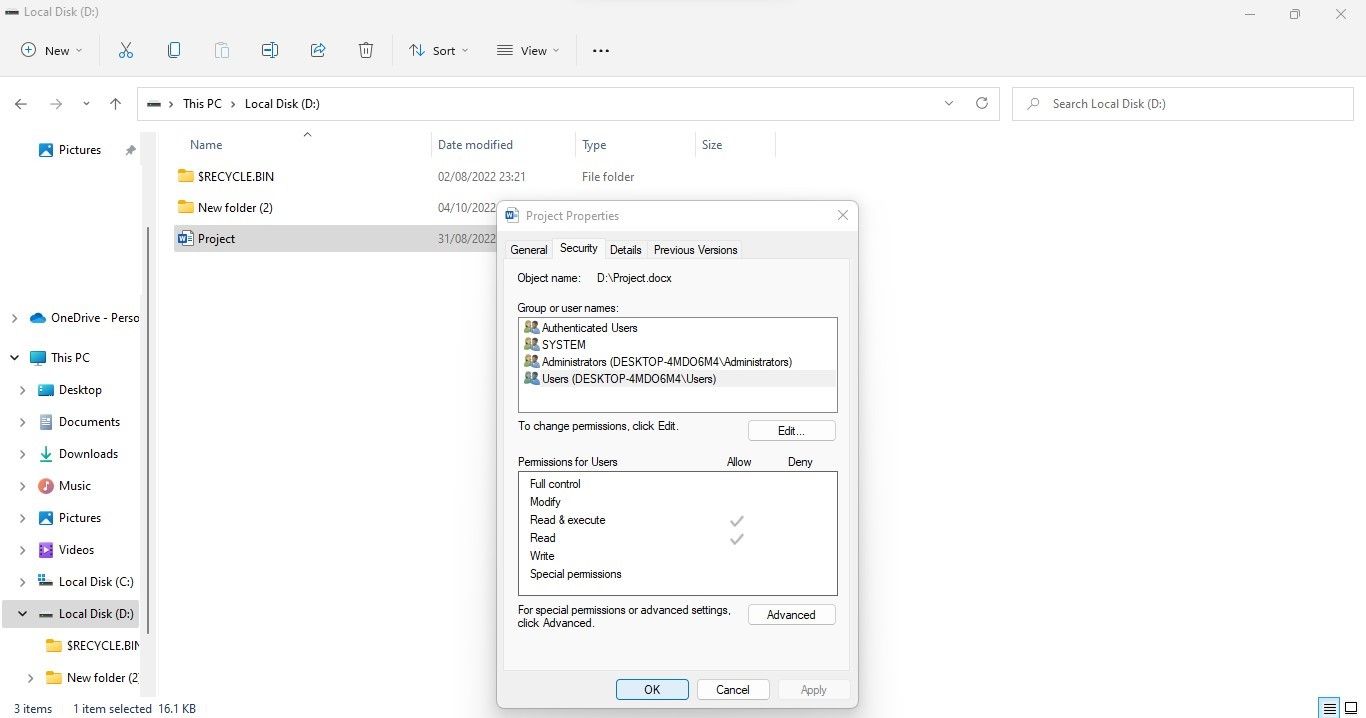Các thư mục trên máy tính của bạn có hoàn nguyên định kỳ về chế độ chỉ đọc, khiến bạn không thể thực hiện thay đổi không? Điều đó có thể gây khó chịu, đặc biệt là khi bạn phải thực hiện các chỉnh sửa cuối cùng đối với bài nộp của mình và thời hạn đang đến rất nhanh.
Trong bài viết này, chúng tôi sẽ giải thích lý do tại sao các thư mục của bạn chuyển về chế độ chỉ đọc và bạn có thể làm gì để ngăn chặn điều đó.
Tại sao các thư mục của bạn lại trở về chế độ chỉ đọc?
Các thư mục của bạn trở lại chế độ chỉ đọc vì nhiều lý do, bao gồm các hạn chế do quản trị viên của bạn áp đặt, sự cố với bản cập nhật Windows gần đây hoặc các thay đổi bạn thực hiện đối với Bộ bảo vệ Windows hoặc cài đặt chống vi-rút của mình. Nó cũng có thể xảy ra do các hạn chế có thể có từ phần mềm bảo mật mà bạn sử dụng để khóa các thư mục của mình.
Bây giờ bạn đã hiểu lý do tại sao các thư mục trong máy tính của bạn đang chuyển về chế độ chỉ đọc, hãy cùng xem một số cách để khắc phục.
1. Tắt bảo vệ thư mục
Bạn có sử dụng phần mềm khóa thư mục để bảo vệ dữ liệu của mình nhưng một số thư mục được bảo vệ đó ngẫu nhiên trở thành chế độ chỉ đọc không? Nếu vậy, các hạn chế có thể do phần mềm khóa thư mục áp đặt. Do đó, bằng cách tắt các giới hạn bảo mật cho các thư mục đó, bạn có thể khắc phục sự cố ngay lập tức.
Nếu bạn không sử dụng bất kỳ phần mềm khóa thư mục nào hoặc tắt chế độ bảo vệ không có tác dụng, hãy chuyển sang giải pháp tiếp theo.
2. Loại bỏ vấn đề dành riêng cho thư mục
Có phải chỉ một thư mục đang chuyển về chế độ chỉ đọc không? Nếu vậy, hãy làm theo các bước dưới đây để xóa thủ công thuộc tính chỉ đọc cho thư mục đó:
- Chuyển đến thư mục sẽ ở chế độ chỉ đọc.
- Nhấp chuột phải vào nó và chọn Đặc tính.
- bên trong Chung tab, bỏ chọn hộp cho Chỉ đọc.
- Nhấp chuột Ứng dụng va đanh ĐƯỢC RỒI.
Nếu việc xóa thuộc tính theo cách này không giải quyết được sự cố hoặc nếu sự cố liên quan đến nhiều tệp, hãy tiếp tục áp dụng các bản sửa lỗi còn lại.
Nếu bạn gặp phải sự cố trên máy tính làm việc, bạn có thể không áp dụng được một số bản sửa lỗi được đề cập bên dưới. Do đó, nếu bạn gặp lỗi cho biết bạn không có quyền thực hiện bất kỳ thay đổi nào, tốt nhất hãy để quản trị viên CNTT của bạn xử lý.
3. Đảm bảo quản trị viên không áp đặt bất kỳ hạn chế nào
Trong Windows, quản trị viên có thể hạn chế quyền truy cập vào dữ liệu bí mật cho những người dùng cụ thể làm việc trên cùng một máy tính. Nếu bạn thấy một số tệp và thư mục ở chế độ chỉ đọc, hãy xác minh rằng quản trị viên đã không thay đổi quyền của họ. Đây là cách bạn có thể tìm hiểu:
- Nhấp chuột phải vào tệp hoặc thư mục bạn thấy ở chế độ chỉ đọc và chọn Đặc tính.
- bên trong Đặc tính cửa sổ, nhấp vào Bảo vệ chuyển hướng.
- Chọn tên người dùng của bạn từ các tùy chọn có sẵn.
- Kiểm tra Quyền cho người dùng sau khi chọn tài khoản của bạn.
Bạn không thể thực hiện thay đổi đối với tệp nếu bạn chỉ có quyền chỉ đọc. Nếu bạn cho rằng quyền truy cập bị hạn chế do nhầm lẫn, hãy yêu cầu quản trị viên cấp quyền truy cập cho bạn.
Nếu bạn là quản trị viên, đây là cách bạn có thể thay đổi quyền truy cập của những người dùng khác:
- Đăng nhập bằng tài khoản quản trị viên của bạn.
- Nhấp chuột phải vào tệp hoặc thư mục bạn thấy ở chế độ chỉ đọc và chọn Đặc tính.
- bên trong Đặc tính cửa sổ, đi tới Bảo vệ chuyển hướng.
- Nhấn vào Chỉnh sửa cái nút.
- Chọn người dùng bạn muốn cấp quyền truy cập.
- bên trong Quyền cho người dùng cửa sổ, chọn hộp bên cạnh Kiểm soát hoàn toàn Dưới Cho phép cột.
- Sau khi nhấp Ứng dụngđánh ĐƯỢC RỒI.
Nếu bạn có nhiều tài khoản cá nhân trên máy tính của mình, bạn có thể thay đổi quyền cho từng tài khoản bằng cách sử dụng tài khoản quản trị viên.
4. Tắt tính năng Bảo vệ Ransomware trong Cài đặt Bảo mật Windows
Để chống lại các mối đe dọa ransomware và bảo vệ dữ liệu của người dùng, Microsoft đã giới thiệu một tính năng bảo vệ ransomware. Bằng cách sử dụng tính năng này, người dùng có thể ngăn các ứng dụng của bên thứ ba thay đổi các tệp và thư mục của họ mà không có sự cho phép của họ.
Mặc dù nó tiện dụng, nhưng nó có một lịch sử làm rối tung quyền truy cập tệp. Do đó, nếu bạn gặp phải vấn đề đang thảo luận sau khi bật tính năng này, việc tắt nó có thể giúp bạn khắc phục. Các bước sau sẽ giúp bạn làm điều đó:
- Mở ứng dụng Bảo mật Windows bằng cách tìm kiếm “Bảo mật Windows” trong Tìm kiếm của Windows.
- Đi đến Chống vi-rút và các mối đe dọa.
- Bấm vào Quản lý bảo vệ ransomware.
- Tắt công tắc bên dưới Quyền truy cập thư mục được kiểm soát.
Nếu việc tắt tính năng này không giải quyết được sự cố, bạn có thể cần phải đặt lại toàn bộ cài đặt Tường lửa của Bộ bảo vệ Windows.
5. Đặt lại Cài đặt Tường lửa của Bộ bảo vệ Windows
Gần đây, bạn có thực hiện các thay đổi đối với cài đặt Tường lửa của Bộ bảo vệ Windows và gặp phải sự cố này không? Nếu vậy, rất có thể bạn đã làm sai điều gì đó. Do đó, đặt lại chúng có thể giúp bạn giải quyết vấn đề. Làm theo các bước dưới đây để đặt lại cài đặt Tường lửa của Bộ bảo vệ Windows:
- Mở ứng dụng Bảng điều khiển bằng cách tìm kiếm “Bảng điều khiển” trong Tìm kiếm của Windows.
- Nhấp chuột Hệ thống và Bảo mật.
- Nhấp chuột Tường lửa của Bộ bảo vệ Windows.
- Trong thanh bên trái, hãy nhấp vào Khôi phục mặc định.
- Nhấp chuột Khôi phục mặc định cái nút.
- Khi cửa sổ bật lên xác nhận xuất hiện, hãy chọn Đúng.
6. Loại bỏ mạnh mẽ thuộc tính chỉ đọc
Nếu không có bản sửa lỗi nào giải quyết được sự cố thư mục hoàn nguyên về chế độ chỉ đọc, bạn nên xóa bỏ thuộc tính chỉ đọc một cách cưỡng bức bằng Command Prompt. Đây là cách thực hiện:
- Tìm kiếm “Dấu nhắc lệnh” trong Windows Search và mở ứng dụng Command Prompt.
- Nhập lệnh sau bằng cách chỉ định ổ đĩa và dán đường dẫn đến thư mục chỉ đọc.
attrib -s -h -r "Drive:path_to_folder*.*" /s /d - Đánh đi vào.
7. Gỡ cài đặt mọi bản cập nhật Windows gần đây
Nếu sự cố đang thảo luận xảy ra sau khi cài đặt bản cập nhật Windows, bạn nên gỡ cài đặt nó và hoàn nguyên về phiên bản Windows trước đó. Hãy xem bài viết của chúng tôi về cách gỡ cài đặt thủ công các bản cập nhật Windows 10 và 11 nếu bạn không quen với quy trình này.
8. Đi đến Điểm khôi phục trước đó
Khôi phục Hệ thống cho phép người dùng Windows khôi phục hệ thống của họ về trạng thái hiện tại nếu họ vô tình làm hỏng thứ gì đó trong tương lai. Đó là một cách nhanh chóng để hoàn tác các thay đổi làm rối hệ thống của bạn.
Do đó, nếu việc gỡ cài đặt bản cập nhật Windows cũng không hoạt động, hãy áp dụng điểm khôi phục bạn đã tạo trước đó. Thao tác này sẽ hoàn tác mọi thay đổi hệ thống có thể dẫn đến vấn đề đang được thảo luận và đưa thiết bị của bạn về trạng thái ban đầu.
Nếu bạn chưa quen với quy trình này, hãy xem bài viết của chúng tôi giải thích cách thực hiện khôi phục hệ thống trong Windows 11. Đối với Windows 10, quy trình này gần giống như vậy.
Giữ cho tệp và thư mục của bạn có thể chỉnh sửa được
Hy vọng rằng việc áp dụng các bản sửa lỗi được đề cập trong bài viết sẽ giúp bạn ngăn thư mục của mình chuyển về chế độ chỉ đọc.
Hơn nữa, để ngăn các tệp mở ở chế độ chỉ đọc trong một ứng dụng cụ thể, chẳng hạn như OneNote, bạn sẽ phải thay đổi cài đặt ứng dụng.