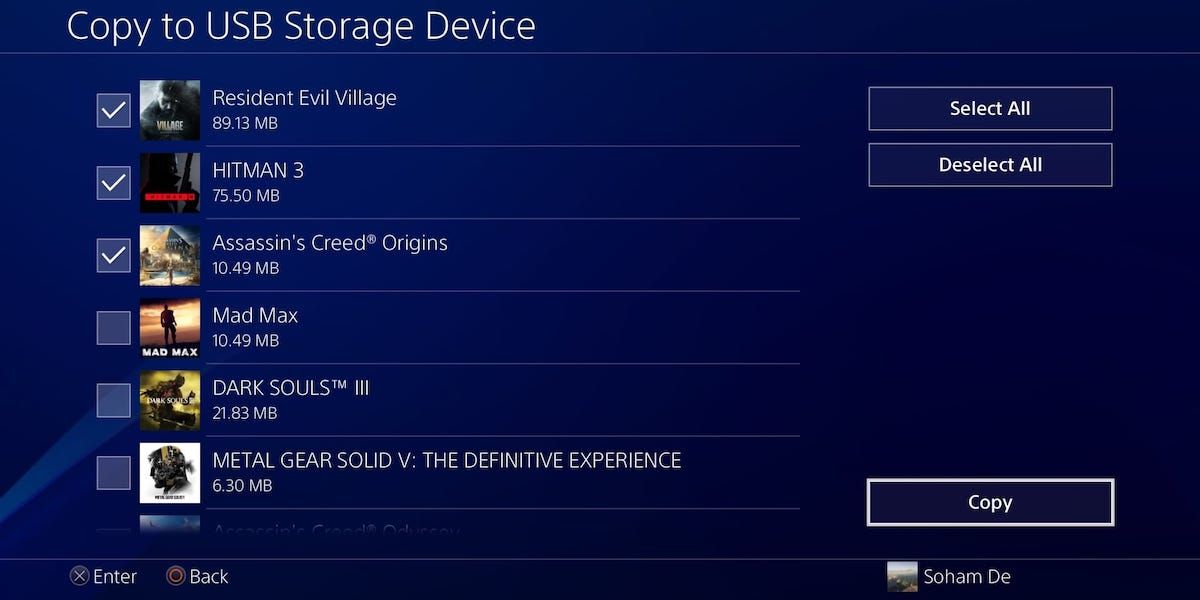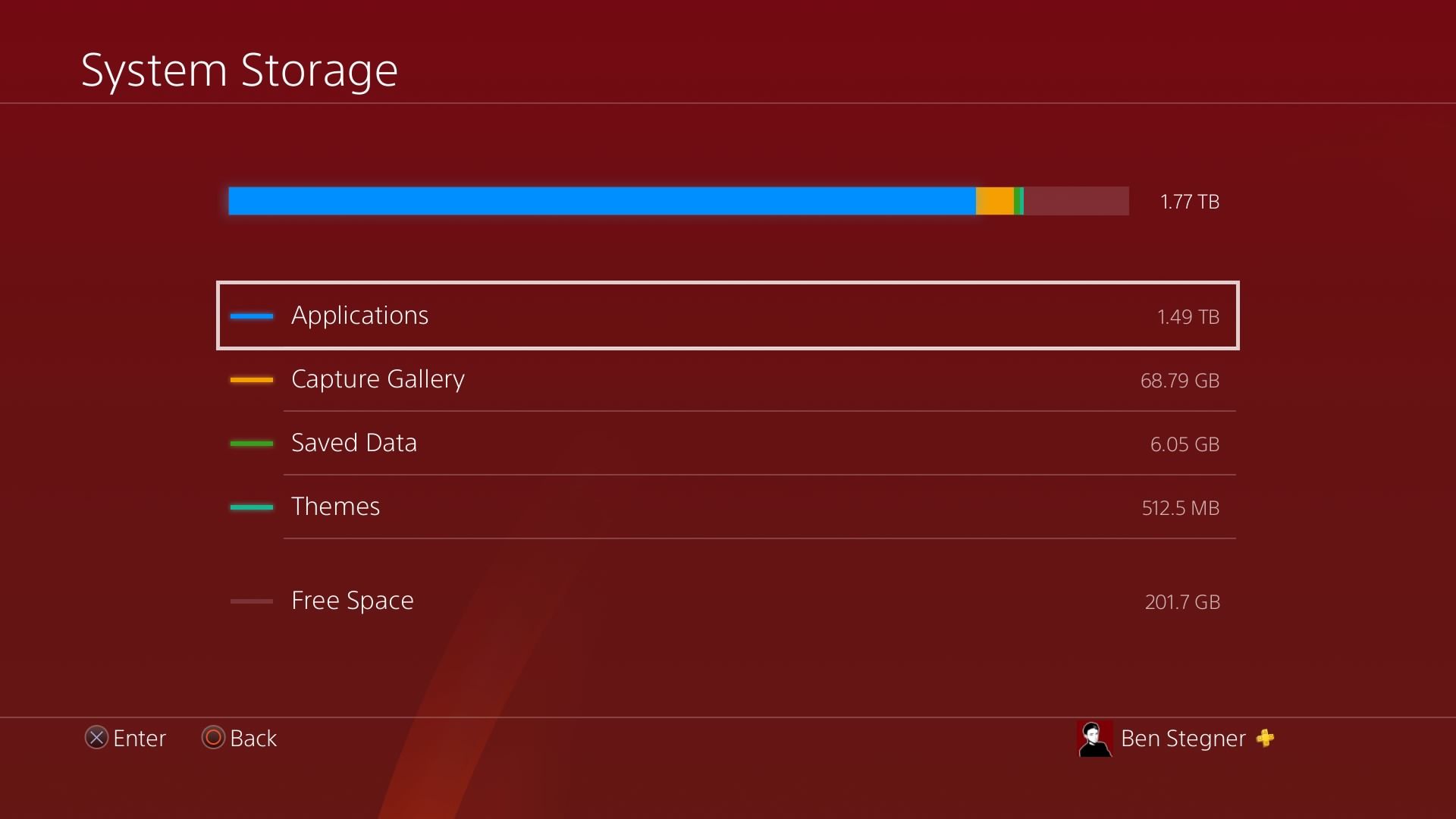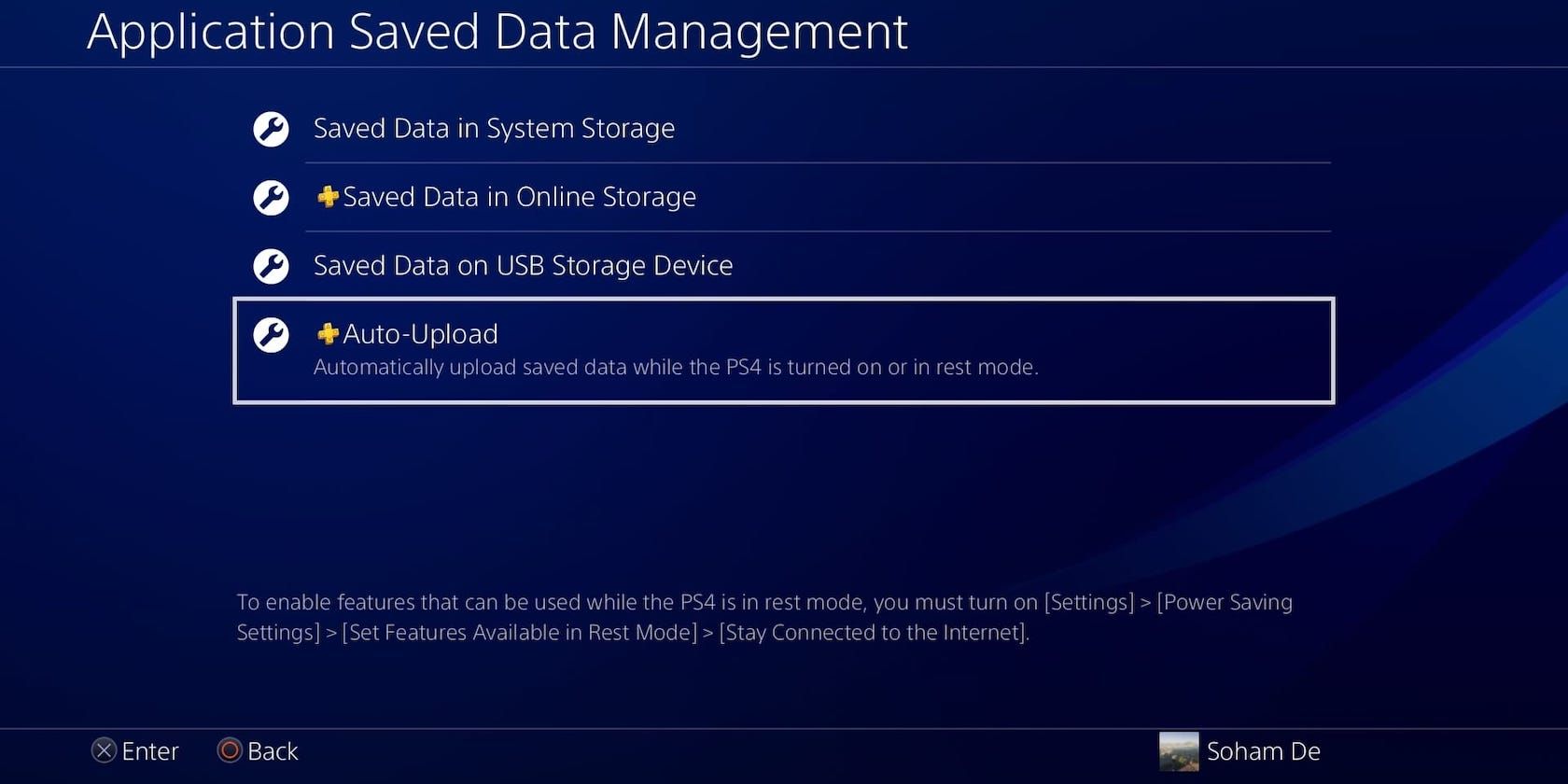Hết dung lượng trên PS4 của bạn? Bạn có hai tùy chọn để nâng cấp bộ nhớ của mình: thay thế ổ cứng bên trong hoặc thêm ổ cứng ngoài. Thay thế ổ đĩa trong rất dễ dàng và là một lựa chọn tuyệt vời nếu bạn không muốn sử dụng vĩnh viễn khe cắm USB.
Chúng tôi sẽ hướng dẫn bạn toàn bộ quy trình để nâng cấp ổ cứng của PS4, cùng với một số gợi ý về loại ổ nào nên mua.
Tôi nên nhận ổ PS4 thay thế nào?
Bạn sẽ cần một ổ cứng mới để thay thế ổ cứng của PS4. Bạn có ba hai lựa chọn cho việc này:
- Ổ đĩa cứng (HDD) là tùy chọn truyền thống và là những gì có trong PS4 theo mặc định. Đây là loại ổ chậm nhất nhưng cũng rẻ nhất trên mỗi gigabyte.
- Ổ cứng thể rắn (SSD) không có bộ phận chuyển động và sử dụng bộ nhớ flash để lưu trữ dữ liệu, điều này làm cho chúng cực kỳ nhanh. Chúng đắt hơn, nhưng trừ khi bạn có ngân sách eo hẹp, thì chi phí tăng lên đáng giá để cải thiện hiệu suất.
Yếu tố chính trong việc quyết định mua ổ đĩa nào là bạn cần bao nhiêu dung lượng và bạn dự định giữ PS4 của mình trong bao lâu. Tùy thuộc vào PS4 bạn có, bảng điều khiển có ổ cứng 500GB hoặc 1TB bên trong theo mặc định. Bạn nên tăng ít nhất gấp đôi dung lượng lưu trữ của mình để bạn có chỗ cho tương lai.
Nếu bạn muốn có nhiều dung lượng lưu trữ với mức giá thấp, hãy thử dùng Seagate BarraCuda 2TB HDD. Nếu bạn tập trung hơn vào tốc độ, hãy xem xét ổ SSD Western Digital Blue 1TB (cũng có sẵn trong 2TB).
Đây không phải là lựa chọn duy nhất của bạn cho ổ cứng bên trong PS4. Nếu bạn chọn một cái khác, hãy đảm bảo rằng đó là 2,5 inch (ổ đĩa máy tính xách tay), không dày hơn 9,5 mm, lớn hơn 160GB và sử dụng SATA. Bạn nên tìm kiếm phần đánh giá và trả lời trên Amazon cho “PS4” để đảm bảo những người khác đã sử dụng thành công chúng trong bảng điều khiển.
Trước khi bạn cam kết, hãy đảm bảo rằng nó có giá trị thay thế ổ đĩa trong của PS4. Với PS5 hiện có sẵn, bạn có thể muốn đổ tiền vào bảng điều khiển mới hơn của Sony thay vì nâng cấp PS4 cũ. Ngoài ra, bạn có thể chọn thêm ổ đĩa ngoài vào PS4 của mình để thay thế, với lợi ích bổ sung là tương thích với PS5 (để chơi trò chơi PS4).
Thay thế ổ cứng của PS4
Bây giờ bạn đã chọn một ổ đĩa mới để đưa vào PS4 của mình, hãy cùng xem qua quy trình. Bạn sẽ cần ổ đĩa mới, tuốc nơ vít đầu Phillips và ổ đĩa flash hơn 1GB để cài đặt lại phần mềm hệ thống trên ổ đĩa mới của mình.
Chúng tôi sẽ tập trung vào các bước thay thế ổ cứng trong PS4 gốc tại đây. Nếu bạn có PS4 Slim hoặc PS4 Pro, chúng tôi sẽ bao gồm video về các kiểu máy đó ở cuối.
Bước 0: Sao lưu dữ liệu PS4 của bạn
Trước khi hoán đổi đĩa, bạn cần sao lưu dữ liệu của PS4 vì bạn sẽ bắt đầu từ một phương tiện chặn sạch. Điều này bao gồm dữ liệu trò chơi đã lưu và mọi ảnh chụp màn hình hoặc video clip bạn đã quay.
Để sao lưu mọi thứ, hãy truy cập Hệ thống> Sao lưu và khôi phục> Sao lưu PS4 và làm theo các bước để sao lưu vào ổ đĩa ngoài. Nếu bạn không có ổ đĩa đủ lớn để sao lưu mọi thứ hoặc chỉ muốn sao lưu một số tệp nhất định, bạn cũng có thể sao lưu riêng lẻ.
Nếu bạn là người đăng ký PlayStation Plus, bạn có thể sao lưu các bản lưu PS4 của mình lên đám mây bằng cách truy cập Cài đặt> Quản lý dữ liệu đã lưu của ứng dụng> Dữ liệu đã lưu trong Bộ nhớ hệ thống> Tải lên Bộ nhớ trực tuyến. Từ đây, chỉ cần chọn từng trò chơi bạn có và tải tất cả dữ liệu đã lưu lên bộ lưu trữ đám mây PS Plus của bạn.
Nếu bạn không phải là người đăng ký PS Plus, bạn có thể sao chép các bản lưu của mình vào thiết bị USB. Chuyển đến menu tương tự như trên, nhưng chọn Sao chép vào thiết bị lưu trữ USB và làm theo các bước tương tự để sao chép các bản lưu của bạn vào ổ đĩa flash.
Để lưu bất kỳ ảnh chụp nào bạn không muốn mất, hãy truy cập Cài đặt> Quản lý bộ nhớ hệ thống> Thư viện chụp, điều này sẽ cho phép bạn xem mọi thứ bạn đã ghi lại. Nhấn Tùy chọn và sau đó Sao chép vào thiết bị lưu trữ USBhoặc nhấn Đăng lại để tải lên phương tiện để bảo quản an toàn.
Đừng lo lắng về việc sao lưu trò chơi của bạn; bạn sẽ phải cài đặt lại chúng sau khi hoán đổi.
Sau khi thực hiện xong việc này, bạn đã sao lưu mọi thứ có thể. Đảm bảo rằng bạn có thông tin đăng nhập tài khoản PSN của mình, sau đó tiếp tục.
Bước 1: Tắt nguồn và rút phích cắm PS4 của bạn
Trước tiên, hãy tắt hoàn toàn PS4 của bạn. Đảm bảo rằng đèn trên hệ thống đã tắt; nếu nó có màu cam, thì nó đang ở Chế độ nghỉ và bạn cần khởi động lại để có thể tắt hoàn toàn PS4 của mình. Để thực hiện việc này, hãy nhấn và giữ Quyền lực trên bảng điều khiển cho đến khi bạn nghe thấy hai tiếng bíp.
Sau khi tắt hoàn toàn, không có đèn hiển thị, hãy tháo tất cả cáp và thiết bị USB khỏi hệ thống của bạn.
Bước 2: Trượt vỏ nhựa ra
PS4 có hai phần trên đầu. Với PS4 hướng về phía bạn như bình thường, bên phải có lớp hoàn thiện mờ và bên trái là bóng. Trượt phần bóng sang trái, ra khỏi trung tâm của hệ thống — nó sẽ tự bong ra mà không gặp khó khăn.
Bước 3: Tháo vít giữ ổ đĩa
Tiếp theo, bạn sẽ thấy một con vít duy nhất giữ ổ cứng ở đúng vị trí. Nó màu bạc và có các ký hiệu PlayStation trên đó. Bạn sẽ cần một tuốc nơ vít đầu Phillips nhỏ cho việc này. Xin lưu ý, vặn vít sang trái để nới lỏng. Hãy nhẹ nhàng và cẩn thận để không lột nó ra. Sau khi hết, hãy đặt nó ở một nơi an toàn vì bạn sẽ cần phải thay thế nó trong giây lát.
Bước 4: Rút ổ cứng
Bây giờ vít đã được giải phóng, hãy kéo vỏ ổ cứng về phía bạn. Bạn sẽ nhận thấy rằng nó được giữ an toàn ở vị trí trong quá trình tiếp thị của nó.
Bước 5: Tháo các vít bao vây
Xung quanh vỏ bọc, bạn sẽ thấy bốn con vít (một con được giấu dưới “tay cầm”) mà bạn cần tháo ra để giải phóng ổ đĩa thực tế. Một lần nữa, đừng quá thô bạo với chúng, và đảm bảo rằng bạn không làm mất các ốc vít khi chúng được giải phóng.
Nếu bạn gặp khó khăn khi tháo bất kỳ vít nào trong số này, hãy thử sử dụng tuốc nơ vít lớn hơn một chút. Khi bạn tháo vít, ổ đĩa sẽ muốn trượt xung quanh, vì vậy hãy xử lý cẩn thận.
Bước 6: Đặt Ổ đĩa mới vào Giá đỡ
Bây giờ ổ cứng cũ miễn phí và bạn có thể gỡ bỏ nó. Đặt nó sang một bên, nhưng đừng ném nó ra ngoài! Đặt ổ đĩa mới của bạn giống như cách mà ổ đĩa cũ đã đối mặt; nó sẽ hoàn toàn phù hợp.
Bước 7: Thay thế các vít bao vây
Từ thời điểm này, bạn đang làm việc để đảo ngược các bước trước đó của mình. Bây giờ bạn cần thay bốn vít giữ ổ đĩa trong giá đỡ của nó. Nhớ vặn các vít sang bên phải để siết chặt chúng, nhưng đừng siết quá chặt.
Bước 8: Đặt Ổ đĩa trở lại PS4
Giá đỡ đã hoàn chỉnh trở lại, vì vậy bạn có thể trượt nó trở lại hệ thống như trước đây. “Tay cầm” nhỏ nên hướng ra ngoài. Lấy vít PlayStation và vặn lại — nó phải vừa khít, nhưng không quá chặt!
Khi nó đã vào trong và được bảo mật, bạn có thể chụp phần nhựa bóng trở lại trên đầu hệ thống.
Bước 9: Cài đặt lại phần mềm hệ thống
Bây giờ ổ cứng PS4 mới của bạn đã được cài đặt; Xin chúc mừng! Tuy nhiên, bạn vẫn chưa hoàn thành. Bây giờ, bạn cần cài đặt lại phần mềm hệ thống PS4. Xem trang cập nhật phần mềm hệ thống của Sony bên dưới Cách cài đặt lại phần mềm hệ thống máy chơi game PS4 để được hướng dẫn.
Đây là phiên bản rút gọn: Đảm bảo rằng ổ đĩa flash của bạn được định dạng là FAT32. Trên ổ đĩa flash đó, tạo một thư mục có tên “PS4” (không có dấu ngoặc kép, viết hoa toàn bộ) ở thư mục gốc. Bên trong thư mục PS4, tạo một thư mục khác có tên “CẬP NHẬT”. Sau đó, tải trực tiếp phần mềm hệ thống PS4 từ Sony và đặt nó vào thư mục CẬP NHẬT.
Khi PS4 của bạn đã tắt, hãy kết nối ổ đĩa flash USB với hệ thống của bạn. Nhấn và giữ nút nguồn (hiển thị bên dưới trên PS4 gốc) trong vài giây cho đến khi bạn nghe thấy hai tiếng bíp.
Điều này sẽ đưa PS4 của bạn vào Chế độ an toànnơi bạn có thể chọn tùy chọn 7: Khởi tạo PS4 (Cài đặt lại Phần mềm Hệ thống). Lựa chọn Cập nhật từ Thiết bị lưu trữ USB> OK và PS4 sẽ mất vài phút để tự sẵn sàng. Quá trình này có thể mất một chút thời gian, vì vậy bạn có thể muốn làm việc khác trong khi chờ đợi.
Bước 10: Đăng nhập và khôi phục PS4 của bạn
Sau khi PS4 trả lại quyền kiểm soát cho bạn, nó sẽ giống như bạn đang bắt đầu từ một bản cài đặt mới. Bạn sẽ cần đăng nhập bằng tài khoản PSN của mình, sau đó bạn có thể sửa cài đặt của mình, tải xuống lại trò chơi từ PlayStation Store và khôi phục các phần đã lưu của bạn bằng cách đảo ngược quy trình trên. Đi đến Cài đặt> Quản lý dữ liệu đã lưu ứng dụng và sau đó một trong hai Dữ liệu đã lưu trong bộ nhớ trực tuyến hoặc Dữ liệu đã lưu trên bộ nhớ USB.
Lưu ý rằng bạn cần phải “sở hữu” một trò chơi trước khi khôi phục bản lưu của trò chơi đó, vì vậy đối với bất kỳ trò chơi nào bạn sở hữu trên đĩa, bạn cần để những trò chơi đó cài đặt trước khi khôi phục dữ liệu lưu của chúng. Bạn có thể tải xuống lại các trò chơi kỹ thuật số từ thư viện của mình.
Ngoài ra, bạn nên đi. Như đã đề cập ở trên, các trò chơi kỹ thuật số được liên kết với tài khoản của bạn nên bạn sẽ không gặp bất kỳ sự cố nào ở đó và bạn đã sao lưu các khoản lưu của mình để mọi thứ như ban đầu. Bây giờ bạn sẽ có nhiều dung lượng để lưu trữ các trò chơi PS4!
Nâng cấp ổ cứng trên PS4 Slim hoặc PS4 Pro
Vì PS4 Slim và PS4 Pro khác về mặt vật lý so với PS4 gốc nên các bước nâng cấp ổ đĩa của chúng cũng khác nhau. Hãy xem các video dưới đây để được trợ giúp nếu bạn sở hữu một trong những mô hình đó.
Đối với PS4 Slim:
Và PS4 Pro:
Ổ đĩa PS4 của bạn đã được nâng cấp!
Bây giờ bạn có nhiều dung lượng, tốc độ tăng nhẹ hoặc cả hai được thêm vào PS4 của bạn — và chỉ mất chưa đầy một giờ. Thật tuyệt vời khi Sony đã thực hiện nâng cấp ổ cứng HDD trong PS4 trở nên dễ dàng, cho phép bạn dễ dàng có thêm dung lượng sau khi tải xuống nhiều trò chơi.
Như một phần thưởng bổ sung, giờ đây bạn có thêm một ổ cứng HDD để có thể sử dụng cho một số mục đích. Bạn có thể mua một chiếc vỏ và biến nó thành một ổ cứng gắn ngoài, thêm nó vào PC của bạn như một bản sao lưu hoặc làm một điều gì đó hoàn toàn khác.