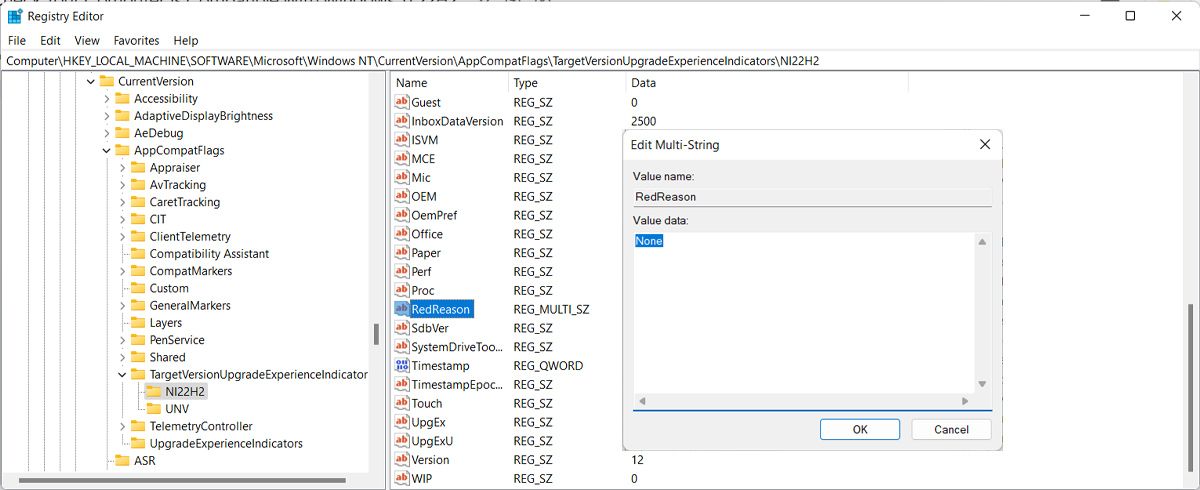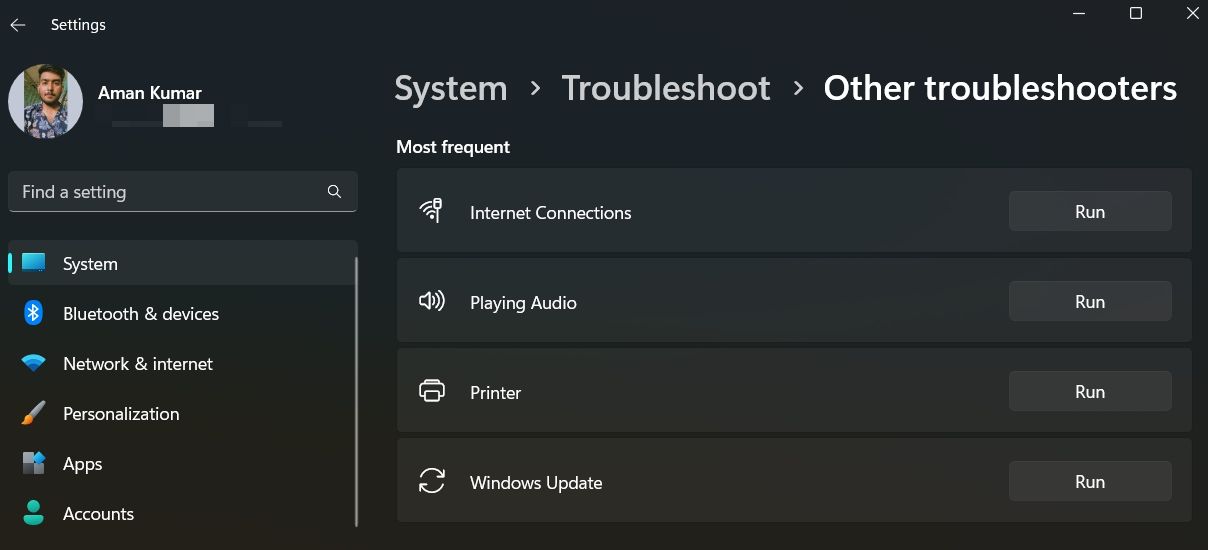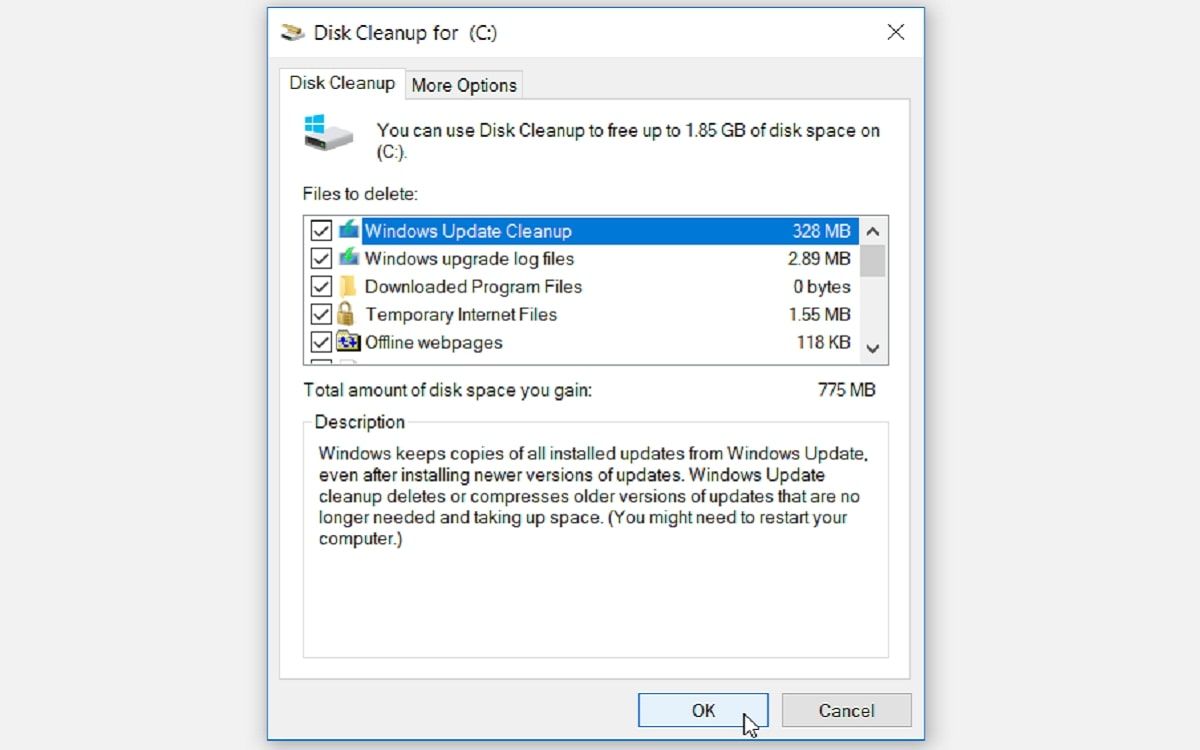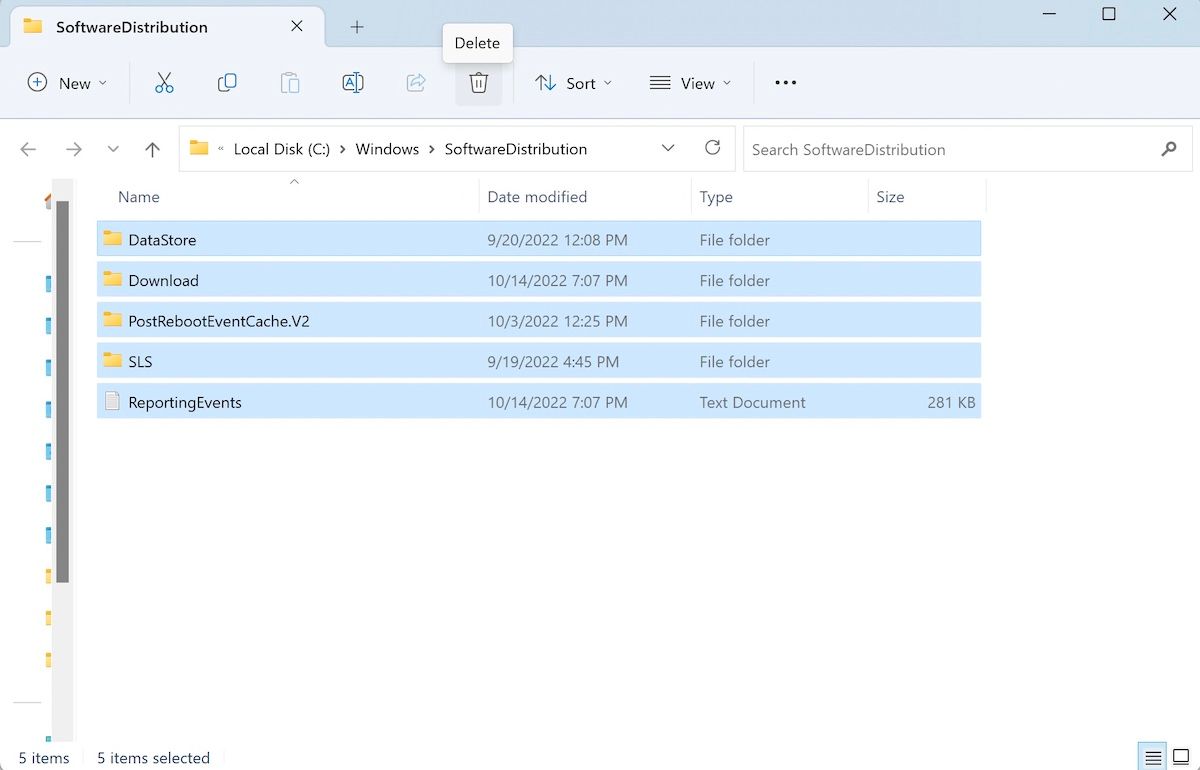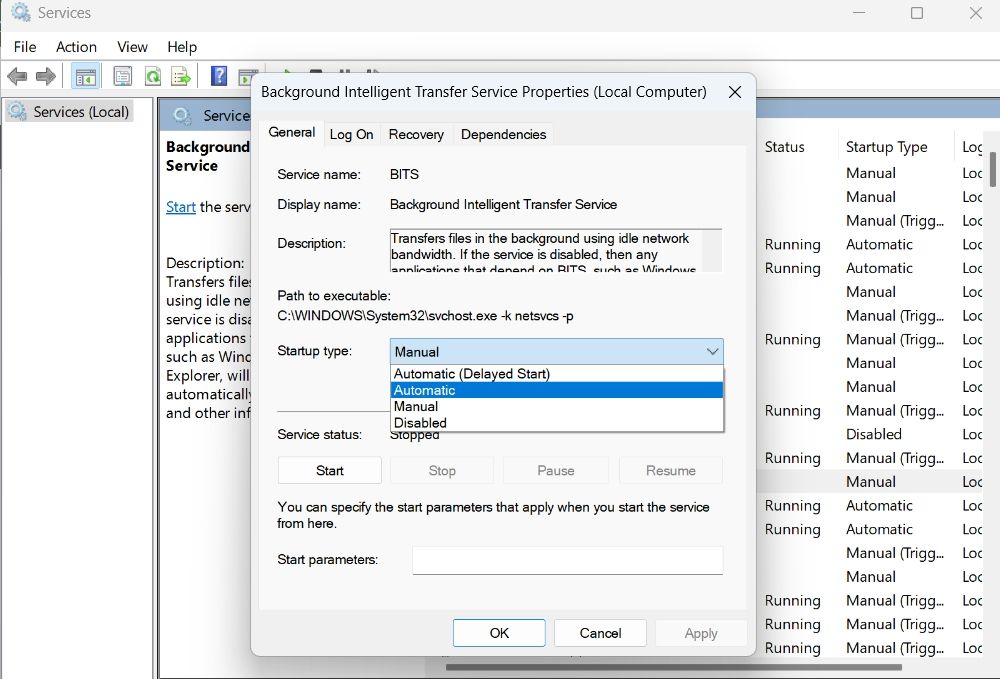Nếu bạn gặp mã lỗi 0x8024A004 trên máy tính của mình, điều đó có nghĩa là bạn đã gặp sự cố khi cài đặt các bản cập nhật Windows. Lỗi này có thể xuất hiện do nhiều lý do, nhưng may mắn thay, có một số cách bạn có thể cố gắng loại bỏ nó.
Trong bài viết này, chúng ta sẽ xem qua tất cả các bản sửa lỗi đang hoạt động sẽ giúp bạn đưa bản cập nhật Windows của mình trở lại đúng hướng.
Mã lỗi Windows Update 0x8024A004 là gì?
Việc gặp sự cố khi tải xuống các bản cập nhật Windows là rất phổ biến. Mã lỗi 0x8024A004 chủ yếu xuất hiện khi bạn cố nâng cấp từ bản dựng 21H1 Windows 11 lên bản dựng 22H2. Lỗi khiến bạn không thể tận hưởng một số tính năng tốt nhất của bản cập nhật Windows 11 22H2.
Một số thủ phạm phổ biến đằng sau mã lỗi là:
- Các dịch vụ Windows Update không chạy trong nền.
- Máy tính của bạn không có đủ dung lượng để tải xuống bản cập nhật.
- Có lỗi trong thư mục SoftwareDistribution.
- Máy tính của bạn không tương thích với bản cập nhật 22H2.
1. Khởi động lại thiết bị của bạn và thử lại
Nếu bạn nhận được mã lỗi 0x8024A004 khi cố cập nhật Windows, thì khả năng cao là một tệp bị hỏng hoặc bị thiếu đang gây ra sự cố. Giải pháp trong trường hợp này là khởi động lại máy tính của bạn và thử cập nhật lại Windows. Điều này có vẻ đơn giản, nhưng đôi khi đó là tất cả những gì cần thiết để loại bỏ vấn đề.
2. Đảm bảo máy tính của bạn tương thích với bản cập nhật 22H2
Nếu bạn đã cài đặt Windows 11 bằng cách bỏ qua yêu cầu tối thiểu của nó, thì bạn có thể gặp sự cố khi tải xuống bản cập nhật Windows 11 sắp tới. Để kiểm tra xem máy tính của bạn có tương thích với bản cập nhật Windows 11 21H2 hay không, hãy làm theo hướng dẫn bên dưới:
- Nhấn nút Thắng + R phím nóng để mở Chạy hộp thoại.
- Trong thanh tìm kiếm, gõ chỉnh sửa lại và bấm vào ĐƯỢC RỒI để mở Registry Editor.
- Trong Registry Editor, điều hướng đến vị trí sau:
Computer > HKEY_LOCAL_MACHINE > SOFTWARE > Microsoft > Windows NT > CurrentVersion > AppCompatFlags > TargetVersionUpgradeExperienceIndicators > NI22H2 - Trong ngăn bên phải, xác định vị trí và mở Lý do màu đỏ Chìa khóa.
- Trong cửa sổ mới xuất hiện, hãy kiểm tra Dữ liệu giá trị. Nếu giá trị hiển thị là KHÔNG AI, máy tính của bạn tương thích với bản cập nhật Windows 11 22H2. Nếu nó hiển thị bất kỳ giá trị nào khác, như TPM UEFISecureBoot, máy tính của bạn không tương thích với bản cập nhật.
3. Sử dụng Trình khắc phục sự cố Windows Update
Cách tốt nhất để loại bỏ các sự cố cập nhật Windows là sử dụng Trình khắc phục sự cố Windows Update. Công cụ tích hợp này tìm kiếm và khắc phục sự cố với các bản cập nhật Windows.
Bạn có thể chạy Trình khắc phục sự cố Windows Update bằng cách thực hiện theo các bước bên dưới:
- Nhấn nút chìa khóa giành chiến thắng để khởi động Menu Bắt đầu.
- Trong thanh tìm kiếm, gõ Cài đặt và nhấn Enter.
- Trong cửa sổ Cài đặt, chọn Hệ thống từ bảng điều khiển bên trái và sau đó chọn Khắc phục sự cố.
- Bấm vào Trình khắc phục sự cố khác.
- Nhấn vào Chạy nút bên cạnh Cập nhật hệ điều hành Window.
Trình khắc phục sự cố sẽ bắt đầu quét máy tính của bạn để tìm sự cố. Nếu nó tìm thấy bất kỳ, nó sẽ cố gắng tự động sửa chúng.
Trong một số trường hợp, bạn có thể phải làm theo hướng dẫn bổ sung hoặc khởi động lại thiết bị để hoàn tất quy trình. Khi trình khắc phục sự cố đã hoàn thành công việc của nó, hãy thử cập nhật lại Windows để kiểm tra xem sự cố đã được giải quyết chưa.
4. Dọn dẹp ổ đĩa của bạn
Mã lỗi 0x8024A004 có thể bật lên nếu máy tính của bạn không có đủ dung lượng ổ đĩa. Giải pháp trong trường hợp này là tạo thêm dung lượng bằng cách dọn sạch ổ đĩa chứa HĐH Windows 11.
Bạn có thể sử dụng công cụ Disk Cleanup để giúp bạn việc này. Nó tìm thấy các tệp dư thừa trên ổ đĩa của bạn, bạn có thể xóa các tệp này để tạo thêm dung lượng. Đây là cách sử dụng công cụ này:
- Khởi chạy Menu Bắt đầu, gõ Dọn dẹp đĩa, và nhấn Enter.
- Chọn ổ đĩa chứa HĐH Windows 11 và nhấp vào ĐƯỢC RỒI.
- Kiểm tra tất cả các tệp bạn muốn xóa và nhấp vào ĐƯỢC RỒI.
5. Xóa thư mục SoftwareDistribution
Thư mục SoftwareDistribution chứa tất cả các tệp tạm thời cập nhật Windows. Nhưng đôi khi, thư mục này có thể bị hỏng và cản trở quá trình cập nhật Windows.
Bạn sẽ phải xóa nội dung của thư mục SoftwareDistribution để khắc phục sự cố. Đây là cách:
- Trong thanh tìm kiếm của Menu Bắt đầu, hãy nhập Dấu nhắc lệnh và bấm vào Chạy như quản trị viên từ khung bên phải.
- Nhập các lệnh sau và nhấn Enter sau mỗi lệnh:
net stop wuauserv
net stop bits
net stop cryptSvc
net stop msiserver - Tiếp theo, mở File Explorer và điều hướng C:WindowsSoftwareDistribution.
- Chọn mọi thứ bên trong thư mục SoftwareDistribution, nhấp chuột phải và chọn Xóa bỏ từ trình đơn ngữ cảnh.
- Sau khi xóa nội dung của thư mục SoftwareDistribution, bạn sẽ phải khởi động lại các dịch vụ đã dừng trước đó. Để làm điều đó, hãy nhập các lệnh sau vào cửa sổ Dấu nhắc Lệnh nâng cao và nhấn Enter sau mỗi lệnh.
net start wuauserv
net start bits
net start cryptSvc
net start msiserver
Sau khi hoàn thành tất cả các bước, hãy khởi động lại máy tính của bạn và kiểm tra xem sự cố có tiếp diễn không.
6. Đảm bảo rằng Dịch vụ phụ thuộc cho Windows Update được bật
Có một số dịch vụ phụ thuộc nhất định phải được bật nếu bạn muốn cài đặt các bản cập nhật Windows. Bạn có thể đảm bảo rằng các dịch vụ Windows Module Installer, BITS và CryptSvc được bật như sau:
- Loại hình Dịch vụ trong hộp thoại Run và bấm ĐƯỢC RỒI.
- Nhấn đúp chuột BITS (Dịch vụ truyền dữ liệu nền thông minh) để xem cửa sổ thuộc tính cho dịch vụ.
- Nhấp vào biểu tượng thả xuống bên cạnh loại khởi động và lựa chọn Tự động.
- Nhấp chuột Bắt đầu trên cửa sổ thuộc tính nếu dịch vụ không chạy.
- Nhấp chuột Ứng dụng > ĐƯỢC RỒI.
Đó là nó. Lặp lại bốn bước trước đó cho dịch vụ Mật mã, dịch vụ Windows Update và Trình cài đặt Mô-đun Windows.
7. Tạm thời vô hiệu hóa các tiện ích chống vi-rút của bên thứ ba
Đôi khi, tiện ích của bên thứ ba đã cài đặt có thể can thiệp nhầm vào quá trình cập nhật và gây ra sự cố hiện tại. Để ngăn điều này xảy ra, hãy tắt tính năng quét trong thời gian thực đối với các ứng dụng chống vi-rút của bên thứ ba.
Nếu bạn đã cài đặt phần mềm của bên thứ ba trên máy tính của mình, hãy nhấp chuột phải vào biểu tượng của phần mềm đó trong khay hệ thống và chọn tùy chọn menu ngữ cảnh để tắt phần mềm đó trong vài giờ. Sau đó, hãy thử tải xuống lại bản cập nhật 22H2.
Tải xuống Windows Update mà không gặp sự cố nào
Lỗi Windows Update rất phổ biến và nó chỉ ra rằng một trong những tệp cập nhật quan trọng bị hỏng hoặc bị thiếu. Rất may, bạn có thể nhanh chóng khắc phục hầu hết các sự cố Windows Update. Nếu bạn gặp mã lỗi 0x8024A004, bây giờ bạn đã biết cách khắc phục.