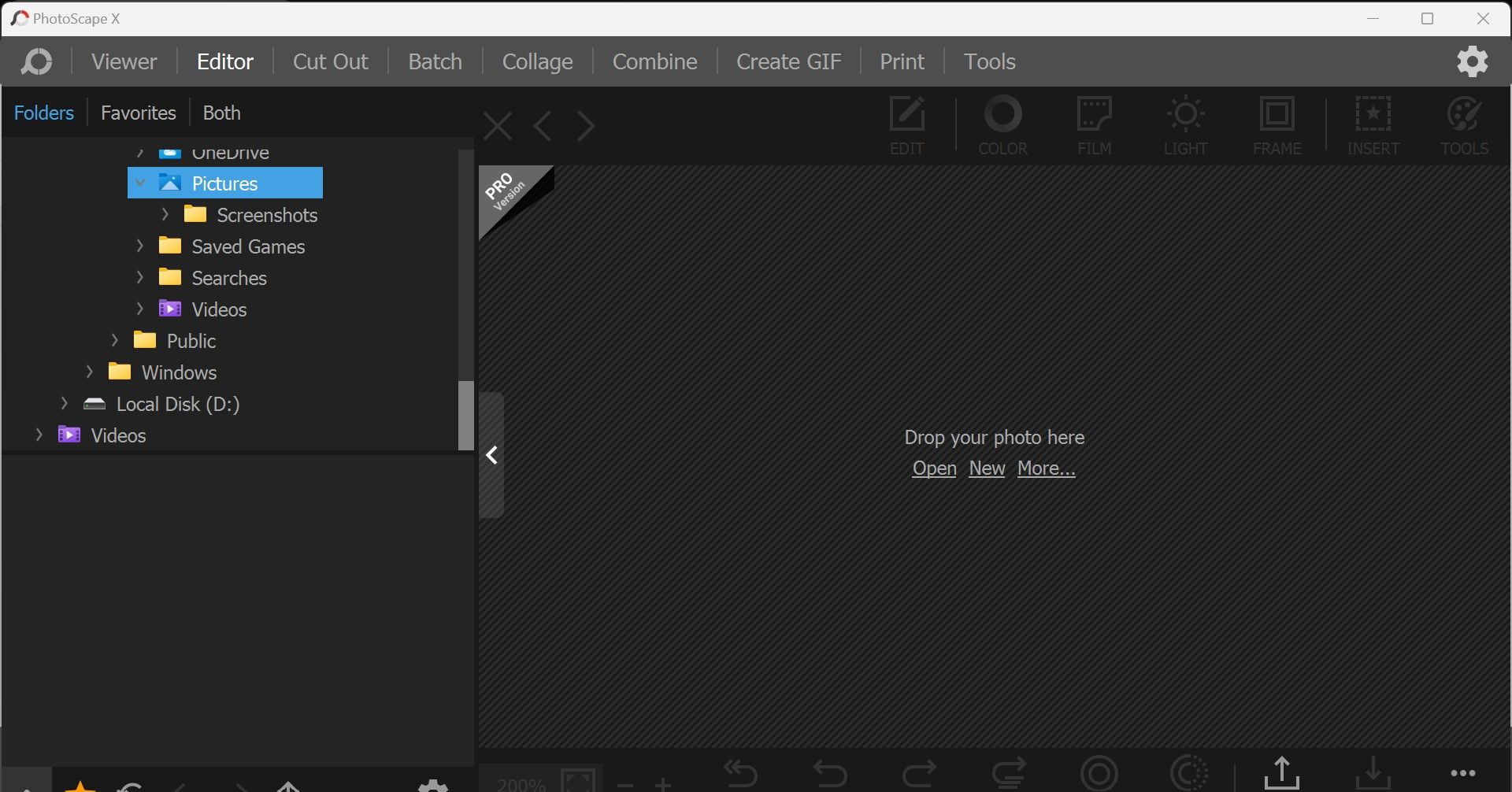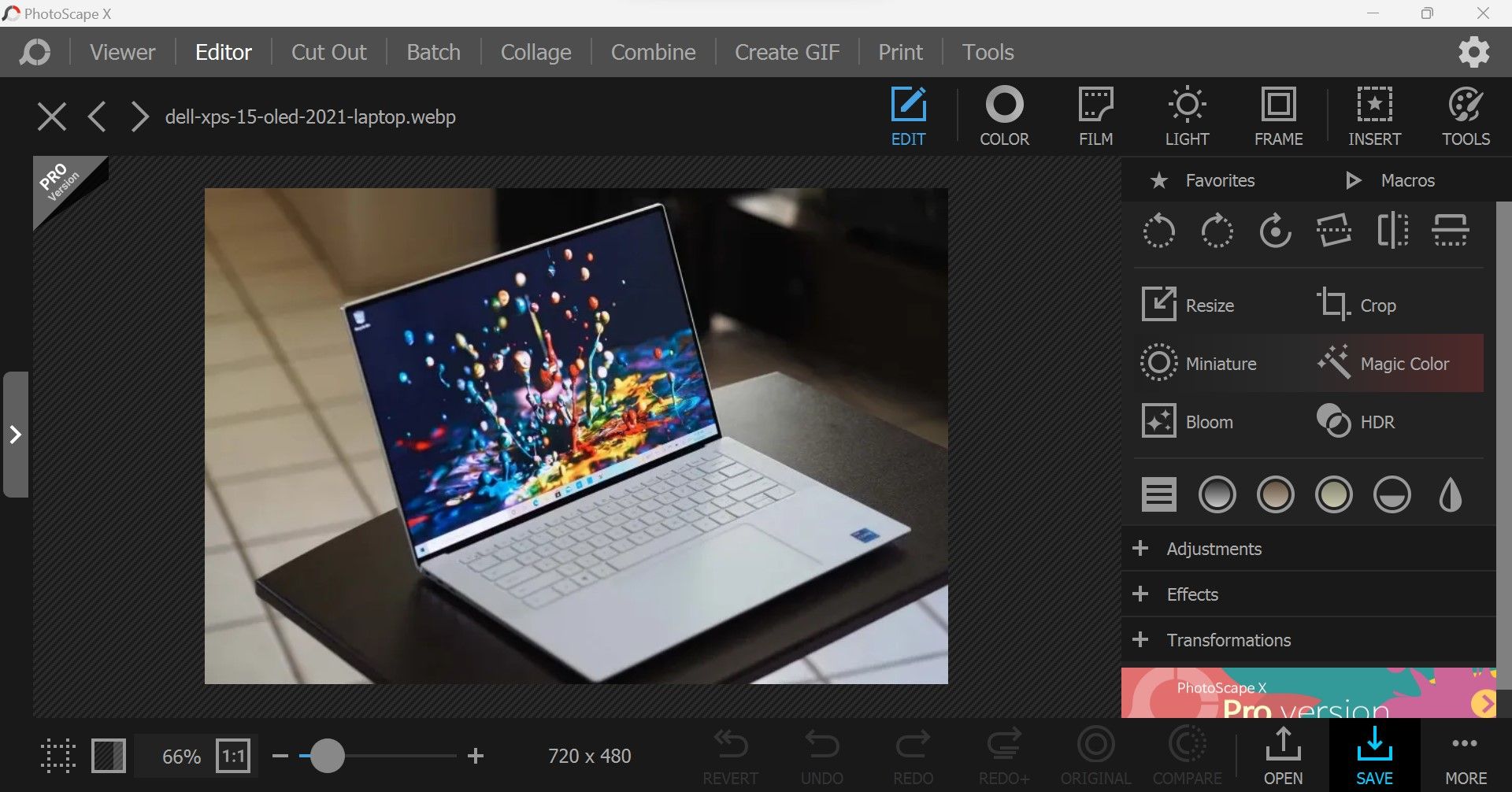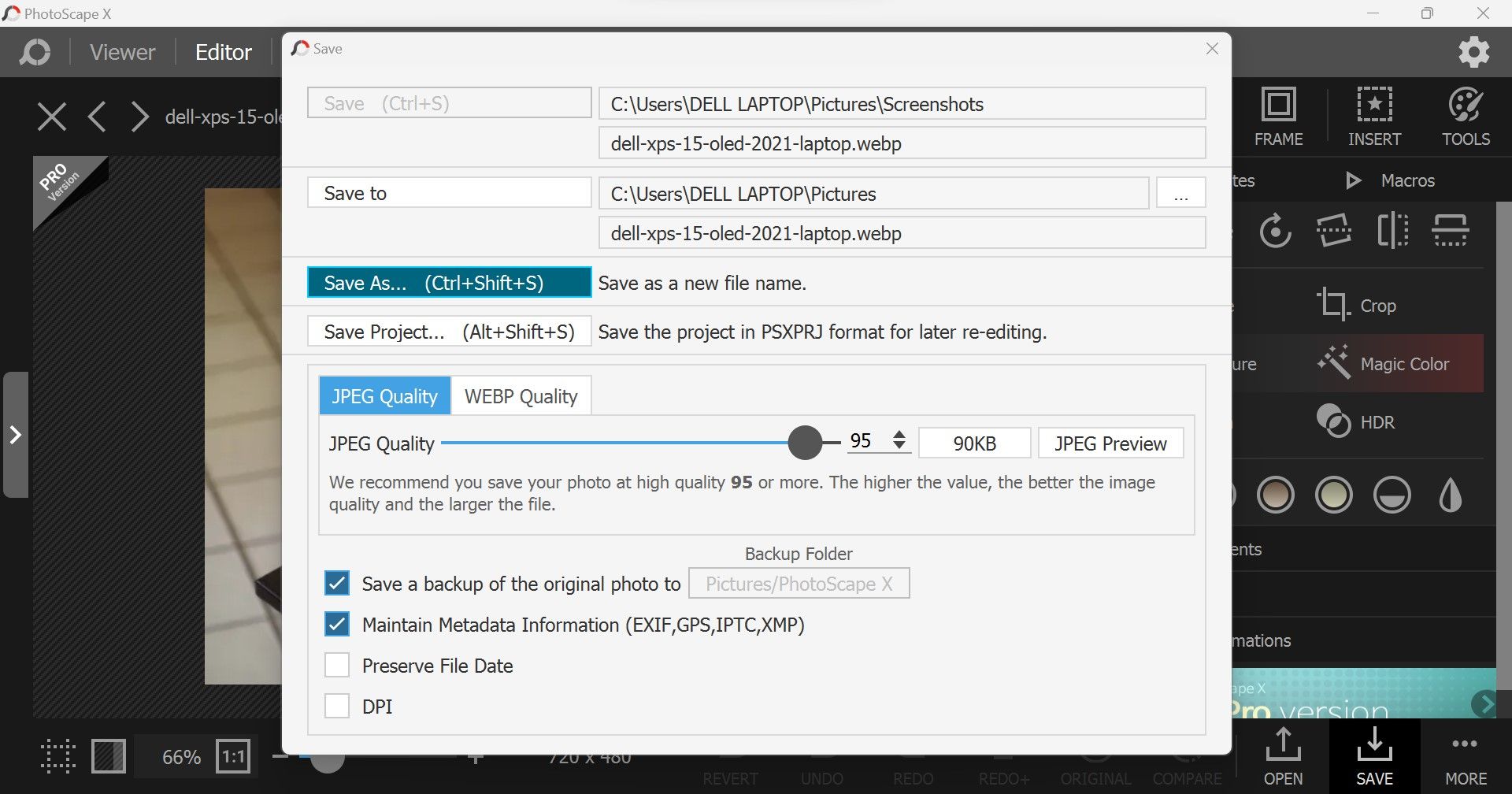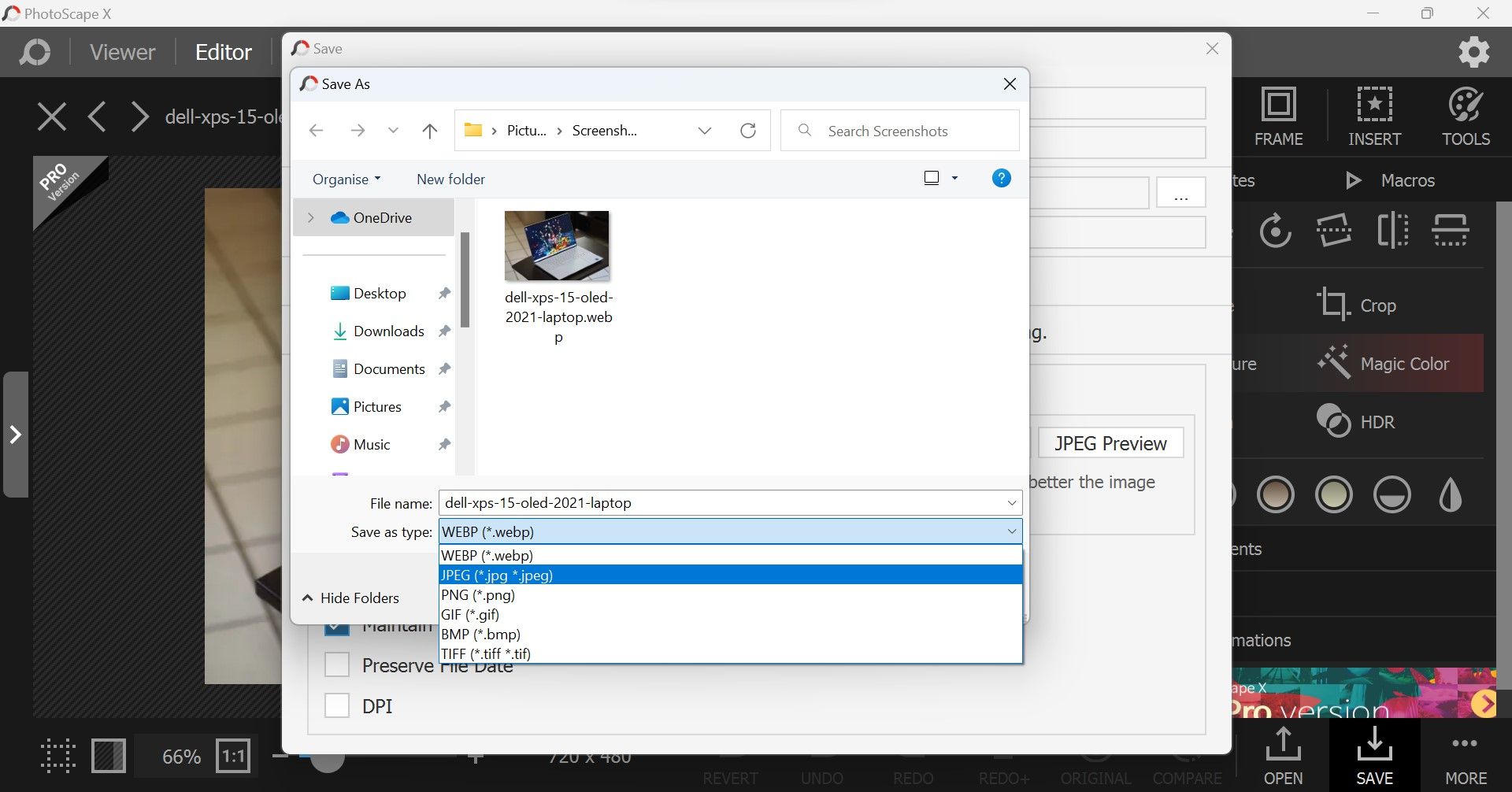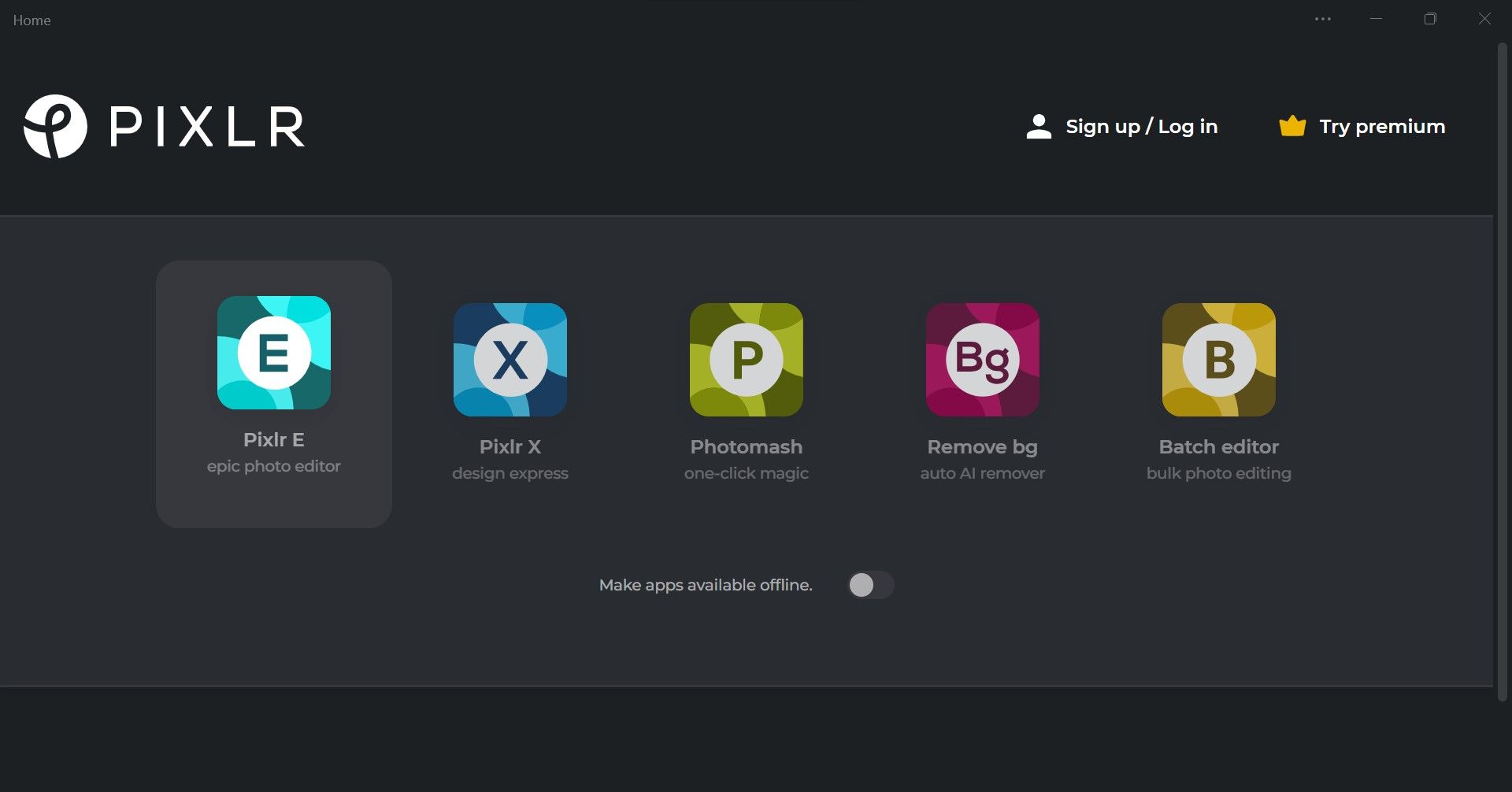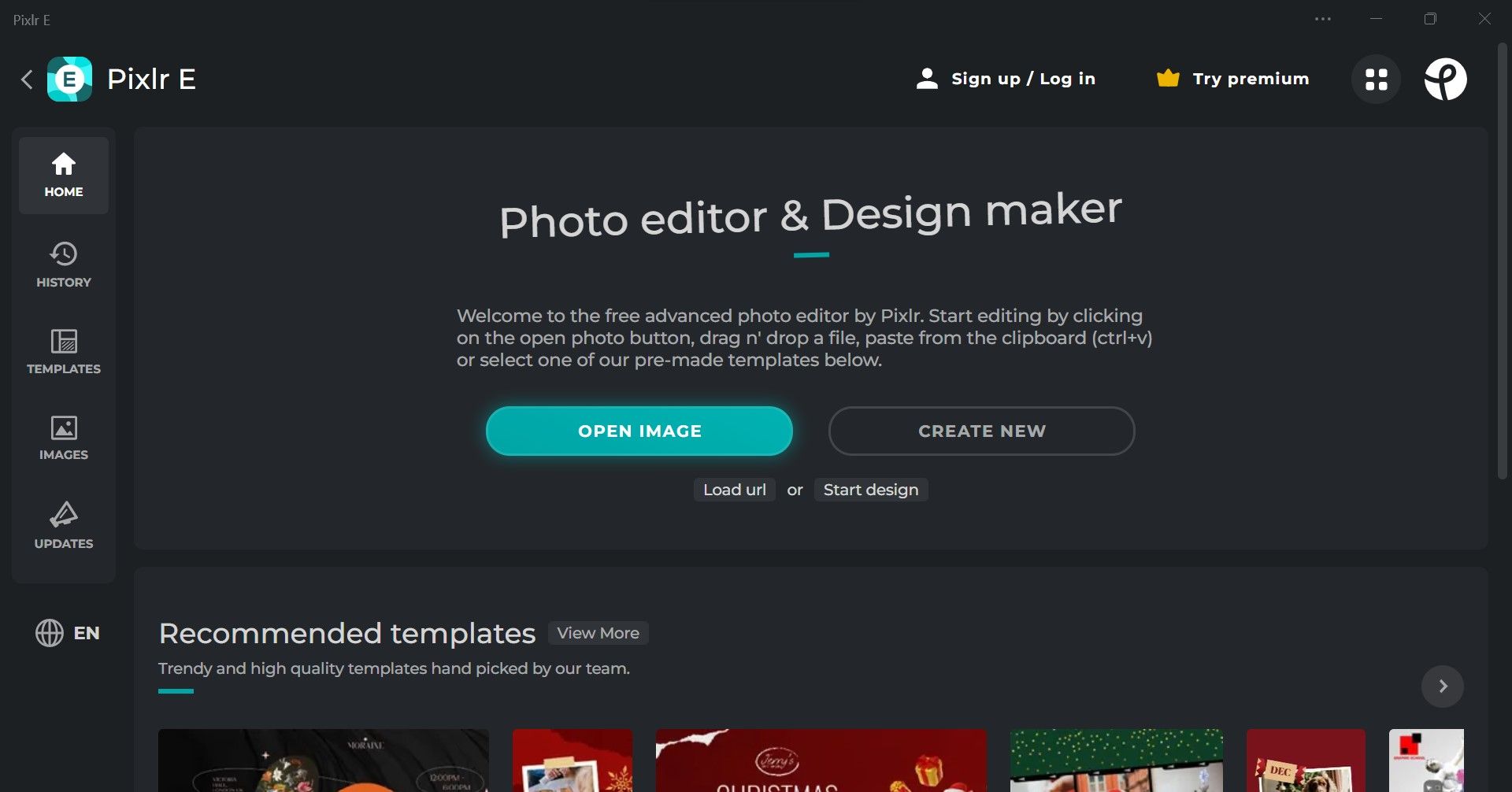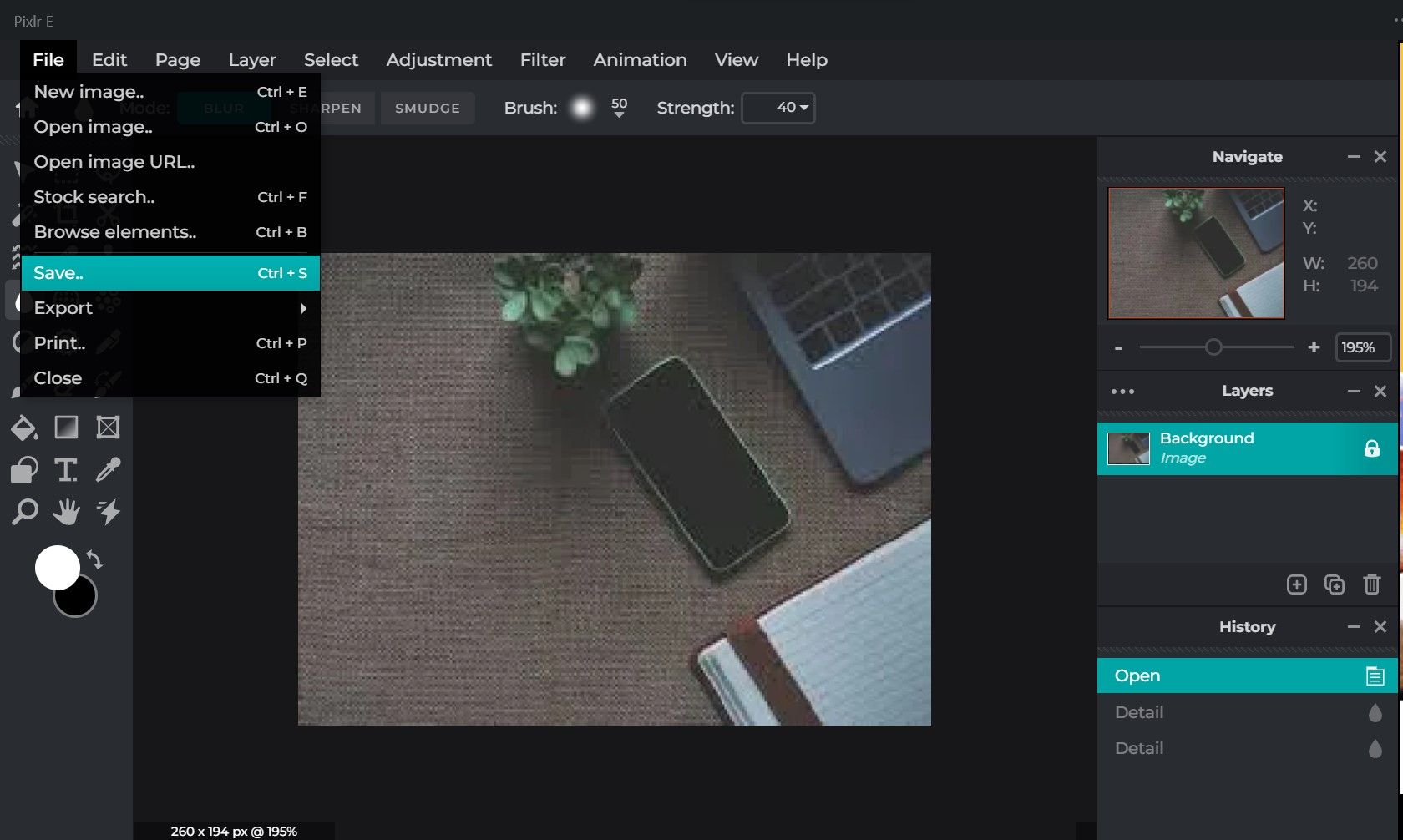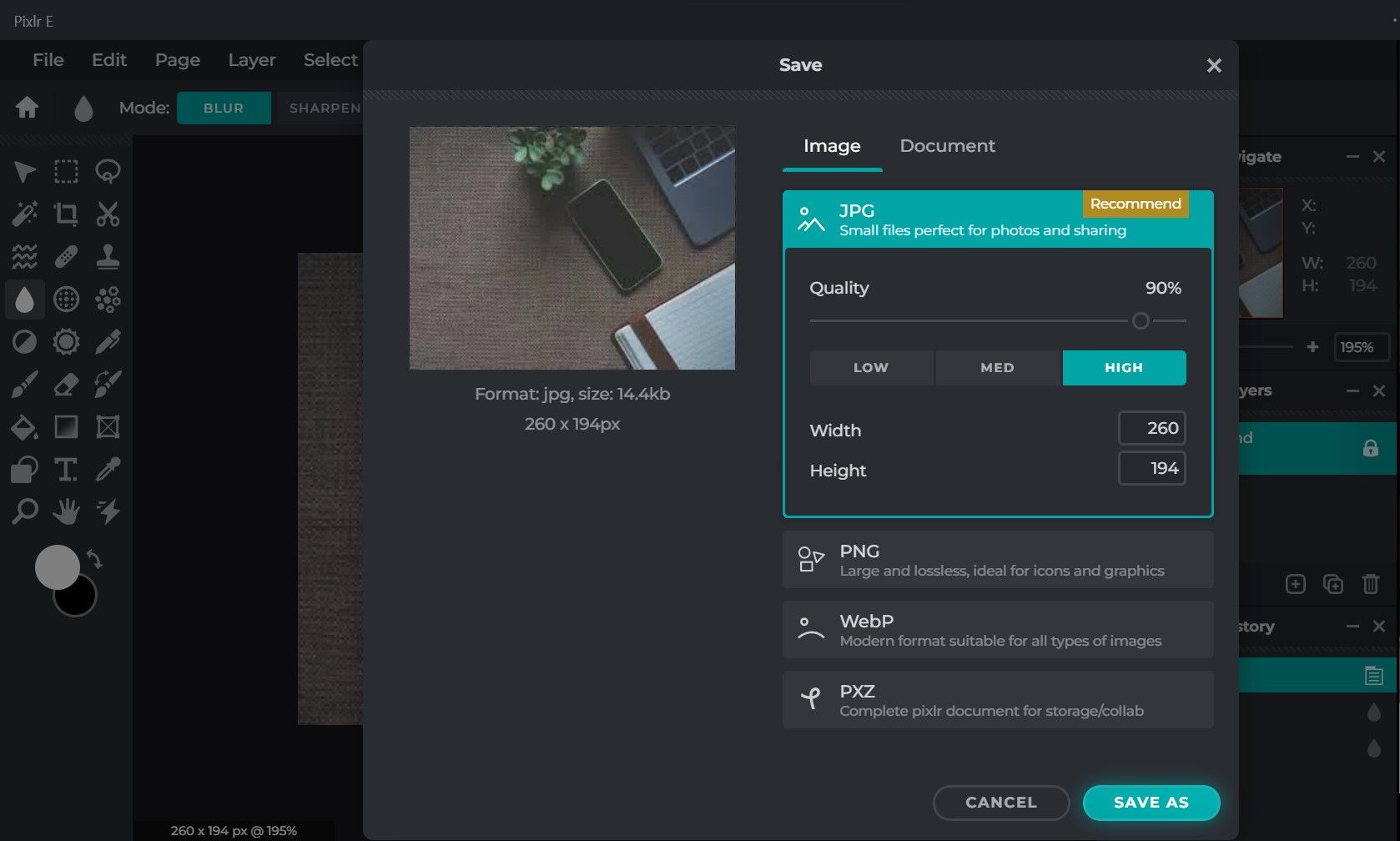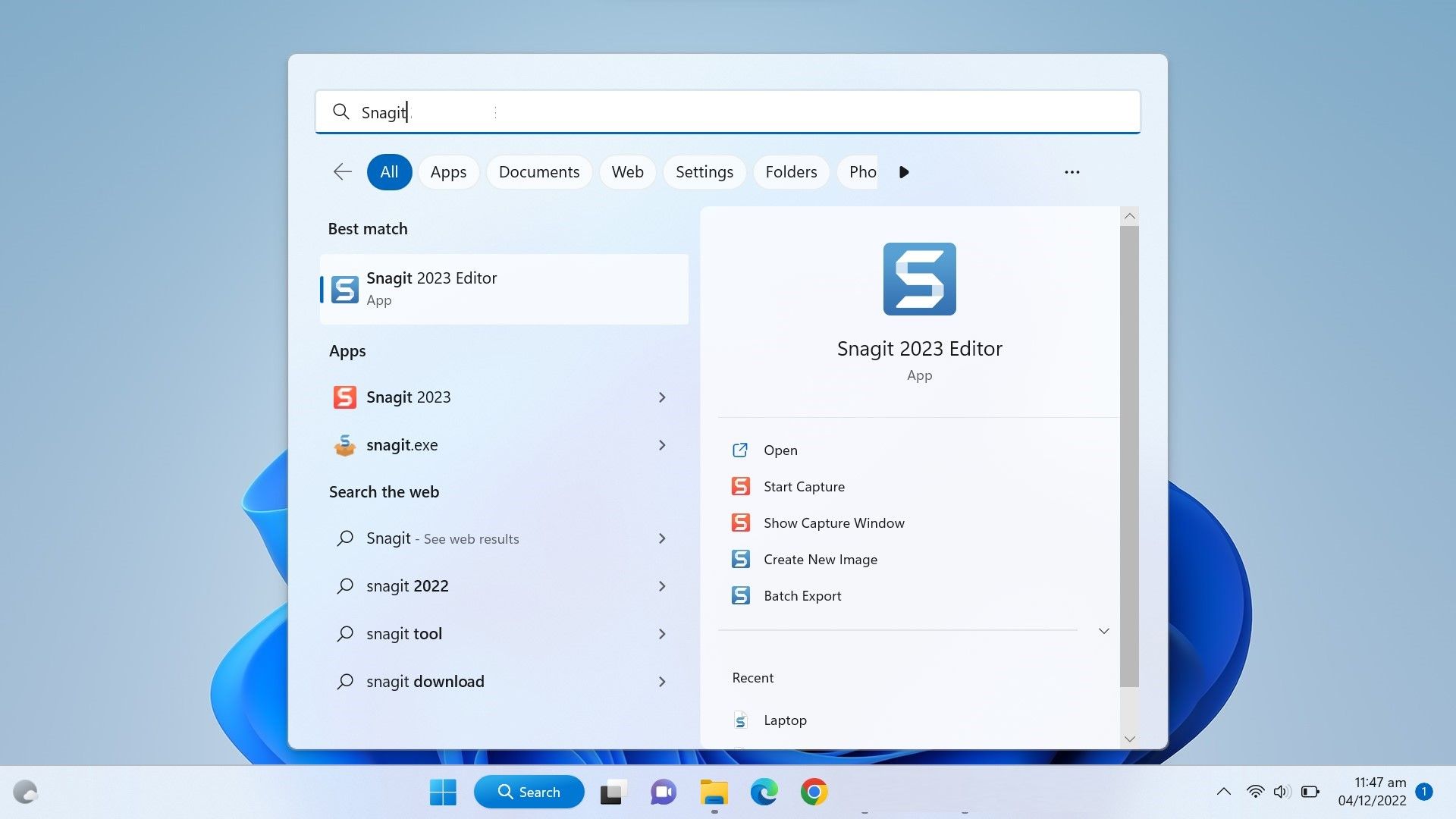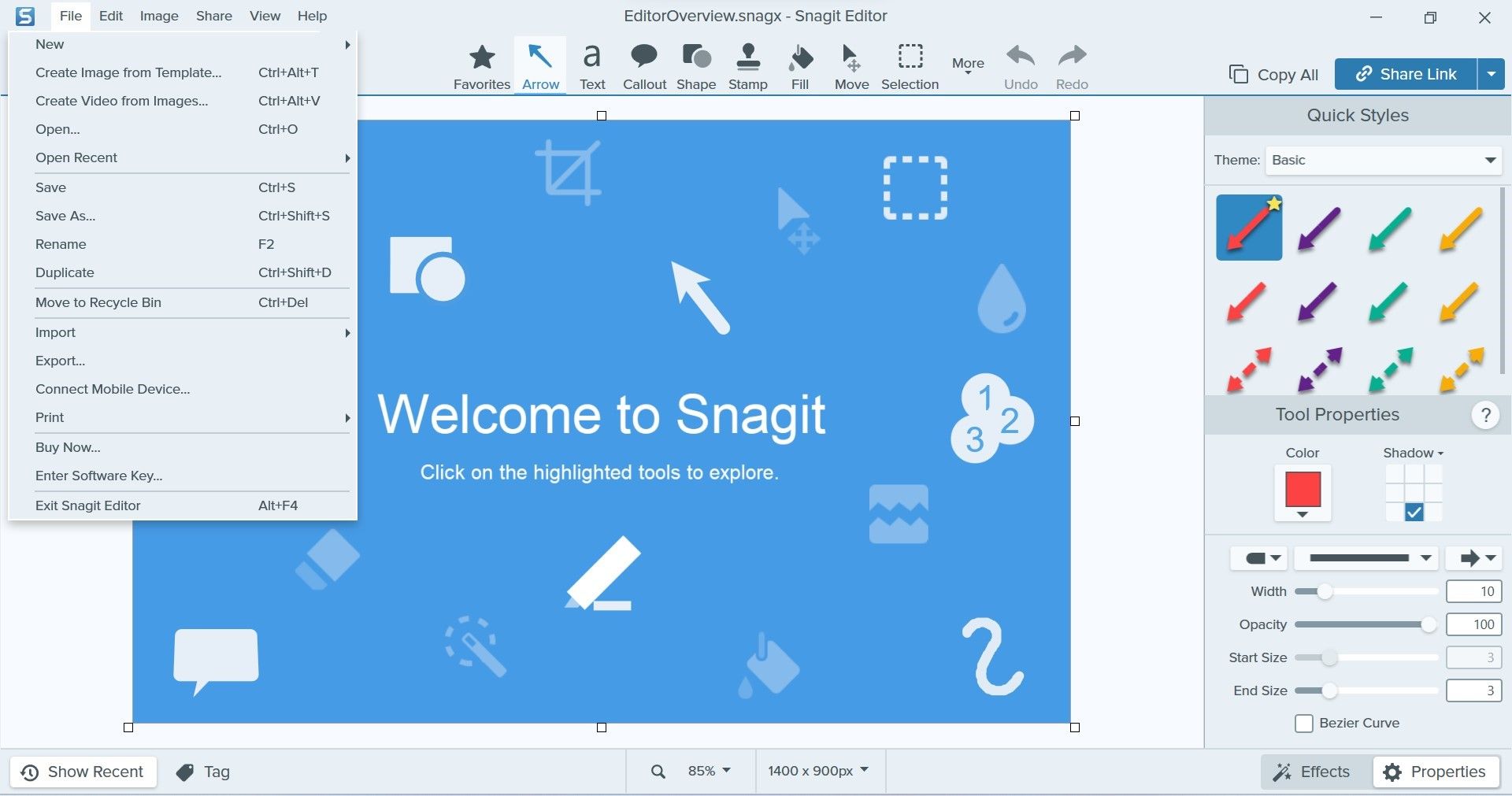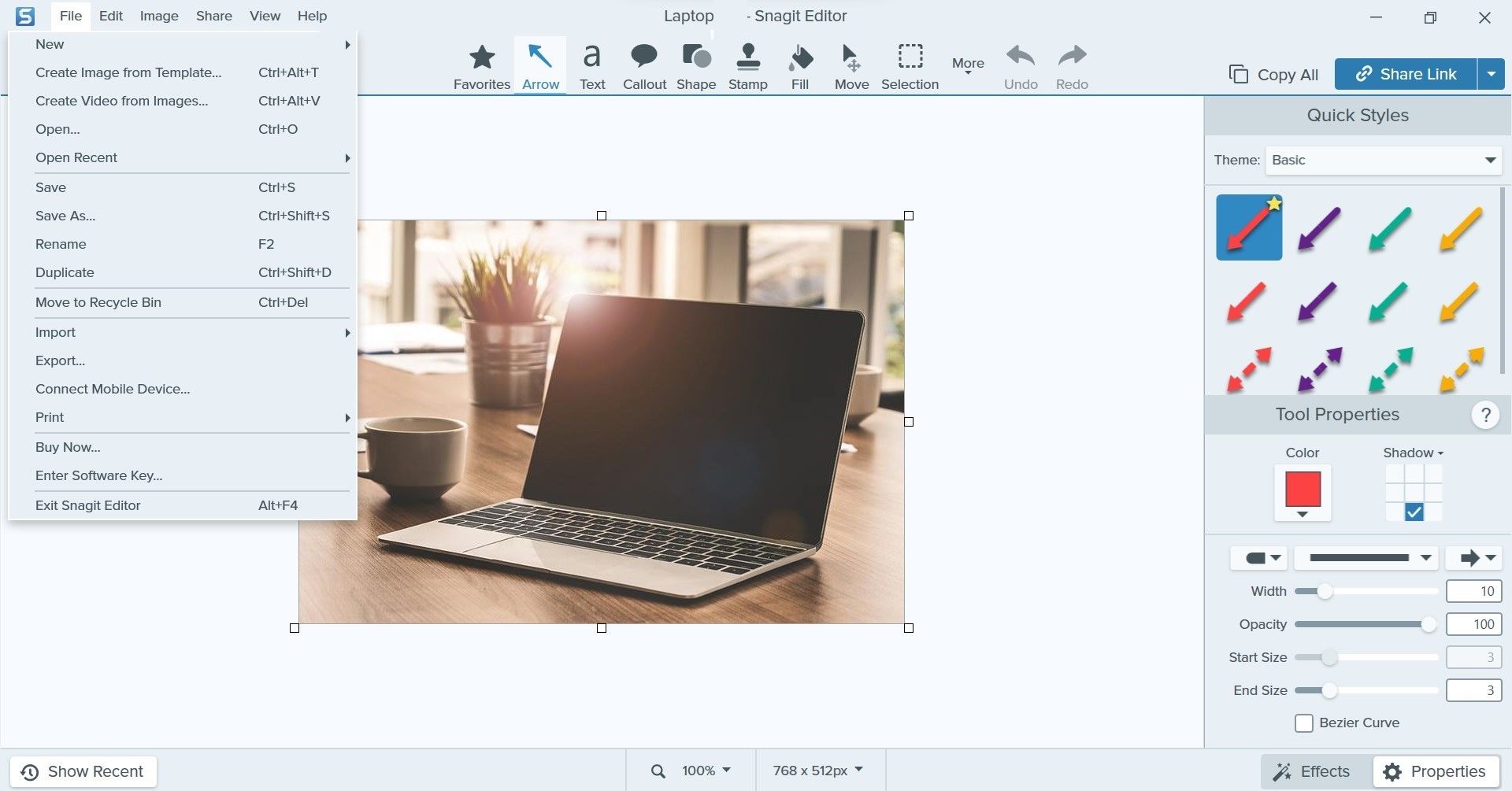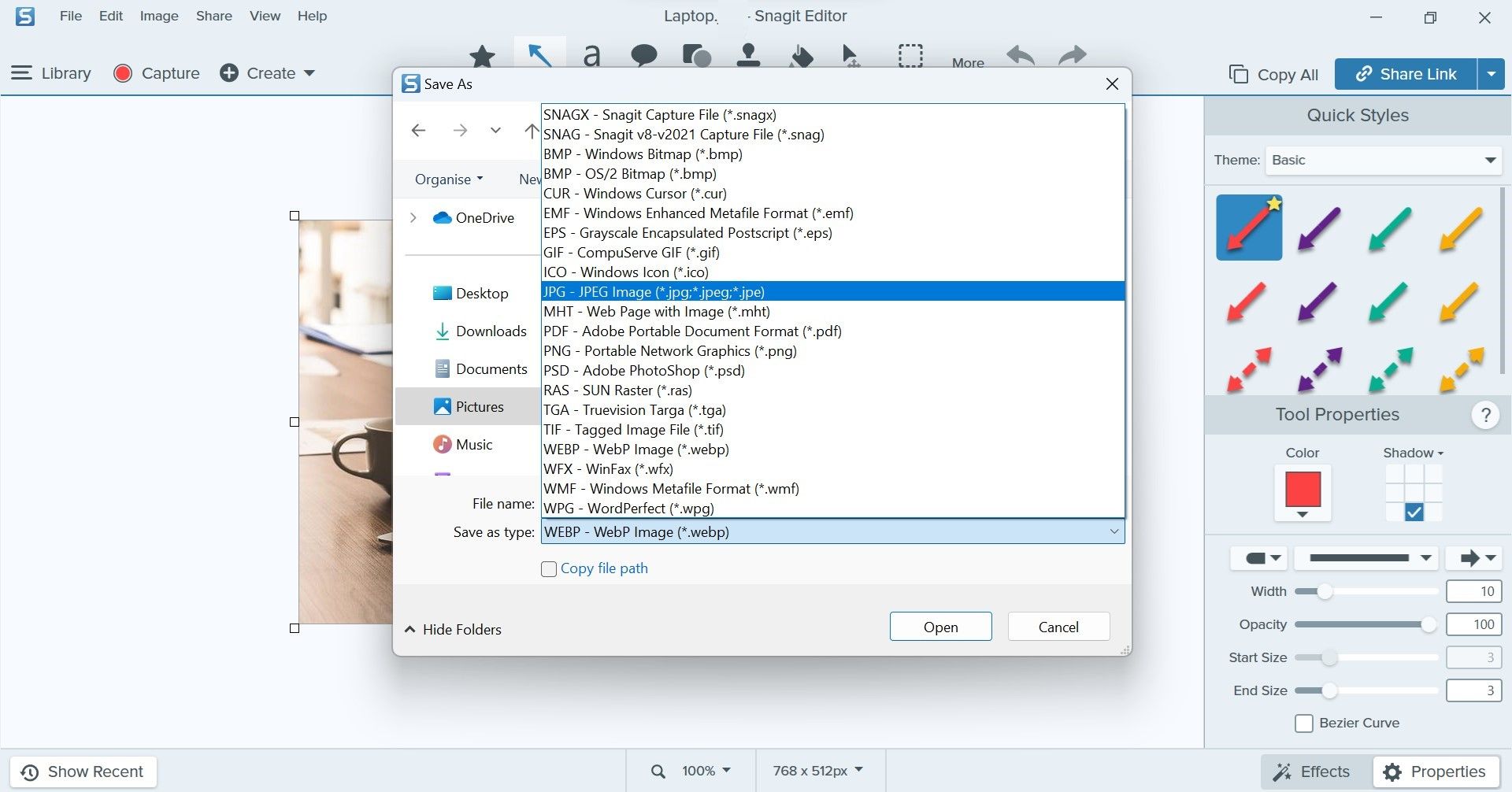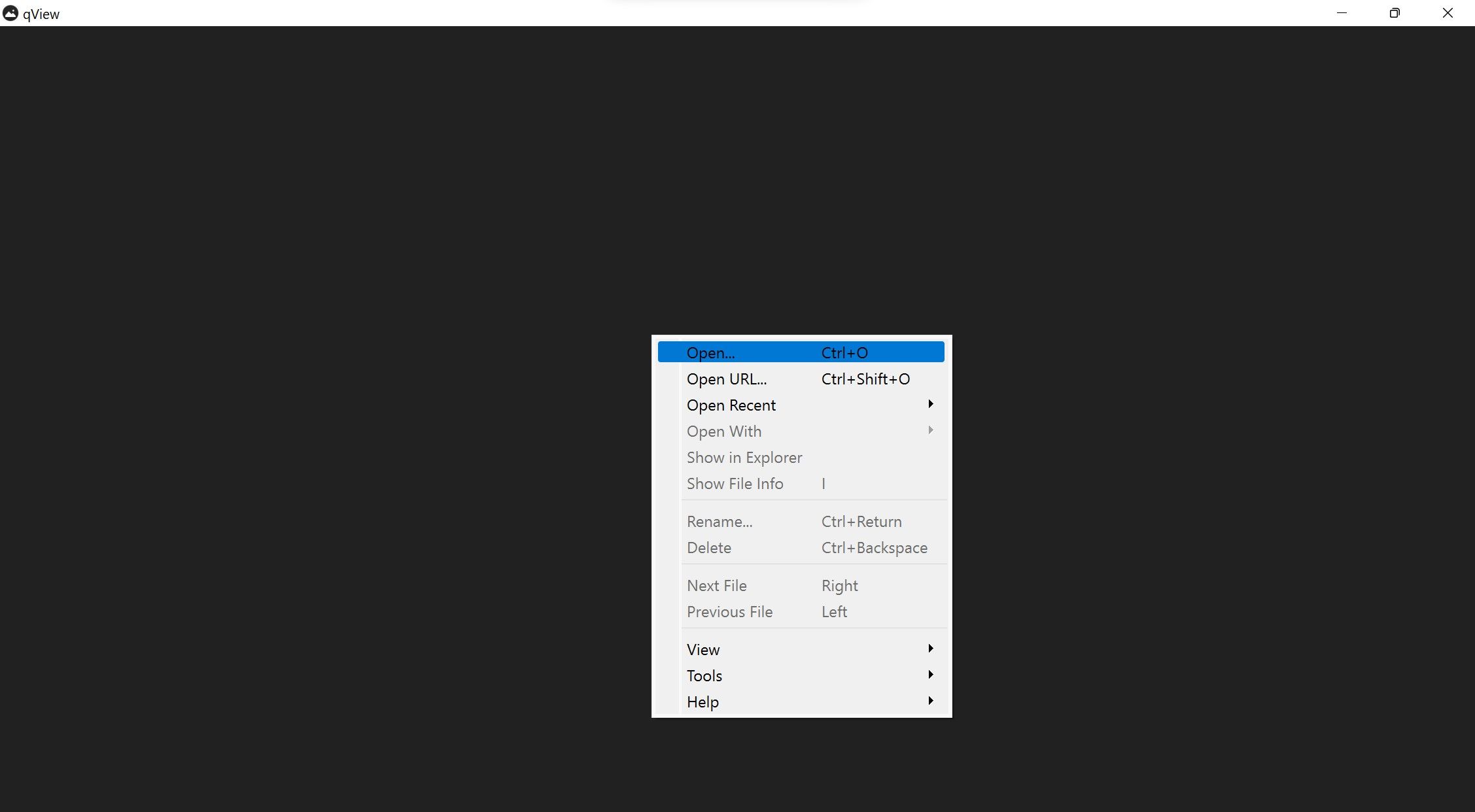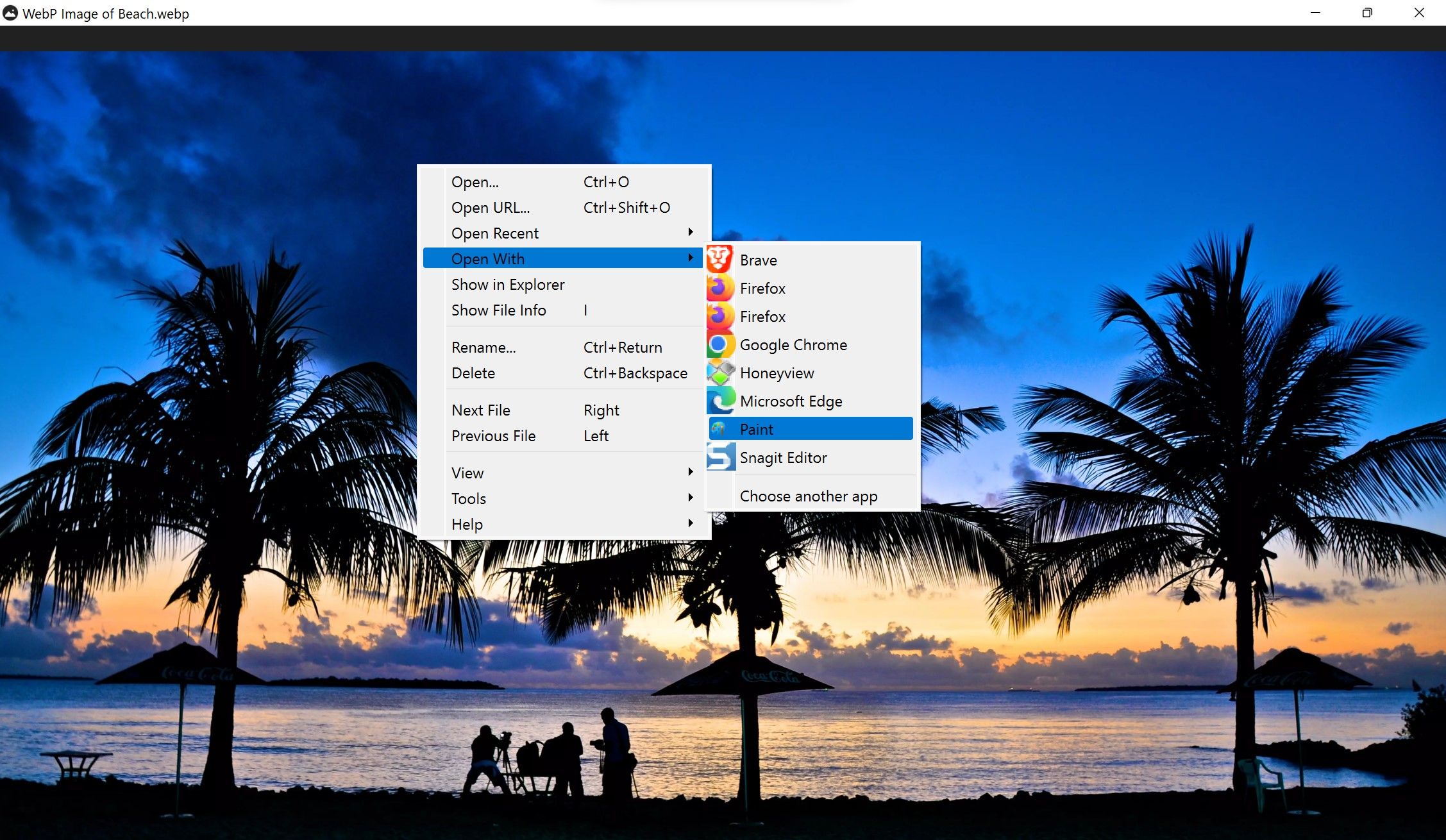Ứng dụng Ảnh mặc định trên Windows không hỗ trợ hình ảnh WebP. Do đó, người dùng Windows cần chuyển đổi những hình ảnh này sang các định dạng khác hoặc xem trực tiếp trên các trình duyệt hỗ trợ chúng. Ngoài ra, chúng tôi không thể chỉnh sửa chúng ở định dạng ban đầu vì chúng tôi không thể mở chúng.
Giải pháp tốt nhất cho vấn đề này là cài đặt ứng dụng hỗ trợ định dạng WebP. Trong bài viết này, chúng ta sẽ xem xét bốn trình xem ảnh WebP tốt nhất mà bạn có thể tải xuống trên các thiết bị Windows của mình. Chúng tôi cũng sẽ trình bày cách mở và chỉnh sửa hình ảnh bằng cách sử dụng chúng.
1. PhotoScapeX
PhotoScape X là trình chỉnh sửa và xem ảnh nhẹ hỗ trợ ảnh WebP. Ứng dụng có sẵn trên Microsoft Store, vì vậy nó an toàn để sử dụng và miễn phí là một phần thưởng bổ sung. Ngoài giao diện trực quan và gọn gàng, ứng dụng còn hỗ trợ chức năng kéo và thả và cung cấp nhiều tính năng mà bạn có thể cần để chỉnh sửa hình ảnh WebP.
Nó cho phép bạn giữ các hình ảnh đã xem trước hoặc đã chỉnh sửa ở định dạng WebP hoặc chuyển đổi chúng sang định dạng bạn chọn. Như vậy, công cụ không chỉ giúp bạn xem ảnh WebP mà còn chuyển đổi chúng. Cũng có thể cải thiện chất lượng hình ảnh khi bạn lưu chúng. Để xem và chỉnh sửa hình ảnh trong PhotoScape X, hãy làm theo các bước sau:
- Tải PhotoScape X từ Microsoft Store.
- Khởi chạy ứng dụng sau khi nó đã được cài đặt.
- Kéo và thả hình ảnh bạn muốn xem vào ứng dụng. Ngoài ra, bạn có thể bấm vào Mở tùy chọn và chọn hình ảnh bạn muốn xem.
- Chỉnh sửa hình ảnh bằng các công cụ có sẵn.
- Khi hình ảnh đã sẵn sàng để tải xuống, hãy nhấp vào Tiết kiệm biểu tượng ở góc dưới bên phải.
- Chọn chất lượng đặt trước của JPEG hoặc WebP hình ảnh, hoặc thay đổi nó theo ý thích của bạn.
- Sau đó bấm vào Lưu thành cái nút.
- mở rộng Lưu kiểu, mẫu trình đơn thả xuống cho phép bạn chọn định dạng để lưu hình ảnh.
- Sau khi chọn thư mục, nhấp vào Tiết kiệm để lưu hình ảnh.
Tải xuống: PhotoScape X (Miễn phí)
2. Bộ Pixlr
Pixlr Suite là một trình chỉnh sửa và trình xem ảnh xuất sắc khác hỗ trợ WebP. Giao diện sạch sẽ và nhiều tính năng chỉnh sửa giúp bạn dễ dàng sử dụng. Ứng dụng này rất nhẹ nên sẽ chiếm một số tài nguyên hệ thống để cài đặt. Ngoài ra, nó không ngốn tài nguyên nên sẽ không làm chậm hệ thống của bạn. Đọc bài viết của chúng tôi để tìm hiểu lý do tại sao cài đặt một số phần mềm làm cho hệ thống của bạn chạy chậm.
Bên cạnh việc xem trước hình ảnh WebP, bạn có thể chuyển đổi chúng sang các định dạng khác chỉ bằng một vài cú nhấp chuột. Mặc dù công cụ này miễn phí để chỉnh sửa hình ảnh cơ bản, nhưng bạn phải mua phiên bản cao cấp để truy cập các tính năng nâng cao hơn. Ngoài ra, Pixlr Suite có sẵn trên Microsoft Store, giúp sử dụng an toàn. Để xem trước và chỉnh sửa hình ảnh WebP trên Pixlr Suite, hãy làm theo các bước sau:
- Tải xuống Pixlr Suite từ Microsoft Store.
- Mở ứng dụng Pixlr Suite.
- Chọn Pixlr E từ các tùy chọn có sẵn.
- Bấm vào Mở hình ảnh.
- Chọn hình ảnh bạn muốn xem và tải nó lên.
- Chỉnh sửa hình ảnh bằng các công cụ chỉnh sửa hình ảnh.
- Điều hướng đến Tập tin tab và nhấp vào Tiết kiệm khi hình ảnh đã sẵn sàng để tải xuống.
- Chọn định dạng mà bạn muốn tải xuống hình ảnh.
- Nhấp chuột Lưu thành một khi bạn đã chọn định dạng.
- Nhấp chuột Tiết kiệm sau khi chọn vị trí.
Tải xuống: Pixlr Suite (Miễn phí, có sẵn mua hàng trong ứng dụng)
3. Khốn khổ
Với giao diện tuyệt vời và tính dễ sử dụng, Snagit là một trong những trình chỉnh sửa hình ảnh được khuyên dùng cho Windows. May mắn thay, nó hỗ trợ định dạng WebP. Bạn có thể xem hình ảnh WebP trong ứng dụng này và chỉnh sửa chúng bằng các tính năng hữu ích của nó.
Khi bạn tải xuống và cài đặt Snagit lần đầu tiên, bạn sẽ tìm thấy hai ứng dụng có tên hơi khác nhau trên máy tính của mình: Snagit và Snagit Editor. Bạn có thể mở và chỉnh sửa hình ảnh WebP bằng Snagit Editor. Đây là cách bạn có thể làm điều đó:
- Truy cập trang web TechSmith để tải xuống và cài đặt Snagit.
- Mở ứng dụng Snagit Editor bằng cách tìm kiếm “Trình chỉnh sửa Snagit” trong Tìm kiếm của Windows.
- đi đến Tập tin tab ở góc trên cùng bên trái và chọn Mở…
- Chọn hình ảnh WebP mà bạn muốn xem hoặc chỉnh sửa.
- Điều hướng một lần nữa đến Tập tin tab và nhấp vào Lưu thành.
- Chọn một định dạng từ Lưu kiểu, mẫu menu thả xuống và nhấp vào Tiết kiệm.
Nhược điểm của Snagit là bạn sẽ phải mua đăng ký sau 15 ngày dùng thử. Đầu tư, tuy nhiên, là rất xứng đáng. Ngoài ra, xin lưu ý rằng Snagit là ứng dụng của bên thứ ba, không có trên Microsoft Store, vì vậy hãy nhớ đọc chính sách quyền riêng tư của nó. Bằng cách này, bạn sẽ đảm bảo rằng ứng dụng không thu thập dữ liệu mà bạn không muốn.
Tải xuống: Snagit (Yêu cầu đăng ký, dùng thử miễn phí)
4. qView
qView là một trình xem ảnh tối giản khác hỗ trợ ảnh WebP. Bên cạnh việc tải xuống miễn phí, nó còn có kích thước nhỏ và mức tiêu thụ tài nguyên thấp nên sẽ không làm quá tải hệ thống của bạn. Với ứng dụng này, bạn có thể kiểm tra thông tin hình ảnh như kích thước tệp, ngày sửa đổi, v.v. Ngoài ra, bạn có thể nhập trực tiếp các hình ảnh đã mở vào bất kỳ ứng dụng nào bạn chọn.
Nhược điểm của qView là bạn không thể chỉnh sửa ảnh WebP, không giống như các trình xem ảnh khác trong danh sách này. Tuy nhiên, nếu bạn đang tìm kiếm một công cụ gọn nhẹ để chỉ xem ảnh WebP, thì qView sẽ là một lựa chọn tốt. Để xem hình ảnh WebP trong qView, hãy làm theo các bước sau:
- Truy cập trang web InterverseHQ để tải xuống qView.
- Cài đặt ứng dụng và khởi chạy nó sau khi được tải xuống.
- Lúc đầu, bạn sẽ thấy một màn hình màu đen, vì vậy đừng hoảng sợ.
- Nhấp chuột phải vào giao diện ứng dụng và nhấp vào Mở.
- Chọn tệp mà bạn muốn mở.
- Để nhập hình ảnh vào trình chỉnh sửa khác, nhấp chuột phải vào hình ảnh, chọn Mở với từ các tùy chọn và chọn ứng dụng bạn chọn.
qView cũng không có trên Microsoft Store, giống như Snagit. Do đó, các quy tắc tương tự cũng được áp dụng ở đây.
Tải xuống: qView (Miễn phí)
Xem và chỉnh sửa hình ảnh WebP trên Windows
Không có cách trực tiếp để mở hình ảnh WebP trên Windows, vì vậy cách tốt nhất là sử dụng ứng dụng hỗ trợ định dạng này. Chúng tôi đã biên soạn một danh sách các trình xem ảnh WebP tốt nhất để giúp bạn dễ dàng mở và chỉnh sửa ảnh WebP. Mặc dù bạn có thể sử dụng bất kỳ công cụ nào bạn thích nhất, nhưng chúng tôi khuyên dùng Snagit. PhotoScape X là một lựa chọn tốt cho những ai thích phần mềm miễn phí.
Nếu cảm thấy mệt mỏi với những trình xem ảnh này, bạn cũng có thể đặt trình duyệt của mình không lưu ảnh ở định dạng WebP. Bằng cách này, bạn có thể lưu, chỉnh sửa và sử dụng chúng ở định dạng bạn chọn.