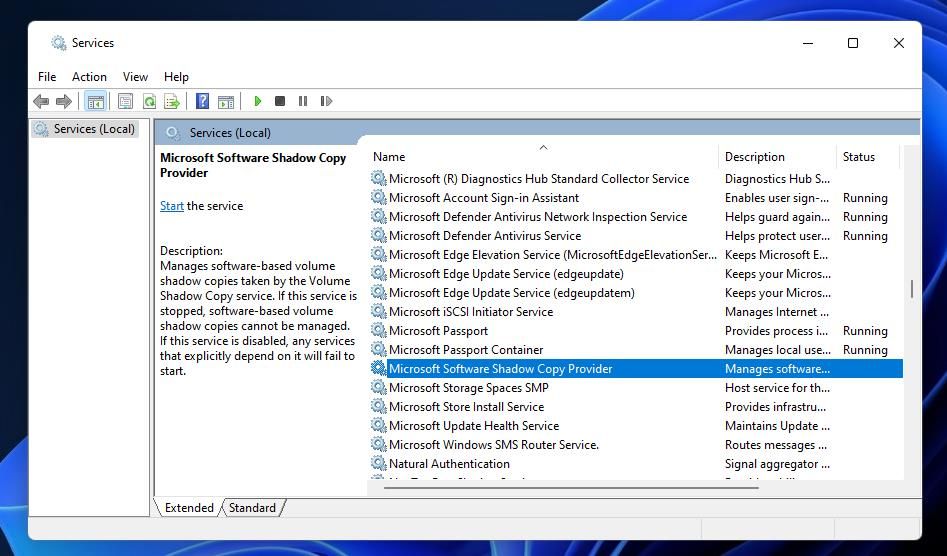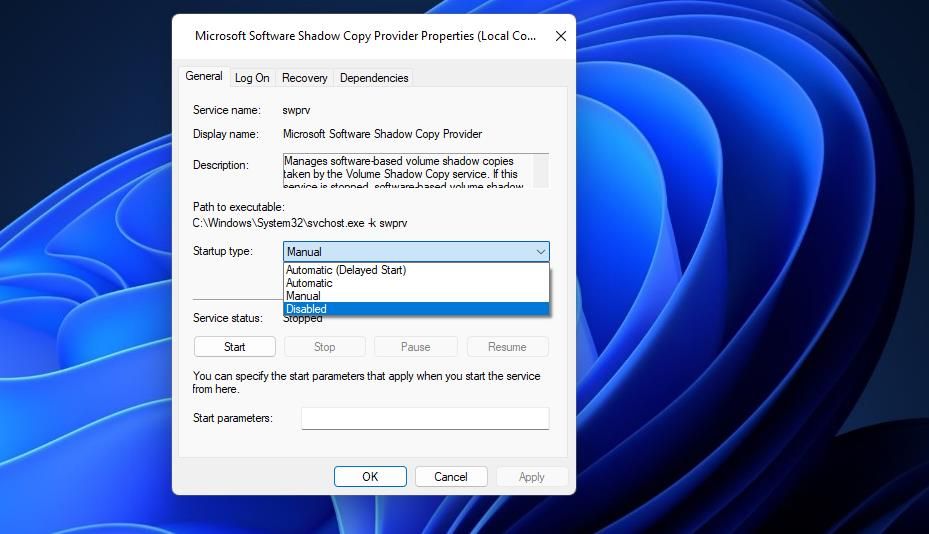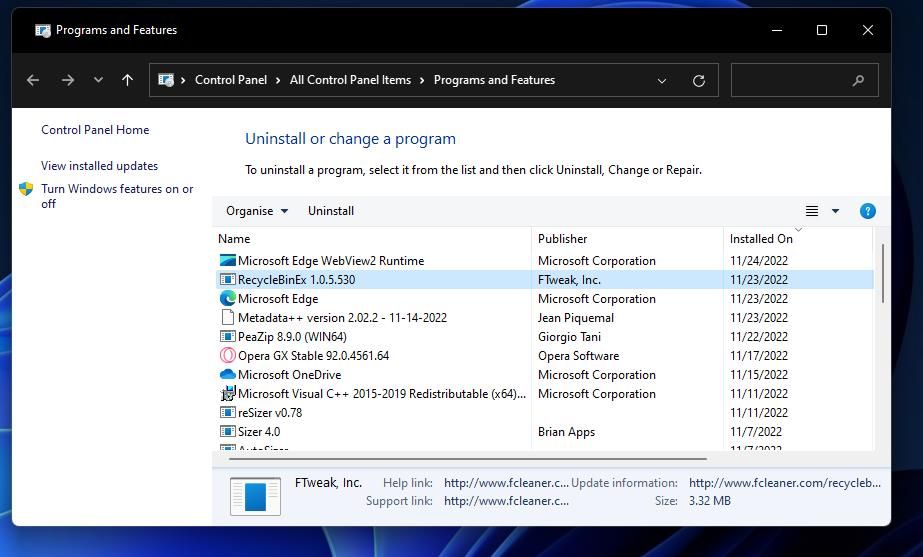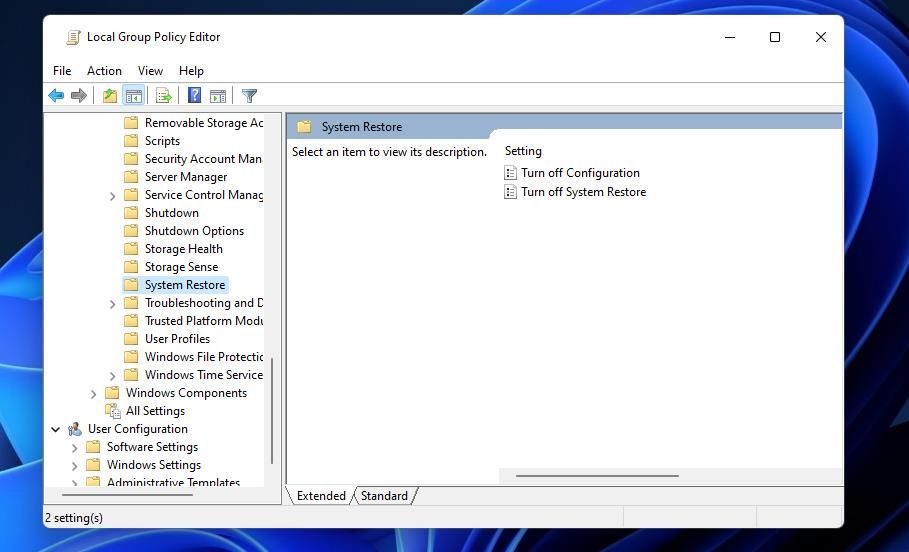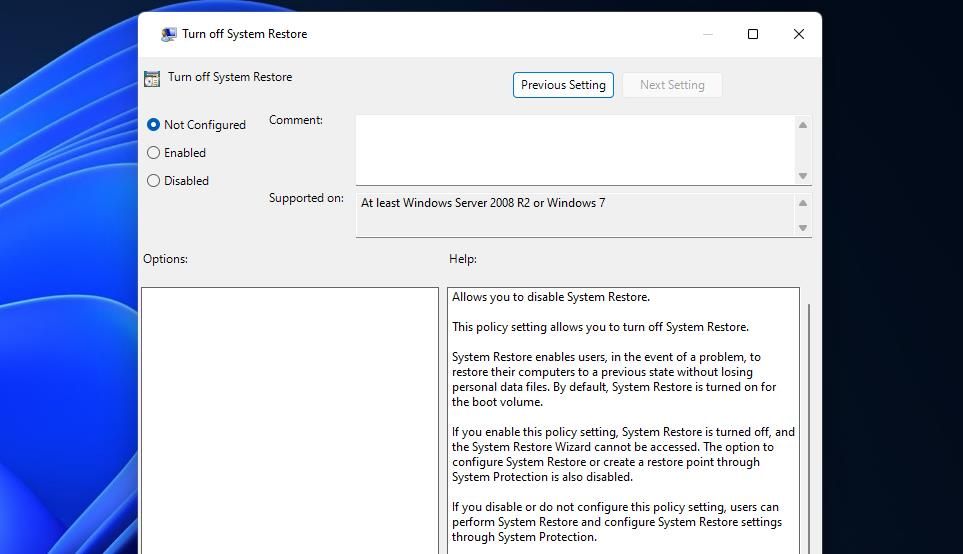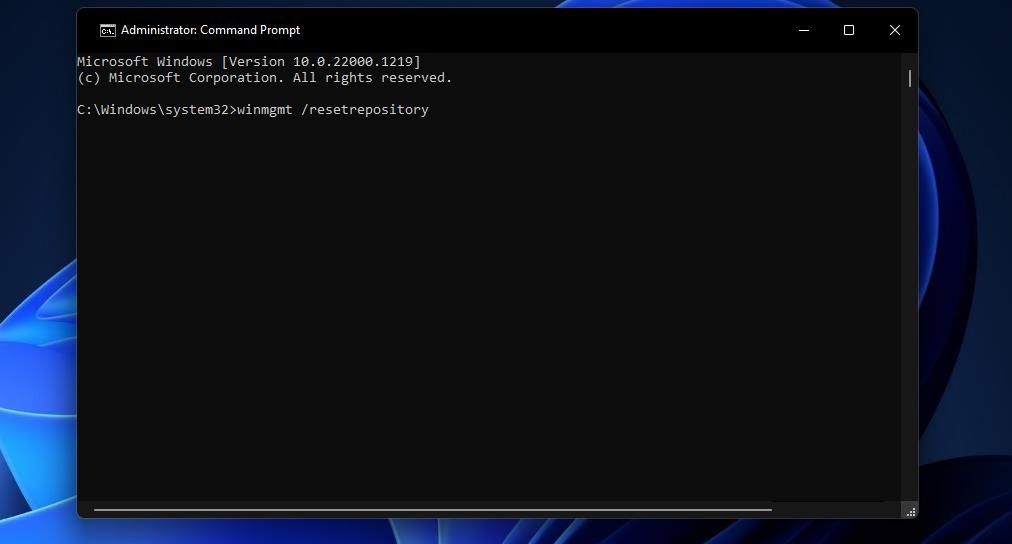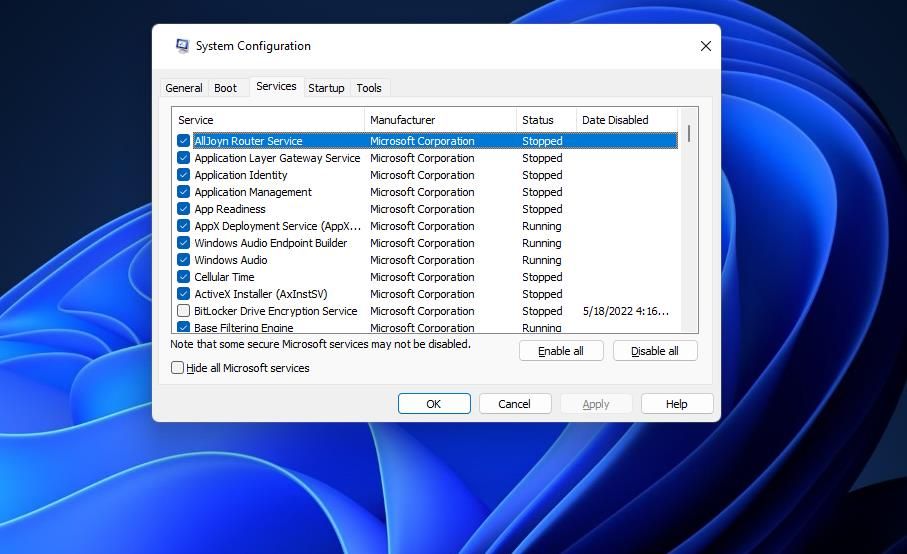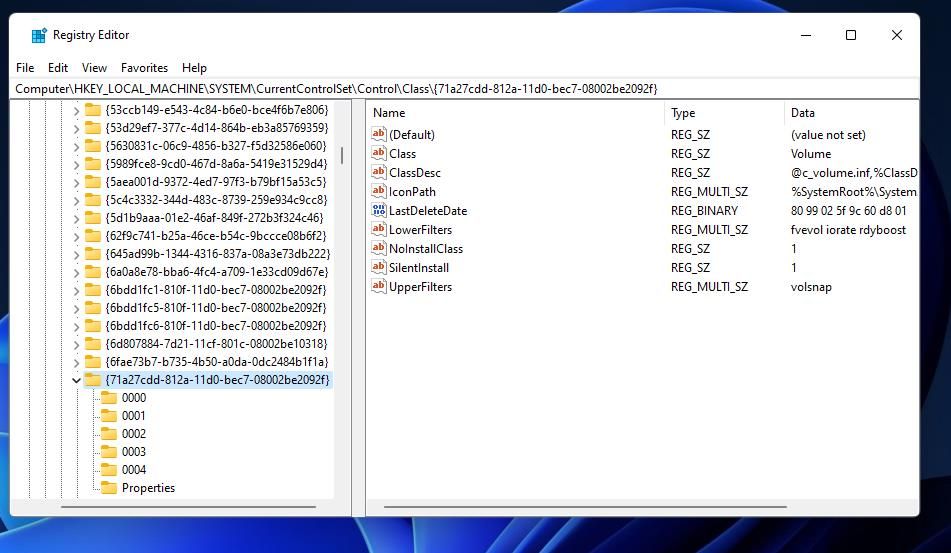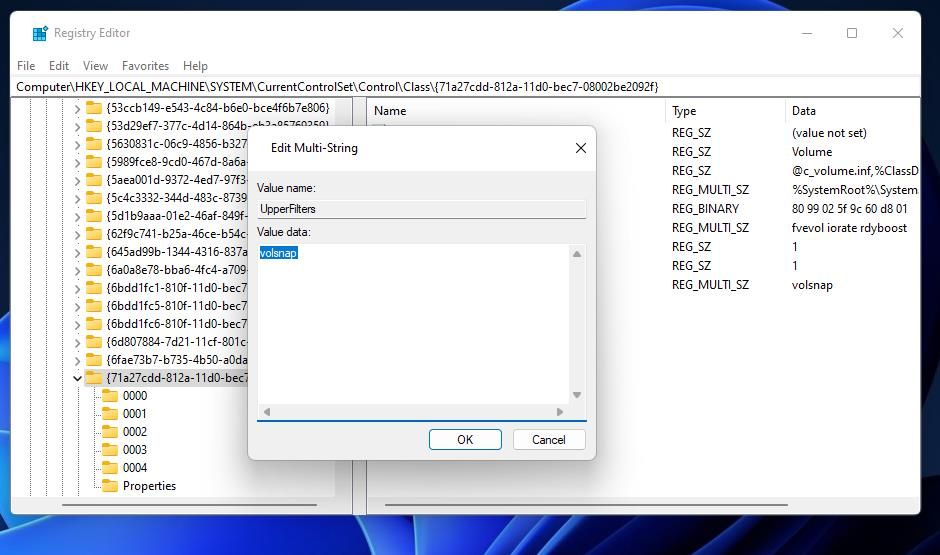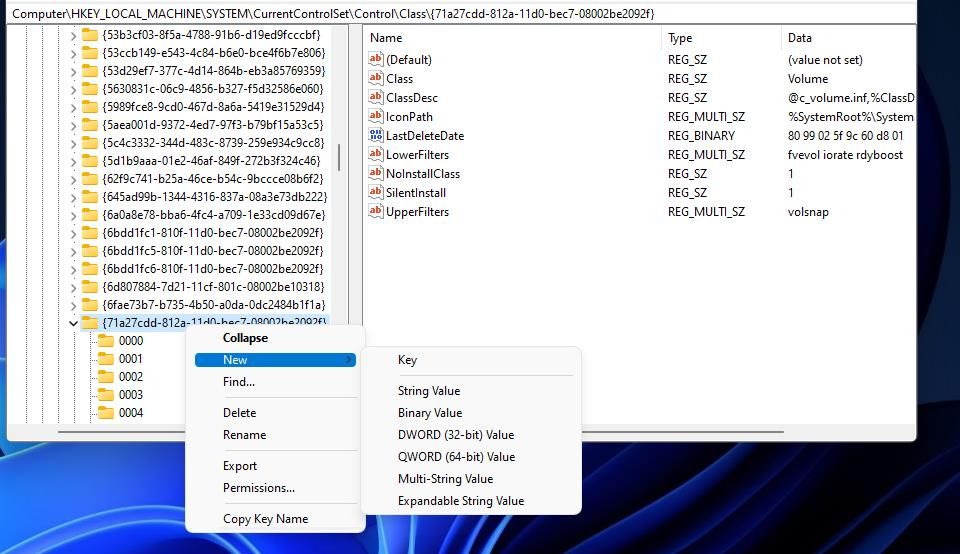Khôi phục Hệ thống là một trong những công cụ khắc phục sự cố tốt nhất mà Windows có khi nó hoạt động bình thường. Tuy nhiên, một số người dùng đã báo cáo rằng họ thấy thông báo lỗi 0x81000203 khi cố mở và sử dụng Khôi phục Hệ thống. Thông báo đó cho biết, “Đã xảy ra lỗi không mong muốn trong trang thuộc tính… (0x81000203).”
Do đó, người dùng không thể quay lại Windows để khôi phục các điểm bằng công cụ đó. Bạn có thấy thông báo lỗi 0x81000203 tương tự khi cố gắng sử dụng Khôi phục Hệ thống trong Windows 10 hoặc 11 không? Nếu có, bạn có thể khắc phục lỗi 0x81000203 bằng các bản sửa lỗi tiềm năng này.
1. Kiểm tra xem các dịch vụ cần thiết đã được bật và đang chạy chưa
Lỗi khôi phục hệ thống 0x81000203 có thể xảy ra khi các dịch vụ cần thiết bị tắt và không chạy. Microsoft Software Shadow Copy Provider và Volume Shadow Copy là hai dịch vụ cần chạy để Khôi phục Hệ thống hoạt động. Bạn có thể bắt đầu các dịch vụ đó theo các bước sau:
- Nhấn nút Thắng lợi + S trên bàn phím của bạn để truy cập công cụ tìm kiếm.
- Nhập dịch vụ cụm từ tìm kiếm trong hộp văn bản.
- Lựa chọn Dịch vụ trong tiện ích tìm kiếm để xem cửa sổ cho ứng dụng đó.
- Bấm đúp vào Nhà cung cấp bản sao bóng phần mềm của Microsoft Dịch vụ.
- Nếu dịch vụ chưa được bật, hãy chọn Tự động trên nó loại khởi động thực đơn.
- Lựa chọn Bắt đầu để chạy dịch vụ.
- Nhấp chuột Ứng dụng trên cửa sổ Microsoft Software Shadow Copy Provider Properties.
- Sau đó thoát khỏi cửa sổ bằng cách chọn ĐƯỢC RỒI.
- Lặp lại các bước từ bốn đến tám đối với dịch vụ Volume Shadow Copy.
2. Gỡ cài đặt phần mềm TuneUp Utilities
AVG TuneUp Utilities được biết là gây ra lỗi 0x81000203. Người dùng cần sửa lỗi 0x8100020 đã xác nhận việc xóa TuneUp Utilities đã giải quyết được sự cố trên PC của họ. Nếu bạn tình cờ cài đặt phần mềm AVG TuneUp Utilities trên PC, việc gỡ cài đặt phần mềm này có thể là một giải pháp. Bạn có thể xóa nó bằng một trong các phương pháp trong hướng dẫn của chúng tôi về cách gỡ cài đặt phần mềm Windows.
Gỡ cài đặt AVG TuneUp Utilities là cách chắc chắn nhất để đảm bảo nó không xung đột với Khôi phục Hệ thống. Tuy nhiên, người dùng muốn giữ phần mềm đó có thể thử vô hiệu hóa phần mềm đó. Chế độ Turbo quyền mua. Tính năng này được cho là vô hiệu hóa các thành phần mà Khôi phục hệ thống cần. Vì vậy, hãy tìm một Chế độ Turbo tùy chọn trong AVG TuneUp và vô hiệu hóa nó.
3. Kiểm tra xem Khôi phục Hệ thống có bị Tắt trong Chính sách Nhóm không
Trình chỉnh sửa chính sách nhóm bao gồm một Tắt Khôi phục hệ thống tùy chọn vô hiệu hóa công cụ đó. Nếu phiên bản Windows 11/10 của bạn có Trình chỉnh sửa chính sách nhóm, hãy kiểm tra để đảm bảo rằng cài đặt này chưa được bật. Đây là cách bạn có thể kích hoạt lại Khôi phục Hệ thống trong tiện ích gpedit.msc.
- Mở Trình chỉnh sửa chính sách nhóm bằng cách nhấn Thắng lợi + rđánh máy gpedit.msc trong Run và nhấp vào ĐƯỢC RỒI.
- Bấm đúp vào Trình chỉnh sửa chính sách nhóm cấu hình máy tính thể loại.
- Tiếp theo, nhấp đúp vào mẫu hành chính trong thanh bên.
- Lựa chọn Hệ thống và Khôi phục hệ thống để đến cài đặt cần thiết.
- Nhấn đúp chuột Tắt Khôi phục hệ thống để xem cửa sổ cho cài đặt chính sách đó.
- Nhấp chuột Không được cấu hình nếu tùy chọn đó được đặt thành Đã bật.
- Lựa chọn Ứng dụng để thiết lập cái mới Tắt Khôi phục hệ thống chính sách.
- Nhấp chuột ĐƯỢC RỒI và thoát Trình chỉnh sửa chính sách nhóm.
- Khởi động lại Windows 11 hoặc 10 sau khi thay đổi cài đặt chính sách.
4. Thử Khôi phục Windows khi ở Chế độ An toàn
Chế độ an toàn là chế độ khắc phục sự cố trong đó Windows chỉ khởi động với các trình điều khiển và dịch vụ thiết yếu. Vì vậy, bạn có thể truy cập Khôi phục Hệ thống và khôi phục Windows ở Chế độ An toàn. Hãy xem hướng dẫn của chúng tôi về cách vào Chế độ an toàn trong Windows 11 để biết thêm chi tiết về cách khởi động vào chế độ đó.
5. Đặt lại Kho lưu trữ WMI
Cơ sở dữ liệu WMI (Thiết bị quản lý Windows) bị hỏng có thể gây ra nhiều lỗi hoạt động. Vì vậy, có thể kho lưu trữ WMI bị hỏng đang gây ra lỗi 0x81000203 trên PC của bạn. Bạn có thể sửa kho lưu trữ WMI bằng cách đặt lại như sau:
- đưa lên Gõ vào đây để tìm kiếm hộp và nhập từ khóa cmd ở đó.
- Để mở Dấu nhắc Lệnh với quyền nâng cao, hãy chọn Chạy như quản trị viên tùy chọn cho kết quả tìm kiếm của ứng dụng. Xem cách mở Command Prompt với tư cách quản trị viên để biết thêm các phương pháp.
- Đầu tiên, dừng dịch vụ WMI bằng cách nhập lệnh này và nhấn Trở về:
net stop winmgmt - Tiếp theo, thực hiện lệnh đặt lại này:
winmgmt /resetrepository - Sau đó chọn menu Bắt đầu Khởi động lại quyền mua.
6. Windows khởi động sạch
TuneUp Utilities là một phần mềm xung đột của bên thứ ba gây ra lỗi 0x81000203, nhưng có thể còn nhiều lỗi khác. Bạn có thể đảm bảo các chương trình hoặc dịch vụ khác không xung đột với công cụ Khôi phục Hệ thống bằng cách khởi động sạch Windows. Khởi động sạch tương tự như khởi động lại ở Chế độ an toàn vì nó vô hiệu hóa các chương trình và dịch vụ khởi động của bên thứ ba. Tuy nhiên, điều đó không vô hiệu hóa các thành phần và trình điều khiển hệ điều hành khác như Chế độ an toàn.
Để áp dụng giải pháp tiềm năng này, hãy làm theo hướng dẫn trong hướng dẫn của chúng tôi về cách thực hiện khởi động sạch. Nếu Khôi phục Hệ thống hoạt động sau khi khởi động sạch, bạn có thể giữ nguyên cấu hình khởi động. Ngoài ra, hãy bật lại từng chương trình hoặc dịch vụ khởi động trong Trình quản lý tác vụ và MSConfig để xác định nguyên nhân gây ra sự cố.
7. Chỉnh sửa giá trị chuỗi đăng ký UpperFilters
Một thiết lập không chính xác Bộ lọc trên nhiều chuỗi trong sổ đăng ký cũng có thể gây ra lỗi Khôi phục Hệ thống 0x81000203. Người dùng cho biết việc thay đổi giá trị của chuỗi đó thành “volsnap” đã sửa lỗi 0x81000203 trên PC của họ. Đây là cách bạn có thể chỉnh sửa Bộ lọc trên đa chuỗi với Registry Editor:
- Mở cửa sổ Run và nhập chỉnh sửa lại (Registry Editor) lệnh bên trong Mở hộp thoại.
- Sau đó chọn ĐƯỢC RỒI để mở cửa sổ Registry Editor.
- Xóa đường dẫn khóa hiện tại trên thanh địa chỉ của Registry Editor.
- Nhập vị trí khóa này bên trong thanh địa chỉ (đường dẫn) của Registry Editor và nhấn Trở về:
ComputerHKEY_LOCAL_MACHINESYSTEMCurrentControlSetControlClass{71a27cdd-812a-11d0-bec7-08002be2092f} - nhìn vào Dữ liệu cột cho Bộ lọc trên đa chuỗi. Giá trị dữ liệu cho chuỗi đó phải là “volsnap”.
- Nếu giá trị dữ liệu không được đặt ở “volsnap”, bấm đúp vào Bộ lọc trênđầu vào volsnap bên trong Giá trị dữ liệu hộp cho Bộ lọc trên nhiều chuỗi và nhấp vào cửa sổ ĐƯỢC RỒI quyền mua.
-
- Thoát khỏi cửa sổ Registry Editor.
- Mở menu Start và nhấp vào nút Quyền lực > Khởi động lại tùy chọn.
Nếu bạn không thể nhìn thấy một Bộ lọc trên nhiều chuỗi trong {71a27cdd-812a-11d0-bec7-08002be2092f} chìa khóa, bạn sẽ cần phải thêm một. Để làm điều đó, nhấp chuột phải vào {71a27cdd-812a-11d0-bec7-08002be2092f} phím và chọn nó Mới > Giá trị nhiều chuỗi tùy chọn. Sau đó nhập Bộ lọc trên là tiêu đề của chuỗi và đầu vào volsnap cho giá trị như đã nêu ở trên.
Quay lại Windows với Khôi phục hệ thống lần nữa
Hy vọng rằng bạn sẽ có thể khôi phục Windows về những ngày trước đó bằng Khôi phục Hệ thống một lần nữa sau khi áp dụng các độ phân giải 0x81000203 có thể xảy ra ở trên. Những bản sửa lỗi đó không nhất thiết phải được đảm bảo, nhưng chúng đã giải quyết vấn đề Khôi phục Hệ thống này cho nhiều người dùng. Vì vậy, có thể một người sẽ gặp lỗi 0x81000203 được sắp xếp trên PC chạy Windows 11/10 của bạn.