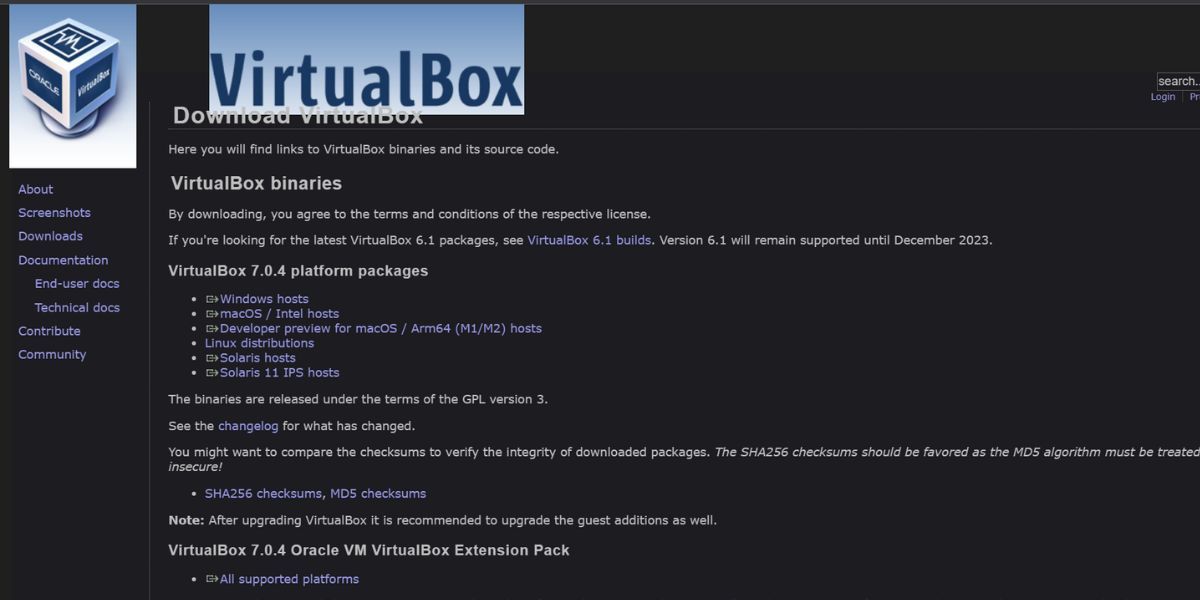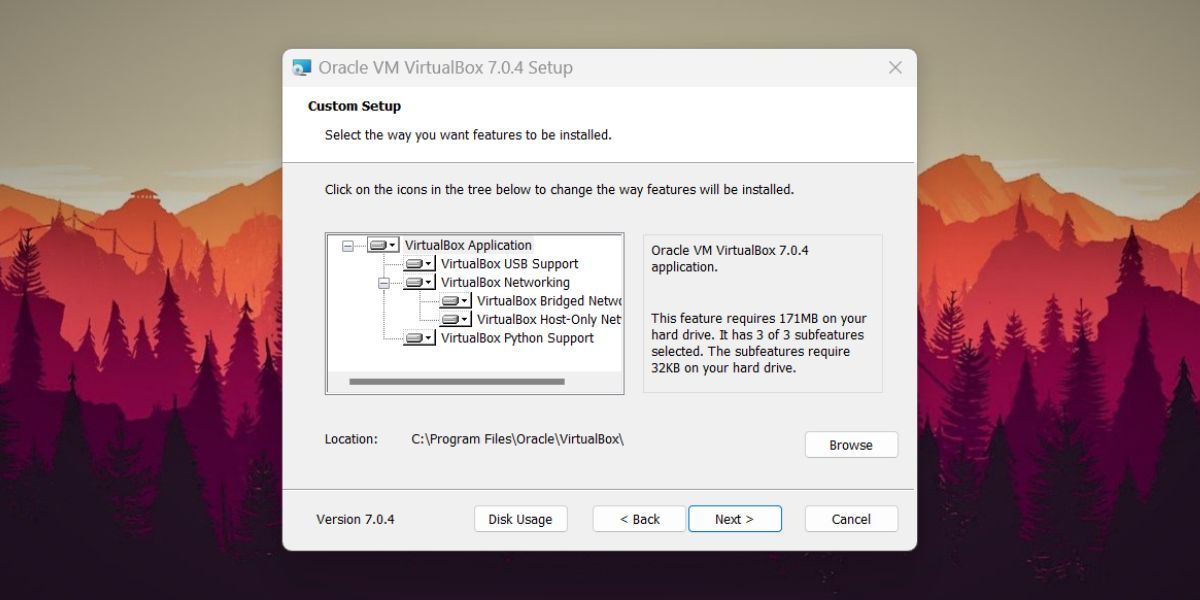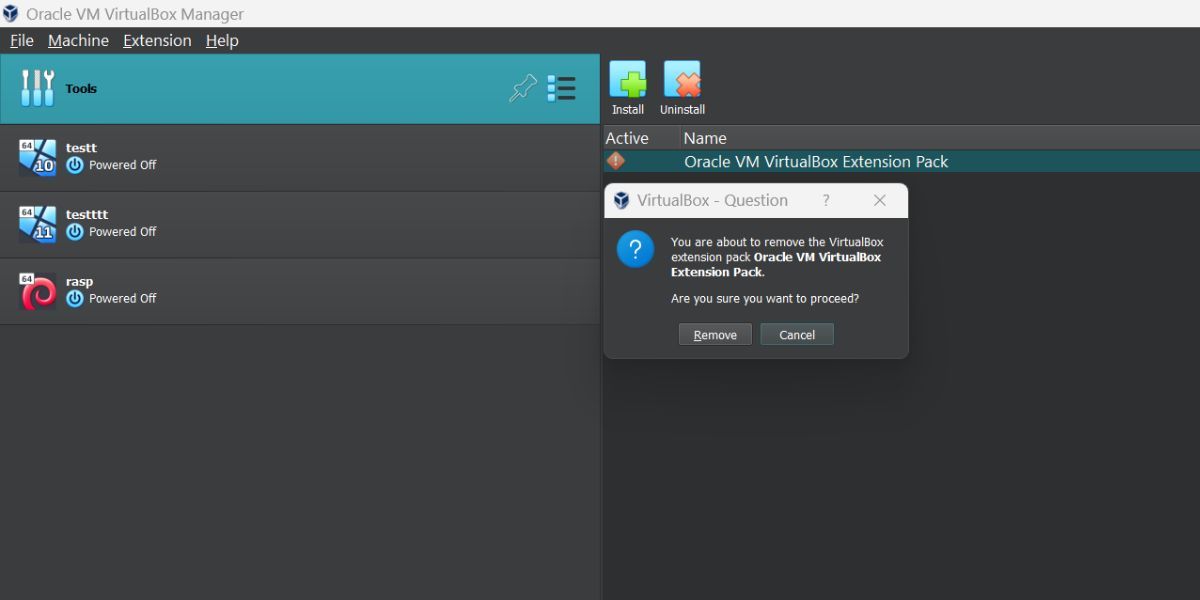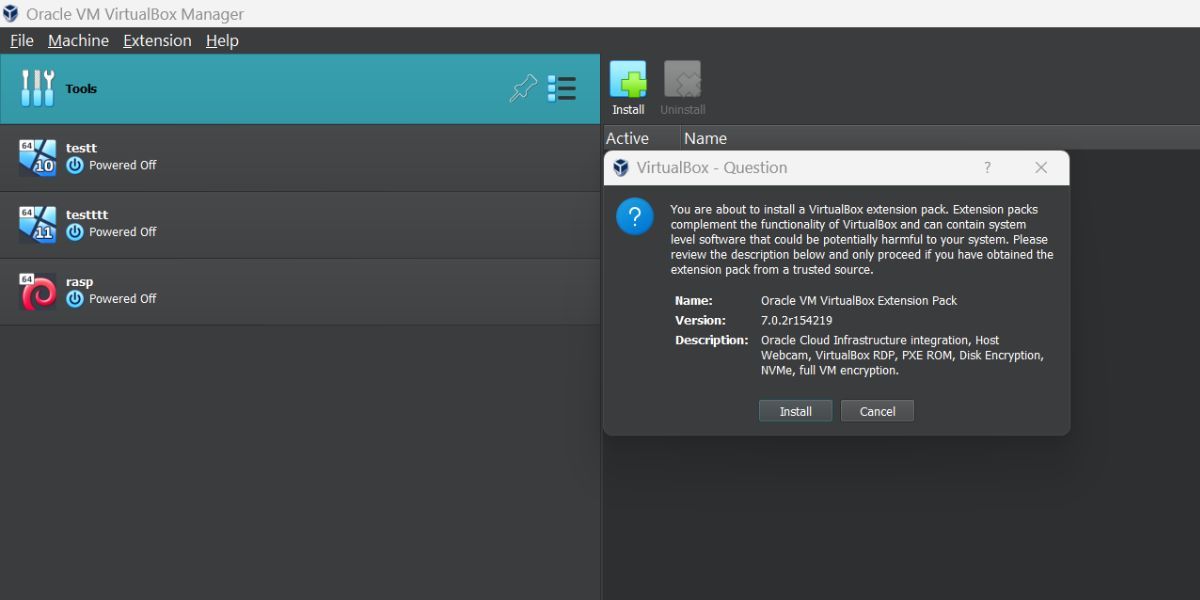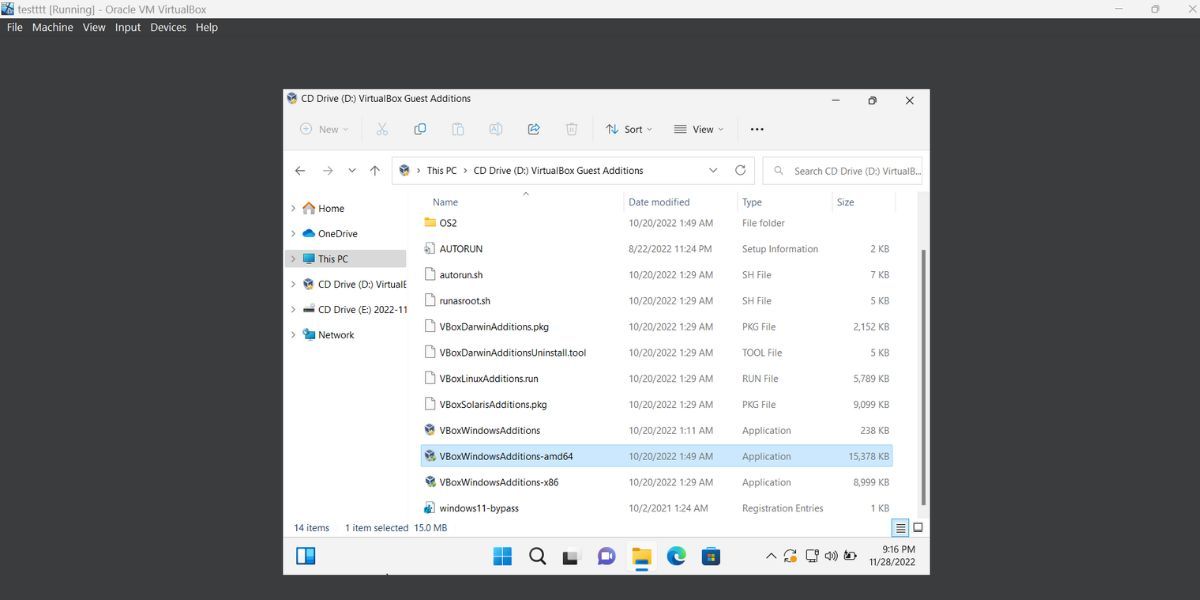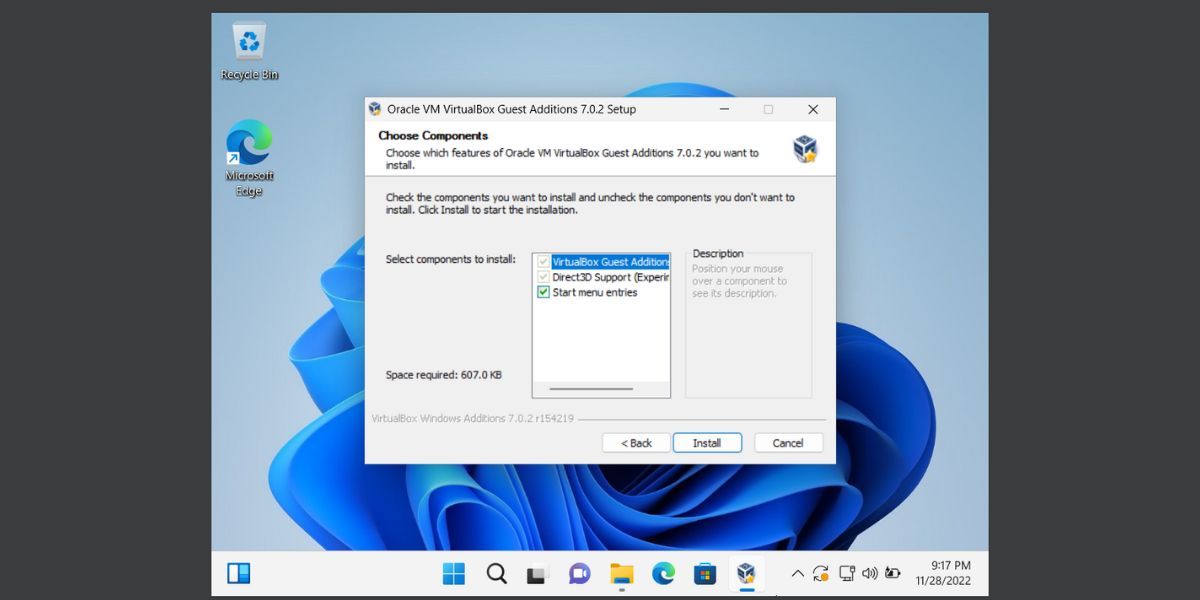Trước đó, việc cài đặt Windows 11 trong VirtualBox không hề dễ dàng. Nhưng với VirtualBox 7.0, bạn có thể cài đặt Windows 11 nhanh hơn nhiều mà không cần thực hiện bất kỳ thao tác hack sổ đăng ký nào.
Nếu bạn sử dụng VirtualBox 6.1 trên hệ thống của mình, tốt hơn hết bạn nên nâng cấp lên phiên bản mới nhất. Không giống như hầu hết các ứng dụng tự động cập nhật, VirtualBox cần nỗ lực thủ công để cập nhật lên phiên bản mới. Chúng tôi sẽ giải thích chi tiết về các phương pháp cập nhật lên VirtualBox 7.0 trên Windows 11 và cài đặt các tiện ích bổ sung cần thiết.
Có gì mới trong VirtualBox 7.0?
VirtualBox hỗ trợ Khởi động an toàn ở chế độ UEFI. Giờ đây, nó có thể mô phỏng chip TPM, đây là yêu cầu bắt buộc đối với Windows 11. Cùng với đó, có một số thay đổi thiết kế tinh tế nhưng hữu ích khiến nó giống như một ứng dụng thế hệ mới nhất. Một số tùy chọn menu xuất hiện ở những vị trí mới, nhưng đó không phải là điều đáng lo ngại. Ngoài ra, bạn có thể tận hưởng chế độ tối trên VirtualBox ngay bây giờ và bảo vệ đôi mắt của mình!
Cách nâng cấp lên VirtualBox 7.0 trên Windows 11
VirtualBox nhắc bạn rằng đã có bản cập nhật. Nhưng không giống như hầu hết các ứng dụng, bạn cần truy cập trang web chính thức và tải xuống tất cả các thành phần cần thiết cũng như tệp trình cài đặt mới để nâng cấp VirtualBox. Sau đó, bạn cần cài đặt phiên bản mới trên hệ thống của mình, phiên bản này sẽ thay thế tất cả các tệp của bản dựng hiện tại có trên hệ thống của bạn.
Nhưng đó không phải là tất cả! Nếu bạn kết nối thiết bị USB với máy ảo VirtualBox, bạn sẽ phải xóa gói tiện ích mở rộng cũ và cài đặt gói mở rộng mới nhất được phát hành cho bản dựng mới. Cuối cùng, bạn sẽ phải cài đặt gói bổ sung dành cho khách mới cho VirtualBox 7.0. Vì vậy, chúng ta hãy bắt đầu.
1. Tải xuống tệp cài đặt VirtualBox 7.0 và Gói mở rộng
Lặp lại các bước sau để tải xuống tất cả các tệp cần thiết cho VirtualBox 7.0.
- Khởi chạy ứng dụng VirtualBox trên hệ thống của bạn. Hướng đến Trợ giúp > Trang web VirtualBox.
- Ứng dụng sẽ chuyển hướng bạn đến trang web VirtualBox chính thức.
- Điều hướng đến menu bên trái và nhấp vào Tải xuống quyền mua.
- xác định vị trí Gói nền tảng VirtualBox 7.0.4 tiết diện. bấm vào Máy chủ Windows tùy chọn để tải xuống tệp trình cài đặt trên hệ thống của bạn.
- Cuộn xuống và tìm Gói mở rộng VirtualBox 7.0.4 Oracle VM VirtualBox tiết diện. bấm vào Tất cả các nền tảng được hỗ trợ tùy chọn tải xuống tệp gói mở rộng cho phiên bản 7.0.4.
- Đợi cả hai lần tải xuống hoàn tất và đóng trình duyệt.
Bây giờ, bạn đã có tất cả các tệp cần thiết để nâng cấp lên VirtualBox 7.0.
2. Cài đặt VirtualBox 7.0
Để cài đặt VirtualBox 7.0, hãy lặp lại các bước sau:
- Đóng ứng dụng VirtualBox nếu nó đang chạy trên hệ thống của bạn. Bạn thậm chí có thể khởi động lại hệ thống của mình để giảm sự cố trong khi cài đặt phiên bản VirtualBox mới nhất.
- Nhấn nút Thắng + E để khởi chạy ứng dụng File Explorer trên hệ thống của bạn (xem cách khởi chạy File Explorer để biết thêm thông tin). bấm vào Tải xuống thư mục và tìm tệp trình cài đặt VirtualBox 7.0.
- Nhấp chuột phải vào tập tin cài đặt và chọn Chạy như quản trị viên tùy chọn từ menu ngữ cảnh.
- UAC sẽ bật lên. bấm vào Đúng để tiếp tục.
- Trình cài đặt VirtualBox 7.0 sẽ khởi chạy. Chọn đích cài đặt và nhấp vào Đúng cái nút.
- VirtualBox sẽ cảnh báo bạn về việc tạm thời tắt các giao diện mạng. Nó có nghĩa là bạn sẽ mất kết nối internet trong một thời gian.
- bấm vào Đúng cái nút. Trình cài đặt sẽ thông báo cho bạn về các phụ thuộc bị thiếu. bấm vào Đúng nút để cài đặt chúng là tốt.
- Đợi quá trình cài đặt hoàn tất. bấm vào Kết thúc để đóng cửa sổ trình cài đặt.
VirtualBox 7.0 sẽ khởi chạy trên hệ thống của bạn. Nhưng đợi đã! Đừng đóng ứng dụng.
3. Cài đặt Gói mở rộng mới
Ngay cả sau khi bạn nâng cấp ứng dụng VirtualBox lên phiên bản mới nhất, gói tiện ích mở rộng cũng không nâng cấp cùng với nó. Vì vậy, nó sẽ có phiên bản cũ hơn của gói tiện ích mở rộng hoạt động với phiên bản VirtualBox cũ hơn. Bạn cần gỡ bỏ nó và cài đặt gói tiện ích mở rộng mới mà bạn đã tải xuống theo phương pháp thứ hai.
Để cài đặt gói mở rộng VirtualBox 7.0, hãy làm như sau:
- Mở ứng dụng VirtualBox. Hướng đến Tệp> Công cụ> Trình quản lý gói mở rộng.
- Trong danh sách các gói tiện ích mở rộng đang hoạt động, bạn sẽ thấy phiên bản cũ hơn có dấu màu đỏ. Nó chỉ ra rằng gói mở rộng không tương thích với VirtualBox 7.0.
- Nhấp chuột phải vào gói tiện ích mở rộng cũ và chọn Gỡ cài đặt quyền mua.
- bấm vào Loại bỏ để bắt đầu gỡ cài đặt.
- UAC sẽ bật lên. bấm vào Đúng để bắt đầu gỡ cài đặt.
- Bây giờ, bấm vào Cài đặt gói mở rộng nút nằm ở trên cùng. Định vị tệp gói tiện ích mở rộng mà bạn đã tải xuống trước đó và chọn tệp đó. bấm vào Mở cái nút.
- Trình cài đặt gói mở rộng VirtualBox sẽ bật lên. bấm vào Cài đặt cái nút.
- Đảm nhận EULA bằng cách cuộn xuống. bấm vào Tôi đồng ý cái nút.
- UAC sẽ bật lên. bấm vào Đúng để bắt đầu cài đặt gói mở rộng.
- Sau khi cài đặt gói tiện ích mở rộng, nó sẽ xuất hiện trong danh sách các gói tiện ích mở rộng đã cài đặt.
Giờ đây, bạn có thể dễ dàng kết nối các thiết bị USB với một hoặc nhiều máy ảo mà bạn đã tạo bằng VirtualBox. Hãy xem hướng dẫn của chúng tôi về cách thêm thiết bị USB vào VirtualBox trên Windows để biết thêm thông tin.
4. Cài đặt bổ sung khách
VirtualBox Guest Additions cung cấp tất cả các trình điều khiển cần thiết cho một máy ảo. Vì VirtualBox hỗ trợ DirectX 11, nên cài đặt Guest Additions vì nó sẽ cung cấp trình điều khiển cho tất cả các thành phần.
Đây là cách cài đặt VirtualBox Guest Additions trên máy ảo:
- Mở ứng dụng VirtualBox. Nhấp vào bất kỳ máy ảo Windows nào và sau đó chọn Bắt đầu quyền mua.
- Đợi máy ảo Windows khởi động. Sau đó, điều hướng đến đầu cửa sổ VirtualBox và nhấp vào thiết bị.
- Sau đó, chọn các Chèn hình ảnh CD bổ sung của khách quyền mua.
- Mở Chương trình quản lý dữ liệu app trên máy ảo Windows của bạn. Bạn sẽ thấy hình ảnh đĩa CD bổ sung của khách được gắn ở đó.
- Bấm đúp để mở thư mục ảnh CD. Cuộn xuống và nhấp chuột phải vào VBoxWindowsAdditions–amd64.exe tập tin. Lựa chọn Chạy như quản trị viên từ trình đơn ngữ cảnh.
- UAC sẽ bật lên. Bấm vào Đúng để tiếp tục.
- Làm theo lời nhắc trên màn hình để cài đặt Bổ sung khách trên hệ thống của bạn.
- bấm vào Khởi động lại ngay bây giờ tùy chọn để áp dụng các thay đổi cho máy ảo Windows.
Có thể mất một lúc để cài đặt các bổ sung dành cho khách. Sau khi hoàn tất, bạn có thể thay đổi độ phân giải của máy ảo để phù hợp với độ phân giải màn hình.
Các máy ảo cũ có hoạt động với VirtualBox 7.0 không?
Đúng. VirtualBox 7.0 sẽ chạy các máy ảo cũ mà bạn đã tạo mà không gặp sự cố nào. Nhưng bạn phải cài đặt gói mở rộng và bổ sung của khách nếu không nó có thể bị sập hoặc không chạy được. Chúng tôi đã thử chạy các máy ảo Windows 10 và 11 cũ mà chúng tôi đã tạo trong phiên bản 6.1.32 và chúng hoạt động tốt.
Nâng cấp lên VirtualBox 7.0 dễ dàng
VirtualBox 7.0 là trình ảo hóa bên thứ ba đầu tiên giới thiệu tính năng mô phỏng chip TPM 2.0. Microsoft vẫn cản trở việc cài đặt Windows 11 dưới dạng máy ảo nếu trình ảo hóa không thể mô phỏng chip. Nhưng VirtualBox 7.0 hiện có thể cài đặt Windows 11 sau khi bật tính năng truyền qua chip TPM 2.0 cho máy ảo.