Snapseed là ứng dụng chỉnh sửa ảnh miễn phí do Google phát triển cho cả iOS và Android. Nó cho phép người dùng chỉnh sửa và nâng cao ảnh của họ bằng nhiều công cụ và bộ lọc khác nhau, bao gồm các tùy chọn để điều chỉnh độ sáng, độ tương phản, màu sắc và độ sắc nét của ảnh cũng như các công cụ chỉnh sửa nâng cao hơn như đường cong và điều chỉnh có chọn lọc.
Sử dụng các tính năng vượt trội này, bạn có thể tạo hiệu ứng phát sáng neon trong ảnh của mình. Hãy cho bạn thấy làm thế nào.
Cách tạo hiệu ứng phát sáng neon bằng Snapseed
Việc thêm hiệu ứng phát sáng trong Snapseed yêu cầu kết hợp nhiều công cụ từ ứng dụng. Điều đáng chú ý là quy trình có thể thay đổi mỗi lần tùy thuộc vào hình ảnh mẫu của bạn. Do đó, tốt nhất bạn nên hiểu khái niệm này trong khi chỉnh sửa hình ảnh của mình để tận dụng tối đa kỹ thuật này mỗi khi bạn sử dụng nó.
Thực hiện theo các bước bên dưới để thêm hiệu ứng phát sáng neon vào ảnh của bạn bằng Snapseed.
1. Điều chỉnh hình ảnh của bạn
Đầu tiên, bạn phải thực hiện các chỉnh sửa nhỏ cho hình ảnh của mình để chuẩn bị cho hiệu ứng phát sáng. Chúng ta sẽ thêm ánh sáng neon xanh lam vào ngà voi, vì vậy chúng ta sẽ giảm Warmth để làm cho hình ảnh hơi xanh lam. Hãy coi những phần bạn muốn phát sáng như một nguồn sáng và cố gắng làm sáng khu vực gần đó.
- Mở Snapseed và nhấn vào bất kỳ đâu để thêm hình ảnh của bạn.
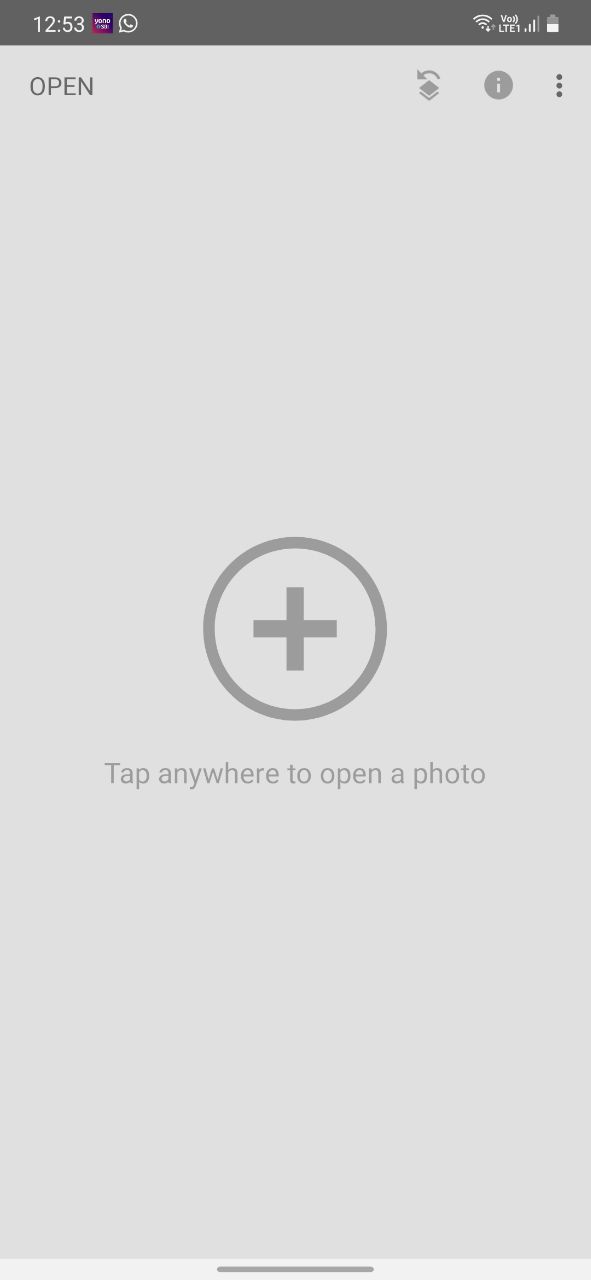
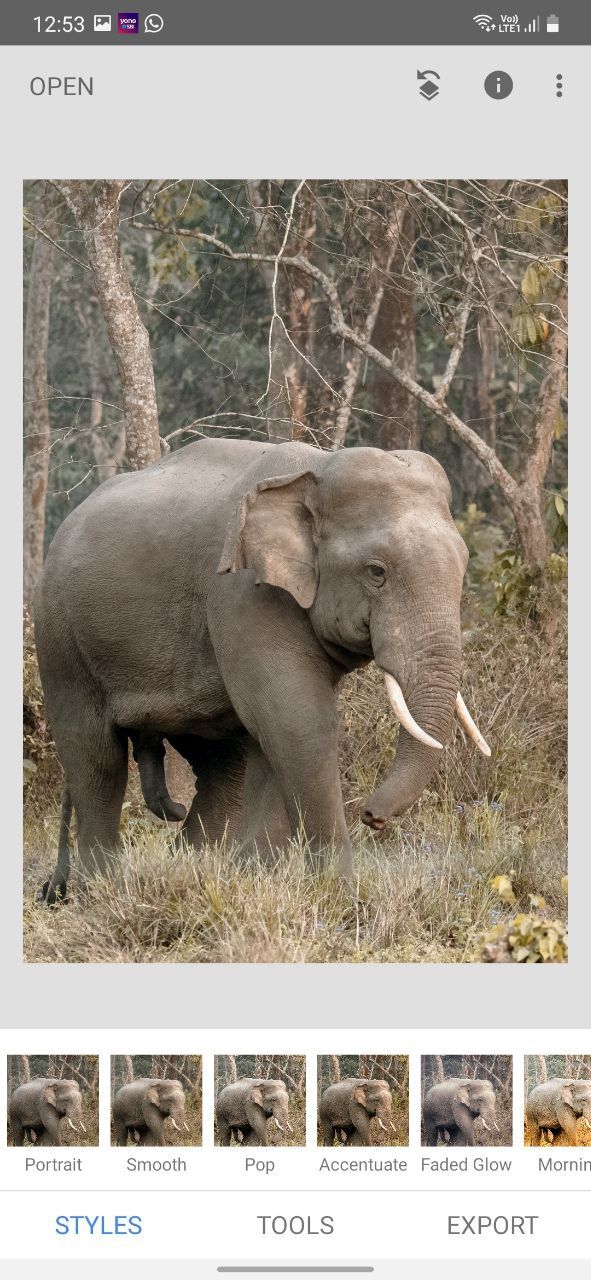
- Mở Công cụ và chọn điều chỉnh hình ảnh.
- Thực hiện các chỉnh sửa nhỏ như giảm Phơi bàyTăng Tương phảnđiều chỉnh Điểm nổi bậttăng bóng tối, và như thế. Nhấn vào dấu tích khi bạn hài lòng với bản chỉnh sửa.
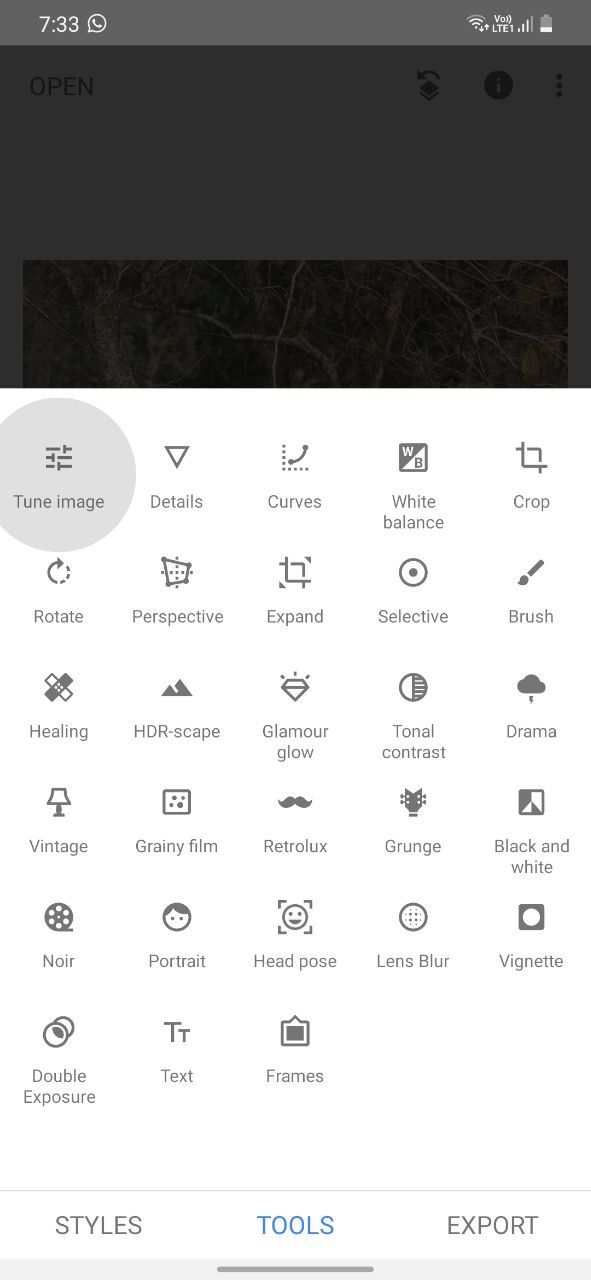
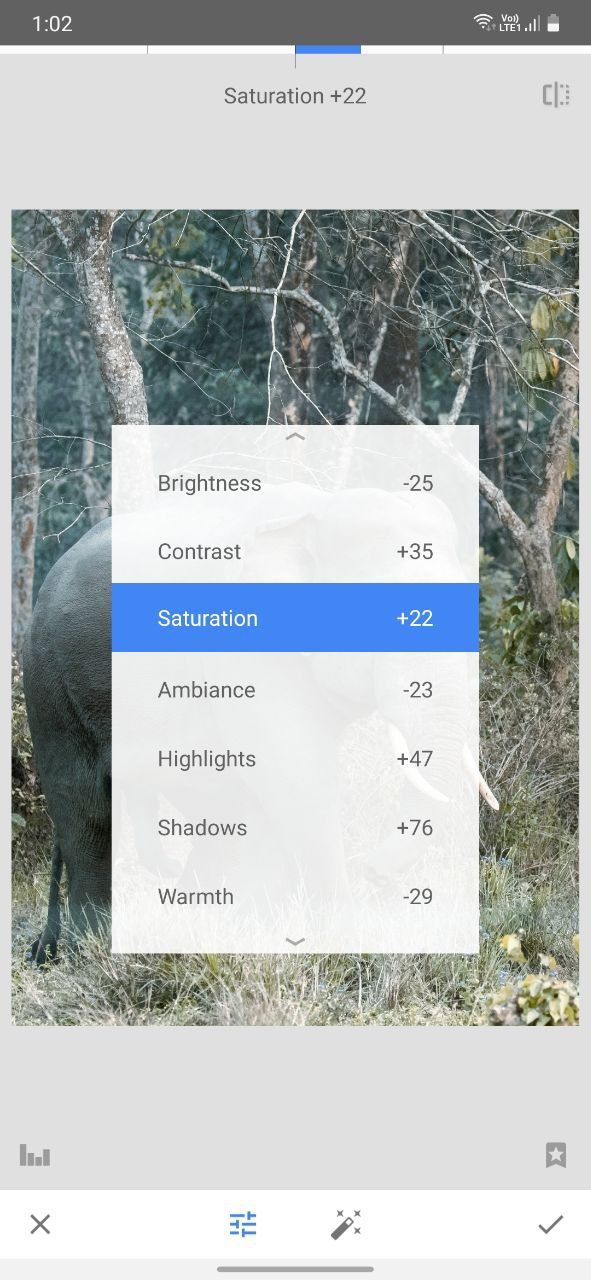
- Đi đến Công cụ > Thông tin chi tiết. Tăng Kết cấu và Mài đến mức tối đa. Nhấn vào dấu kiểm để hoàn tất chỉnh sửa của bạn.
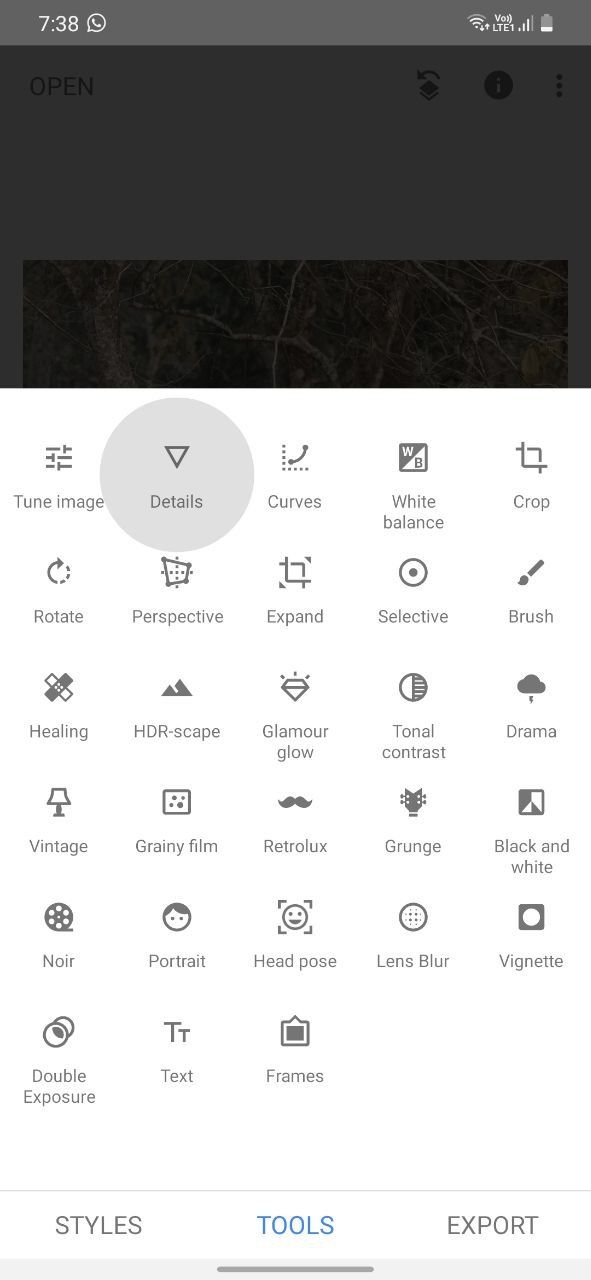
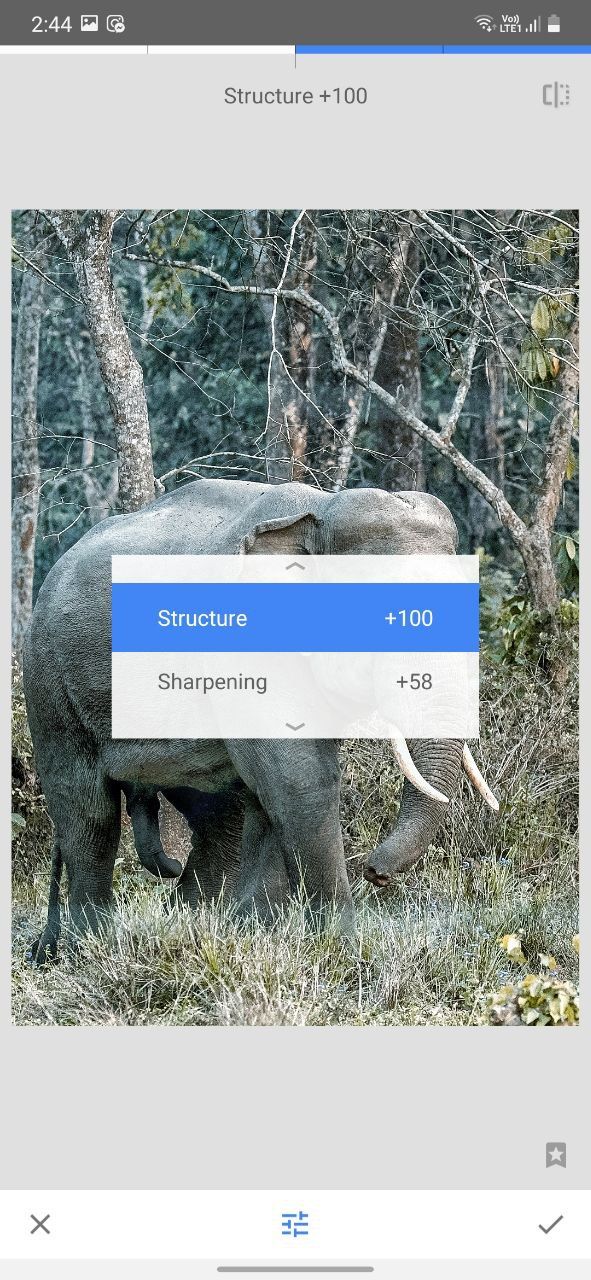
- đi đến Chỉnh sửa ngăn xếp tùy chọn và chọn Xem chỉnh sửa. Sử dụng bàn chải ngăn xếp và sơn có chọn lọc lên khu vực bạn muốn phát sáng. Nó sẽ giữ nguyên các chi tiết khi bạn thêm hiệu ứng phát sáng.
- Đi đến Công cụ > chọn lọc và làm sáng những phần bạn muốn phát sáng và làm tối những phần còn lại. Chạm vào phần bạn muốn phát sáng, sau đó điều chỉnh kích thước trung tâm bằng cách chụm vào trên màn hình của bạn. Tăng độ sáng, Kết cấuvà Tương phản thuộc khu vực.
2. Tạo và thêm màu sáng
Bây giờ chúng ta sẽ tạo một lớp màu đồng nhất và áp đặt nó lên một vùng đã chọn.
- Đi đến Dụng cụ > đường cong. Ở đây, trong khi RGB kênh được chọn, đưa con trỏ bên trái lên hết cỡ. Nó sẽ tạo ra một lớp màu trắng đồng nhất. Nhấn vào dấu tích để hoàn tất chỉnh sửa.
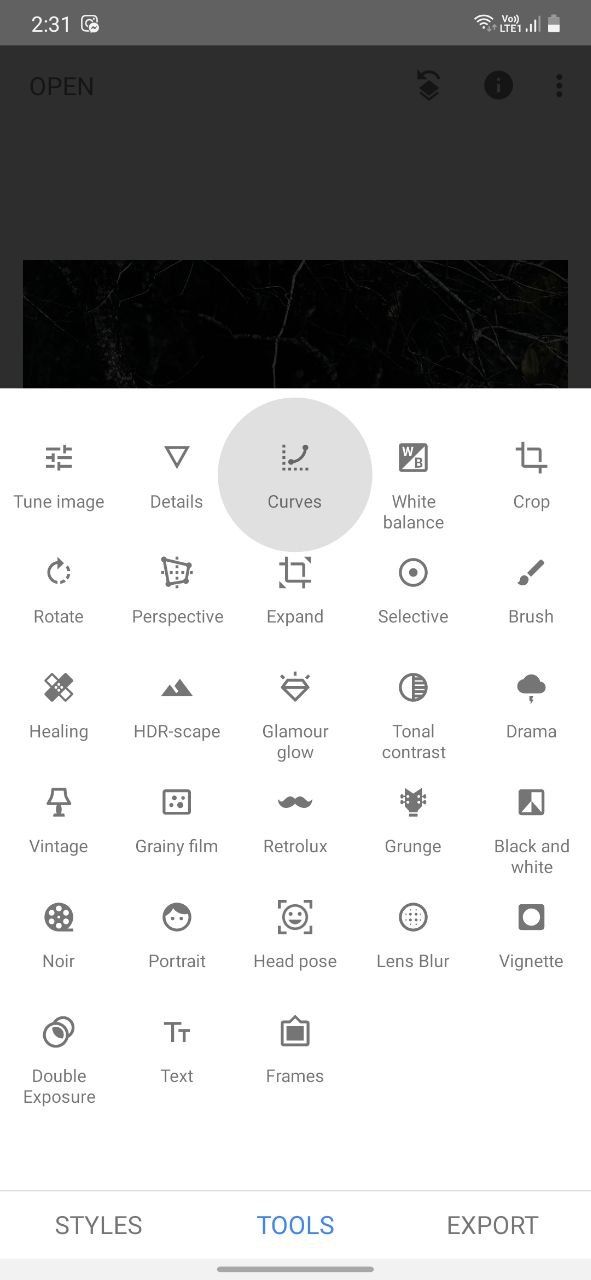
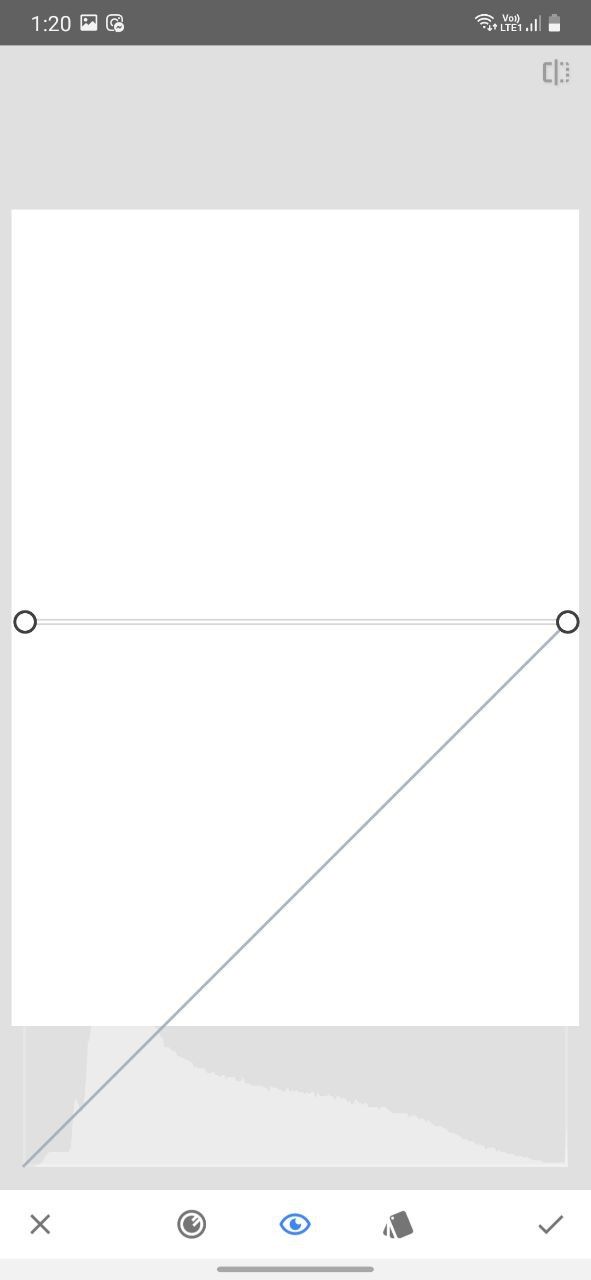
- Đi đến đường cong lại. Vì chúng ta đang tạo màu phát sáng neon màu xanh lam, hãy đưa thanh trượt bên phải xuống cho Màu đỏ và màu xanh lá các kênh để tạo ra một màu xanh đặc. Nhưng bạn cũng có thể tạo ra một màu khác. Nhấn vào dấu kiểm để hoàn tất chỉnh sửa của bạn.
- Gõ vào Xuất khẩu Và một lần nữa Xuất khẩu để lưu hình ảnh màu rắn.
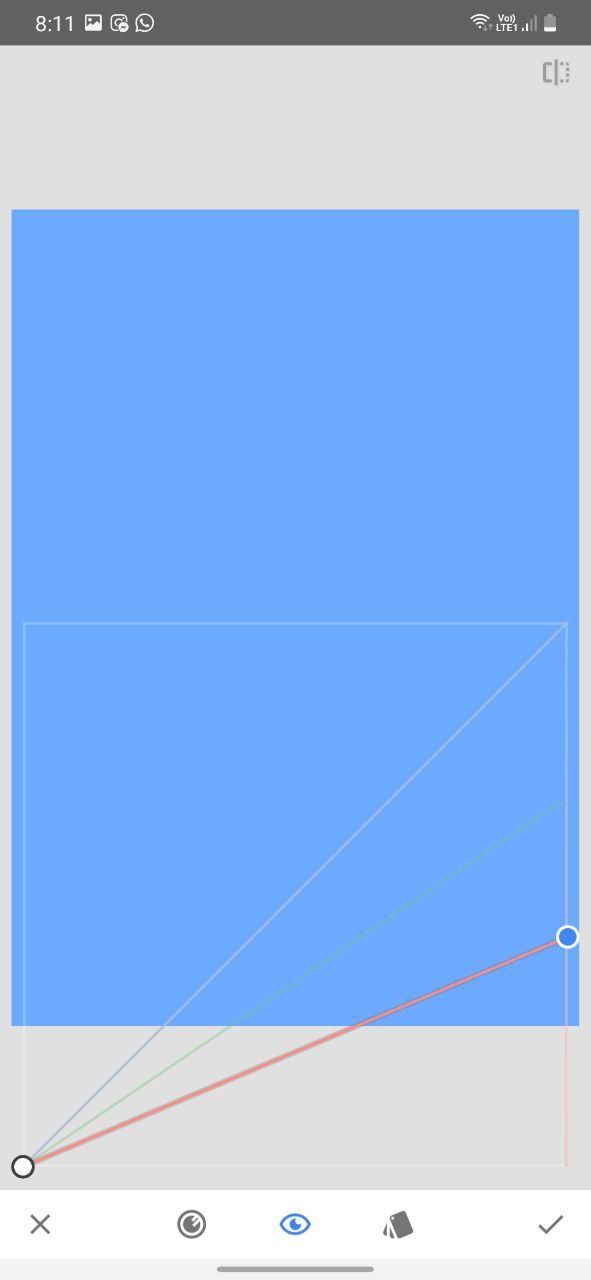
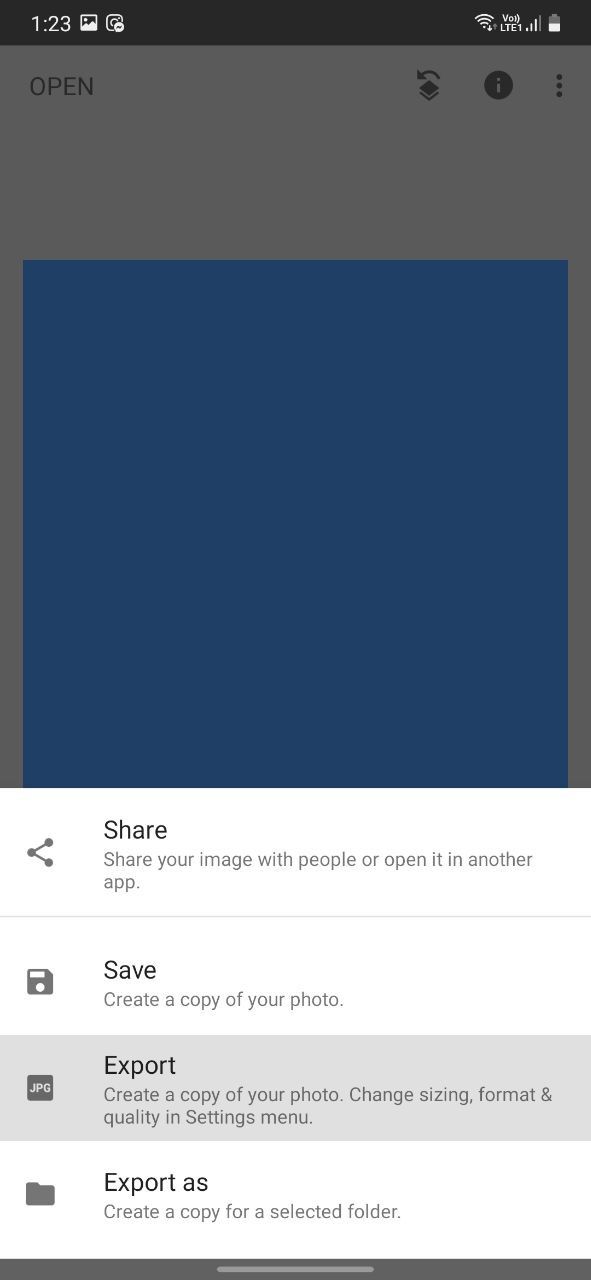
- đi đến Chỉnh sửa ngăn xếp tùy chọn và mở Xem chỉnh sửa. Xóa hai lớp đường cong cuối cùng từ đây; bạn sẽ không cần chúng nữa.
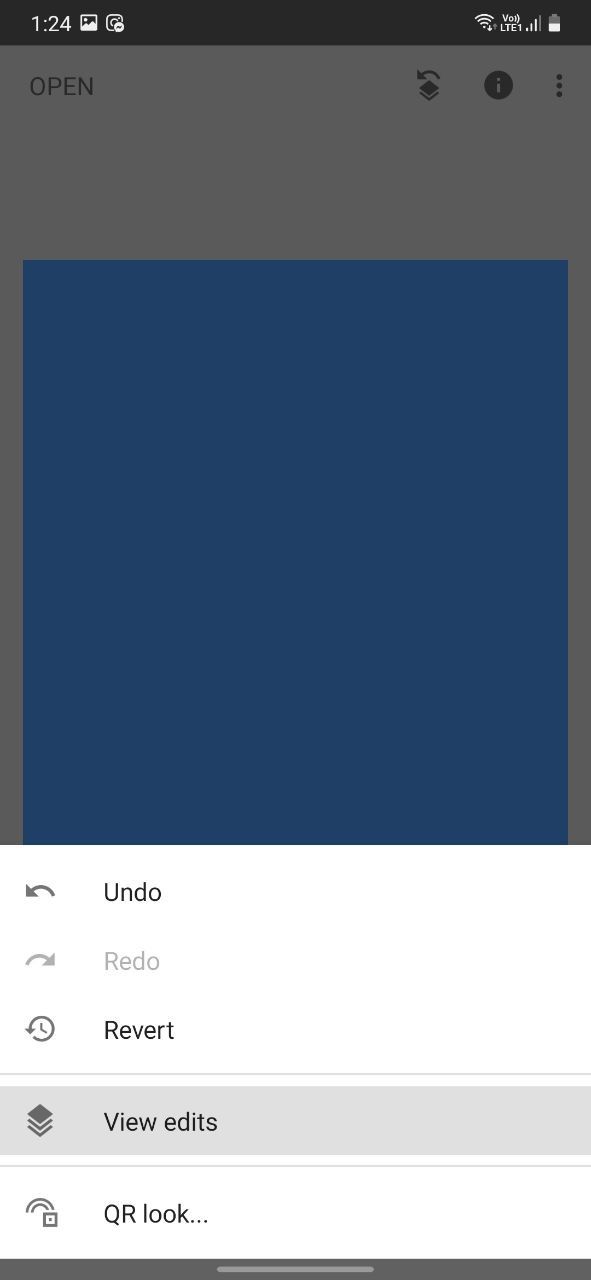
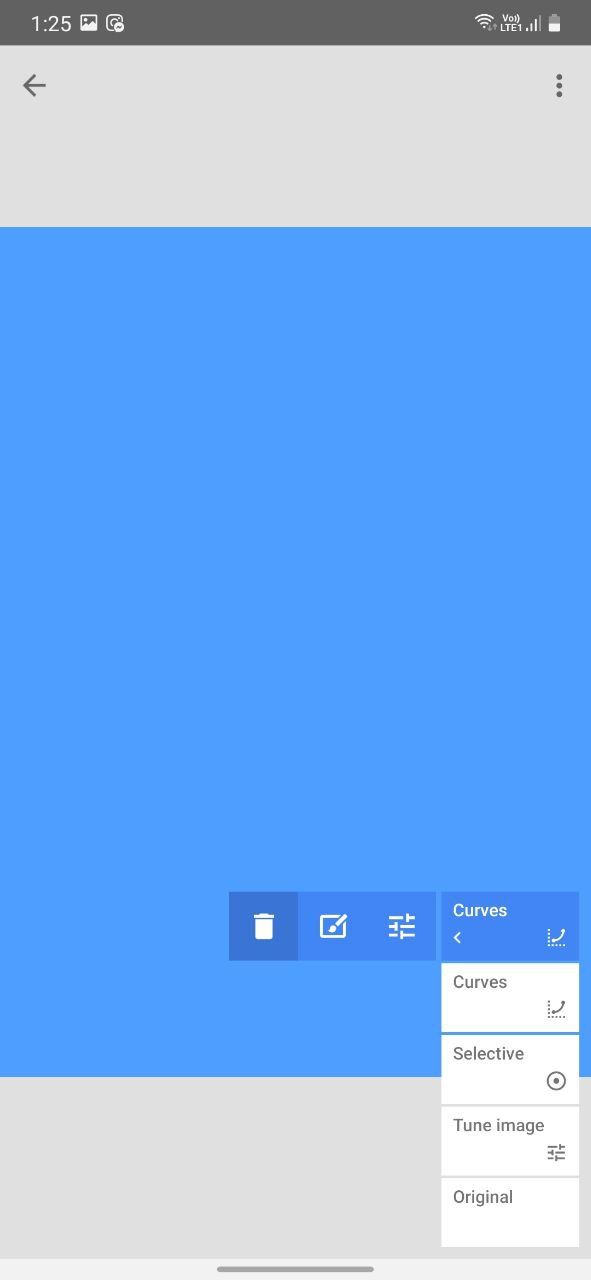
- Đi đến Công cụ > Đối mặt. Bạn có thể tìm hiểu thêm về cách sử dụng công cụ Phơi sáng kép trong Snapseed trong hướng dẫn chi tiết của chúng tôi.
- Nhấn vào Mở hình ảnh và thêm hình ảnh đồng màu xanh lam mà bạn vừa xuất.
- Đặt Phong cách đến lớp phủ. Chúng tôi đang tăng độ mờ cho đến khi ngà có màu xanh lam. Nhấn vào dấu tích.
- đi đến Chỉnh sửa ngăn xếp và mở ra Xem chỉnh sửa.
- Nhấn vào cuối cùng Đối mặt chỉnh sửa và mở bàn chải ngăn xếp.
- Bây giờ, vẽ gọn gàng khu vực mà bạn muốn phát sáng. Bạn có thể chụm ra để phóng to hình ảnh để có đường viền rõ ràng hơn. Đặt Phơi bày đến 25-50%. Vẽ lên khu vực sẽ được chiếu sáng bằng ánh sáng và đặt Phơi bày đến 100%.


- Lặp lại sáu bước cuối cùng một vài lần nữa để có màu rực rỡ hơn.
3. Tạo hiệu ứng phát sáng neon
Sau khi thêm màu sáng, đã đến lúc làm cho màu sáng nổi bật so với phần còn lại của hình ảnh.
- Đi đến Công cụ > đường cong và đưa xuống đường cong cho RGB kênh và độ sáng mức độ. Nó sẽ làm cho phần còn lại của hình ảnh tối hơn.
- đi đến Chỉnh sửa ngăn xếpmở Xem chỉnh sửavà sử dụng bàn chải ngăn xếp để làm tối có chọn lọc nền và bất kỳ khu vực nào bạn không muốn phát sáng.
- Mở Công cụlựa chọn HDR-scapevà tăng cường độ lọc, bão hòavà độ sáng.
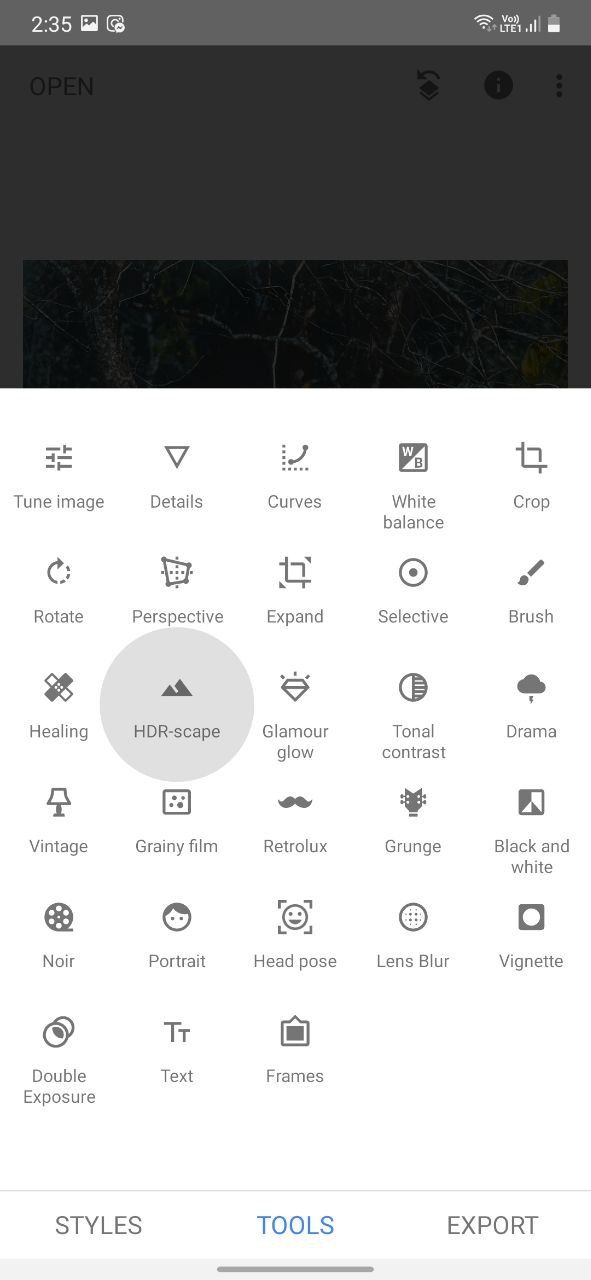
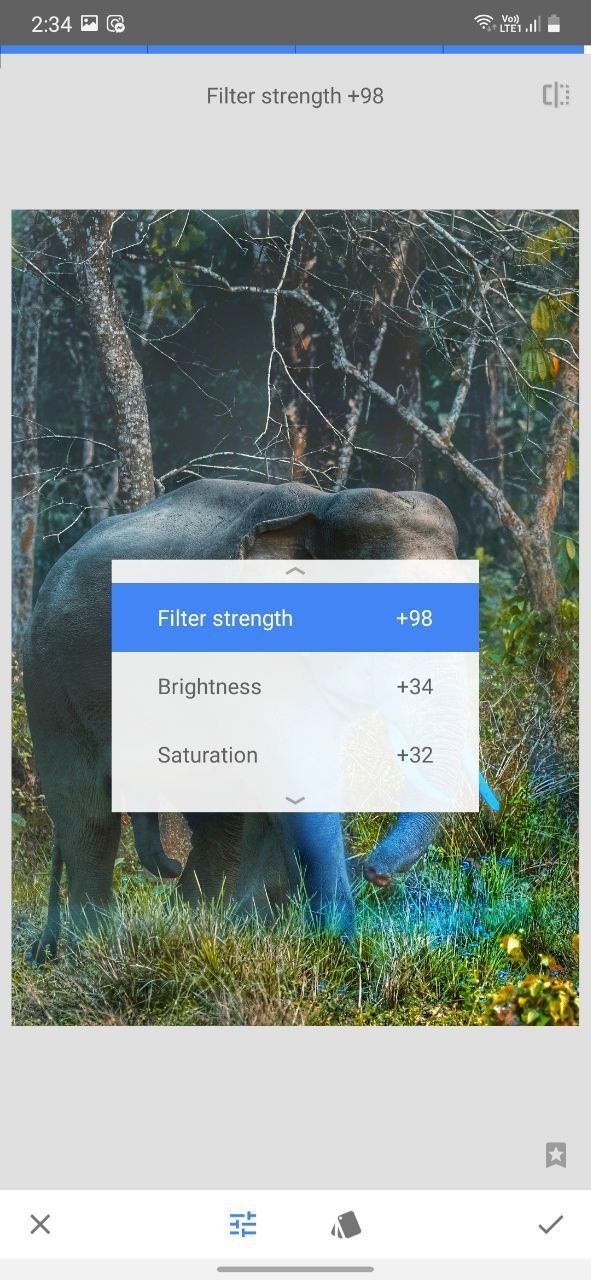
- Sử dụng bàn chải ngăn xếp từ Xem chỉnh sửa một lần nữa để tô có chọn lọc lên khu vực bạn muốn phát sáng.
- Cuối cùng, tinh chỉnh hình ảnh bằng cách vào Công cụ > điều chỉnh hình ảnh. Thực hiện bất kỳ điều chỉnh cuối cùng nào để làm cho hình ảnh của bạn trông tự nhiên nhất có thể.
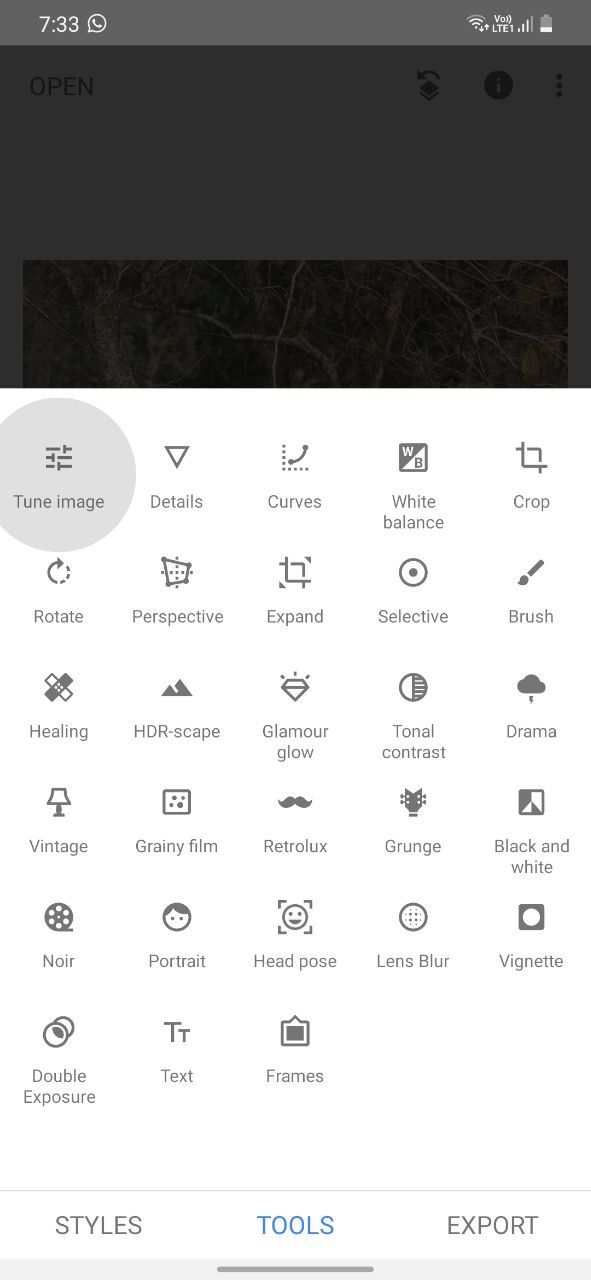
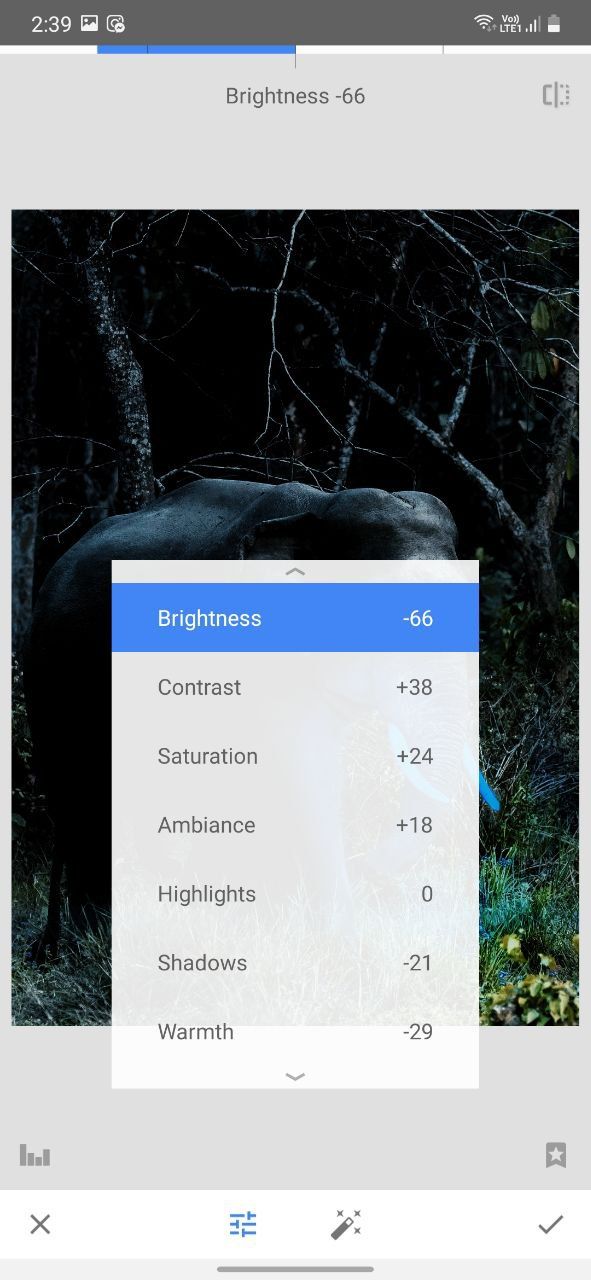
Bạn đã thêm thành công hiệu ứng phát sáng neon vào hình ảnh của mình. Để sử dụng hiệu quả tất cả các cài đặt trên, hãy xem hướng dẫn mẹo chỉnh sửa ảnh Snapseed của chúng tôi.
Các phương pháp thay thế để tạo hiệu ứng phát sáng bằng Snapseed
Có nhiều cách để thêm hiệu ứng phát sáng neon vào ảnh của bạn bằng Snapseed vì đây là một trong những trình chỉnh sửa ảnh tốt nhất cho điện thoại thông minh. Tuy nhiên, mọi kỹ thuật đều sử dụng các khái niệm giống nhau được đề cập trong bài viết này. Chẳng hạn, trong ví dụ dưới đây, có nhiều thành phần màu trắng khác mà bạn có thể sử dụng cho hiệu ứng phát sáng có chọn lọc.
Sau khi thêm ảnh của bạn vào ứng dụng, hãy làm theo các bước dưới đây:
- Đi đến đường cong và mở RGB kênh truyền hình.
- Đưa con trỏ dưới cùng bên trái sang bên phải mà không thay đổi vị trí thẳng đứng của nó. Tương tự, đưa con trỏ trên cùng bên phải sang trái để tạo hình bóng đen trắng.
- Đi đến đường cong và tinh chỉnh Màu đỏ, Màu xanh da trờivà màu xanh lá kênh màu để có được màu sáng mà bạn muốn.
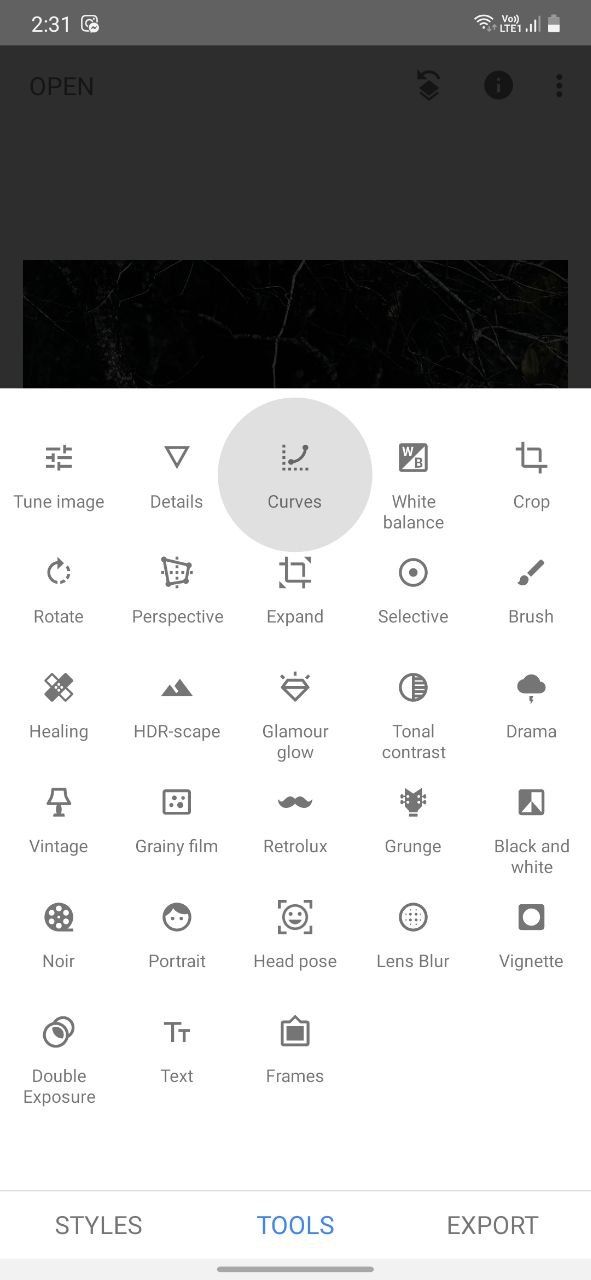
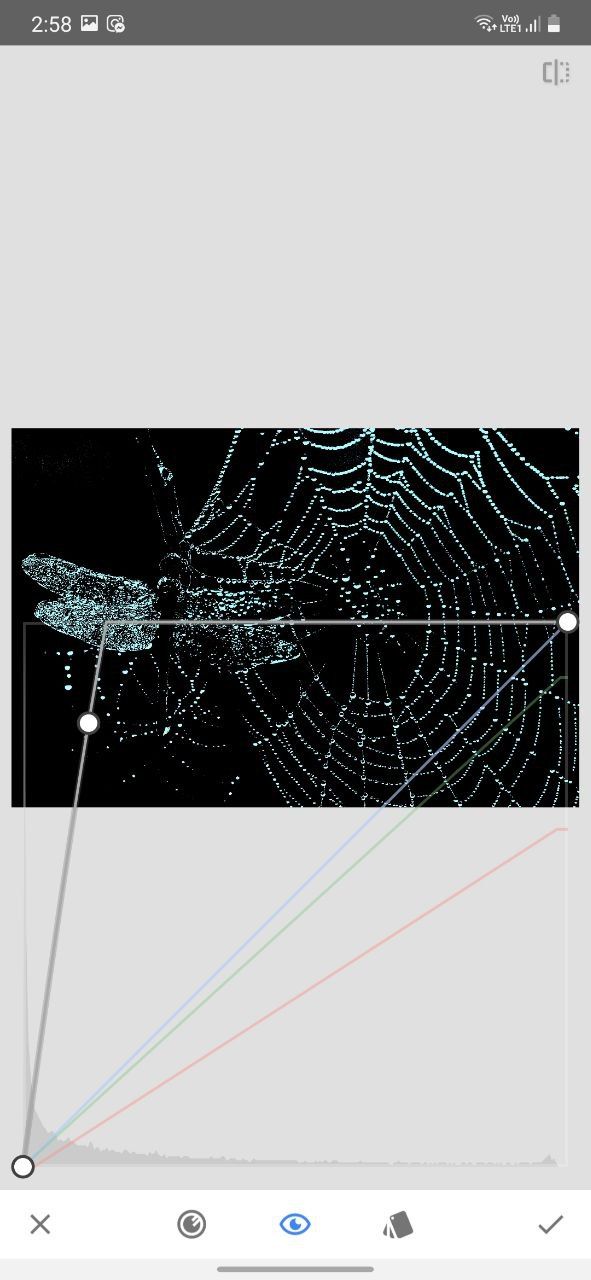
Bạn có thể xuất và sử dụng hình ảnh này thay cho lớp màu đồng nhất khi sử dụng công cụ Phơi sáng kép; nó sẽ cho bạn kết quả tốt hơn trong một số trường hợp. Lưu ý rằng phương pháp này chỉ hoạt động khi bạn có nhiều thành phần màu trắng trong ảnh mà bạn muốn phát sáng.
Nhược điểm duy nhất của kỹ thuật này là bạn phải từ bỏ một số chi tiết. Để thêm hiệu ứng phát sáng neon tốt, cần phải làm tối hình ảnh còn lại, dẫn đến mất một vài chi tiết.
Tuy nhiên, để giữ lại càng nhiều chi tiết càng tốt, hãy chọn màu sáng tôn lên tông màu tự nhiên của hình ảnh. Và giữ cường độ ánh sáng thấp để bạn không phải làm tối hình ảnh còn lại nhiều như vậy.
Làm cho hình ảnh của bạn nổi bật với hiệu ứng phát sáng neon
Nếu bạn hiểu khái niệm này, việc thêm hiệu ứng phát sáng neon vào ảnh của bạn bằng Snapseed rất đơn giản. Nói chung, bạn muốn làm sáng những khu vực bạn muốn phát sáng và chiếu sáng. Ngược lại, làm tối các phần còn lại để trông tự nhiên. Hãy coi yếu tố phát sáng của hình ảnh của bạn như một nguồn sáng và chỉnh sửa các chi tiết lân cận cho phù hợp.
Quá trình này tốn nhiều thời gian hơn và kém gọn gàng hơn so với làm điều tương tự trong Photoshop. Tuy nhiên, nếu bạn đang di chuyển hoặc không thể truy cập máy tính, Snapseed sẽ giúp bạn tạo hiệu ứng phát sáng neon độc đáo trên smartphone của mình.


