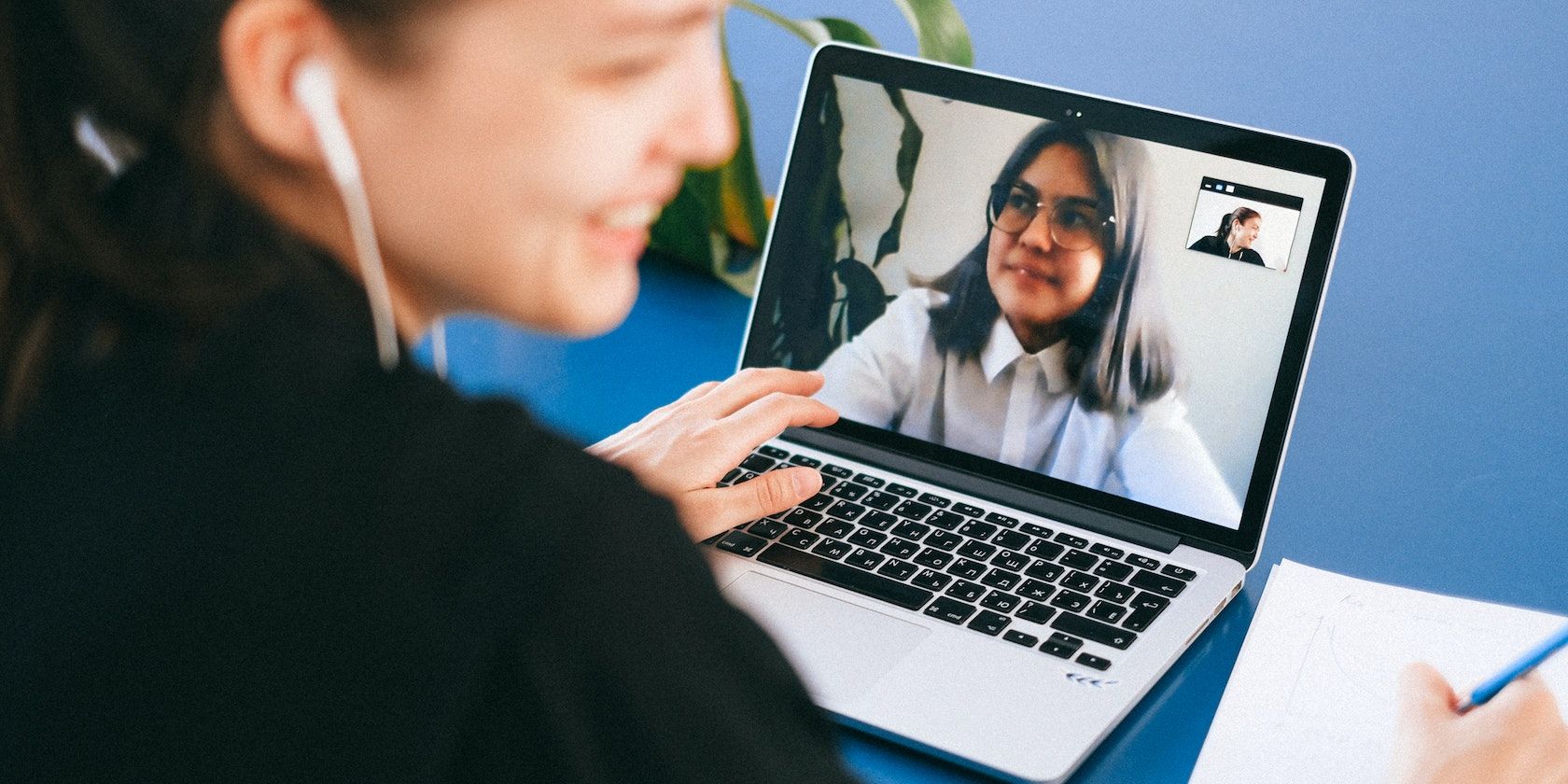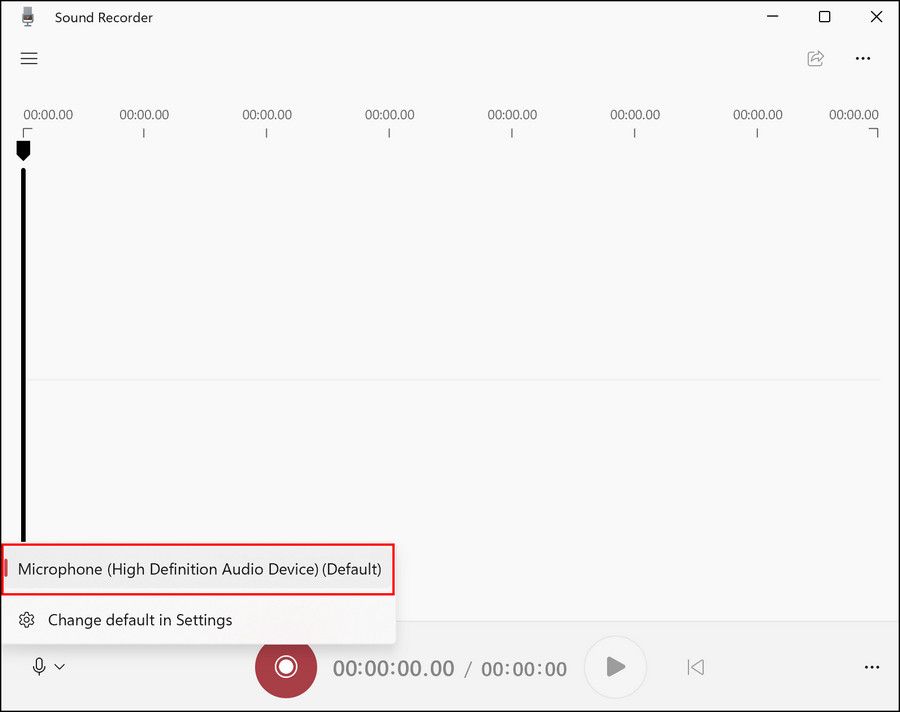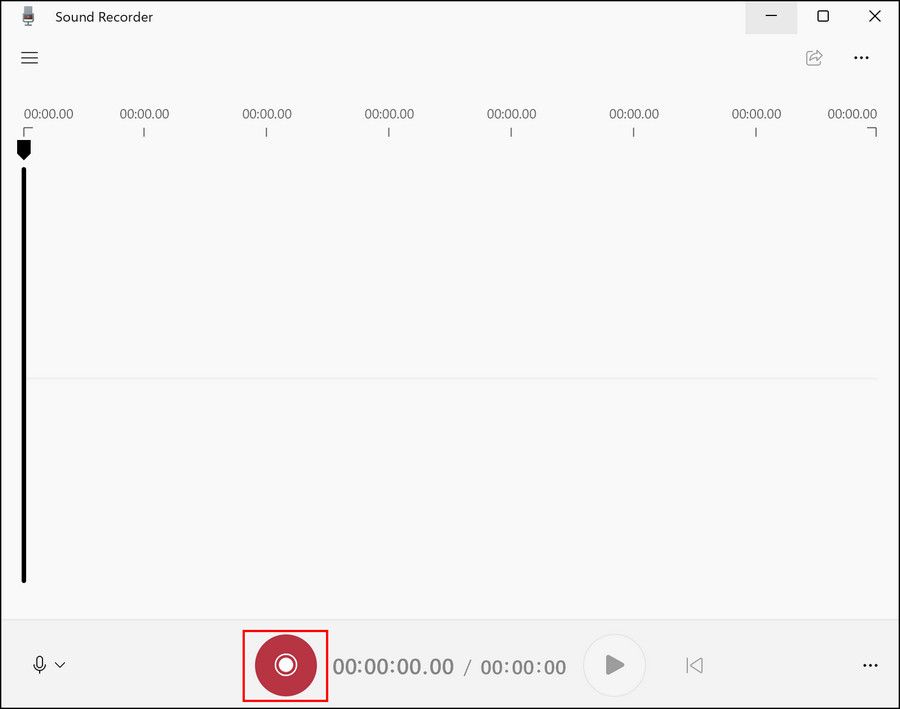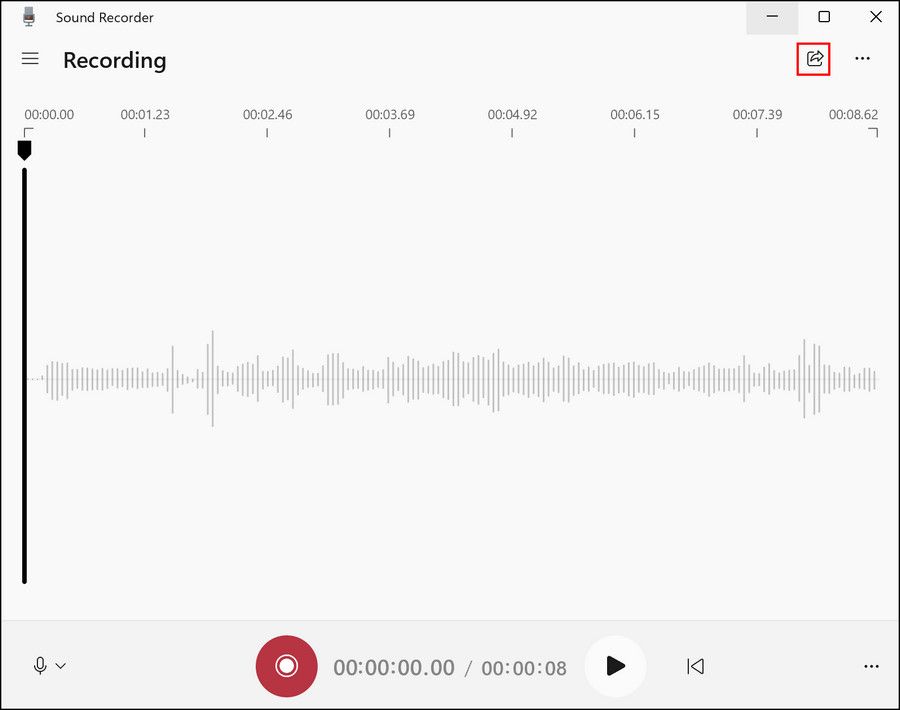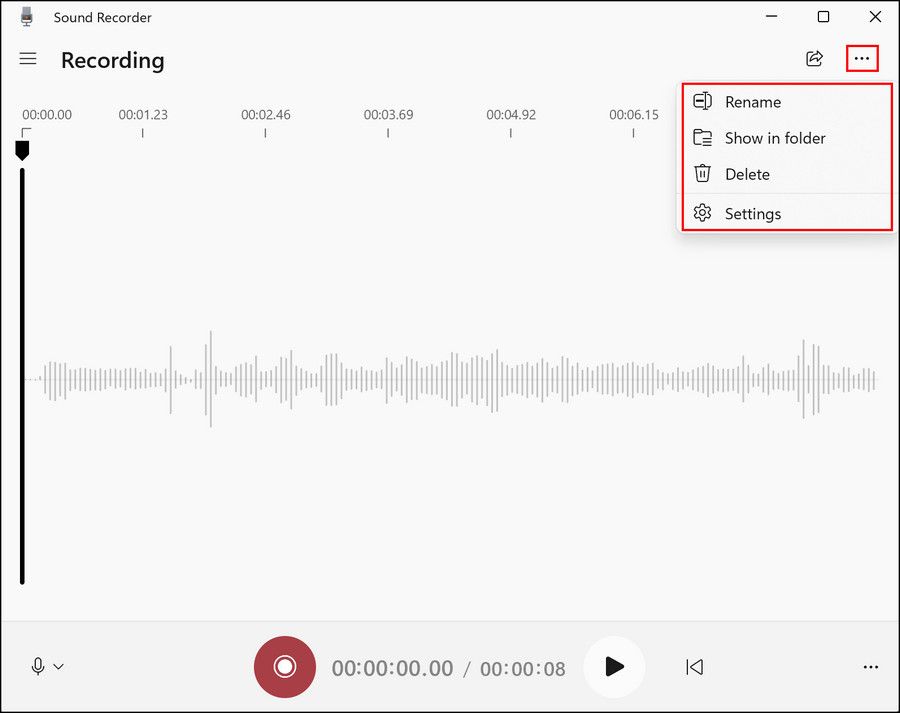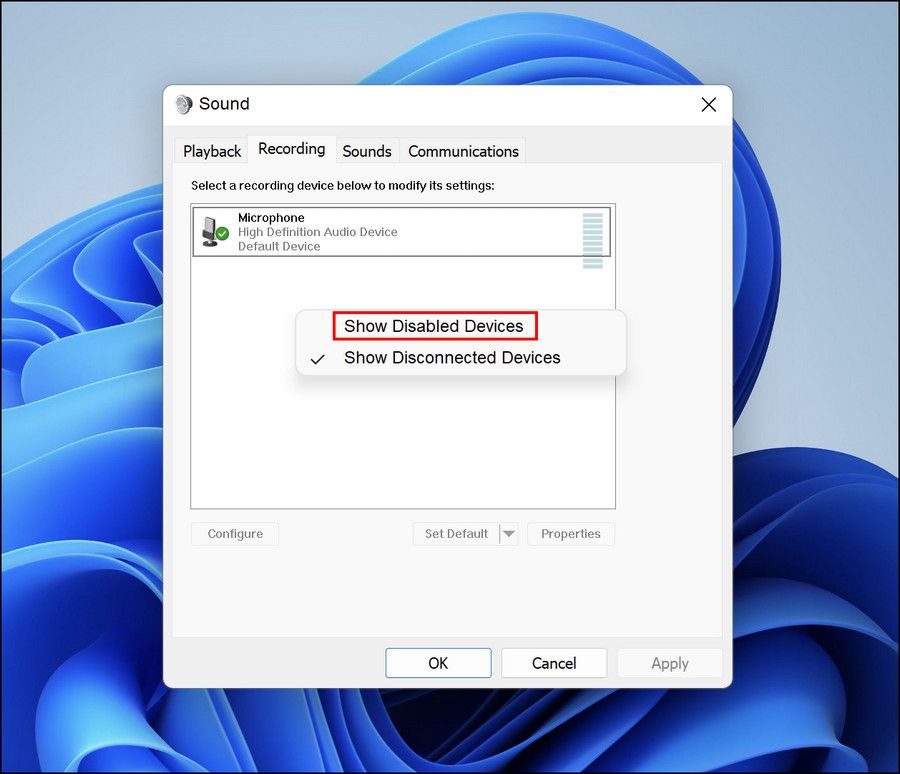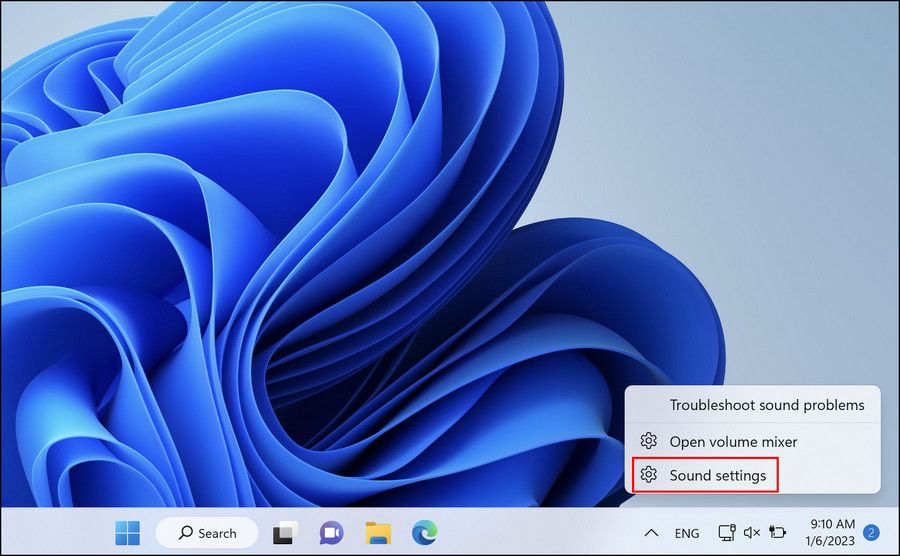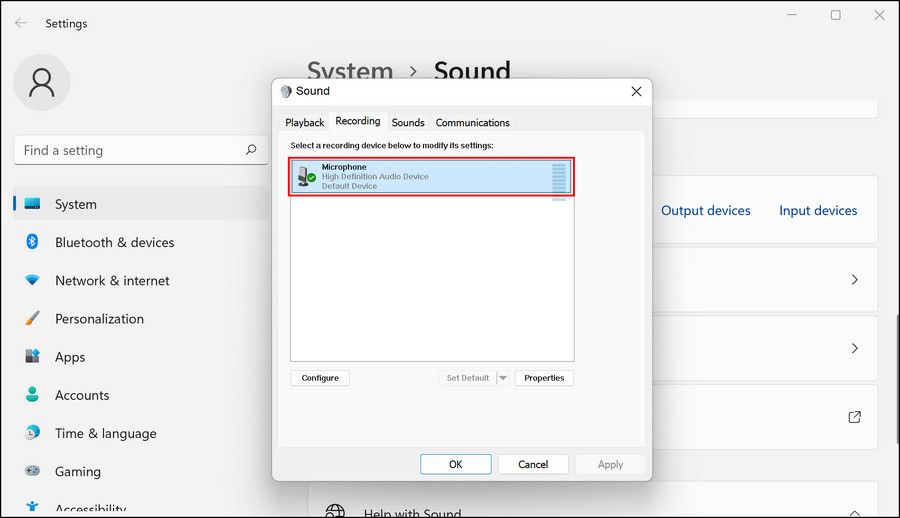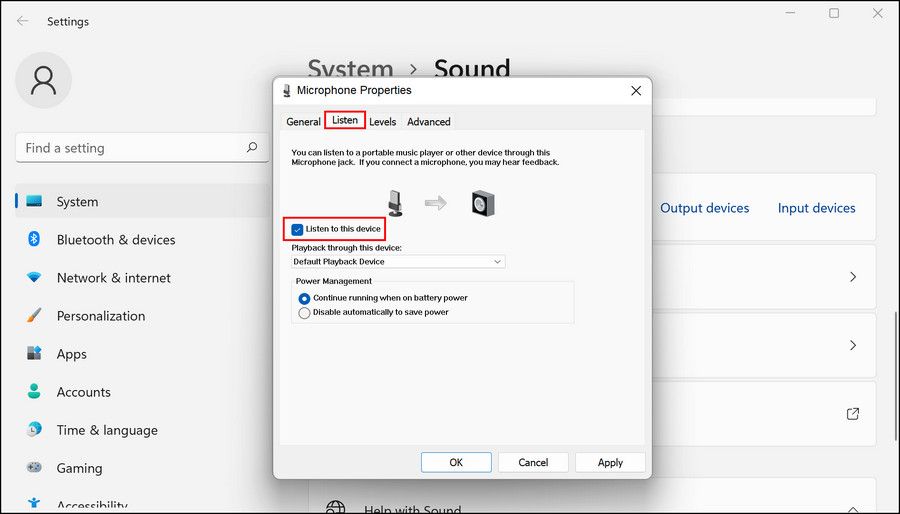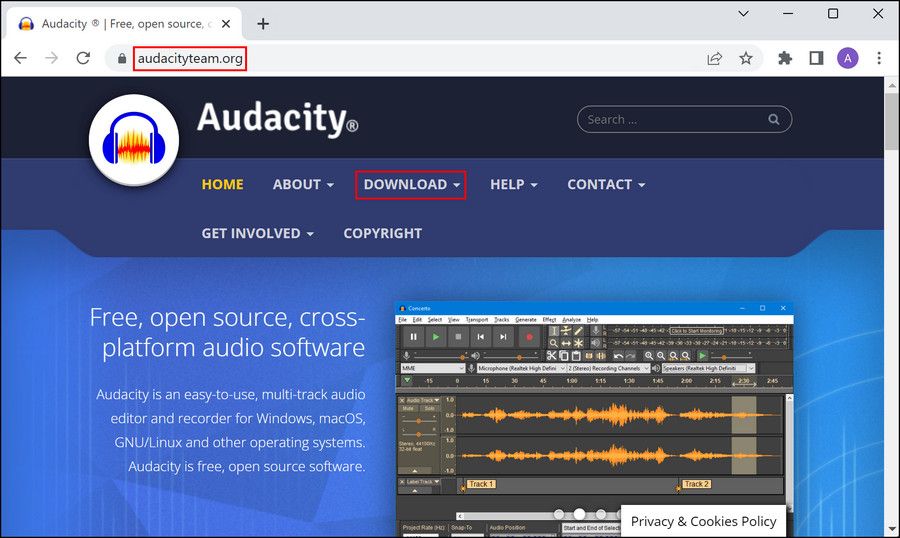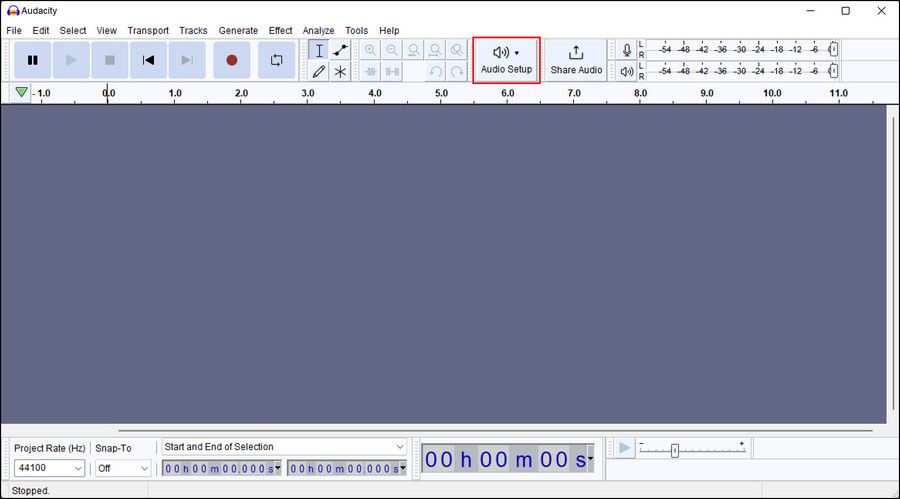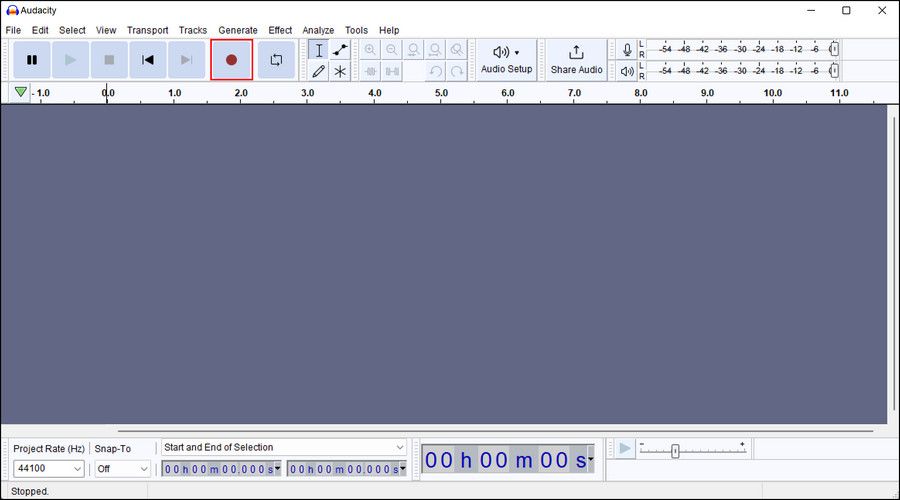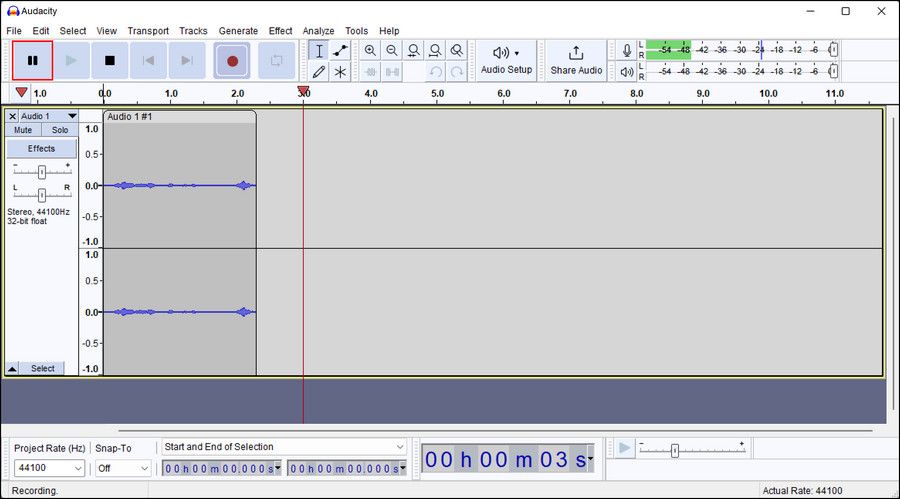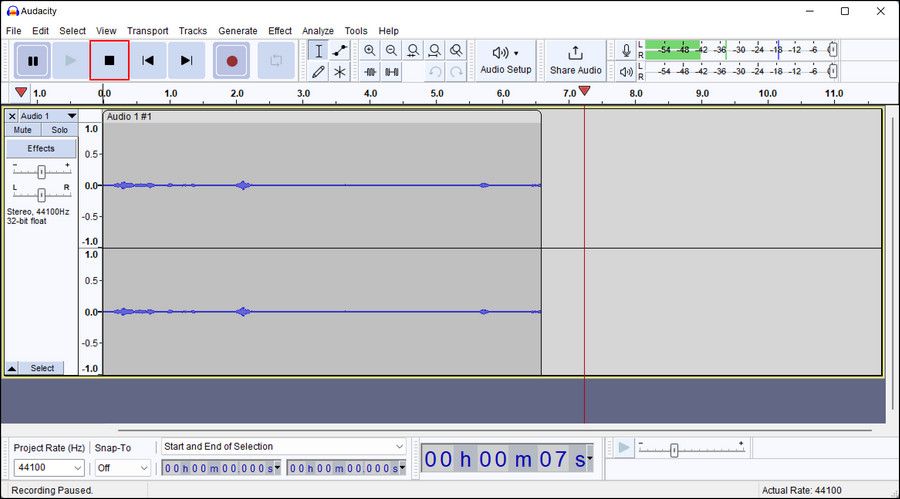Lưu giữ bản ghi các cuộc gọi của bạn bằng các mẹo này dành cho Windows.
Đôi khi bạn cần ghi âm cuộc gọi trên máy tính của mình – vì những lý do hoàn toàn chính đáng. Windows cho phép bạn làm như vậy nhưng tính năng này bị tắt theo mặc định.
Trong hướng dẫn này, chúng ta sẽ khám phá cách ghi trên Windows bằng tính năng tích hợp sẵn cũng như thảo luận về một số ứng dụng của bên thứ ba có thể trợ giúp. Tiếp tục với phương pháp phù hợp nhất với bạn trong khi vẫn ghi nhớ các nguyên tắc pháp lý.
1. Sử dụng Ứng dụng ghi âm
Cách dễ nhất để ghi âm cuộc gọi trên Windows là sử dụng ứng dụng Ghi âm được tích hợp sẵn trong Windows.
Đây là cách bạn có thể sử dụng nó để ghi lại các cuộc gọi của mình:
- Nhấn các phím Win + S để khởi chạy bảng Windows Search.
- Nhập Máy ghi âm vào thanh tìm kiếm và nhấp vào Mở ra. Nếu đây là lần đầu tiên bạn sử dụng ứng dụng Ghi âm, rất có thể ứng dụng sẽ tự cập nhật trước, vì vậy hãy chờ đợi.
- Trong ứng dụng, chọn thiết bị âm thanh ưa thích của bạn ở phía bên trái của cửa sổ.
- Sau khi hoàn tất, hãy nhấp vào nút ghi âm để bắt đầu ghi âm khi bạn đã sẵn sàng.
- Ngoài ra, nhấn các phím Ctrl + R trên bàn phím để bắt đầu ghi âm.
- Nhấp chuột Đúng trong lời nhắc Kiểm soát tài khoản người dùng để cấp quyền cho ứng dụng truy cập thiết bị âm thanh của bạn.
- Nhấn nút Tạm ngừng hoặc nhấn đồng thời các phím Alt + P để tạm dừng ghi âm.
- Để dừng quay, nhấn nút Dừng lại hoặc nhấn các phím Esc, Enter hoặc Space trên bàn phím của bạn.
- Khi quá trình ghi đã dừng, bạn có thể chia sẻ nó bằng cách nhấn nút Chia sẻ biểu tượng ở góc trên cùng bên phải của cửa sổ.
- Để truy cập nhiều tùy chọn hơn, hãy nhấp vào ba dấu chấm ở góc trên cùng bên phải. Bạn có thể chọn đổi tên và xóa bản ghi hoặc truy cập menu cài đặt.
Bản ghi của bạn hiện đã sẵn sàng để sử dụng.
Trong trường hợp ứng dụng Ghi âm không ghi âm được, có thể do bộ trộn Âm thanh nổi đã bị tắt. Trong trường hợp đó, trước tiên bạn nên kích hoạt nó và sau đó làm theo các bước chúng tôi đã liệt kê ở trên.
Thực hiện theo các bước sau để tiếp tục:
- Nhấn nút Thắng + R các phím lại với nhau để mở hộp thoại Run.
- Nhập “mmsys.cpl” vào trường văn bản của hộp thoại và nhấp Enter.
- Bây giờ, đi đến ghi âm tab và nhấp chuột phải vào một khoảng trống.
- Lựa chọn Hiển thị thiết bị đã tắt từ trình đơn ngữ cảnh.
- Bây giờ bạn sẽ thấy Kết hợp âm thanh nổi trong hộp thoại. Nhấp chuột phải vào nó và chọn Cho phép.
- Sau khi hoàn tất, nhấp chuột phải vào biểu tượng âm thanh trên thanh tác vụ của bạn.
- Lựa chọn Cài đặt âm thanh > Nhiều cài đặt âm thanh hơn.
- Đi đến ghi âm tab và nhấp vào micrô của bạn.
- đi đến Nghe tab và đánh dấu vào ô được liên kết với Nghe thiết bị.
- Nhấp chuột Ứng dụng > VÂNG để lưu các thay đổi.
Sau khi hoàn tất, bạn có thể sử dụng ứng dụng ghi âm của Windows để ghi âm cuộc gọi thành công. Bạn cũng có thể thiết lập phím tắt ghi âm trên bàn phím để truy cập tính năng này nhanh hơn.
2. Sử dụng ứng dụng của bên thứ ba
Nếu ứng dụng Windows tích hợp không thực hiện được thủ thuật cho bạn, thì bạn cũng có thể thử sử dụng ứng dụng của bên thứ ba để ghi âm cuộc gọi.
Trong phương pháp này, chúng tôi sẽ sử dụng ứng dụng Audacity để ghi lại các cuộc gọi thoại. Ứng dụng này được cung cấp miễn phí cho người dùng Windows. Do sự đàn áp của Google đối với các ứng dụng ghi âm cuộc gọi, bạn có thể tải xuống ứng dụng này từ trình duyệt của mình thay vì Cửa hàng Play.
Đây là cách bạn có thể sử dụng nó:
- Truy cập trang tải xuống chính thức cho Audacity và nhấp vào Tải xuống cái nút.
- Sau khi tệp được tải xuống, hãy nhấp vào tệp đó để khởi chạy.
- Làm theo hướng dẫn trên màn hình để cài đặt ứng dụng.
- Sau khi ứng dụng được cài đặt, hãy mở nó.
- Mở rộng danh sách thả xuống cho Cài đặt âm thanh và chọn thiết bị ưa thích của bạn.
- Để bắt đầu quay, bấm vào màu đỏ nút ghi trong ngăn trên cùng. Bạn cũng có thể sử dụng phím tắt Shift + R.
- Để tạm dừng, bấm vào nút nút tạm dừng hoặc nhấn P trên bàn phím của bạn.
- Cuối cùng, khi bạn đã ghi xong, hãy nhấp vào Nút dừng trên thanh công cụ để kết thúc quá trình ghi. Bạn có thể dùng Chia sẻ tùy chọn trên thanh công cụ để vận chuyển tệp.
Ứng dụng này đi kèm với nhiều tùy chọn nâng cao để tùy chỉnh bản ghi của bạn, bạn cũng có thể sử dụng các tùy chọn này.
Ghi lại các cuộc gọi quan trọng trên Windows, dễ dàng
Không thể phóng đại lợi ích của việc ghi âm cuộc gọi, cho dù bạn đang tham gia một cuộc gọi công việc quan trọng và không muốn quên những điểm quan trọng hay nếu bạn đang trò chuyện với một người mờ ám mà bạn sợ sẽ tống tiền bạn sau này.
Các phương pháp được đề cập ở trên sẽ giúp bạn thiết lập hệ thống ghi âm cuộc gọi trên máy tính Windows của mình. Bạn có thể sử dụng nó để ghi âm và chia sẻ cuộc gọi một cách dễ dàng, nhưng chúng tôi thực sự khuyên bạn nên lưu ý các nguyên tắc pháp lý.