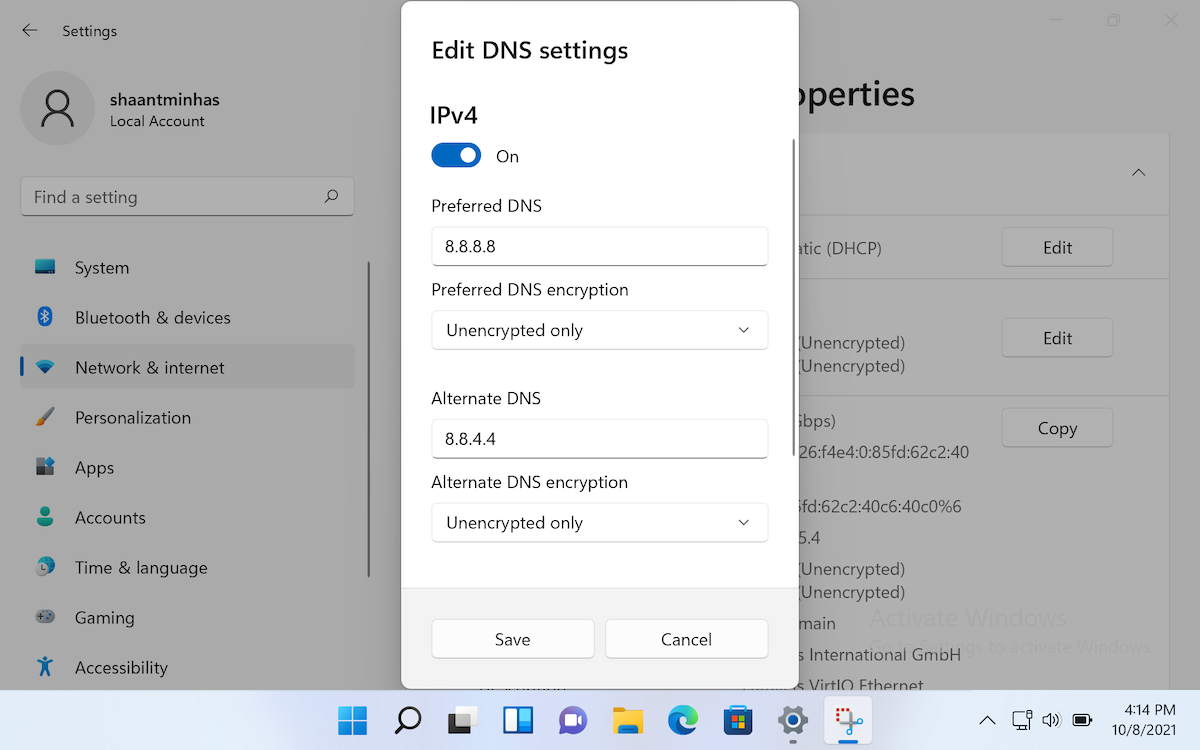Vì vậy, bạn đang muốn thay đổi máy chủ DNS trên Windows 11 của mình? Nếu đó là trường hợp, thì bạn đang ở đúng nơi. Nhưng trước tiên, chúng ta hãy có một cái nhìn tổng quan.
Khi ISP thiết lập kết nối internet của bạn lần đầu tiên, nó cũng sẽ thiết lập cài đặt mạng mặc định cho bạn. Và với các cài đặt mạng mặc định này, có một cấu hình cụ thể, được gọi là Hệ thống tên miền (DNS), cấu hình này rất quan trọng đối với kết nối trực tuyến của bạn.
Tuy nhiên, đối với hầu hết các ISP, bảo mật hoặc quyền riêng tư của DNS không phải là ưu tiên hàng đầu; tuy nhiên, điều này khiến bạn dễ gặp phải tất cả các loại sự cố bảo mật: Chiếm quyền điều khiển DNS; ngộ độc bộ đệm, v.v., chỉ là một vài ví dụ mà tôi nghĩ đến.
Trong bài viết này, chúng tôi sẽ đề cập đến cách bạn có thể khắc phục sự cố này bằng cách thay đổi cài đặt máy chủ DNS của Windows 11. Vì vậy, hãy bắt đầu.
Cách thay đổi máy chủ DNS trong Windows 11
Hệ thống tên miền (DNS) dịch tên miền mà con người có thể đọc được thành địa chỉ IP để trình duyệt có thể tải các trang web trên màn hình của bạn. Trong hầu hết các trường hợp, khi bạn có một kết nối internet mới, ISP của bạn sẽ thiết lập một kết nối cho bạn.
Tuy nhiên, ngoài máy chủ DNS mặc định do ISP của bạn cung cấp, bạn có rất nhiều tùy chọn của bên thứ ba để lựa chọn.
Chẳng hạn, để góp phần làm cho web nhanh hơn và an toàn hơn, Google đã cung cấp dịch vụ DNS miễn phí từ năm 2009. Tương tự, Cloudflare và OpenDNS cũng là một trong những lựa chọn thay thế tốt nhất cho dịch vụ DNS nhanh hơn và an toàn hơn. Chúng tôi đã cung cấp địa chỉ IP cho DNS công cộng riêng lẻ bên dưới.
Để bắt đầu với chuyển đổi DNS, hãy làm theo các bước dưới đây:
- Chuyển đến cửa sổ Cài đặt (Thắng + tôi) và điều hướng đến Mạng & Internet.
- Lựa chọn Cài đặt mạng nâng cao.
- Từ đó, nhấp vào bộ điều hợp mạng có sẵn bên dưới bộ điều hợp mạng quyền mua. Chẳng hạn, nếu bạn đang sử dụng kết nối Ethernet, hãy chọn kết nối đó. Tương tự, chọn Wi-Fi nếu bạn đang sử dụng Internet qua Wi-Fi.
- bấm vào Xem thuộc tính bổ sung.
- Bây giờ chọn Chỉnh sửa nút ở phía trước gán máy chủ DNS.
- Ở dưới cái Chỉnh sửa cài đặt DNSbấm vào Thủ công và chọn cài đặt IPv4 hoặc IPv6.
Chúng tôi đã chọn cài đặt IPv4 cho ví dụ này. Ngoài ra, hãy lưu ý rằng ngay khi bạn bật IPv4, bạn sẽ nhận được một tập hợp các trường trống mới để điền vào. Đó là: DNS ưa thích, Mã hóa DNS ưa thích và DNS thay thế.
Dưới đây là DNS và số DNS thay thế từ Cloudflare, Google và OpenDNS mà bạn có thể sử dụng cho máy chủ DNS mới của mình:
- Đám mây: 1.1.1.1 và 1.0.0.1
- Google: 8.8.8.8 và 8.8.4.4
- OpenDNS: 208.67.222.222 và 208.67.220.220
Trong ví dụ trên, chúng tôi đã sử dụng DNS của Google. Bạn có thể chọn bất kỳ máy chủ DNS nào mà bạn muốn sử dụng, nhập các số vào các trường trống thích hợp và nhấp vào Tiết kiệm. Sau vài giây, cài đặt máy chủ DNS Windows 11 của bạn sẽ được thay đổi.
Đổi DNS Server trên Windows 11 qua Command Prompt
Nếu bạn không thể điều chỉnh máy chủ DNS bằng menu Cài đặt như được hiển thị ở trên, thì bạn nên thử Command Prompt. Dấu nhắc lệnh, còn được gọi tắt là CMD, là một cách mạnh mẽ không dùng GUI để thực thi các lệnh trên Windows của bạn. Mặc dù nó thường chỉ được sử dụng bởi quản trị viên mạng hoặc lập trình viên, nhưng người dùng thông thường cũng có thể sử dụng nó để kiểm soát và quản lý hệ điều hành của họ tốt hơn.
Bạn cũng có thể thay đổi máy chủ DNS của mình thông qua chính Dấu nhắc lệnh. Đây là cách:
- Đi đến menu bắt đầu thanh tìm kiếm, nhập ‘cmd’ và chạy nó với tư cách quản trị viên.
- Nhập lệnh sau và nhấn đi vào:
ipconfig /all
- Lưu ý tên của bộ điều hợp, Máy chủ IPv4 và DNS từ kết quả.
- Nhập lệnh sau để thay đổi máy chủ DNS trên Windows 11 của bạn:
netsh interface ip set dns name="Ethernet0" static 1.1.1.1
Trong lệnh trên, thay thế “Ethernet0” bằng tên bộ điều hợp của bạn và “1.1.1.1” bằng địa chỉ máy chủ DNS của nhà cung cấp bên thứ ba muốn sử dụng.
- Cuối cùng, sử dụng lệnh sau và nhấn đi vào:
netsh interface ip add dns name="Ethernet0" 1.0.0.1 index=2
Tại đây, thay thế “Ethernet0” bằng tên bộ điều hợp của bạn và “1.0.0.1” bằng địa chỉ máy chủ DNS mới.
Đó là nó. Máy chủ Windows của bạn sẽ được thay đổi ngay khi bạn chạy lệnh cuối cùng ở trên.
Thay đổi máy chủ DNS trên Windows 11
DNS là một thành phần quan trọng của Internet hiện đại. Và mặc dù các ISP cung cấp cho chúng tôi thiết lập DNS tự động mặc định, nhưng nếu bạn đang tìm kiếm một sự sắp xếp an toàn hơn, bạn có thể muốn nắm lấy mọi thứ trong tay. Sử dụng các phương pháp đơn giản nêu trên, bạn có thể thay đổi cài đặt máy chủ DNS của mình mà không gặp rắc rối nào và giữ cho hệ thống của bạn được bảo vệ.