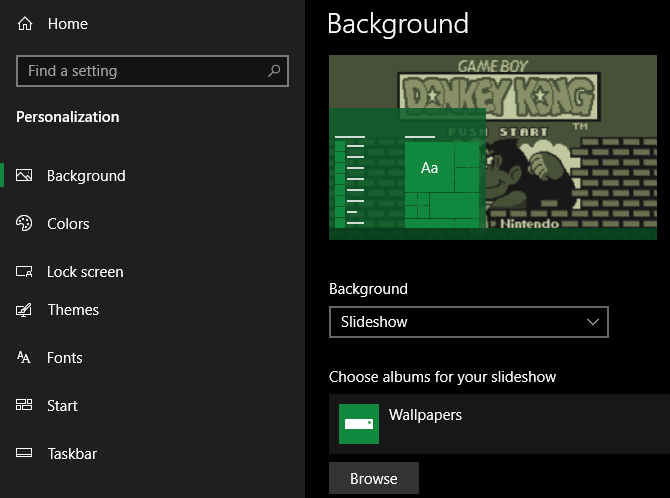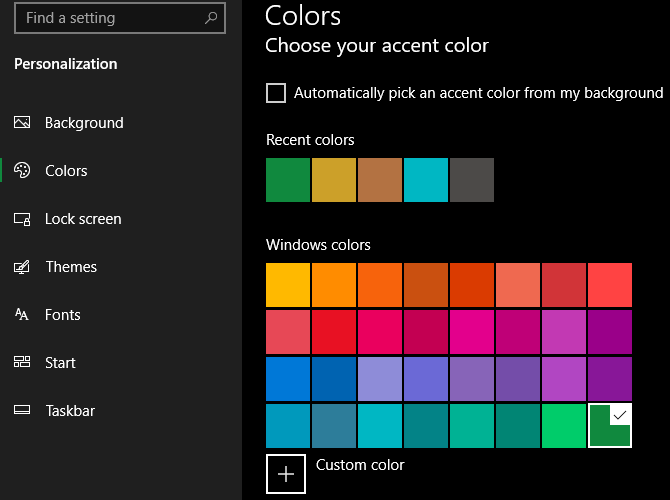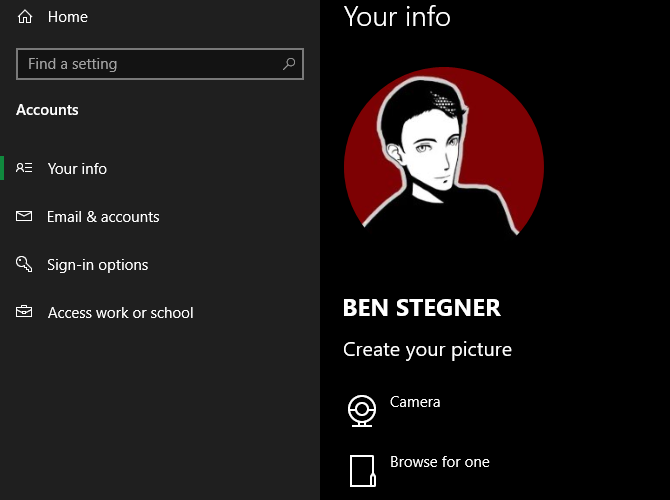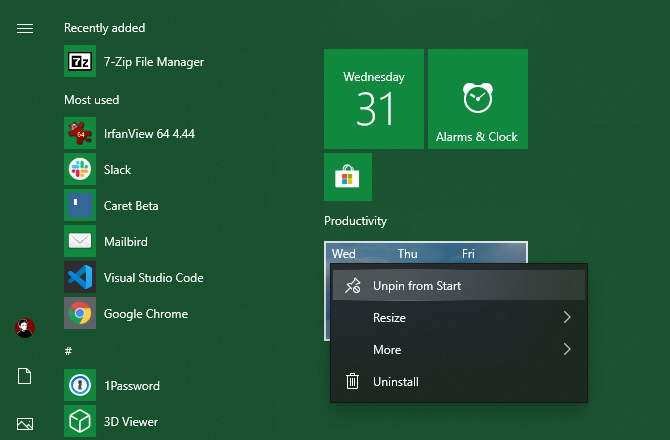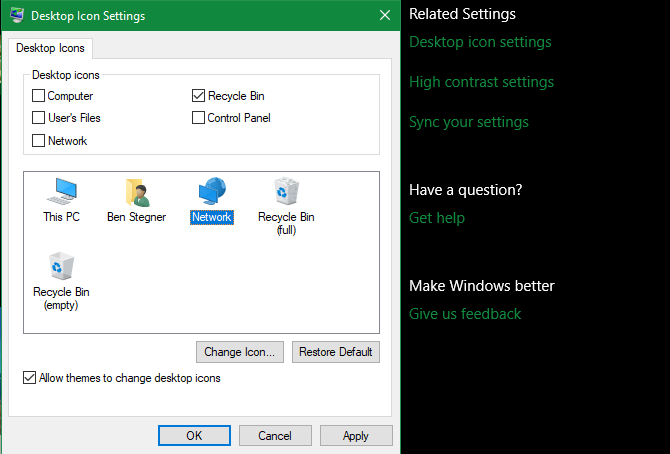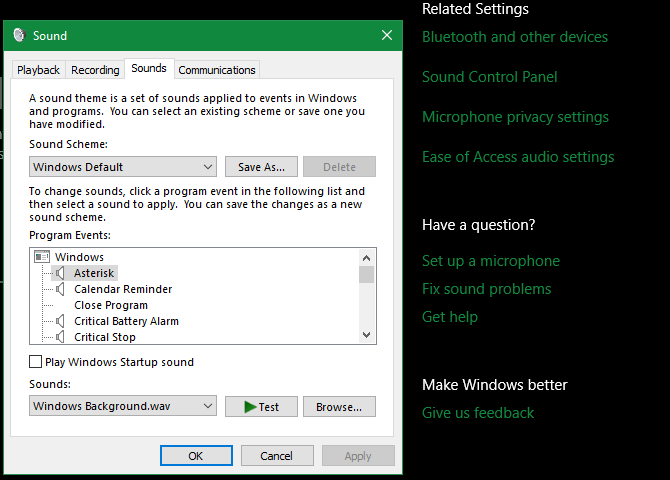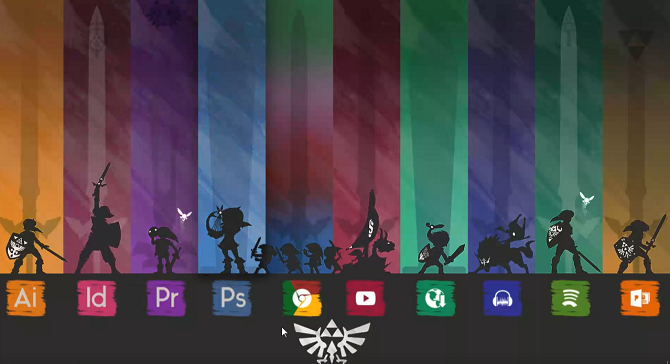Mặc dù Windows 10 có giao diện bắt mắt, nhưng bạn vẫn có thể tự hỏi làm thế nào để làm cho hệ thống Windows 10 của mình trông đẹp hơn. Chúng tôi ở đây để giải thích sự phong phú của các tùy chọn tùy chỉnh sẽ làm cho môi trường máy tính để bàn của bạn trở nên cá nhân hơn.
Xem qua các phương pháp này để thay đổi giao diện của Windows và máy tính của bạn sẽ trở thành một nơi sống động hơn sau khi bạn hoàn tất.
1. Đặt hình nền màn hình mới và hình nền màn hình khóa
Một trong những cách dễ dàng nhất để mang đến cho màn hình của bạn một diện mạo mới là chọn một hình nền máy tính phù hợp với sở thích của bạn. Để làm điều này, hãy mở Cài đặt ứng dụng (sử dụng phím tắt Thắng + tôi là một cách thuận tiện) và nhập Cá nhân hóa tiết diện.
Ở đây, trên Tiểu sử tab, bạn sẽ tìm thấy một số tùy chọn liên quan đến hình nền máy tính của mình. Trong hộp thả xuống bên dưới Tiểu sửlựa chọn Hình ảnh nếu bạn muốn sử dụng một hình ảnh duy nhất. nhấn duyệt bên dưới nút này để chọn một hình ảnh từ PC của bạn. Hãy xem một số trang web tuyệt vời để tìm hình nền mới nếu bạn cần ý tưởng.
Nếu bạn muốn vượt ra ngoài một hình ảnh tĩnh, hãy chọn trình chiếu tùy chọn cho hình nền máy tính của bạn. Chọn một thư mục chứa đầy hình ảnh trên máy tính của bạn và Windows sẽ thay đổi chúng theo khoảng thời gian bạn đã đặt.
Ở dưới cùng, bạn có thể chọn cách hình ảnh của mình vừa với màn hình nếu chúng không có kích thước phù hợp. Nếu bạn không chắc chắn, Lấp đầy thường mang lại kết quả tốt nhất. Chúng tôi đã đề cập đến các mẹo để làm đẹp hình nền máy tính của bạn nếu bạn cần thêm lời khuyên.
Trong khi bạn đang ở đây, đi đến Màn hình khóa để chọn một hình ảnh cho màn hình đó. Giống như máy tính để bàn của bạn, bạn có thể chọn một hình ảnh hoặc bản trình chiếu. Các Đèn chiếu cửa sổ tùy chọn sẽ tải hình ảnh mới để bạn không phải tự tìm chúng.
2. Tô màu Windows bằng màu yêu thích của bạn
Trong khi vẫn còn trong Cá nhân hóa cửa sổ Cài đặt, chuyển đến Màu sắc tab để có một tùy chọn tùy chỉnh Windows dễ dàng khác. Chọn màu yêu thích của bạn từ lưới để áp dụng màu đó trên toàn bộ Windows.
Nếu bạn không thích bất kỳ màu tiêu chuẩn nào, hãy mở Tự phối màu để kiểm soát chi tiết hơn. Để có cái nhìn gắn kết hơn, bạn có thể kiểm tra Tự động chọn màu nhấn từ nền của tôi và Windows sẽ đặt màu dựa trên hình nền của bạn.
Sau khi bạn đã chọn một trong số đó, hãy đánh dấu vào cả hai hộp bên dưới Hiển thị màu nhấn trên các bề mặt sau để áp dụng nó trên thanh tiêu đề ứng dụng, cũng như các phần tử Windows như thanh tác vụ và menu Bắt đầu.
Cũng trên menu này, bạn có thể tắt hiệu ứng trong suốt của Windows 10 và chọn giữa chế độ sáng và tối. Nếu bạn ghét bị lóa mắt bởi ánh sáng trắng, chế độ tối trong Windows là một cách dễ dàng và hiệu quả để làm cho hệ điều hành trông đẹp hơn.
3. Đặt Ảnh tài khoản
Hình bóng màu xám chung đại diện cho tài khoản người dùng Windows 10 của bạn trông thật nhàm chán. Bạn có thể cá nhân hóa tài khoản của mình bằng ảnh tùy chỉnh, điều này đặc biệt hữu ích trên các hệ thống nhiều người dùng.
Để làm điều này, hãy truy cập Cài đặt > Tài khoản > Thông tin của bạn. Dưới Tạo hình ảnh của bạnbạn có thể chọn Máy ảnh để chụp ảnh mới bằng webcam của bạn, hoặc Duyệt tìm một để tải ảnh lên từ PC của bạn.
Sau khi thiết lập, bạn sẽ thấy biểu tượng này ở một vài nơi xung quanh giao diện Windows. Điều này làm cho tính thẩm mỹ máy tính của bạn trở nên cá nhân hơn một chút, vì các biểu tượng hồ sơ mặc định không có gì thú vị.
Rất có thể bạn thường xuyên sử dụng menu Bắt đầu để khởi chạy các chương trình và tìm kiếm các tệp của mình. Để hợp lý hóa nó, bạn nên tùy chỉnh menu Bắt đầu của Windows 10 để xóa các ô xếp rác và làm nổi bật các ứng dụng mà bạn thực sự quan tâm.
Để nhanh chóng xóa một ô khỏi Menu Bắt đầu, nhấp chuột phải vào ô đó và chọn Bỏ ghim khỏi Bắt đầu. Bạn cũng có thể xóa tất cả các ô xếp trong một nhóm bằng cách nhấp chuột phải vào tên nhóm và chọn Bỏ ghim nhóm khỏi Bắt đầu.
Tiếp theo, bạn có thể làm cho menu Bắt đầu trở nên hữu ích hơn bằng cách kéo các ứng dụng bạn thường sử dụng từ danh sách sang khu vực ô xếp bên phải. Chúng hoạt động như các phím tắt và các ứng dụng có Ô xếp trực tiếp thậm chí có thể cập nhật thông tin mới trong thời gian thực (tương tự như các widget trên Android và iOS).
Trong khi bạn đang ở trong menu Bắt đầu, bạn cũng nên dành thời gian để xóa Windows 10 bloatware. Điều này sẽ giữ cho một yếu tố quan trọng của máy tính để bàn của bạn trông tuyệt vời.
5. Dọn dẹp và Sắp xếp Bàn làm việc của Bạn
Việc có quá nhiều biểu tượng trên màn hình nền có thể cản trở việc xem hình nền mà bạn đã chọn. Nhiều người sử dụng máy tính để bàn của họ như một bãi rác chung cho các tệp mà họ chưa biết phải làm gì, dẫn đến việc nó nhanh chóng trở nên lộn xộn.
Một vài bước nhanh dưới đây có thể giúp ích rất nhiều trong việc biến máy tính để bàn của bạn thành một nơi lành mạnh hơn. Nếu bạn gặp một tình huống đặc biệt lộn xộn, bạn cũng có thể cần hướng dẫn của chúng tôi để làm sạch màn hình của bạn một lần và mãi mãi.
Ẩn các biểu tượng hệ thống trên màn hình nền
Trước tiên, bạn có thể muốn ẩn các biểu tượng mặc định của Windows như máy tính này để chúng không lãng phí dung lượng trên máy tính để bàn của bạn. Để làm điều này, hãy truy cập Cài đặt > Cá nhân hóa > Chủ đề và nhấp vào Cài đặt biểu tượng máy tính để bàn liên kết ở phía bên phải của cửa sổ. Nếu bạn không thấy mục này, hãy mở rộng cửa sổ Cài đặt theo chiều ngang cho đến khi cửa sổ này xuất hiện.
Thao tác này sẽ mở ra một cửa sổ nhỏ mới, nơi bạn có thể bỏ chọn bất kỳ biểu tượng Windows nào mà bạn không muốn hiển thị. Ẩn các biểu tượng không cần thiết giúp hình nền thú vị của bạn tỏa sáng.
Sắp xếp các biểu tượng trên màn hình
Tiếp theo, bạn có thể tận dụng một vài công cụ để sắp xếp các biểu tượng trên màn hình của mình bằng cách nhấp chuột phải vào một khoảng trống trên màn hình của bạn và chọn Khung nhìn. Điều này cho phép bạn thay đổi kích thước biểu tượng, tự động sắp xếp chúng và gắn tất cả các biểu tượng vào lưới.
Nếu muốn, bạn thậm chí có thể bỏ chọn Hiển thị biểu tượng màn hình để che giấu tất cả. Lưu ý rằng thao tác này không xóa tệp của bạn; nó chỉ đơn giản là loại bỏ các biểu tượng. Bạn vẫn có thể duyệt các tệp trên màn hình của mình bằng File Explorer.
Khi bạn đã có bố cục trực quan theo cách bạn thích, hãy sử dụng Sắp xếp theo tùy chọn menu để tự động liệt kê các biểu tượng trên màn hình của bạn theo các tiêu chí khác nhau.
Nếu bạn muốn thứ gì đó mạnh mẽ hơn, bạn có thể sử dụng công cụ của bên thứ ba như Fences hoặc giải pháp thay thế quản lý màn hình để sắp xếp các biểu tượng trên màn hình của bạn.
6. Tùy chỉnh âm thanh Windows
Cho đến nay, chúng tôi đã xem xét cách làm cho Windows trông đẹp hơn về mặt trực quan. Nhưng bạn cũng có thể tùy chỉnh âm thanh của Windows. Chỉ mất một chút công việc để ghi đè lên tiếng ồn mặc định chung.
Để điều chỉnh âm thanh của Windows, hãy truy cập Cài đặt > Hệ thống > Âm thanh và nhấp vào Bảng điều khiển âm thanh liên kết ở phía bên phải. Trong cửa sổ kết quả, chuyển sang Âm thanh chuyển hướng.
Tại đây, bạn sẽ thấy một danh sách các sự kiện khác nhau mà Windows phát âm thanh. Mỗi cái hiện được bật sẽ hiển thị biểu tượng loa bên cạnh. Đánh dấu cái bạn muốn xem trước, sau đó nhấp vào Bài kiểm tra nút để nghe nó. Để thay thế một âm thanh, hãy tô sáng âm thanh đó và chọn một âm thanh mới từ trình đơn thả xuống.
Nếu bạn không thể tìm thấy âm thanh mình thích, hãy nhấp vào duyệt để chọn một tập tin từ máy tính của bạn. Lưu ý rằng tất cả âm thanh của Windows phải ở định dạng WAV để hoạt động bình thường.
Để biết thêm thông tin về điều này, bao gồm cả nơi tìm các gói âm thanh mới, hãy xem tổng quan về cách tùy chỉnh âm thanh Windows 10 của chúng tôi.
7. Làm cho Windows 10 trông thật bắt mắt với Rainmeter
Không có cuộc thảo luận nào về cách làm cho Windows 10 trông đẹp mắt mà không đề cập đến Rainmeter. Đây là công cụ tùy chỉnh máy tính để bàn tối ưu và hoàn hảo cho những người dùng cao cấp hơn, những người không hài lòng với những gì chúng tôi đã trình bày ở trên.
Vì tất cả những gì nó có thể làm, Rainmeter thường gây choáng ngợp cho người dùng mới. Một cuộc thảo luận đầy đủ về cách sử dụng nó nằm ngoài phạm vi của hướng dẫn này, vì vậy hãy xem cách tạo các biểu tượng màn hình tùy chỉnh với Rainmeter và một số giao diện Rainmeter tối giản tốt nhất để bắt đầu.
Rất nhiều cách để làm cho Windows trông đẹp hơn
Với những tùy chỉnh này, bạn đã hoàn thành khá nhiều công việc để biến Windows 10 thành duy nhất của mình. Được trang bị hình nền, âm thanh và màu sắc tùy chỉnh—cùng với màn hình nền và menu Bắt đầu được sắp xếp hợp lý—bản cài đặt Windows 10 của bạn sẽ trông không giống bất kỳ ai khác.
Tất nhiên, bạn cũng có thể tiến xa hơn với nhiều công cụ của bên thứ ba hơn để tùy chỉnh sâu Windows.