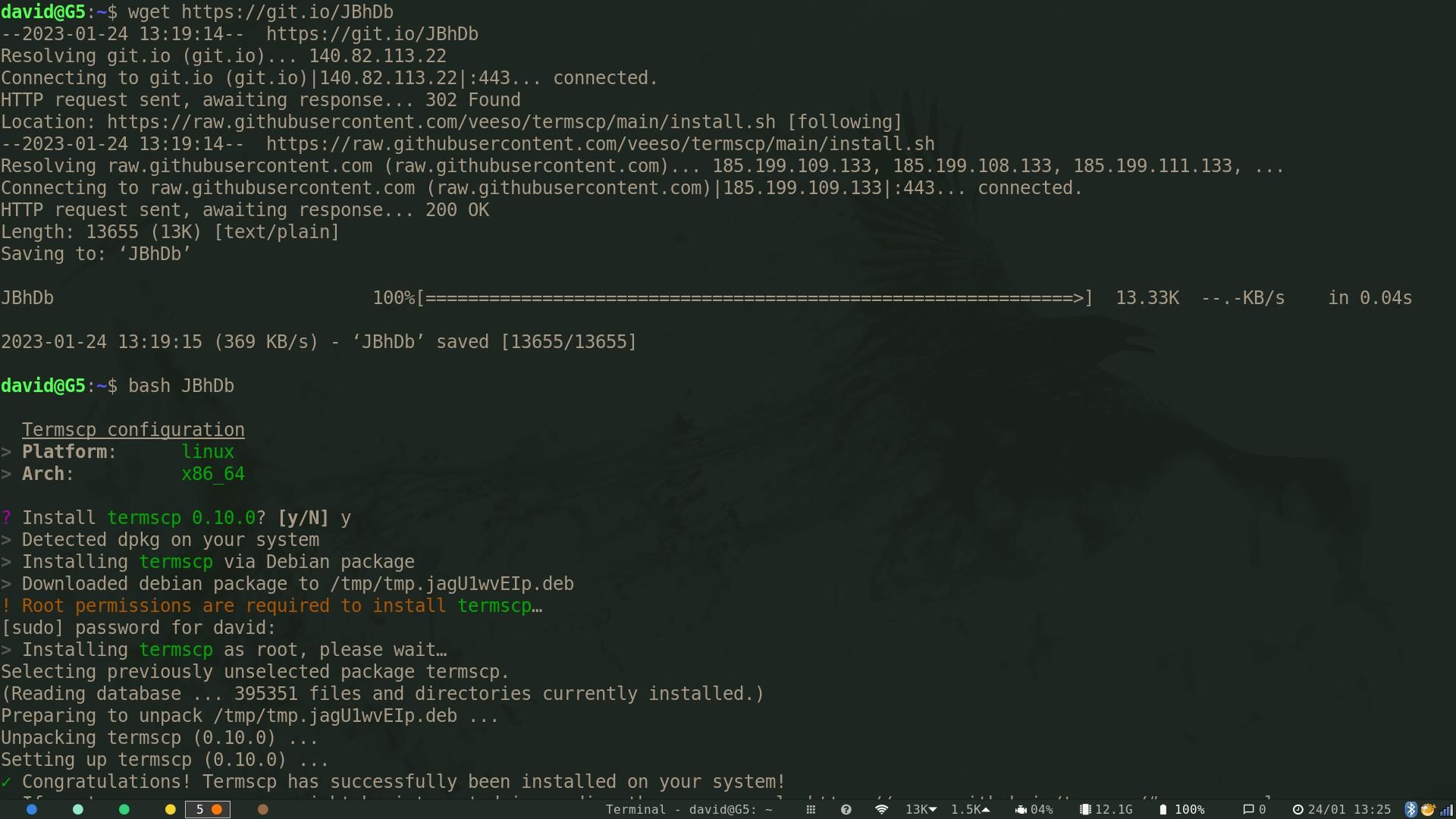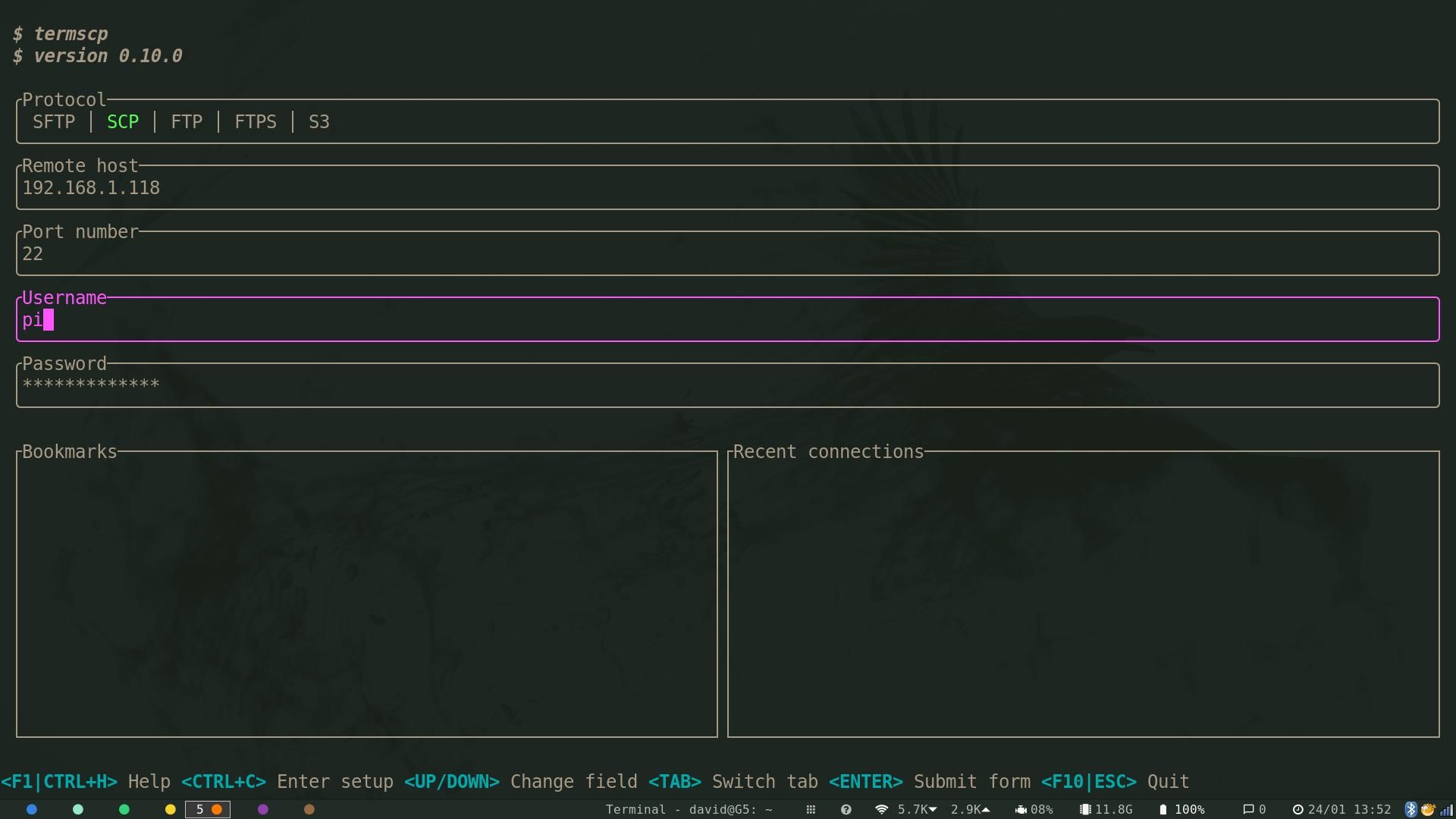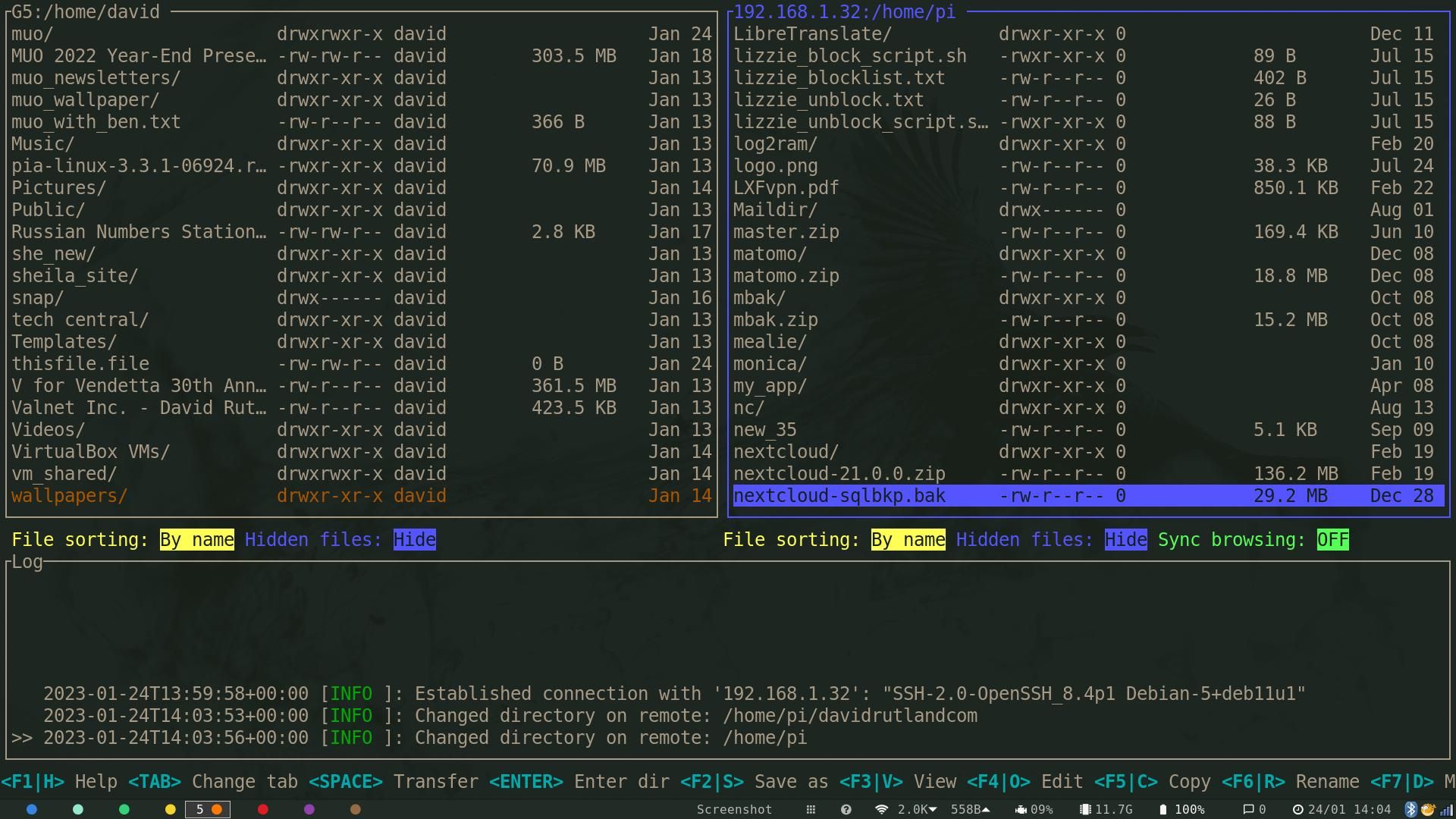Việc quản lý tệp trên máy chủ từ xa có thể phức tạp, đặc biệt nếu bạn tránh xa các ứng dụng đưa bạn ra khỏi thiết bị đầu cuối. Chắc chắn, bạn có thể sử dụng SSH và SCP để duyệt các thư mục và ghi tệp giữa các máy, nhưng, mặc dù đơn giản và thanh lịch, các lệnh này thiếu tiện ích của một trình quản lý tệp chính thức.
Termscp là trình khám phá tệp đầu cuối giàu tính năng, hỗ trợ SCP, SFTP, FTP và S3, cho phép bạn tương tác với các máy từ xa của mình thông qua Giao diện người dùng đầu cuối thân thiện và sao chép tệp dễ dàng.
Tại sao nên sử dụng Termscp để quản lý tệp trên máy từ xa?
Trình quản lý tệp là cách mặc định mà hầu hết người dùng máy tính tương tác với các tệp và thư mục trên PC của họ. Chủ sở hữu Windows có Explorer, macOS đi kèm với Finder, trong khi máy tính để bàn Linux đi kèm với nhiều trình quản lý tệp GUI đáng kinh ngạc, cùng với nhiều lựa chọn thay thế thiết bị đầu cuối khác bao gồm kiểm lâm, nnn, fff, v.v.
Ưu điểm của việc sử dụng trình quản lý tệp có Giao diện người dùng đầu cuối (TUI) so với trình quản lý có Giao diện người dùng đồ họa (GUI) là rõ ràng: chúng sử dụng ít tài nguyên hệ thống hơn và một khi bạn đã nắm rõ các phím tắt, sẽ nhanh hơn vô cùng so với việc kéo một biểu tượng từ cửa sổ này sang cửa sổ khác bằng chuột.
Nếu bạn chỉ đang khám phá hệ thống tệp, tạo thư mục và di chuyển tệp xung quanh, chúng cũng có thể nhanh hơn so với việc sử dụng các lệnh trình bao tích hợp sẵn.
Khi bạn xử lý các máy từ xa, cho dù bạn đang làm việc trên VPS hay Raspberry Pi, các tùy chọn truyền tệp giữa máy cục bộ và máy chủ của bạn đều bị hạn chế. Bạn có thể sử dụng ứng dụng khách FTP hoặc bạn có thể sử dụng kết hợp Secure Shell (SSH) và Secure Copy (SCP).
Cả hai giải pháp này đều không hoàn hảo và mặc dù tổ hợp SSH và SCP rất tuyệt nếu bạn đang thực hiện các tác vụ quản trị hệ thống khác, nhưng sẽ hơi khó sử dụng đối với các tác vụ sao chép nhanh và thao tác tệp tương tự.
Termscp nhằm mục đích làm cho cuộc sống của bạn dễ dàng hơn bằng cách cung cấp cho bạn trình quản lý tệp TUI đẹp mắt có thể đơn giản hóa và tăng tốc độ kết nối với máy chủ từ xa để truy xuất và tải tệp lên cũng như tương tác với hệ thống tệp cục bộ.
Cách cài đặt Termscp trên Linux
Việc cài đặt Termscp không thể đơn giản hơn vì nhà phát triển đã tạo một tập lệnh sẽ chạy trên bất kỳ bản phân phối nào. Tập lệnh sẽ kiểm tra kiến trúc, bản phân phối và các thành phần phụ thuộc của bạn, sau đó thay mặt bạn tải xuống và cài đặt các gói phù hợp.
Sử dụng wget để tải tập lệnh xuống thư mục làm việc hiện tại của bạn:
wget https:
Khi đã tải xuống, hãy chạy tập lệnh bằng cách sử dụng:
bash JBhDb
Ngoài ra, bạn có thể cuộn tròn tập lệnh và chuyển thẳng sang Bash bằng:
curl --proto '=https' --tlsv1.2 -sSLf "https://git.io/JBhDb" | sh
Tuy nhiên, điều này thường được coi là thông lệ xấu từ quan điểm bảo mật.
Trình hướng dẫn sẽ hiển thị nền tảng và kiến trúc của bạn, sau đó hỏi, “Cài đặt termscp 0.10.0?” Loại “y“, rồi đánh đi vào. Nhập mật khẩu của bạn khi được yêu cầu và đợi để xem dấu kiểm màu xanh lá cây và thông báo “Xin chúc mừng! Điều khoản cp đã được cài đặt thành công trên hệ thống của bạn!”
Sử dụng Termscp để quản lý tệp của bạn trên máy chủ và máy cục bộ của bạn
Bắt đầu TUI Điều khoản bằng cách mở thiết bị đầu cuối yêu thích của bạn và nhập:
termscp
Sử dụng Bên trái và Đúng các phím mũi tên trên bàn phím của bạn để chọn giữa các kết nối qua SCP, SFTP, FTP và S3, sau đó chọn Lên và Xuống phím để chuyển trường. Có bốn trường nữa bạn cần điền vào. Đó là:
- Máy chủ từ xa: Đây là địa chỉ IP của máy từ xa của bạn và có thể nằm trên mạng gia đình của bạn hoặc địa chỉ công khai của VPS hoặc các loại máy chủ khác.
- Số cổng: Cổng từ xa mà bạn muốn kết nối. Không có quy tắc cố định nào về vấn đề này, nhưng kết nối SSH/SCP và SFTP thường sử dụng cổng 22, trong khi kết nối FTP thường sử dụng cổng 20 và 21.
- Tên tài khoản: Tên người dùng của người dùng từ xa. Nếu bạn đang kết nối với Raspberry Pi, tên người dùng Pi mặc định là “pi”.
- Mật khẩu: Mật khẩu của người dùng từ xa. Điều này sẽ bị che khuất bởi dấu hoa thị khi bạn điền vào trường.
Nếu trước đây bạn đã sử dụng Termscp hoặc tạo bất kỳ dấu trang nào, bạn có thể nhấn Chuyển hướng để chuyển sang trường thấp hơn, sau đó sử dụng Bên trái và Đúng phím mũi tên để chuyển đổi giữa “Dấu trang” và “Kết nối gần đây”.
Khi bạn đã sẵn sàng, nhấn đi vào để kết nối với một máy chủ cụ thể.
Chế độ xem TUI sẽ thay đổi và bạn sẽ thấy một chế độ xem chia đôi màn hình khác. Phần trên cùng được phân chia giữa hệ thống tệp cục bộ của bạn ở bên trái và hệ thống tệp từ xa ở bên phải. Bạn sẽ bắt đầu trong thư mục chính của mỗi người dùng và bạn có thể chuyển đổi giữa chúng bằng Bên trái và Đúng phím mũi tên.
Điều hướng hệ thống tập tin với Lên và Xuống phím, và nhấn đi vào để mở một thư mục. ép xóa lùi sẽ đưa bạn trở lại thư mục trước đó. nếu bạn nhấn đi vào trên một tệp, nó sẽ mở trên máy cục bộ của bạn bằng ứng dụng mặc định.
Để sao chép một tập tin hoặc thư mục từ máy này sang máy khác, nhấn Không gian khi mục được đánh dấu và Termscp sẽ sao chép mục đó vào thư mục hiện đang mở trong bảng điều khiển khác.
Nếu bạn muốn chỉnh sửa một tập tin trên hệ thống từ xa, hãy nhấn F4. Ngoài ra, bạn có thể di chuyển tệp đến một vị trí mới trong hệ thống tệp từ xa nếu bạn nhấn F5và nhập đường dẫn đầy đủ mới.
Theo mặc định, các tệp được sắp xếp theo tên. Bạn có thể thay đổi điều này bằng cách sử dụng b và chọn sắp xếp theo thời gian sửa đổi, thời gian tạo hoặc kích thước. Bạn cũng có thể chuyển đổi chế độ hiển thị tệp ẩn bằng một.
Để có danh sách đầy đủ các tổ hợp phím hữu ích, hãy nhấn h. Bạn cũng có thể nhận trợ giúp dòng lệnh cho Termscp bằng cách sử dụng các trang thủ công:
man termscp
Termscp là cách dễ dàng để điều hướng các hệ thống tập tin từ xa
Giờ đây, bạn có thể sử dụng Termscp để truy cập và thao tác các tệp từ xa thông qua thiết bị đầu cuối của mình như thể chúng đang ở trên PC của chính bạn. Bạn có thể tiết kiệm thời gian và tiếp tục với các dự án khác.
Tại sao không bắt đầu bằng cách chuyển đổi Raspberry Pi dự phòng thành máy chủ web?