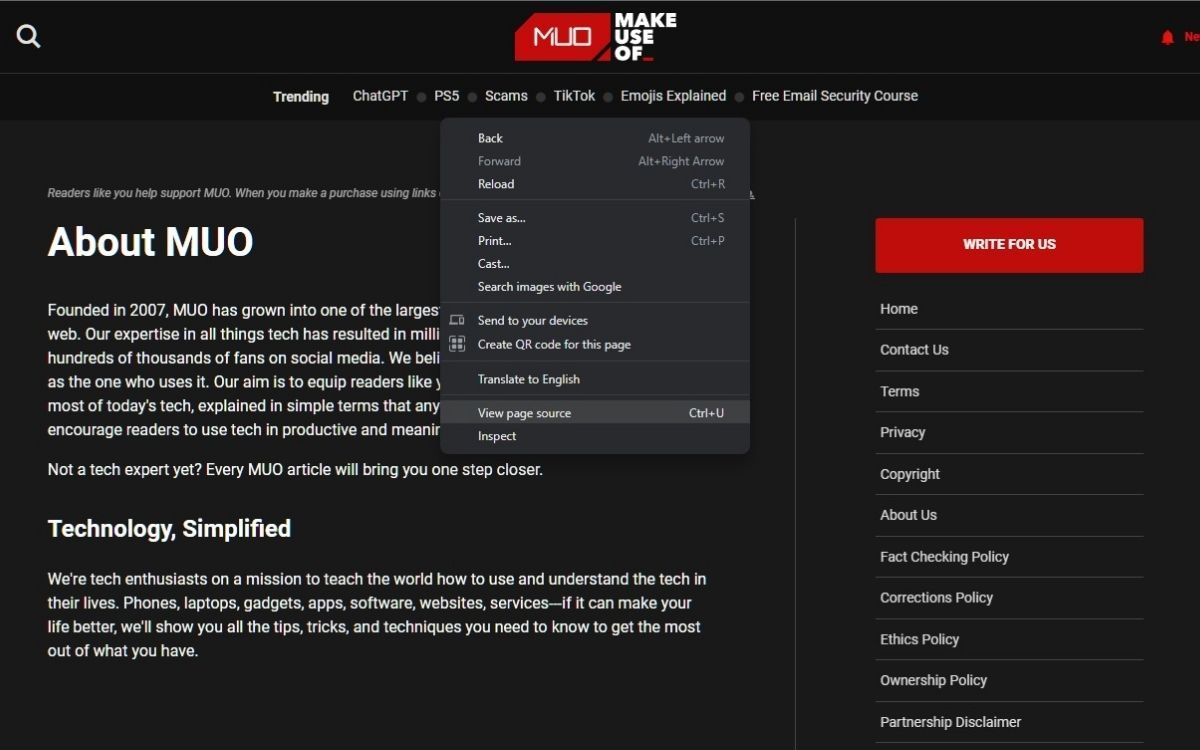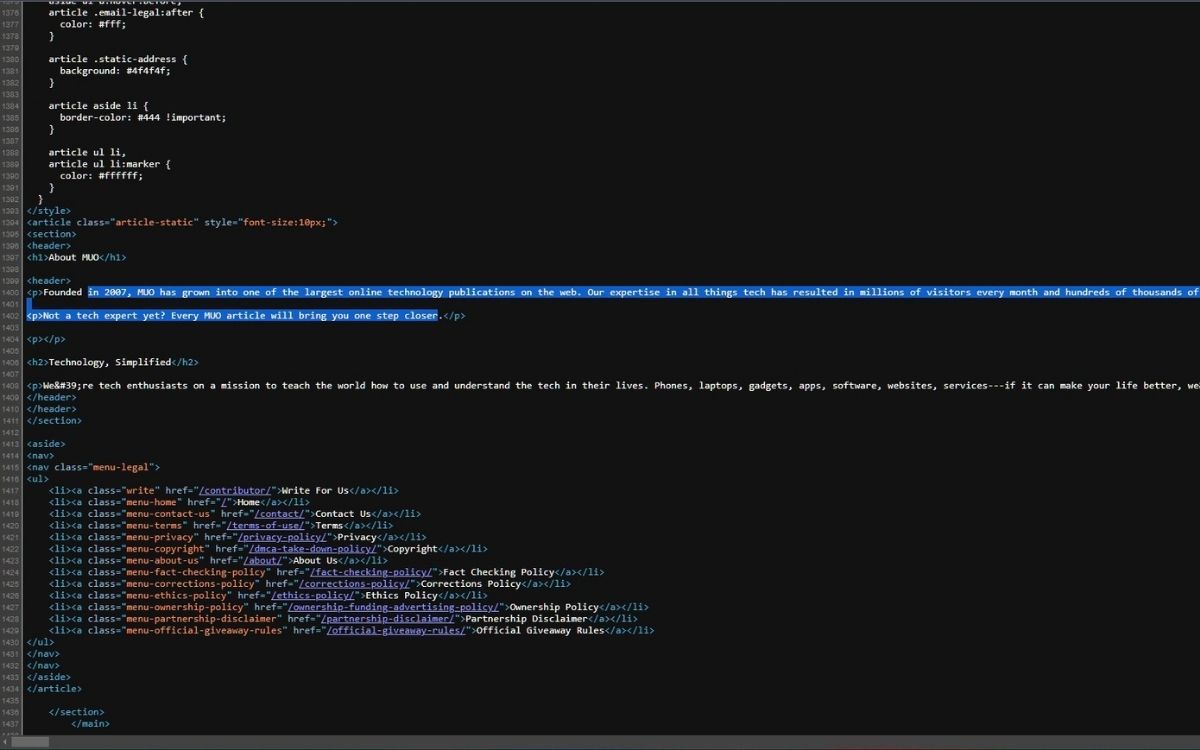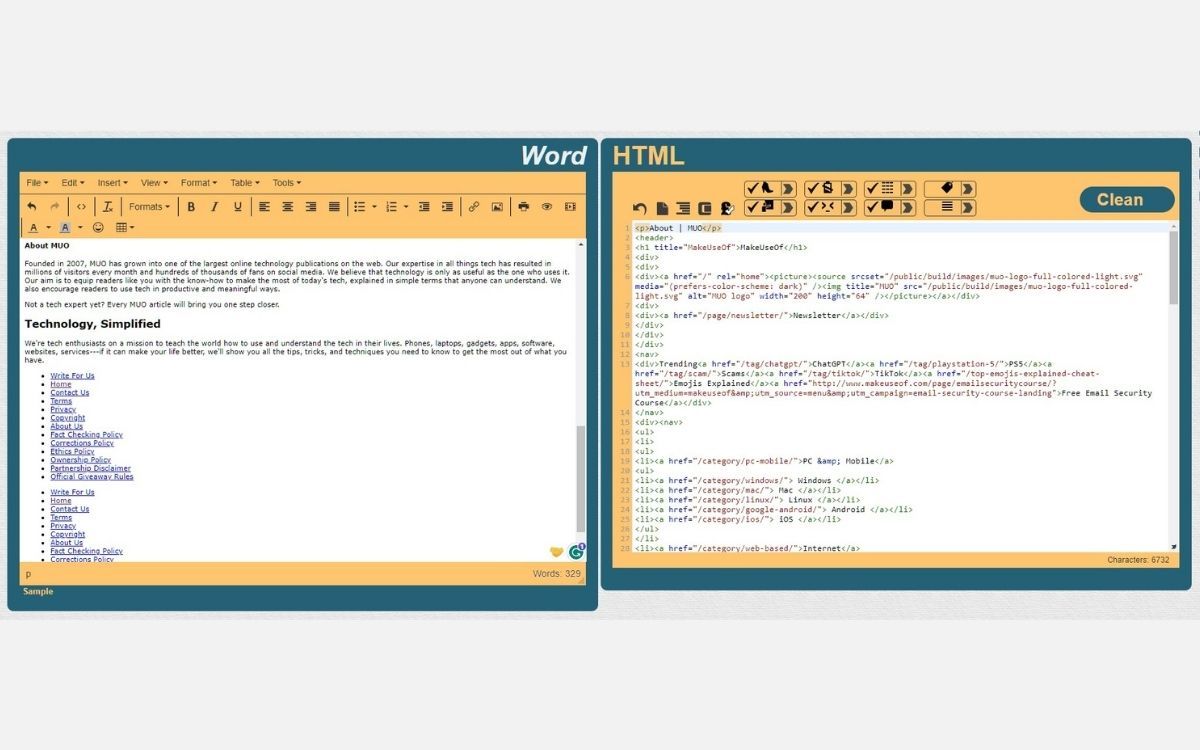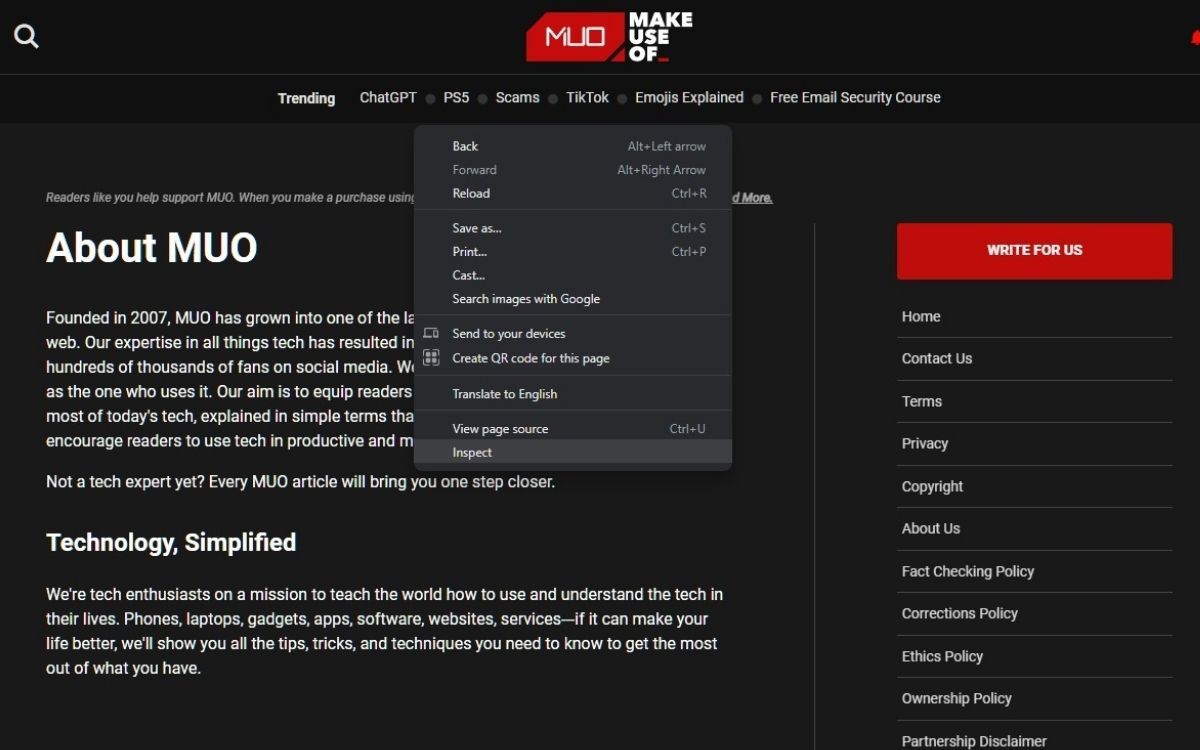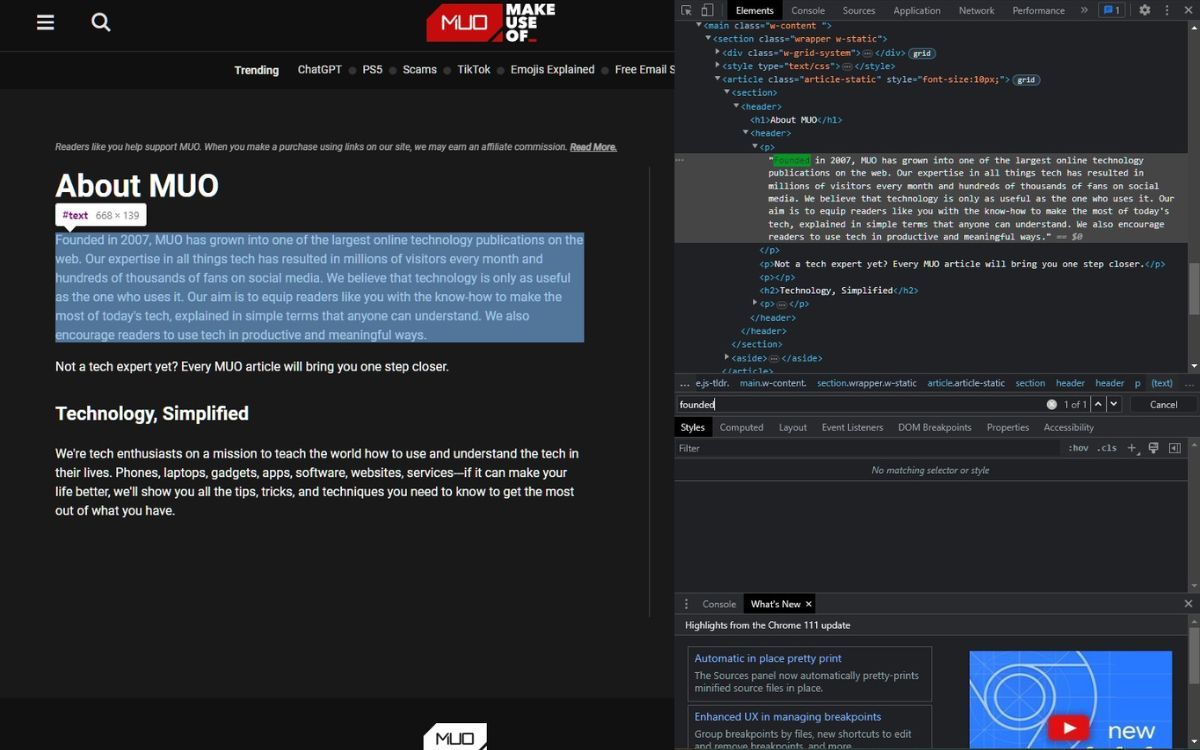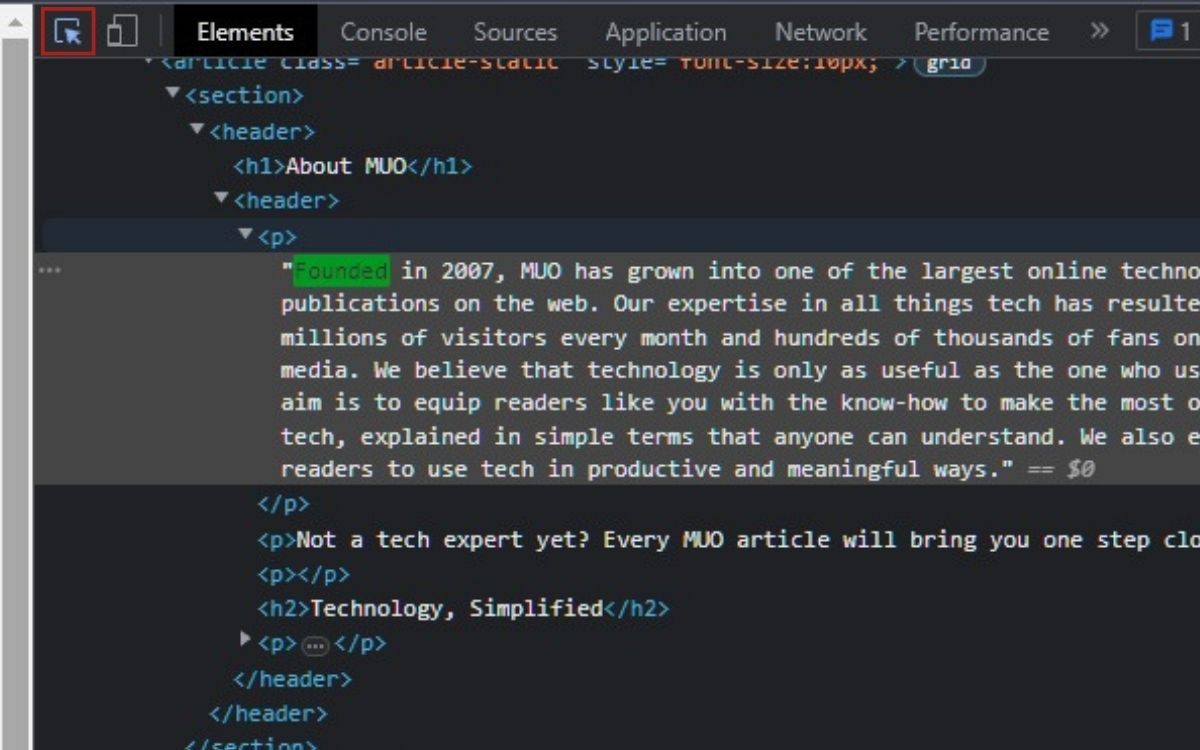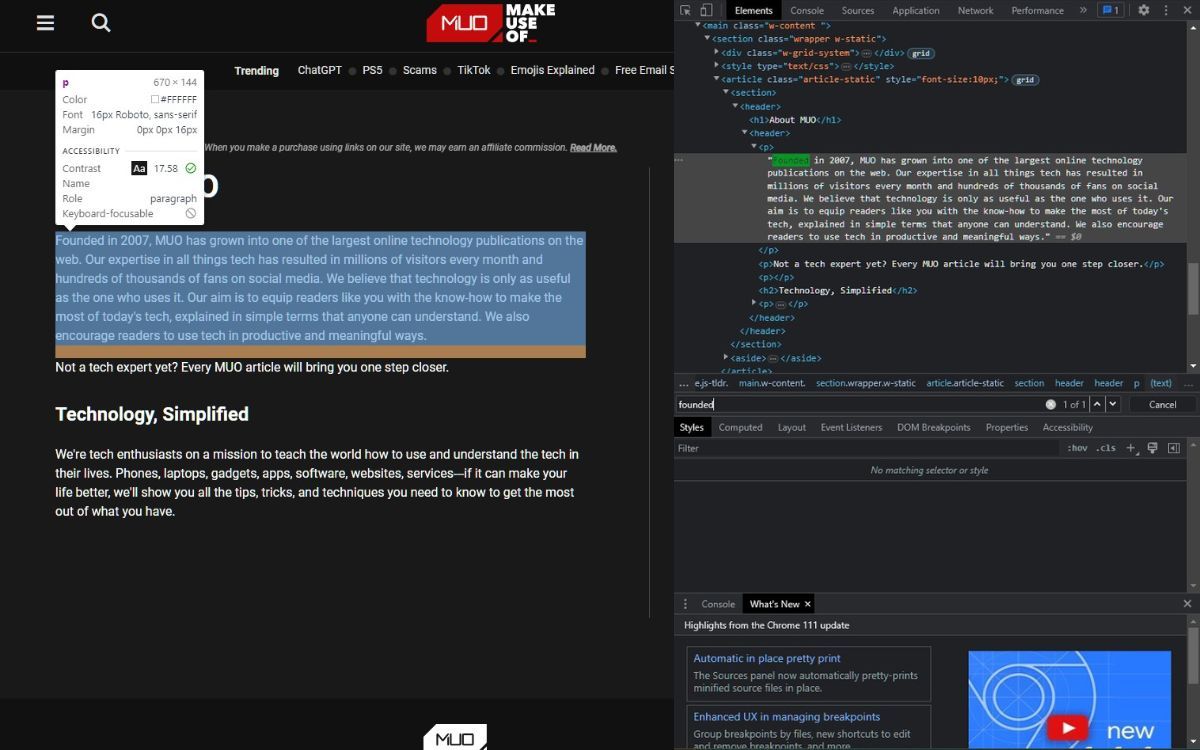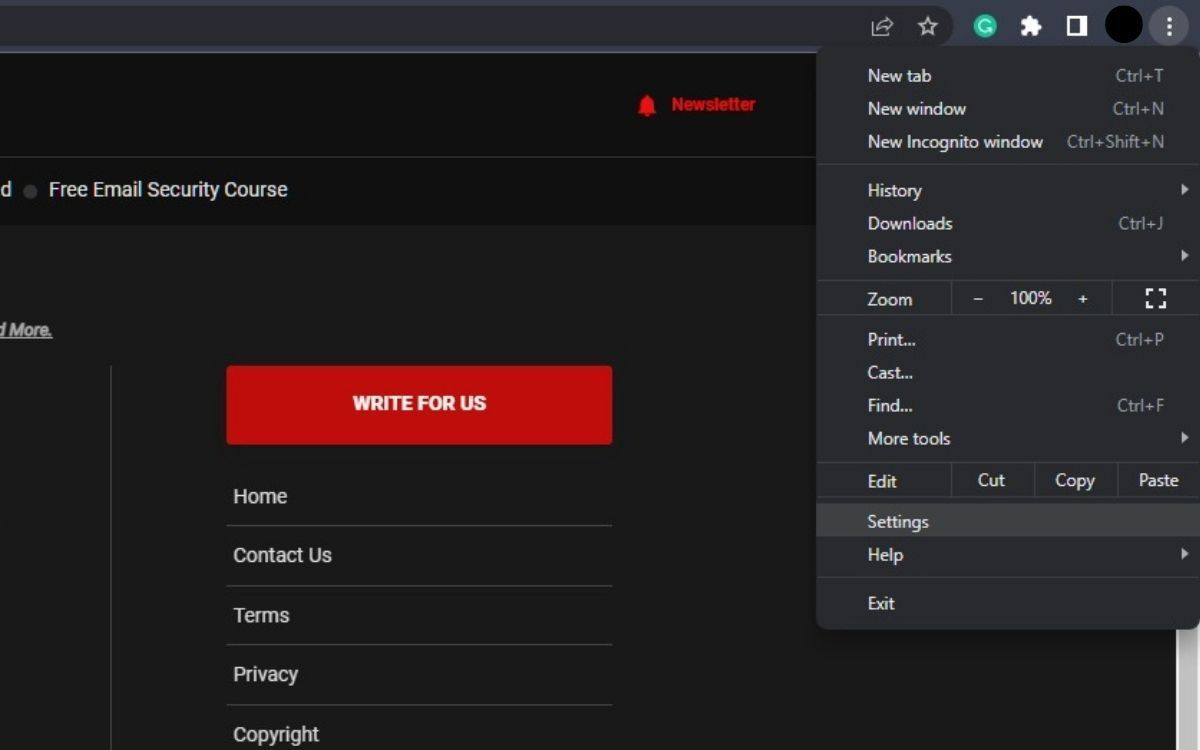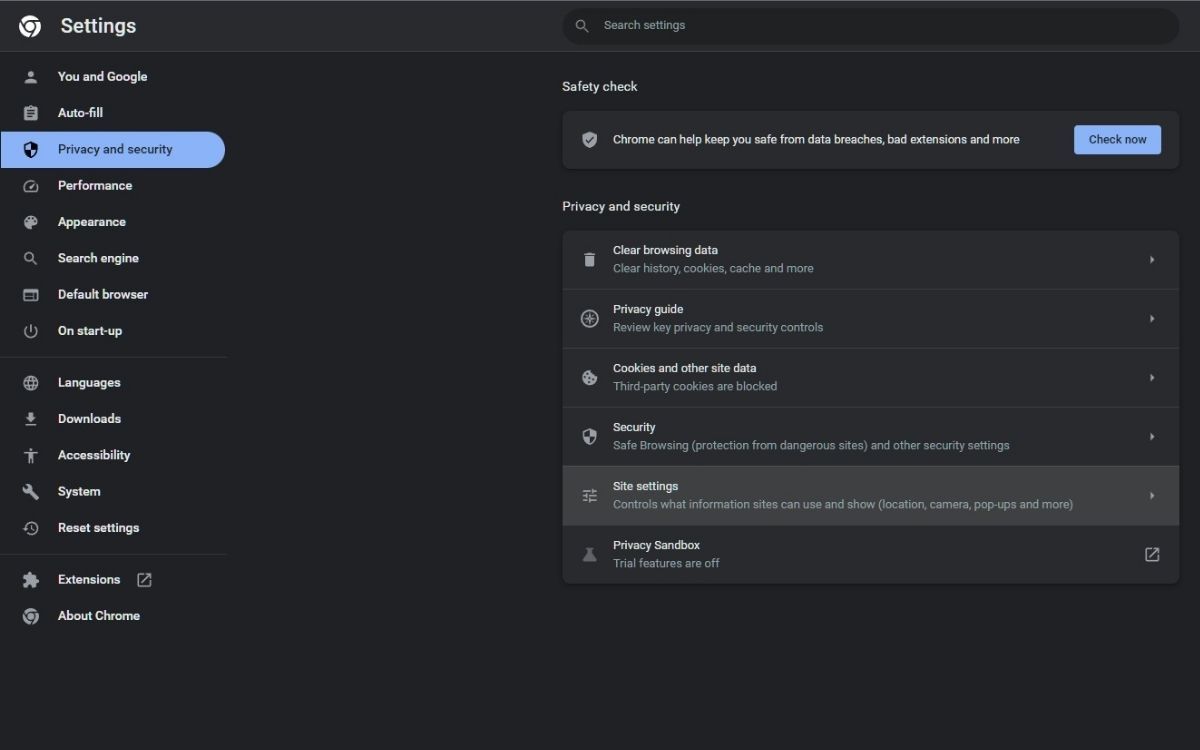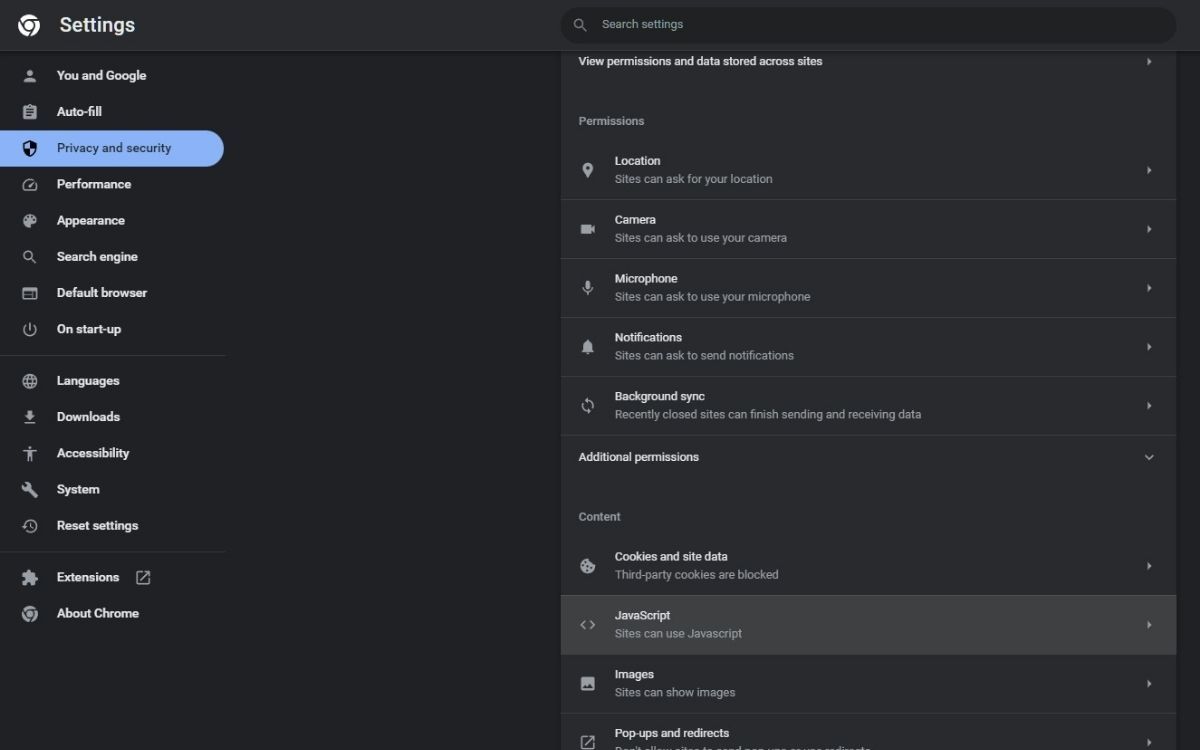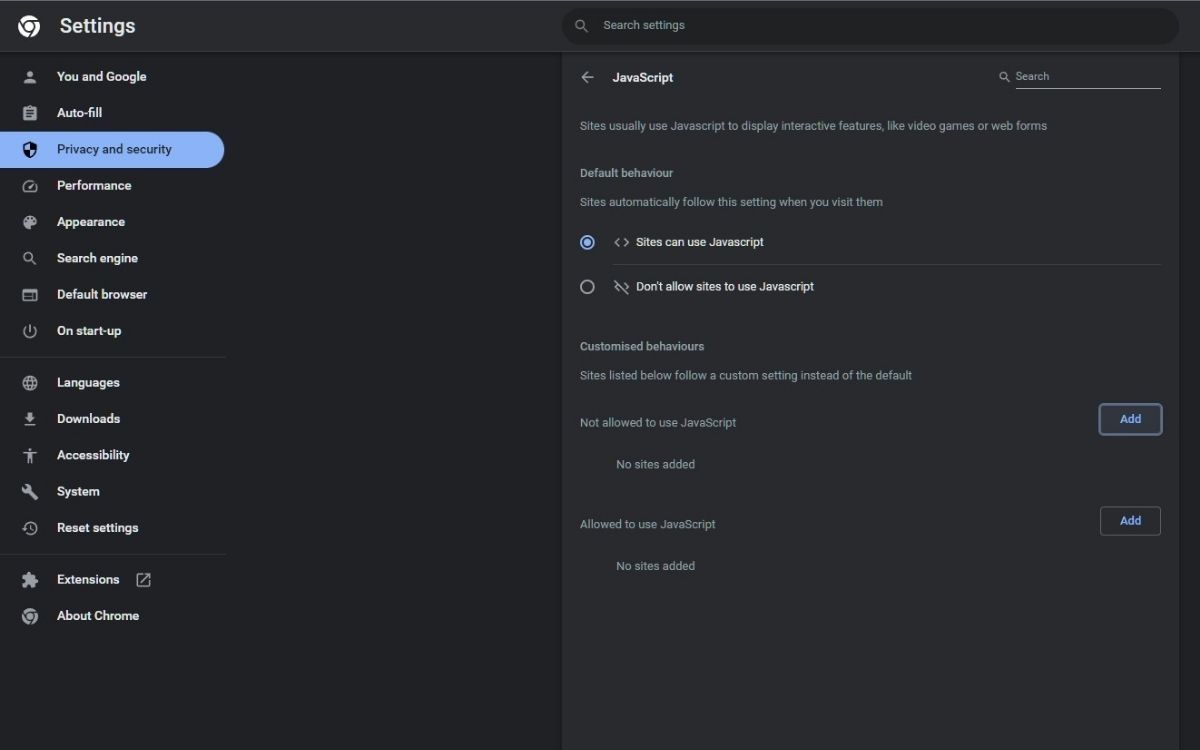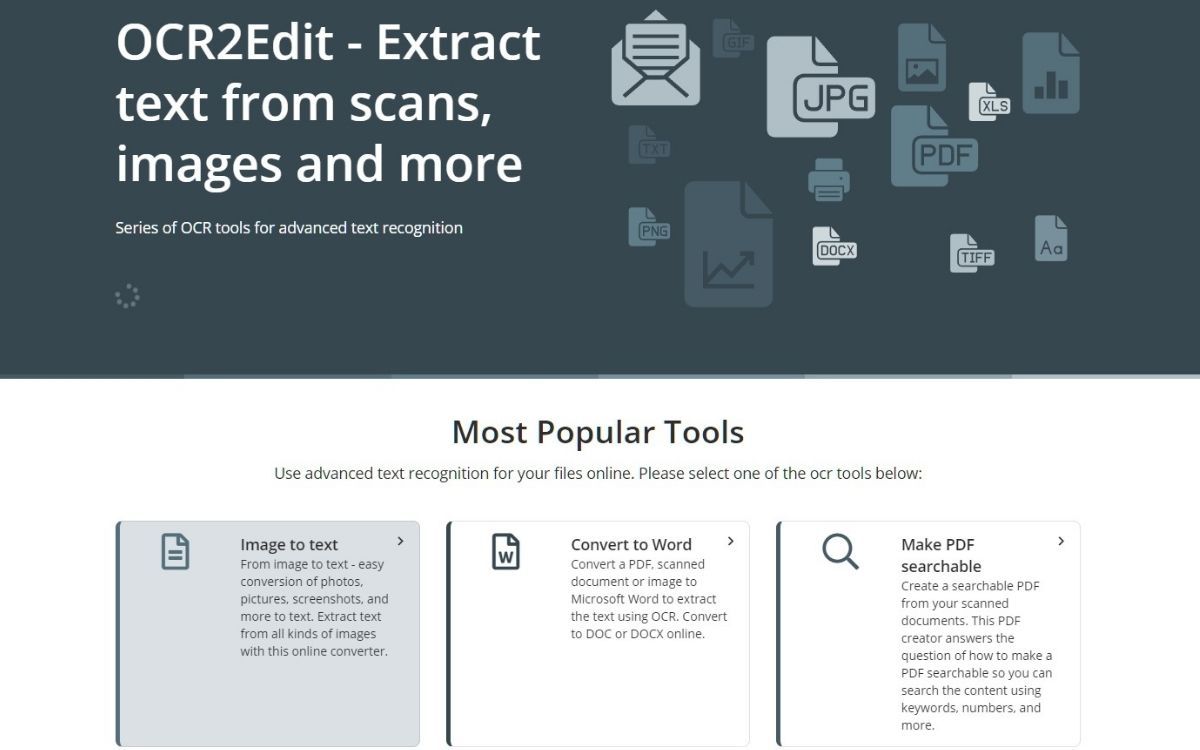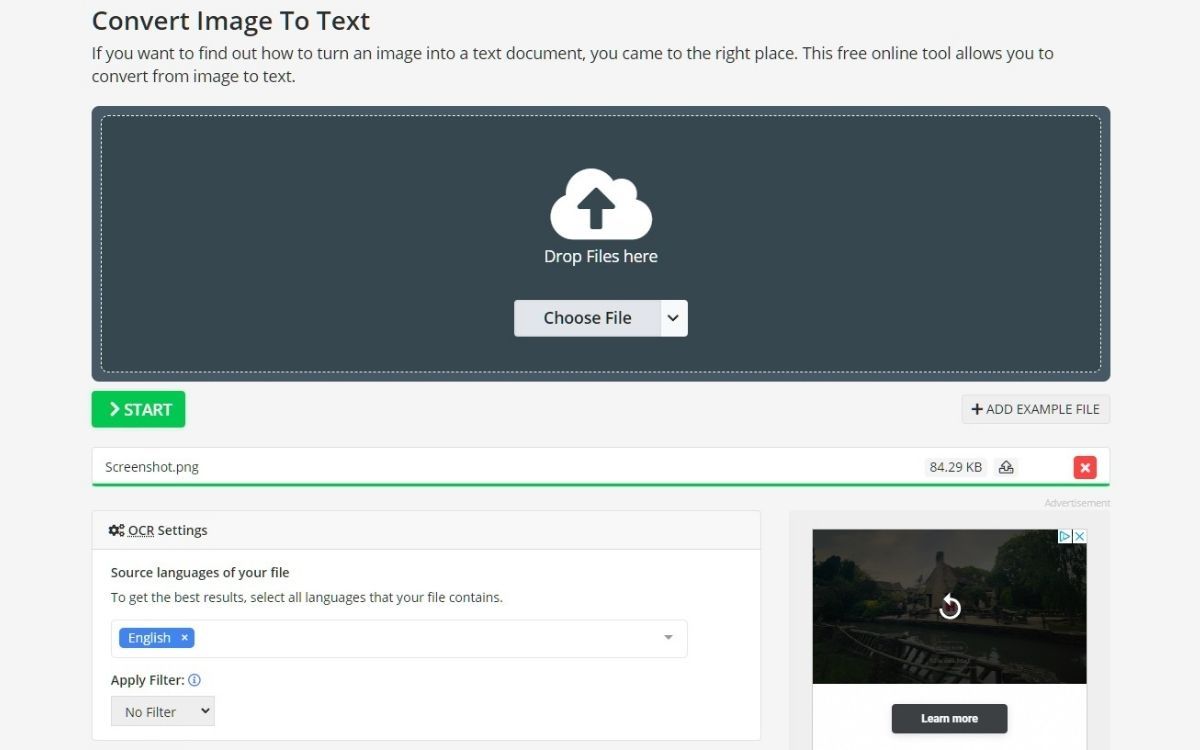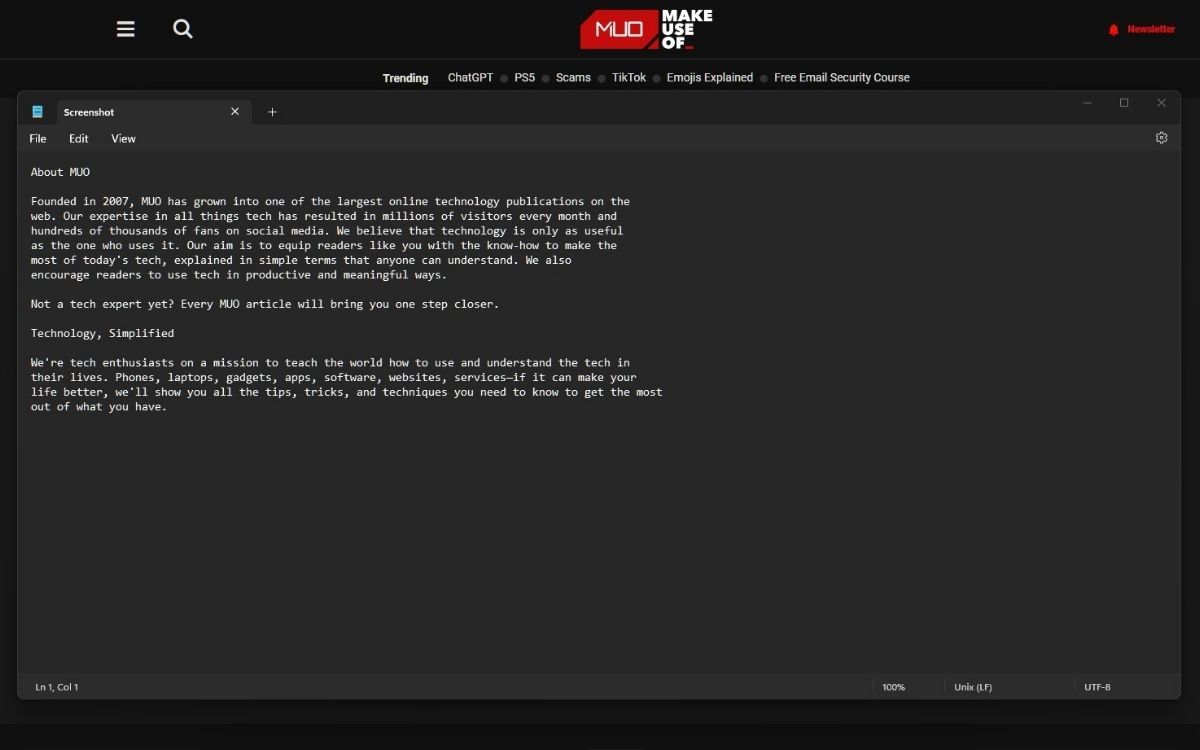Bạn đã bao giờ thử đánh dấu văn bản trên một trang web để sao chép mà không có gì xảy ra chưa? Có thể bạn sẽ nghĩ có gì đó không ổn với trang web hoặc con trỏ/bàn di chuột của mình. Trong thực tế, chính trang web đang ngăn cản bạn.
Có, một số trang web có thể ngăn bạn sao chép văn bản của họ. Khó chịu nhất có thể, có nhiều cách bạn có thể khắc phục điều này. Ở đây, chúng ta sẽ khám phá năm cách để sao chép văn bản trang web khi nhấp chuột phải không phải là một tùy chọn.
Tại sao một trang web không cho phép bạn nhấp chuột phải vào văn bản?
Có nhiều lý do tại sao các trang web cụ thể ngăn người dùng sao chép văn bản của họ. Câu trả lời ngắn gọn là ăn cắp nội dung. Bằng cách đó, trang web có thể bảo vệ nội dung của nó. Bạn cũng có thể trải nghiệm điều này khi cố gắng lưu hình ảnh khi nhấp chuột phải không được phép.
Một số trang web nhất định có thể và sẽ ngăn bạn sao chép văn bản của họ để ngăn cản những người khác lấy tác phẩm của họ và có thể chuyển nó thành của họ. Đừng là người đó. Các trang web có thể sử dụng CSS hoặc JavaScript để tắt các chức năng, chẳng hạn như sao chép và dán và nhấp chuột phải.
Nhưng hành vi trộm cắp nội dung không phải là lý do duy nhất để chặn việc sao chép văn bản. Một số trang web tin rằng việc tắt chức năng nhấp chuột phải có thể cải thiện trải nghiệm người dùng, chẳng hạn như ngăn người dùng vô tình nhấp vào liên kết hoặc nút.
Mặc dù vậy, nó có thể không có lợi. Trong trường hợp này, bạn đang cố sao chép văn bản nhưng trang web không cho phép bạn. May mắn thay, có nhiều cách để bỏ qua điều này. Dưới đây là năm cách:
1. Mã nguồn
Phương pháp này là tốt nhất cho những người có kiến thức cơ bản về HTML, mã được sử dụng để tạo các trang web. Phương pháp này có thể khiến những người chưa quen với HTML bối rối.
Bạn có thể xem mã nguồn bằng cách nhấp chuột phải vào trang web và nhấp vào Xem nguồn trang từ menu ngữ cảnh hoặc nhấn Ctrl + U. Một tab mới sẽ mở ra với mã HTML của trang web.
Văn bản thuần túy sẽ xuất hiện ở màu đen hoặc trắng, tùy thuộc vào chủ đề của trình duyệt của bạn. Cuộn xuống cho đến khi bạn tìm thấy văn bản bạn muốn sao chép hoặc nhấn Ctrl + F để tìm kiếm nhanh hơn. Ở đó, bạn có thể nhấp và đánh dấu văn bản và sao chép nó.
Ngoài ra, bạn có thể sao chép tất cả mã HTML và chuyển đổi nó thành văn bản bằng trang web chuyển đổi chẳng hạn như Word sang HTML. Sao chép tất cả mã và dán vào tab HTML. Các Lau dọn nút loại bỏ mã không cần thiết. Tab Word hiển thị tất cả nội dung của trang web để bạn sao chép.
2. Kiểm tra phần tử
Bạn có thể sử dụng Công cụ dành cho nhà phát triển để sao chép văn bản, hiển thị thanh bên có mã ở bên phải và trang web ở bên trái. Để thực hiện việc này, nhấp chuột phải vào bất kỳ đâu trên trang web và nhấp vào Quan sát từ trình đơn ngữ cảnh.
Các công cụ dành cho nhà phát triển sẽ mở trong yếu tố phần. Nếu không, hãy nhấp vào nó từ thanh công cụ ở trên cùng. Thay vì cuộn, bạn có thể nhấn Ctrl + F và bắt đầu nhập văn bản, văn bản này sẽ xuất hiện trong mã để bạn sao chép.
Bạn có thể sử dụng biểu tượng bên trái trên thanh công cụ trên cùng hoặc nhấn Ctrl + Shift + Ccho phép bạn nhấp vào một thành phần trên trang web để hiển thị vị trí của nó trong yếu tố mã số. Nếu không, hãy nhấp vào mũi tên trái trong mã để hiển thị văn bản. Bây giờ, bạn có thể sao chép văn bản.
3. Vô hiệu hóa JavaScript
Bạn có thể bật chức năng sao chép trên trang web bằng cách tắt JavaScript. Phương pháp này sẽ ảnh hưởng đến khả năng tải hình ảnh và nhúng của trang web vì trang web phụ thuộc vào JavaScript. Vì vậy, hãy đảm bảo bạn bật JavaScript khi sao chép văn bản bạn muốn.
Để tắt JavaScript trong Google Chrome, hãy nhấp vào dấu chấm lửng (ba dấu chấm dọc) ở góc trên cùng bên phải và nhấp vào Cài đặt từ trình đơn ngữ cảnh. Tiếp theo, bấm vào Quyền riêng tư và bảo mật từ tab bên trái và nhấp vào Cài đặt Trang web phần.
Cuộn xuống dưới cùng và nhấp vào JavaScript từ Nội dung phần. bên trong hành vi tùy chỉnh phần, bạn có thể thêm liên kết đến trang web bằng cách nhấp vào Thêm vào và dán URL vào hộp văn bản.
Bây giờ, hãy quay lại trang web và tải lại trang web để cho phép việc vô hiệu hóa JavaScript có hiệu lực. Bây giờ bạn có thể sao chép văn bản. Hãy nhớ bật JavaScript bằng cách quay lại Cài đặtnhấp vào ba dấu chấm dọc và nhấp vào Di dời.
4. Tiện ích mở rộng trình duyệt
Có nhiều tiện ích mở rộng trình duyệt có sẵn trên Cửa hàng Chrome trực tuyến cho phép bạn kích hoạt tính năng nhấp chuột phải:
- Cho phép nhấp chuột phải: khôi phục chức năng nhấp chuột phải và đảm bảo nó hoạt động trên bất kỳ trang web nào. Nó thậm chí còn hoạt động cho các video Flickr và YouTube.
- Absolute Enable Right Click & Copy: kích hoạt lại chức năng chuột phải và menu ngữ cảnh, cho phép bạn sao chép và đánh dấu văn bản.
- Bản sao tối cao: cho phép nhấp chuột phải, menu ngữ cảnh và lựa chọn trên các trang web. Tuy nhiên, tiện ích mở rộng sẽ bị tắt theo mặc định vì nó có khả năng phá vỡ một trang web. Vì vậy, nó sẽ cần phải được kích hoạt trên một trang web cụ thể.
5. Ảnh chụp màn hình thành văn bản
Bạn có thể sử dụng công cụ snipping bằng cách sử dụng Thắng + Shift + S trên Windows hoặc ⌘ + Ca + 4 trên máy Mac để chụp ảnh màn hình. Windows có bốn tùy chọn cắt, Mac có năm tùy chọn.
Đừng chụp văn bản không cần thiết; chỉ tập trung vào những gì bạn muốn. Khi bạn đã vẽ một hình xung quanh văn bản, ảnh chụp màn hình sẽ tự động tải xuống thiết bị của bạn.
Để chuyển đổi ảnh chụp màn hình thành văn bản, hãy truy cập trang web OCR (Nhận dạng ký tự quang học). Đối với ví dụ này, chúng tôi sẽ sử dụng ocr2edit. Tại đây, bấm vào Hình ảnh thành văn bản dụng cụ. Sau đó, kéo hoặc chọn ảnh chụp màn hình và nhấp vào Bắt đầu để bắt đầu chuyển đổi.
Sau khi hình ảnh được xử lý, nó sẽ tự động tải xuống thiết bị của bạn dưới dạng tệp văn bản. Nếu không, hãy nhấp thủ công Tải xuống. Khi bạn mở tệp văn bản, văn bản từ ảnh chụp màn hình hiện có thể được sao chép hoặc chỉnh sửa.
Các cách khác để sao chép văn bản
Một phương pháp, nếu không muốn nói là tất cả, sẽ giúp bạn sao chép văn bản mà không cần nhấp chuột phải. Mặc dù dễ dàng, nhưng điều đáng chú ý là bạn phải tôn trọng luật bản quyền và tác giả gốc bằng cách không ăn cắp tác phẩm của họ. Những phương pháp này chắc chắn sẽ cung cấp cho bạn những kỹ năng máy tính mới và chứng minh rằng mọi thứ đều có giải pháp.
Không thể đánh dấu và nhấp chuột phải vào văn bản? Vâng, bây giờ bạn biết làm thế nào. Vì vậy, bây giờ bạn đã tìm ra cách sao chép văn bản từ các trang web ngăn bạn nhấp chuột phải và sao chép, bạn đã bao giờ thử sao chép URL của tất cả các tab đang mở chưa?