Với hơn 150 triệu người dùng hàng tháng trên toàn cầu, Picsart là một trong những ứng dụng chỉnh sửa ảnh và video phổ biến nhất. Nhưng nó có nhiều thứ hơn là chỉ lọc hình ảnh và điều chỉnh cài đặt ánh sáng.
Từ thay đổi diện mạo quần áo của bạn đến khôi phục ảnh cũ, đây là 10 công cụ Picsart tốt nhất mà bạn cần biết.
1. Trang điểm
của picsart Ăn mặc đẹp lên là một Công cụ thông minh cho phép bạn thay đổi kết cấu, hoa văn, màu sắc và hình in trên quần áo của mình. Chọn giữa các tùy chọn như long lanh, kẻ sọcVà vui tươi.
Sử dụng Ăn mặc đẹp lên công cụ rất dễ dàng:
- Từ Trang chủ trang, đi đến Tạo nên bằng cách nhấn vào thêm biểu tượng trong menu trung tâm dưới cùng.
- Cuộn xuống Công cụ thông minhVà Ăn mặc đẹp lên là công cụ thứ hai trong danh sách; nhấn để sử dụng chức năng.
- Chọn hình ảnh bạn muốn chỉnh sửa.
- Khi hình ảnh được mở trong Ăn mặc đẹp lên trình soạn thảo, bạn có thể bắt đầu thử các tùy chọn in và chất liệu khác nhau, chẳng hạn như màu sắc, có hoa, kết cấuVà hoa văn, bằng cách nhấn vào những cái bạn muốn áp dụng. Sau đó, bạn có thể chọn giữa Pha trộn1, Pha trộn2Và Pha trộn3-hoặc là Phai màu thanh trượt—để điều chỉnh sự pha trộn và cường độ.
- Ứng dụng tự động phát hiện quần áo của bạn và áp dụng các thay đổi cho nó, nhưng bạn có thể tinh chỉnh những món quần áo nào bạn muốn thay đổi bằng cách sử dụng cục tẩy công cụ trong thanh công cụ ở trên cùng.
- Khi bạn hài lòng với những thay đổi, hãy chạm vào Kế tiếp ở góc trên cùng bên phải và chọn Cứu hoặc Bưu kiện sáng tạo của bạn.
Tải xuống: Picsart iOS | Android (Miễn phí, có đăng ký)
2. Đổi màu tóc
đổi màu tóc cho phép bạn thay đổi màu tóc của bạn. Điều này không chỉ tuyệt vời để chỉnh sửa ảnh mà còn cung cấp cho bạn ý tưởng về các màu tiềm năng mà bạn có thể muốn thử trong đời thực. Bạn có thể chọn cường độ của màu sắc và bạn cũng có thể áp dụng một tấn thay vì. Ví dụ, nếu bạn có mái tóc màu vàng tro, bạn có thể giữ nguyên mái tóc vàng nhưng cố gắng nhuộm tóc bằng tông màu ấm hơn.
Giống Ăn mặc đẹp lêntóc của bạn sẽ tự động được phát hiện, nhưng bạn có thể xóa và khôi phục những vùng mà bạn có thể muốn (hoặc không muốn) chỉnh sửa.
Đổi màu tóc có thể được tìm thấy dưới Công cụ thông minh bên trong Tạo nên trang.
Nếu bạn muốn thay đổi màu sắc, rap về một màu mà bạn muốn thử. Nhấn vào nó một lần nữa để điều chỉnh Phai màu bằng cách di chuyển thanh trượt từ trái sang phải. Nếu bạn muốn thay đổi tấn:
- Thay đổi Tấn bằng cách cuộn hết sang bên phải trong thanh công cụ tóc ở phía dưới và chạm vào Tấn.
- Điều chỉnh cường độ âm thanh trên Phai màu tàu lượn.
Bạn có thể lưu chỉnh sửa của mình bằng cách chạm vào Kế tiếp và sau đó Cứu. Ngoài ra, trước khi lưu, bạn có thể tạo ảnh ghép các màu tóc khác nhau bằng cách chạm vào cắt dán ở dưới cùng và chọn bố cục bạn thích.
3. Tăng cường trí tuệ nhân tạo
Với Tăng cường trí tuệ nhân tạo, bạn có thể chụp bất kỳ hình ảnh chất lượng thấp nào; Picsart sẽ khôi phục nó bằng cách sửa các chi tiết, giảm mờ và thêm pixel. Bạn có thể tìm thấy công cụ trong chế độ chỉnh sửa bên dưới Công cụ.
Để sử dụng công cụ:
- Nhấn vào thêm biểu tượng ở dưới cùng của trang.
- Vỗ nhẹ Nhìn thấy tất cả để mở cuộn camera của bạn và chọn hình ảnh bạn muốn chỉnh sửa.
- Tiếp theo, trên thanh công cụ ở dưới cùng, hãy nhấn vào Công cụvà ở góc dưới cùng bên phải là Tăng cường trí tuệ nhân tạo. Nhấn để sử dụng. Tại thời điểm này, Picsart sẽ thực hiện tất cả công việc và tất cả những gì bạn phải làm là chờ đợi.
- Khi hình ảnh đã sẵn sàng, chạm vào Áp dụng.
Nếu bạn cần hướng dẫn chi tiết hơn về cách sử dụng công cụ, hãy xem cách cải thiện chất lượng hình ảnh và khôi phục ảnh cũ bằng công cụ nâng cao AI của Picsart.
4. Văn bản thành hình ảnh
Picsart có trình tạo hình ảnh AI của riêng mình. Giống như các trình tạo văn bản thành hình ảnh khác, nó đơn giản như nhập lời nhắc và để phần mềm phát huy tác dụng kỳ diệu của nó. Hãy thử các kiểu được đề xuất hoặc sử dụng một kiểu khác bằng cách đưa nó vào lời nhắc.
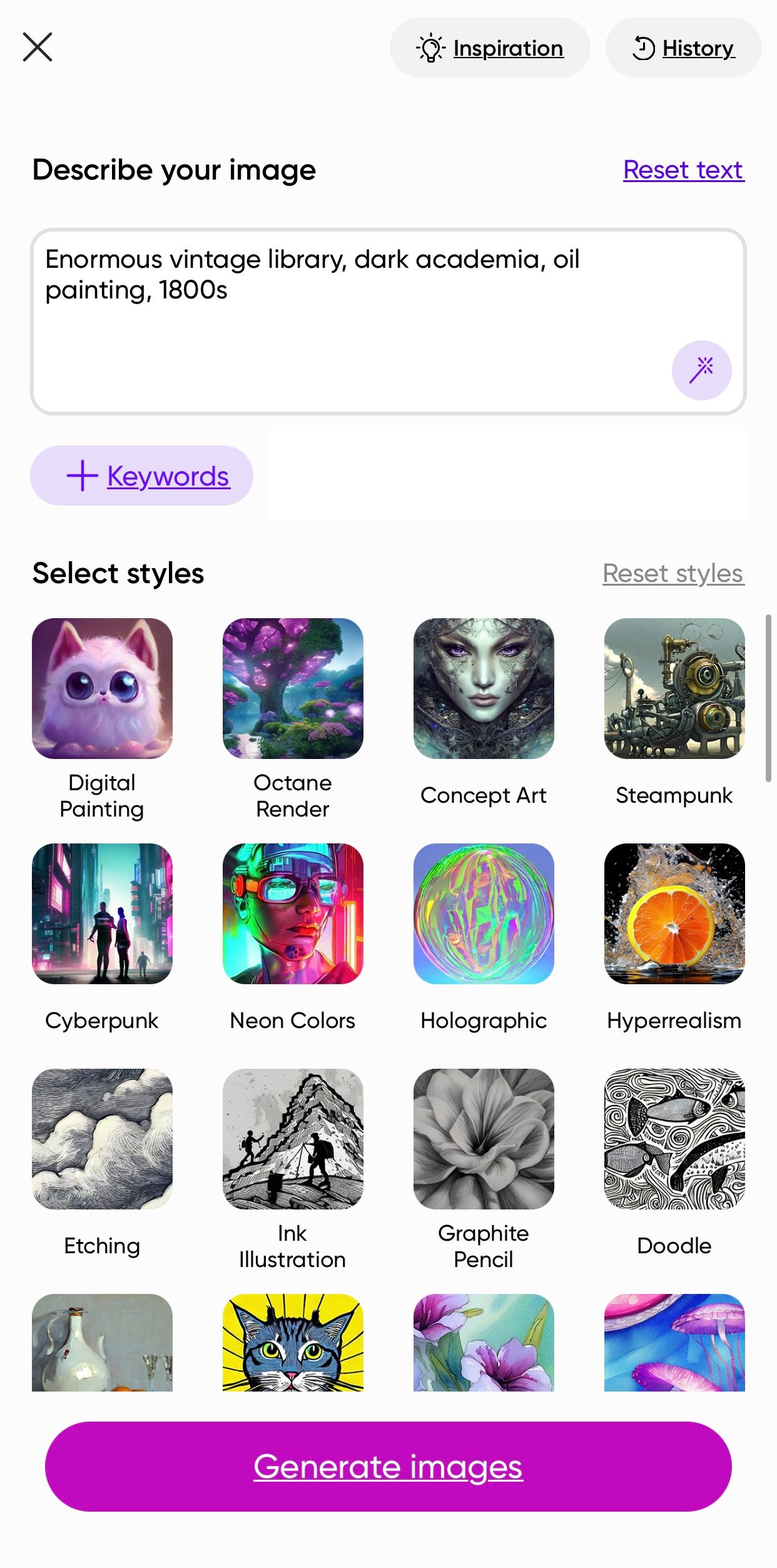
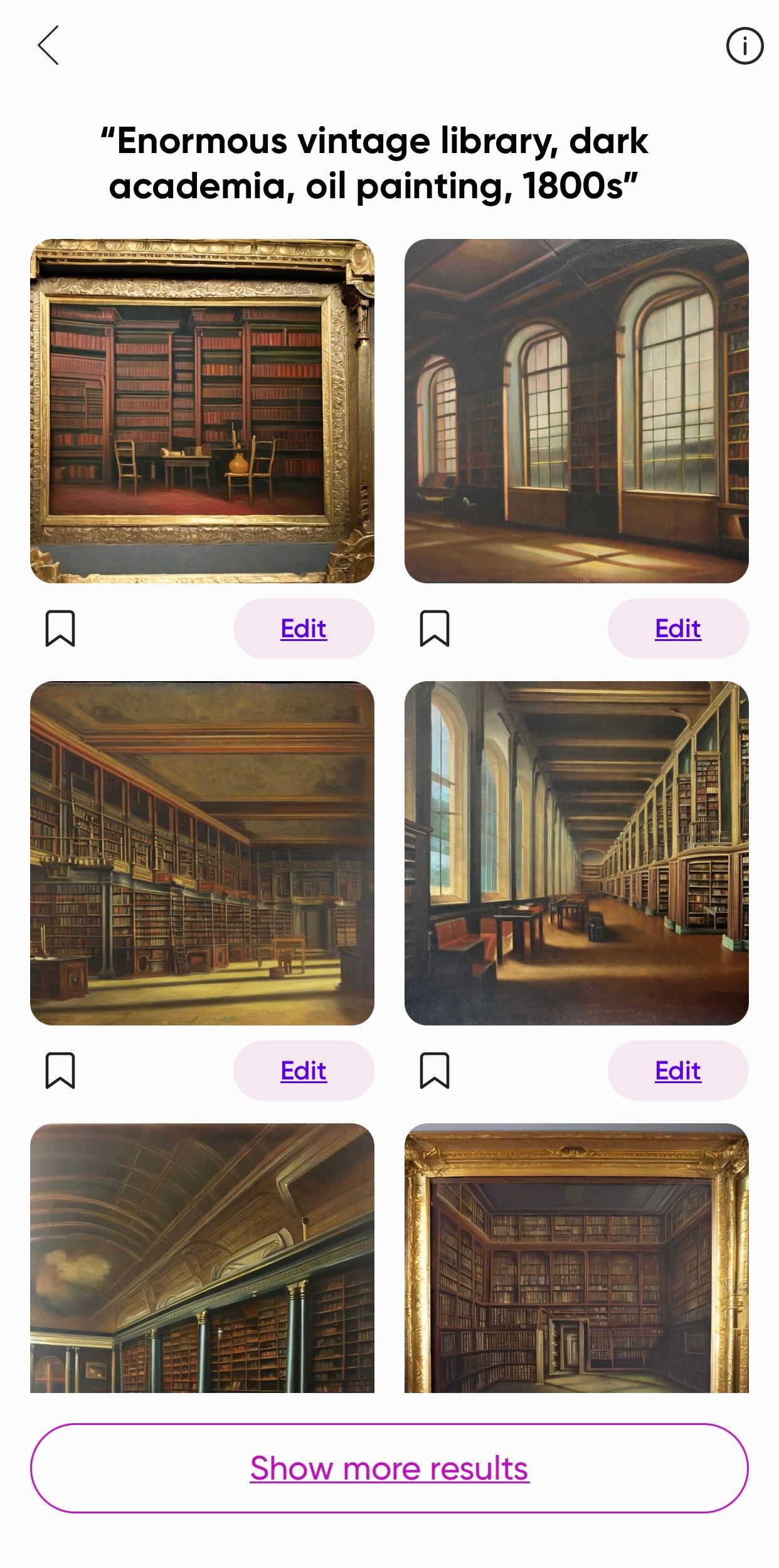
Để tìm công cụ này:
- Đi đến Tạo nên trang.
- Cuộn xuống Công cụ trí tuệ nhân tạo nơi bạn sẽ tìm thấy Văn bản thành hình ảnh.
- Trong khoảng trống, hãy nhập dấu nhắc. Hãy nhớ chi tiết và bạn có thể cuộn qua Chọn kiểu và chọn tất cả các phong cách nghệ thuật bạn muốn áp dụng bằng cách nhấn vào các biểu tượng hình ảnh.
- Sau khi bạn hài lòng với lời nhắc của mình, hãy chạm vào Tạo hình ảnh.
- Picsart ban đầu tạo bốn hình ảnh, nhưng nếu bạn không hài lòng với kết quả, bạn có thể chạm vào Hiển thị thêm kết quả cho bốn người khác. Bạn có thể tiếp tục làm điều đó cho đến khi tìm thấy hình ảnh do AI tạo ra mà bạn thích.
- Khi bạn đã tìm thấy hình ảnh mình muốn sử dụng, hãy nhấn vào hình ảnh và trang chỉnh sửa sẽ mở ra. Tại đây, bạn có thể chọn chỉnh sửa hình ảnh bằng cách thêm bộ lọc, mặt nạ, văn bản, v.v. hoặc bạn chỉ cần nhấn Kế tiếp và sau đó Cứu.
5. Trình tạo văn bản
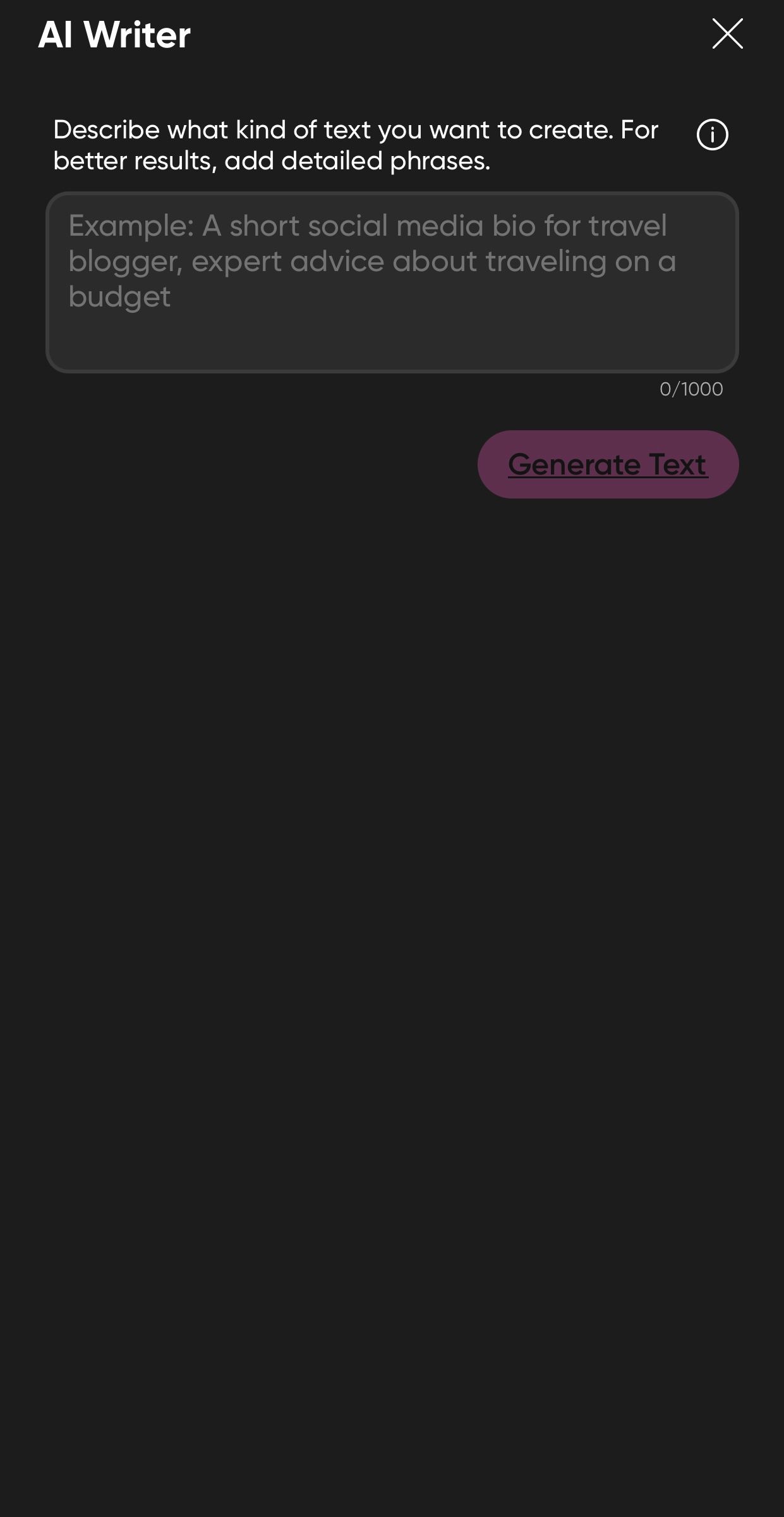
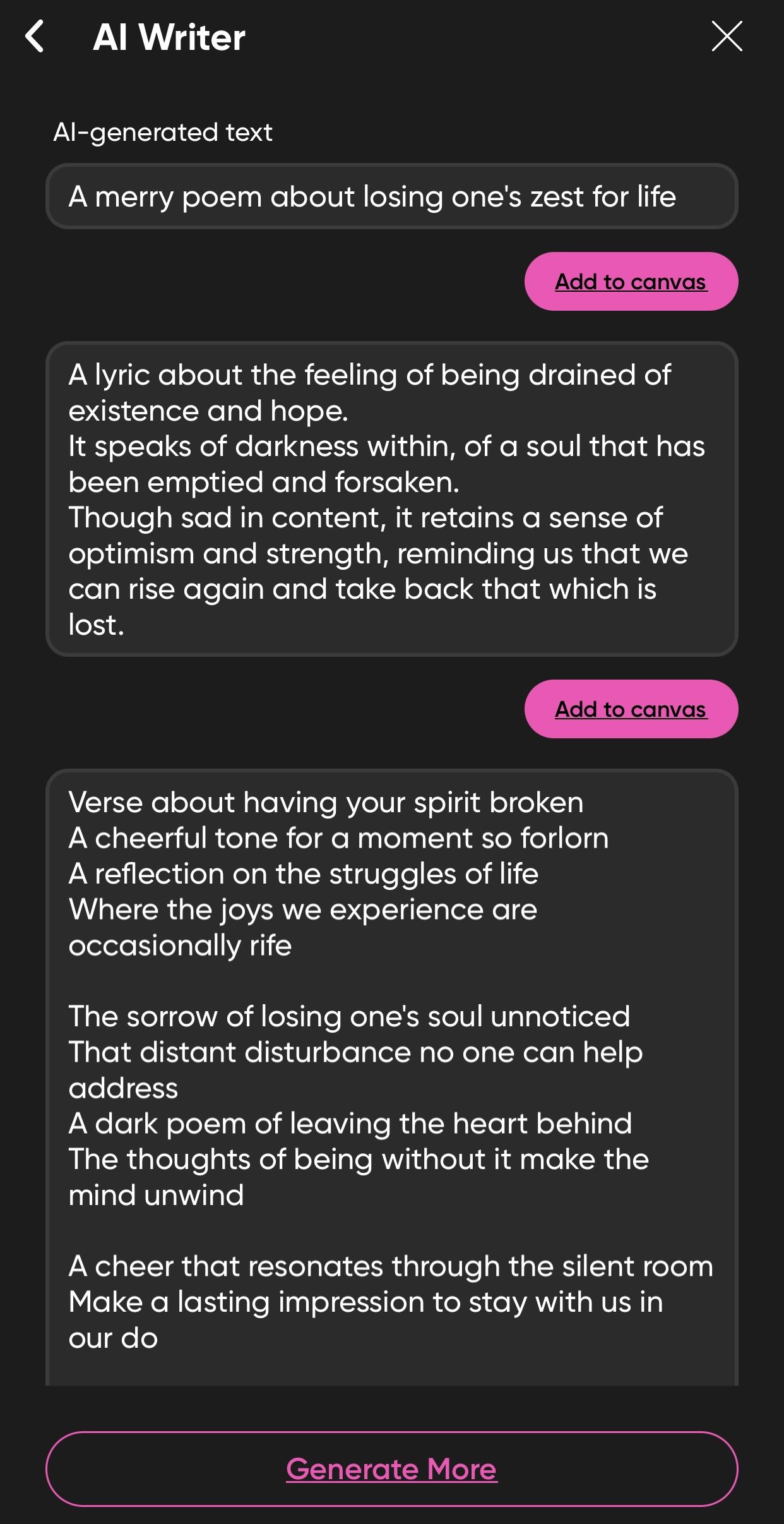
Giống như trình tạo hình ảnh, bạn cũng có thể yêu cầu Picsart tạo văn bản:
- Khi bạn đang ở trang chỉnh sửa, hãy chạm vào Chữ trong thanh công cụ.
- Tiếp theo, hãy nhấn vào Nhà văn AI.
- Trong khoảng trống, hãy nhập lời nhắc của bạn, rồi chạm vào Tạo văn bản.
- Nếu có một cái bạn thích, bạn có thể ngay lập tức Thêm vào canvashoặc Tạo thêm.
- Sau khi thêm văn bản vào hình ảnh của bạn, hãy chạm vào Áp dụng.
Nếu bạn quyết định sử dụng trình tạo văn bản, hãy nhớ đọc về sự nguy hiểm của việc viết bằng AI và cách phát hiện văn bản do AI tạo, vì tùy thuộc vào cách sử dụng của bạn, bạn có thể vi phạm một số luật và vấn đề đạo đức.
6. Phát lại
Trong Picsart, một phát lại về cơ bản là sự lặp lại của một chỉnh sửa trước đó. Bạn có thể sử dụng các tác phẩm của riêng mình hoặc bạn có thể tìm kiếm phát lại trên Trang chủ trang hoặc Tạo nên trang, nơi những người dùng khác chia sẻ các chỉnh sửa của họ.
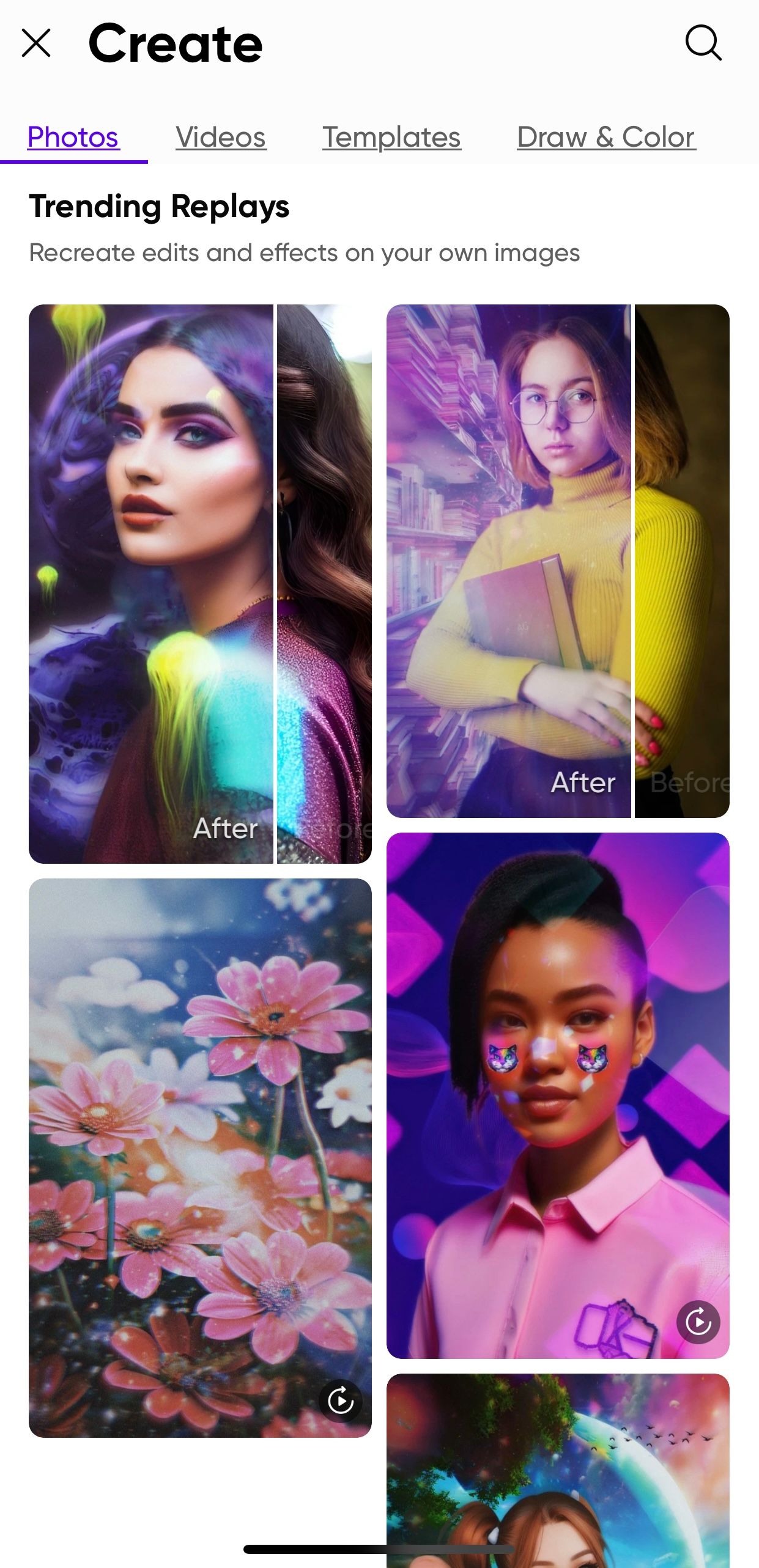
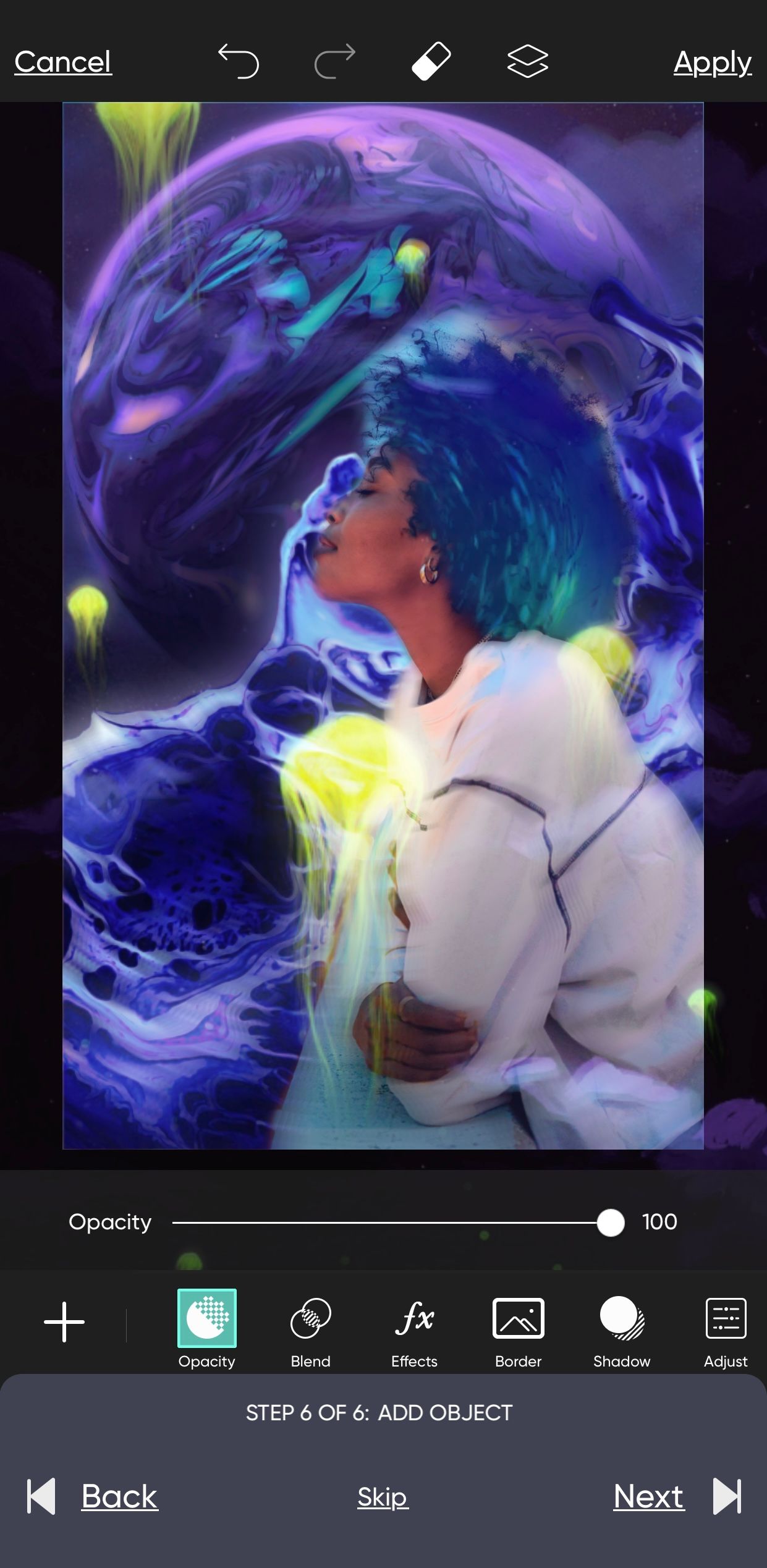
Phát lại rất dễ sử dụng:
- Từ Trang chủ trang, cuộn qua các sáng tạo của người dùng và chạm vào Thử trên một trong những bạn muốn sử dụng. Bạn cũng có thể tìm thấy Phát lại theo xu hướng TRONG Tạo nên.
- Chọn một hình ảnh từ bộ sưu tập điện thoại của bạn.
- Các thay đổi sẽ tự động. bạn có thể nhấn Kế tiếp để áp dụng thay đổi hoặc trượt tuyết nếu bạn không muốn áp dụng bước này.
- Sau khi hoàn thành tất cả các bước, bạn có thể chỉnh sửa thêm hoặc lưu tác phẩm của mình.
7. Xóa nền
Xóa nền có thể cho phép bạn giữ ẩn danh về nơi ở của mình hoặc thay thế nền bằng hình ảnh thẩm mỹ hơn nếu bạn không thích bản gốc.
Bạn có thể tìm Gỡ bỏ nền trên thanh công cụ ở dưới cùng trong trình chỉnh sửa:
- Vỗ nhẹ Gỡ bỏ nền và để Picsart thực hiện công việc.
- Lọc các khu vực bị loại bỏ bằng cách sử dụng cục tẩy dụng cụ.
- Sử dụng một Màu sắc nền, hãy thử một nền AI để Picsart có thể tạo một cái cho bạn hoặc chỉ cần chạm vào Lý lịch và tìm kiếm Bapt và Picsart hoặc thêm hình ảnh từ thư viện ảnh của bạn.
Bạn đã bao giờ chụp một bức ảnh gần như hoàn hảo nhưng có gì đó cản trở và làm hỏng nó chưa? với Di dời công cụ, bạn có thể chọn đối tượng, người hoặc toàn bộ khu vực để xóa khỏi hình ảnh.
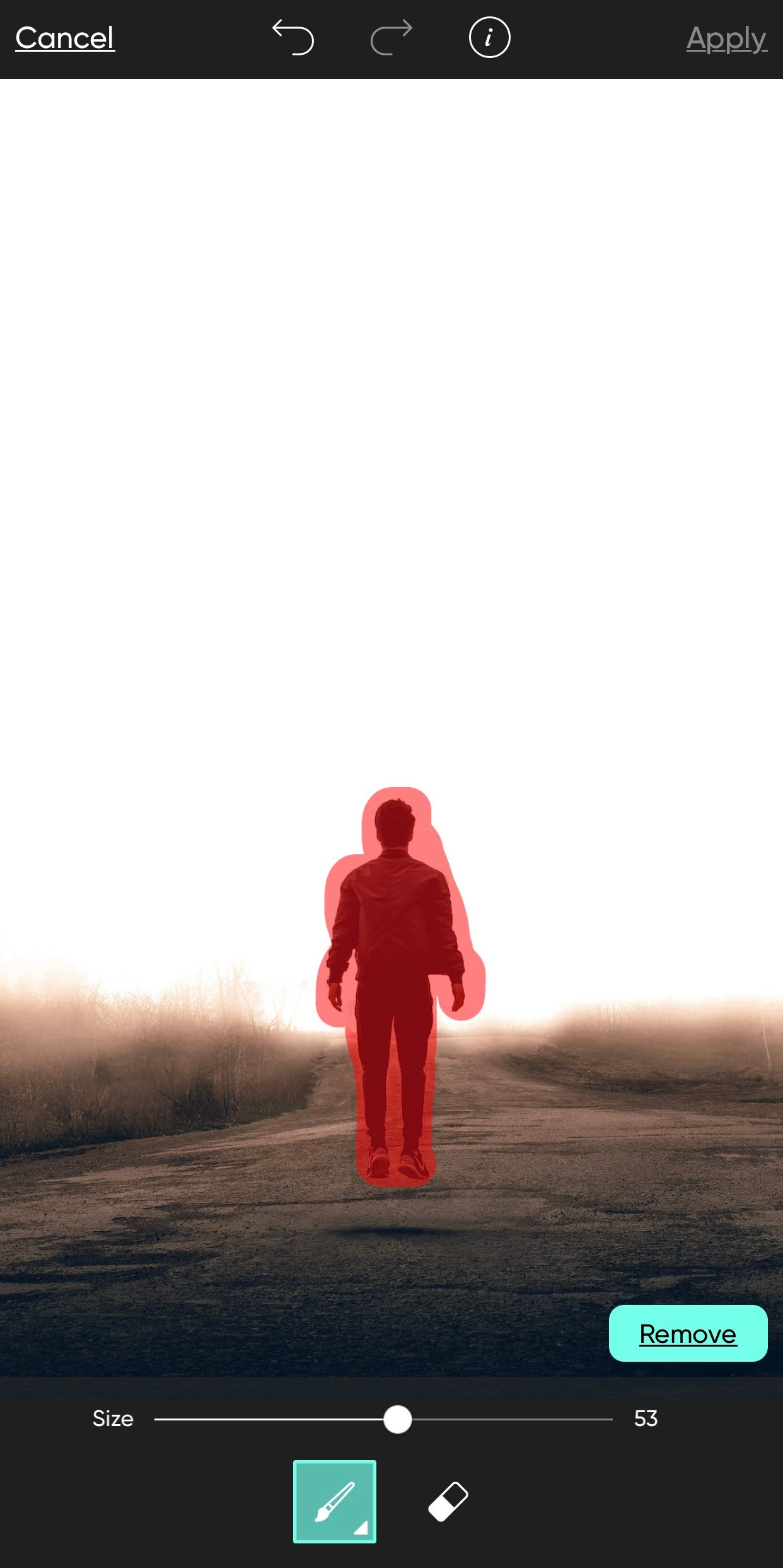

Để sử dụng Di dời dụng cụ:
- Trong trang chỉnh sửa, chạm vào Di dời trong thanh công cụ dưới cùng.
- Vẽ lên khu vực hoặc đối tượng bạn muốn xóa.
- Vỗ nhẹ Di dờivà sau đó Áp dụng.
Các chỉnh sửa công cụ là một trong những viên ngọc ẩn của Picsart. Với công cụ này, bạn có thể chỉnh sửa ảnh tự chụp hoặc ảnh chân dung của mình theo nhiều cách khác nhau—chẳng hạn như sử dụng Chân dung HD chức năng (giúp cải thiện chất lượng hình ảnh khuôn mặt), thay đổi màu mắt của bạn hoặc trang điểm thêm, chẳng hạn như tàn nhang.
Tìm công cụ trong trang chỉnh sửa:
- Vỗ nhẹ chỉnh sửa trong thanh công cụ dưới cùng.
- Tìm công cụ tiếp theo bạn muốn sử dụng (chẳng hạn như nhược điểm, Trơn truVà định hình lại) và nhấn vào nó.
- Tiếp theo, hãy nhấn vào Áp dụngvà bạn có thể sử dụng nhiều công cụ hơn trong chỉnh sửa hoặc chỉ cần nhấn Áp dụng một lần nữa để quay lại trang chỉnh sửa tiêu chuẩn.
Các Mặt nạ công cụ là một công cụ đáng kinh ngạc để tạo lớp phủ kết cấu, hiệu ứng bokeh, ánh sáng, bóng tối, thời tiết, v.v.
Mặt nạ hình ảnh của bạn bằng cách làm theo các bước sau:
- Trong trang chỉnh sửa, cuộn qua thanh công cụ ở dưới cùng và định vị Mặt nạ.
- Tìm mặt nạ bạn muốn áp dụng—có 27 phần để chọn, chẳng hạn như bóng tối, chảiVà sự cáu kỉnhvà rất nhiều loại trong mỗi phần.
- Nhấn vào tùy chọn mặt nạ và Áp dụng ngay lập tức hoặc chạm vào nó một lần nữa để điều chỉnh độ mờVà Huếcũng như sự pha trộn.
Bạn có thể đắp bao nhiêu mặt nạ tùy thích.
Picsart cung cấp nhiều hơn nữa
Nếu bạn có thể tin được, Picsart thậm chí còn có nhiều công cụ hơn những công cụ được đề cập ở đây; bạn có thể tạo hình đại diện của riêng mình bằng Hình đại diện AI, biến mình thành một bản phác thảo và thậm chí vẽ những bức tranh của riêng bạn từ đầu—khả năng là vô tận! Chúng tôi đã cho bạn thấy top 10 của chúng tôi, nhưng bây giờ là lúc để bạn khám phá và chọn cho mình.

