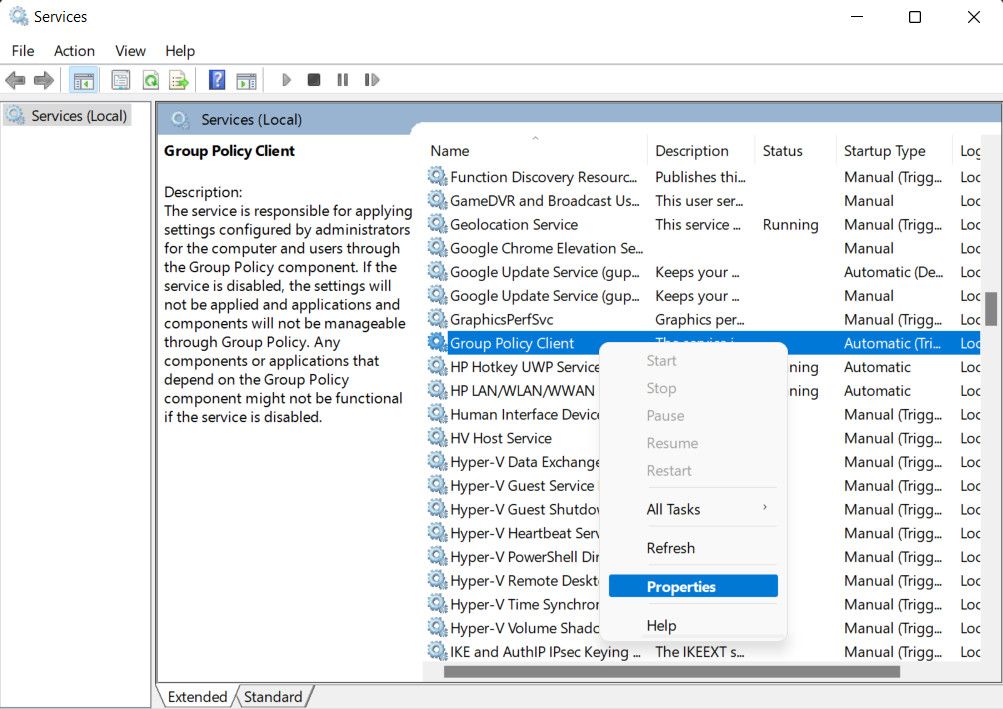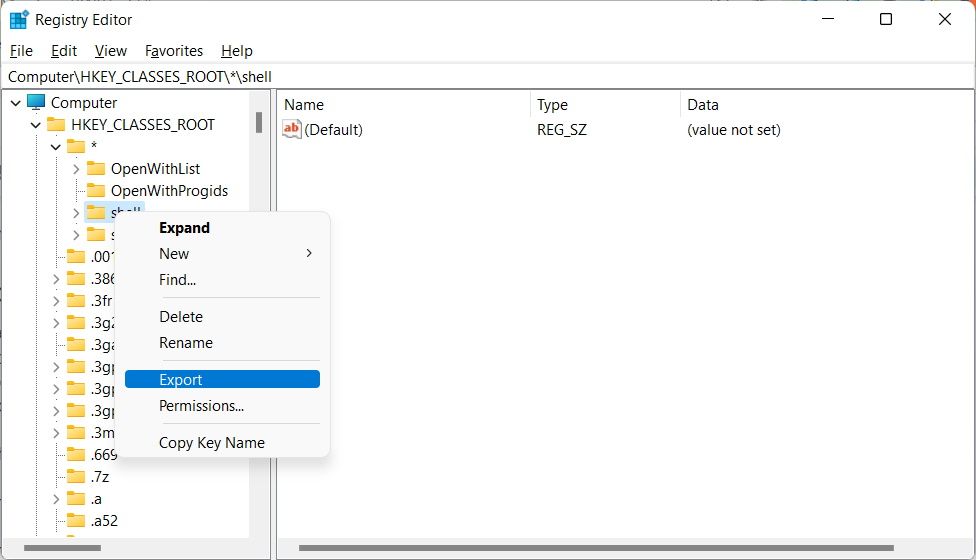Bạn đã thực hiện các thay đổi đối với Trình chỉnh sửa chính sách nhóm hoặc Sổ đăng ký của máy tính và nhận thấy rằng các thay đổi của bạn không ổn định? Hành vi này có thể làm gián đoạn chức năng của hệ thống và thậm chí có thể báo hiệu một vấn đề nghiêm trọng hơn, chẳng hạn như sự cố tài khoản người dùng, xung đột chính sách hoặc thậm chí là phần mềm độc hại.
Rất may, có những giải pháp hiệu quả có sẵn để giải quyết vấn đề này. Chúng tôi sẽ phác thảo bốn phương pháp khắc phục sự cố mà bạn có thể cố gắng giải quyết vấn đề một lần và mãi mãi. Các giải pháp này sẽ giúp bạn giành lại quyền kiểm soát cài đặt của mình và đảm bảo rằng các thay đổi về Chính sách nhóm và Sổ đăng ký của bạn vẫn tiếp tục như dự định.
Tìm Hiểu Nguyên Nhân
Một số lý do có thể ngăn không cho cài đặt Chính sách Nhóm và cài đặt Sổ đăng ký được áp dụng. Dưới đây là một số trong những cái phổ biến nhất:
- Vấn đề với tài khoản người dùng: hồ sơ người dùng của bạn có thể bị định cấu hình sai hoặc bị hỏng. Có khả năng nó không có đủ quyền để lưu các thay đổi, khiến chúng hoàn nguyên.
- Chính sách hoặc cài đặt xung đột: một nguyên nhân có thể khác có thể là chính sách nhóm xung đột hoặc cài đặt sổ đăng ký do quản trị viên khác đặt. Nó hoàn nguyên các thay đổi ngay sau khi bạn thực hiện chúng. Phần mềm độc hại trong hệ thống cũng có thể ghi đè các cài đặt này.
- Khôi phục hệ thống: nếu bạn đã khôi phục hệ thống về trạng thái trước đó bằng tiện ích Khôi phục Hệ thống, nó có thể đã hoàn tác các thay đổi bạn đã thực hiện trong Trình chỉnh sửa Chính sách Nhóm hoặc Trình chỉnh sửa Sổ đăng ký.
- Chính sách được định cấu hình không chính xác: khi bạn áp dụng các chính sách trong môi trường bộ điều khiển đa miền, có thể xảy ra sự chậm trễ trong quá trình sao chép các chính sách trên tất cả các miền, dẫn đến sự không nhất quán. Trong trường hợp này, chính sách có thể không được áp dụng cho tất cả các miền, đặt lại các thay đổi bạn đã thực hiện.
Đây chỉ là một số lý do khiến các chính sách hoặc cài đặt Sổ đăng ký có thể hoàn nguyên. Nếu bạn chỉ gặp sự cố một lần và sự cố không tái diễn, bạn có thể bắt đầu bằng cách khởi động lại tiện ích vì nó có thể giải quyết các trục trặc tạm thời hoặc xung đột phần mềm gây ra sự cố.
Tuy nhiên, nếu bạn đã thử khởi động lại tiện ích hoặc sự cố vẫn tái diễn, chúng tôi khuyên bạn nên tiếp tục với các phương pháp được liệt kê bên dưới để có giải pháp toàn diện hơn. Hãy nhớ tiến hành thận trọng và sao lưu mọi dữ liệu quan trọng trước khi thực hiện bất kỳ thay đổi nào.
1. Khởi động lại dịch vụ chính sách nhóm
Nếu bạn gặp sự cố hoàn nguyên với Trình chỉnh sửa chính sách nhóm, trước tiên chúng tôi khuyên bạn nên khởi động lại dịch vụ có liên quan—Máy khách chính sách nhóm. Có khả năng dịch vụ có thể bị hỏng, khiến bạn không thể thực hiện thành công các thay đổi.
Đây là cách bạn có thể tiến hành:
- Nhấn nút Thắng + R để mở Chạy.
- Kiểu dịch vụ.msc trong trường văn bản và nhấn Đi vào.
- Trong cửa sổ sau, hãy tìm Chính sách nhóm Dịch vụ khách hàng Và click chuột phải trên đó.
- Chọn Của cải từ trình đơn ngữ cảnh.
- Bây giờ, hãy nhấp vào Dừng lại trong hộp thoại Thuộc tính, đợi vài giây và nhấp vào Bắt đầu.
- Đảm bảo rằng loại Khởi động của dịch vụ được đặt thành Tự động.
- Cuối cùng, bấm vào Áp dụng > ĐƯỢC RỒI để lưu các thay đổi và đóng tiện ích Dịch vụ.
Bây giờ, bạn có thể thử thực hiện lại các thay đổi trong Trình chỉnh sửa chính sách nhóm và kiểm tra xem sự cố đã được giải quyết chưa.
2. Tạo tài khoản người dùng mới
Như đã đề cập trước đó, một nguyên nhân có thể khác của sự cố có thể là sự cố với tài khoản người dùng của bạn, chẳng hạn như hồ sơ người dùng bị hỏng hoặc hỏng hoặc cài đặt được định cấu hình không chính xác. Để xác định xem đây có phải là trường hợp không, bạn có thể tạo một tài khoản người dùng cục bộ và cố gắng thực hiện các thay đổi cần thiết từ đó.
Nếu các thay đổi được áp dụng thành công từ tài khoản người dùng mới, điều này cho biết rằng sự cố xảy ra với tài khoản người dùng trước đó mà bạn đang sử dụng. Từ đây, bạn có thể khắc phục sự cố và khắc phục sự cố với tài khoản trước đó hoặc tiếp tục sử dụng tài khoản mới mà không gặp sự cố.
3. Thực hiện các thay đổi ở trạng thái khởi động sạch
Bạn cũng có thể khởi động sạch máy tính Windows 11 của mình để khởi động nó với các trình điều khiển và ứng dụng tối thiểu. Điều này đảm bảo rằng mọi ứng dụng hoặc dịch vụ của bên thứ ba xung đột với hệ thống của bạn sẽ không khởi chạy.
Để thực hiện khởi động sạch, bạn có thể sử dụng tiện ích Cấu hình Hệ thống. Khi hệ thống được khởi động ở trạng thái sạch, hãy thử triển khai các thay đổi được nhắm mục tiêu và xem liệu chúng có được thực hiện thành công hay không. Nếu sự cố không phát sinh ở trạng thái khởi động sạch, điều đó cho thấy rằng chương trình của bên thứ ba có khả năng gây ra sự cố.
Trong trường hợp như vậy, bạn có thể sử dụng tiện ích Khôi phục Hệ thống để hoàn nguyên hệ thống về trạng thái ổn định hoặc chọn thiết lập lại hệ thống. Cái sau sẽ đặt lại Trình chỉnh sửa chính sách nhóm và Trình chỉnh sửa sổ đăng ký, giải quyết hiệu quả mọi sự cố. Chúng tôi đã thảo luận các bước trong hướng dẫn về sự khác biệt giữa Khôi phục Hệ thống và Đặt lại Windows mà bạn có thể tham khảo.
4. Xuất cài đặt đăng ký (Giải pháp thay thế)
Giải pháp thay thế này dành riêng cho những người dùng gặp sự cố khi thực hiện các thay đổi trong Registry Editor.
Để giải quyết vấn đề này, bạn có thể xuất khoá đăng ký có chứa các cài đặt mong muốn, chỉnh sửa tệp để chỉ giữ lại các cài đặt có liên quan và tạo một lối tắt đến tệp. Bạn có thể sử dụng phím tắt này để thực hiện các thay đổi bất cứ khi nào bạn khởi động máy tính.
Điều quan trọng cần lưu ý là phương pháp này chỉ là một giải pháp thay thế để thử nếu sự cố không được giải quyết bằng các giải pháp khác mà chúng tôi đã thảo luận trong hướng dẫn này. Chúng tôi cũng khuyên bạn nên tạo một bản sao lưu Registry để đảm bảo an toàn.
Đây là cách bạn có thể tiến hành:
- Mở Registry Editor và thực hiện các thay đổi được nhắm mục tiêu.
- Click chuột phải khóa bao gồm các thay đổi và chọn Xuất khẩu từ trình đơn ngữ cảnh.
- Đặt tên cho tệp và lưu ở định dạng .reg.
- Sau khi hoàn tất, hãy mở tệp đã xuất trong Notepad bằng cách tạm thời thay đổi loại tệp thành .txt và xóa mọi thứ khỏi tệp ngoại trừ các cài đặt bạn muốn giữ lại.
- Lưu các thay đổi và chuyển đổi định dạng trở lại .reg của tệp.
- Bây giờ, điều hướng đến màn hình nền của bạn, nhấp chuột phải vào một khoảng trống và nhấp vào Mới > Đường tắt.
- Trong hộp thoại Tạo lối tắt, điều hướng đến vị trí của .reg đã chỉnh sửa và chọn nó.
- Nhấp chuột Kế tiếp và đặt tên cho phím tắt.
- Nhấp chuột Hoàn thành để lưu các thay đổi.
Bạn có thể sử dụng phím tắt này để thực hiện các thay đổi mỗi lần sau khi khởi động lại hoặc chỉ cần di chuyển nó vào thư mục Khởi động.
Thực hiện thay đổi một cách dễ dàng
Không thể thực hiện những thay đổi quan trọng trong hệ thống có thể gây khó chịu. Hy vọng rằng các phương pháp khắc phục sự cố được liệt kê ở trên sẽ giúp bạn khắc phục sự cố này trong Trình chỉnh sửa chính sách nhóm và Trình chỉnh sửa sổ đăng ký thành công.
Tuy nhiên, hãy đảm bảo rằng bạn luôn tiến hành thận trọng khi thực hiện các thay đổi trong các tiện ích cấp quản trị này. Chúng tôi khuyên bạn nên tìm kiếm sự trợ giúp chuyên nghiệp nếu bạn không chắc chắn về bất kỳ bước nào.