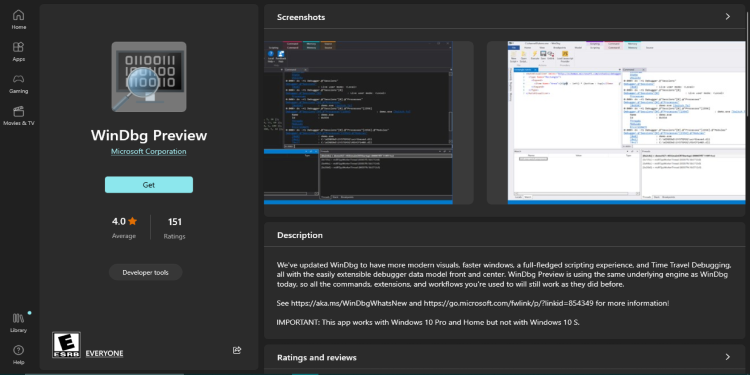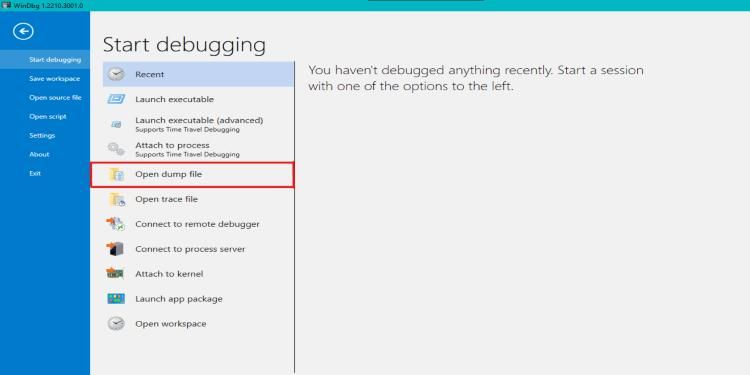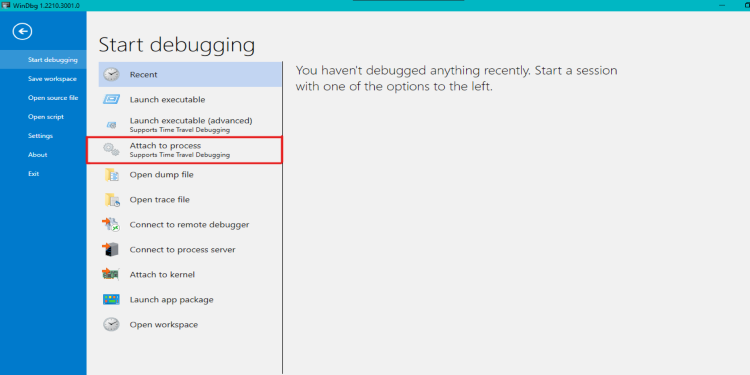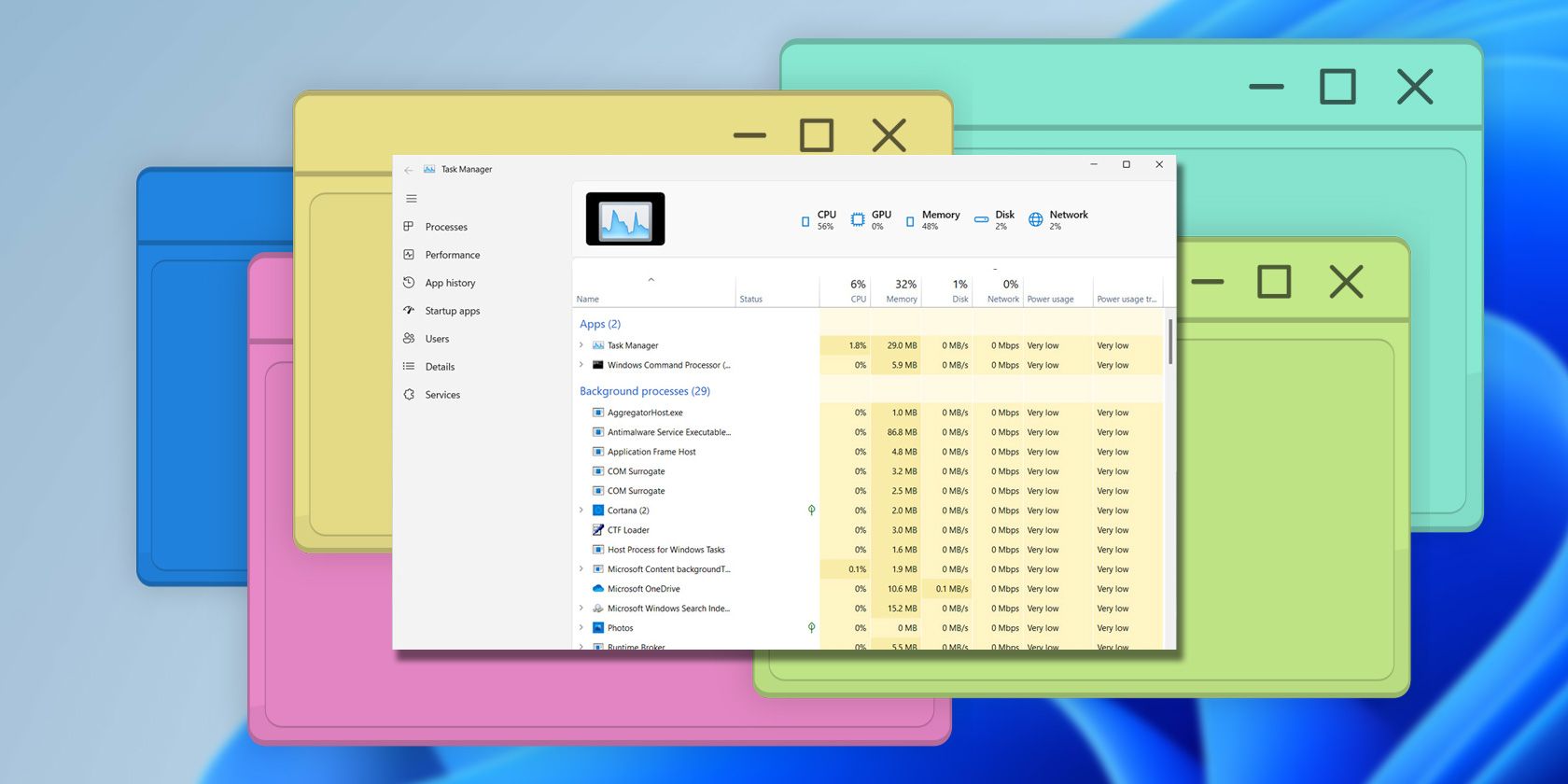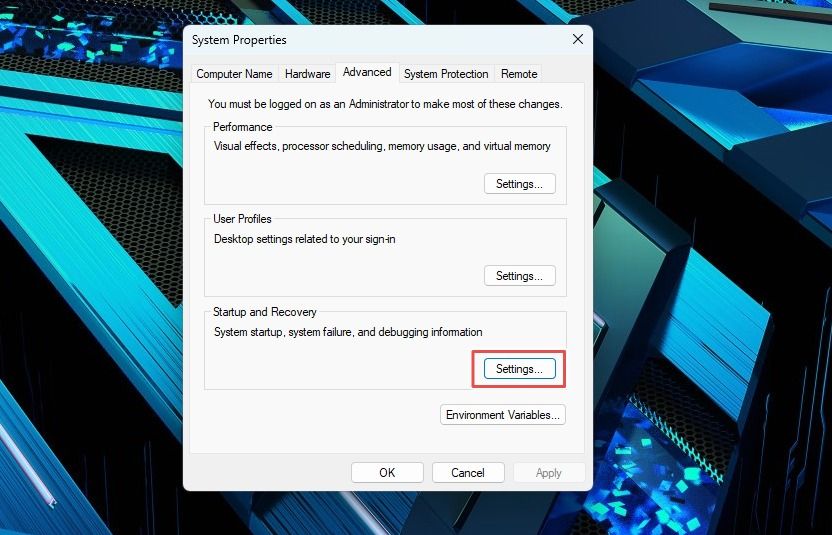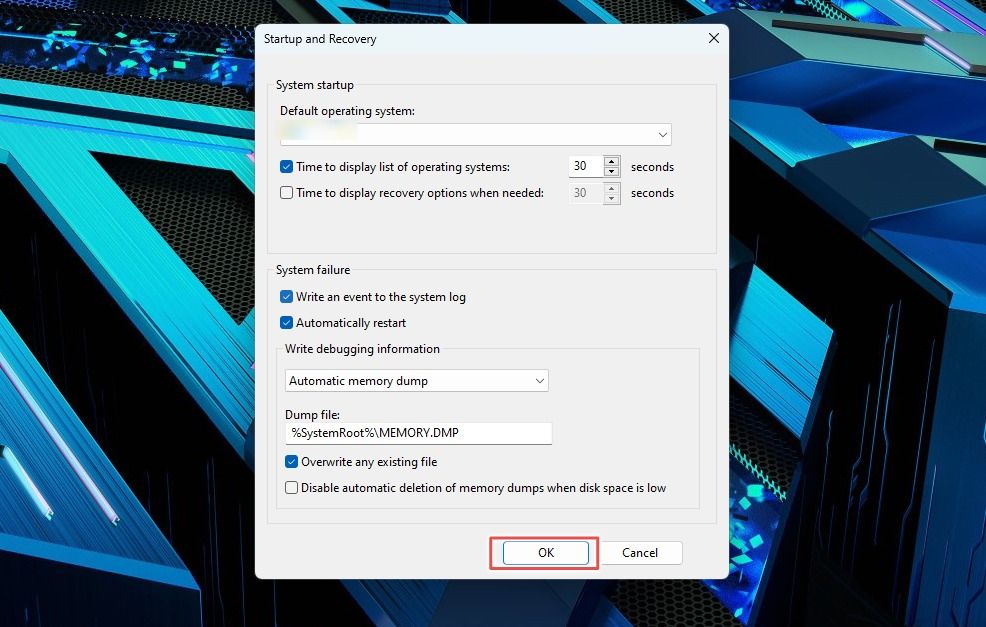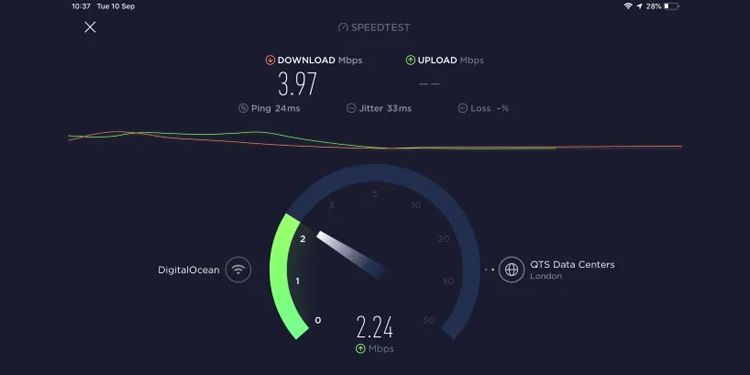Là người dùng Windows 10, bạn có thể đã gặp phải các sự cố kỹ thuật với máy tính của mình, từ hiệu suất kém đến các thông báo lỗi khó hiểu khiến bạn phải vò đầu bứt tai. May mắn thay, WinDBG có thể giúp bạn gỡ rối và khắc phục mọi sự cố.
Để đạt được điều này, chúng tôi sẽ hướng dẫn bạn các bước cần thiết để sử dụng WinDBG một cách hiệu quả. Bằng cách đó, bạn sẽ tự tin khắc phục sự cố và giải quyết các sự cố kỹ thuật trên PC chạy Windows 10 của mình.
Giải quyết sự cố và treo ứng dụng với WinDBG
Nếu bạn đang gặp phải sự cố và treo ứng dụng trên máy tính Windows 10 của mình, đây là các bước liên quan đến việc sử dụng WinDBG để giải quyết sự cố và treo ứng dụng:
1. Cài đặt WinDBG
Nếu bạn mới bắt đầu sử dụng WinDBG, bạn cần tải xuống ứng dụng từ trang web của Microsoft. Khi bạn đã tải xuống công cụ, hãy cài đặt nó trên máy tính của bạn.
2. Tạo tệp kết xuất
Khi một ứng dụng gặp sự cố, Windows sẽ tạo một tệp kết xuất có chứa thông tin về sự cố. Bạn phải đảm bảo rằng PC của bạn được cấu hình để tạo các tệp này.
Để làm điều này, hãy mở Cửa sổ thuộc tính hệ thống và chọn tab nâng cao. Nhấp vào Cài đặt dưới Khởi động và phục hồichọn Viết thông tin sửa lỗi tùy chọn và chọn Hoàn thành kết xuất bộ nhớ.
3. Tải tệp kết xuất vào WinDBG
Khi bạn có tệp kết xuất, bạn có thể mở nó trong WinDBG. Để làm như vậy, hãy mở WinDBGchọn Tệp, rồi bấm Mở tệp kết xuất.
Bạn sẽ không gặp khó khăn khi tìm tệp kết xuất trên máy tính của mình. Mở nó và để WinDBG phân tích tệp và hiển thị thông tin về sự cố.
4. Phân tích ngăn xếp cuộc gọi
Các ngăn xếp cuộc gọi được sử dụng để xác định chức năng gây ra sự cố. Bạn có thể dùng kb trong bảng điều khiển WinDBG để hiển thị ngăn xếp cuộc gọi.
Nhìn vào chức năng xuất hiện ở đầu ngăn xếp cuộc gọi. Đây thường là chức năng gây ra sự cố.
5. Xác định nguyên nhân của sự cố
Khi bạn đã xác định chức năng gây ra sự cố, bạn phải phân tích mã để xác định điều gì đã xảy ra. Tìm kiếm bất kỳ con trỏ nào đã được giải quyết không chính xác, con trỏ rỗng hoặc các lỗi bộ nhớ khác.
Bạn cũng có thể sử dụng !phân tích -v lệnh để có thêm thông tin chi tiết về vụ tai nạn.
6. Khắc phục sự cố
Sau khi xác định nguyên nhân của sự cố, hãy khắc phục sự cố trong mã và khởi động lại ứng dụng. Nếu sự cố liên quan đến cấp phát bộ nhớ, hãy sử dụng các chức năng quản lý bộ nhớ phù hợp và làm theo các phương pháp hay nhất để quản lý bộ nhớ.
7. Phân tích các ứng dụng không phản hồi
Ứng dụng bị treo có thể khó chẩn đoán hơn là bị treo, nhưng bạn vẫn có thể sử dụng WinDBG để phân tích và giải quyết chúng.
Đầu tiên, hãy đính kèm WinDBG vào quy trình ứng dụng không phản hồi. Nhấp chuột Đính kèm quy trình Bên dưới Danh sách dữ liệu và chọn quy trình gây ra sự cố.
Khi WinDBG được đính kèm vào quy trình, hãy sử dụng !analyze -hang lệnh phân tích treo. Nó sẽ hiển thị thông tin về các luồng trong quy trình và bất kỳ ổ khóa hoặc tài nguyên nào đang được giữ.
8. Giải quyết ứng dụng không phản hồi
Để giải quyết một ứng dụng bị đóng băng, bạn phải xác định đúng chuỗi gây ra sự cố và tìm hiểu xem nó đang chờ đợi điều gì.
tìm kiếm bất kỳ cuộc gọi đến các chức năng chặn ngăn chủ đề hoàn thành. Bạn có thể cần phải sửa đổi mã để loại bỏ các cuộc gọi chặn để tránh bế tắc.
Chẩn đoán và gỡ lỗi bế tắc với WinDBG
Bế tắc có thể gây khó chịu khi xử lý khi làm việc với Windows 10. Chúng xảy ra khi hai hoặc nhiều quy trình bị kẹt khi chờ nhau giải phóng tài nguyên. Do đó, không có quy trình nào có thể tiếp tục, tạm dừng toàn bộ ứng dụng.
Dưới đây, bạn sẽ tìm thấy các bước thuận tiện để giúp chẩn đoán và gỡ lỗi các bế tắc bằng WinDBG.
1. Tìm nguồn gốc của bế tắc
Điều đầu tiên cần làm là tìm ra phần nào của máy tính gây ra bế tắc. Windows Task Manager, Resource Monitor hoặc Process Explorer có thể hiển thị chương trình nào bị kẹt hoặc không phản hồi.
2. Nhận thêm thông tin
Khi bạn đã xác định được chương trình gây ra bế tắc, bạn cần thu thập thêm thông tin để tìm ra điều gì đang xảy ra. Chẳng hạn, bạn có thể thu thập dữ liệu về trạng thái của tất cả các luồng và quy trình liên quan đến bế tắc, cũng như mọi tệp nhật ký hoặc thông báo lỗi có liên quan.
Để thu thập thông tin này, hãy sử dụng các lệnh WinDBG như !quá trình, !chủ đềVà !ổ khóa, cung cấp dữ liệu liên quan về bế tắc. Một cách khác để tìm thông báo lỗi hoặc cảnh báo là mở Windows Event Viewer, ứng dụng này ghi lại tất cả các sự kiện trên PC chạy Windows 10 của bạn.
3. Phân tích dữ liệu
Bước tiếp theo là phân tích thông tin thu thập được để bạn hiểu tại sao bế tắc lại xảy ra. Bạn có thể cần xem ngăn xếp cuộc gọi hoặc giá trị bộ nhớ nhưng đừng lo lắng nếu bạn không hiểu mọi thứ. Sử dụng các lệnh WinDBG như k, bphoặc đv để phân tích và diễn giải dữ liệu.
4. Khắc phục sự cố
Khi bạn đã tìm ra nguyên nhân gây ra bế tắc, đã đến lúc khắc phục nó. Bước này có thể yêu cầu thay đổi cấu hình hoặc cài đặt của chương trình gây ra sự cố.
Sau khi thực hiện các thay đổi cần thiết, hãy sử dụng WinDBG để xác minh rằng sự cố đã được giải quyết. Liên hệ với nhóm hỗ trợ của chương trình để được trợ giúp nếu bạn không chắc phải làm gì.
Gỡ lỗi thời gian khởi động dài hoặc các vấn đề khởi động chậm với WinDBG
Nếu máy tính của bạn gặp vấn đề về thời gian khởi động hoặc khởi động chậm, điều đó có thể ảnh hưởng đáng kể đến năng suất của bạn. Những sự cố này có thể xảy ra do sự cố phần cứng, trình điều khiển lỗi thời hoặc xung đột phần mềm.
Các bước sau đây chỉ cho bạn cách sử dụng WinDBG để khắc phục thời gian khởi động chậm và các sự cố khởi động khác trên Windows 10.
1. Định cấu hình máy tính của bạn để tạo kết xuất bộ nhớ
Khi bạn đã cài đặt WinDBG, bạn phải định cấu hình máy tính của mình để tạo kết xuất bộ nhớ. Kết xuất bộ nhớ là các tệp chứa ảnh chụp nhanh bộ nhớ máy tính của bạn tại thời điểm xảy ra sự cố và chúng có thể giúp bạn xác định nguyên nhân của sự cố.
Để làm điều này, nhấn nút Phím Windows + R. Sau đó, gõ sysdm.cpl và hãy nhấn Đi vào để mở Thuộc tính hệ thống cửa sổ. Sau đó, nhấp vào các Trình độ cao tab, sau đó Cài đặt nút dưới Khởi động và phục hồi phần.
Trong cửa sổ Khởi động và Phục hồi, nhấn vào Viết thông tin sửa lỗi trình đơn thả xuống và lựa chọn Kết xuất bộ nhớ hoàn chỉnh. Sau đó, chọn một thư mục để lưu các tệp kết xuất bộ nhớ và nhấp vào ĐƯỢC RỒI để xác nhận những thay đổi của bạn.
2. Tái tạo thời gian khởi động chậm hoặc sự cố khởi động
Để chẩn đoán thời gian khởi động chậm hoặc sự cố khởi động, bạn cần tái tạo sự cố bằng cách khởi động máy tính của mình như bình thường và đợi sự cố xảy ra. Máy tính của bạn sẽ tự động tạo tệp kết xuất bộ nhớ mà bạn có thể sử dụng để chẩn đoán sự cố.
3. Phân tích Memory Dump với WinDBG
Khi bạn có tệp kết xuất bộ nhớ, hãy mở WinDBG và chọn Tài liệu. Sau đó nhấn vào Mở tệp kết xuất và tìm thư mục lưu tệp kết xuất bộ nhớ của bạn.
WinDBG sẽ tự động phân tích kết xuất bộ nhớ và tóm tắt vấn đề. Sau đó, bạn có thể sử dụng các lệnh WinDBG để kiểm tra kết xuất thêm và tìm quy trình hoặc trình điều khiển cụ thể gây ra sự cố.
4. Khắc phục sự cố
Sau khi xác định nguyên nhân gây ra thời gian khởi động chậm hoặc sự cố khởi động, bạn cần giải quyết vấn đề. Điều này có thể liên quan đến việc cập nhật trình điều khiển, gỡ cài đặt phần mềm có vấn đề hoặc thay đổi cài đặt máy tính của bạn.
Giải quyết hiệu suất mạng chậm
Các nguyên nhân khiến hiệu suất mạng chậm bao gồm từ lỗi phần cứng đến cài đặt bị định cấu hình sai. Do đó, các bước bên dưới sẽ giúp bạn giải quyết vấn đề này trên Windows 10 bằng WinDBG.
1. Xác định các triệu chứng
Bước đầu tiên trong việc giải quyết hiệu suất mạng chậm là xác định các triệu chứng của sự cố. Điều này có thể bao gồm tốc độ tải xuống hoặc tải lên chậm, sự cố khi truy cập trang web hoặc sự cố kết nối mạng khác.
2. Thu thập dữ liệu chẩn đoán
Bạn phải thu thập dữ liệu chẩn đoán về mạng của mình để chẩn đoán nguyên nhân gốc rễ của hiệu suất mạng chậm. Dữ liệu này có thể giúp bạn xác định tình trạng mất gói, độ trễ cao hoặc các sự cố mạng khác. Bạn cũng có thể chạy chẩn đoán bằng các công cụ Chẩn đoán Mạng Windows tích hợp sẵn.
3. Phân tích dữ liệu chẩn đoán với WinDBG
Để phân tích dữ liệu chẩn đoán bạn vừa thu thập, hãy sử dụng phân tích -v lệnh trong WinDBG để xác định bất kỳ trình điều khiển mạng hoặc thành phần hệ thống nào gây ra hiệu suất chậm. Bạn cũng có thể sử dụng lmvm lệnh để có được thông tin chi tiết hơn về các thành phần này.
4. Thực hiện Hành động để Khắc phục Sự cố
Bước này liên quan đến việc cập nhật trình điều khiển máy tính, thay đổi cài đặt mạng hoặc khắc phục sự cố với phần cứng mạng của bạn.
Tài nguyên bổ sung để gỡ lỗi nâng cao với WinDBG
Có nhiều cách để mở rộng kiến thức của bạn bằng cách sử dụng WinDBG để gỡ lỗi nâng cao. Bằng cách học cách sử dụng WinDBG, bạn có thể hiểu rõ hơn về cách thức hoạt động của PC chạy Windows 10 và khắc phục mọi sự cố tiềm ẩn.
Mặc dù chúng tôi đã đề cập đến một số sự cố phổ biến nhất của Windows 10, nhưng bạn có thể giải quyết nhiều tình huống gỡ lỗi nâng cao hơn với WinDBG. Khả năng là vô hạn, từ việc phân tích các bãi chứa sự cố đến gỡ lỗi các sự cố ở chế độ nhân. Với các tài nguyên phù hợp, bạn có thể trở thành bậc thầy về gỡ lỗi trên Windows 10.