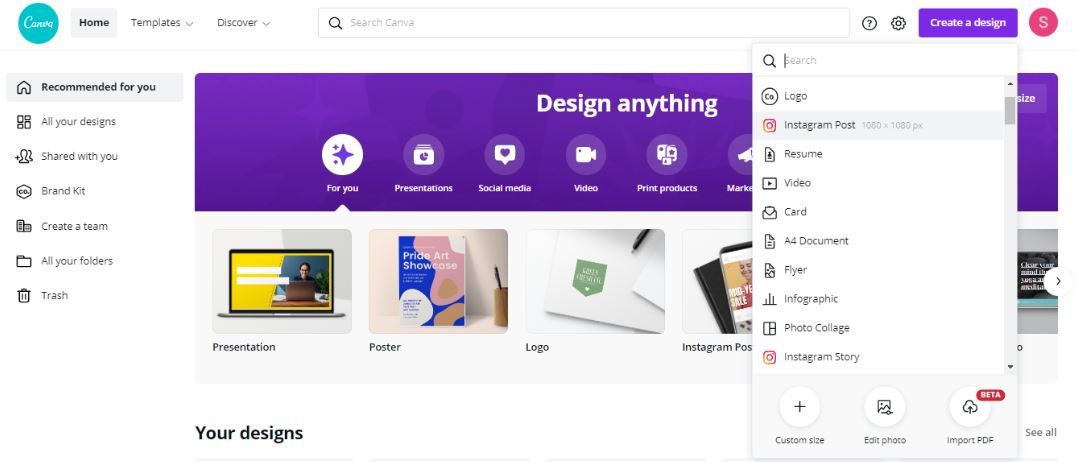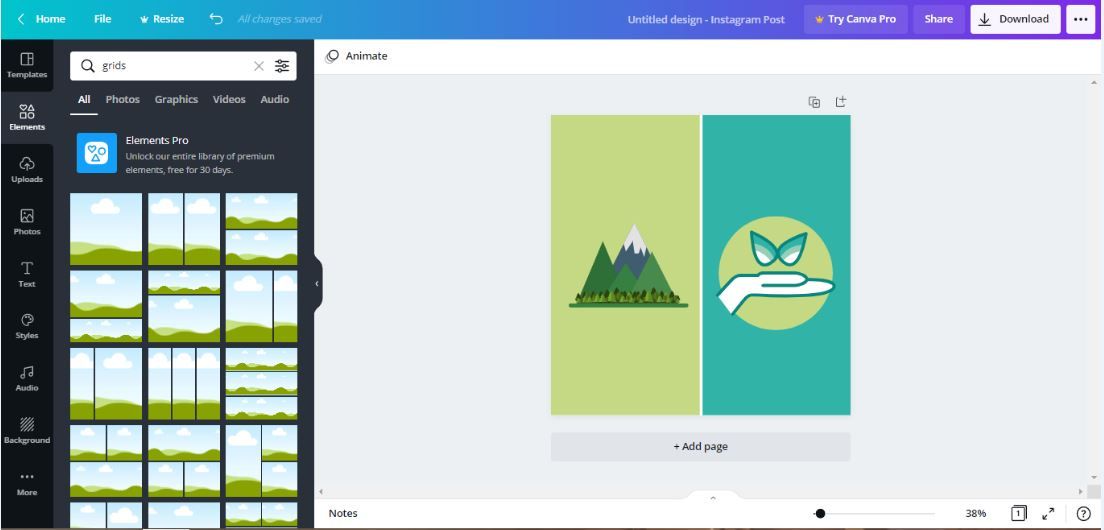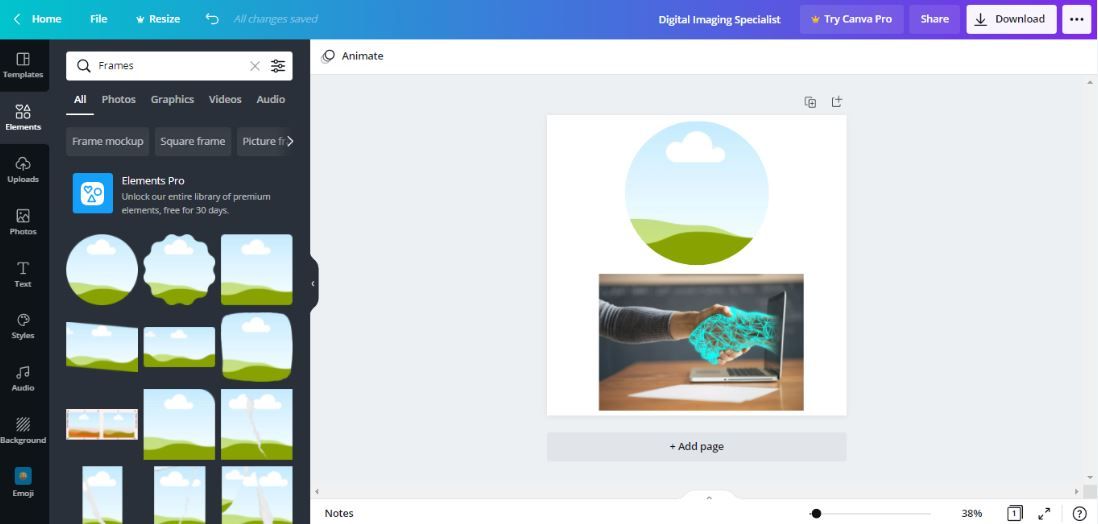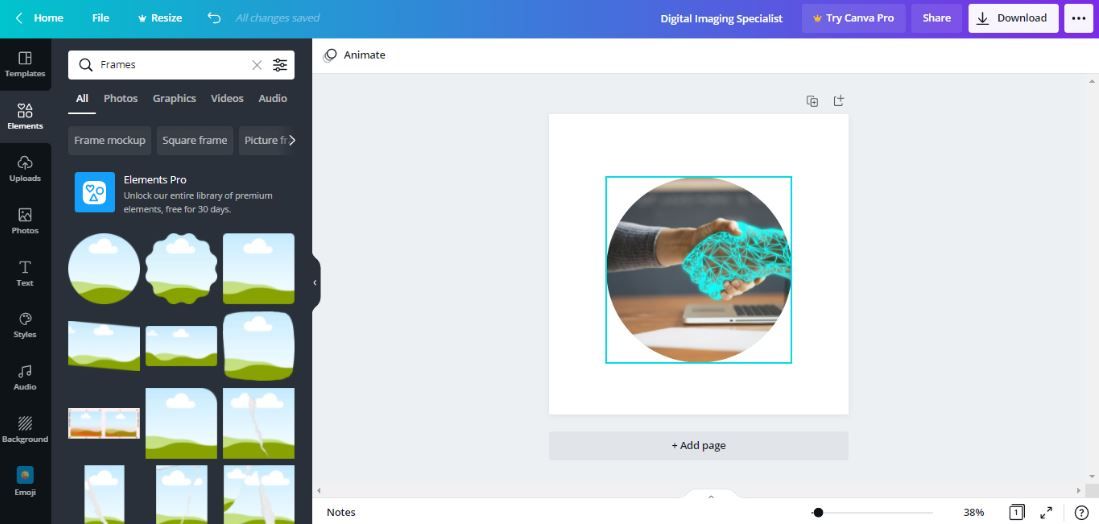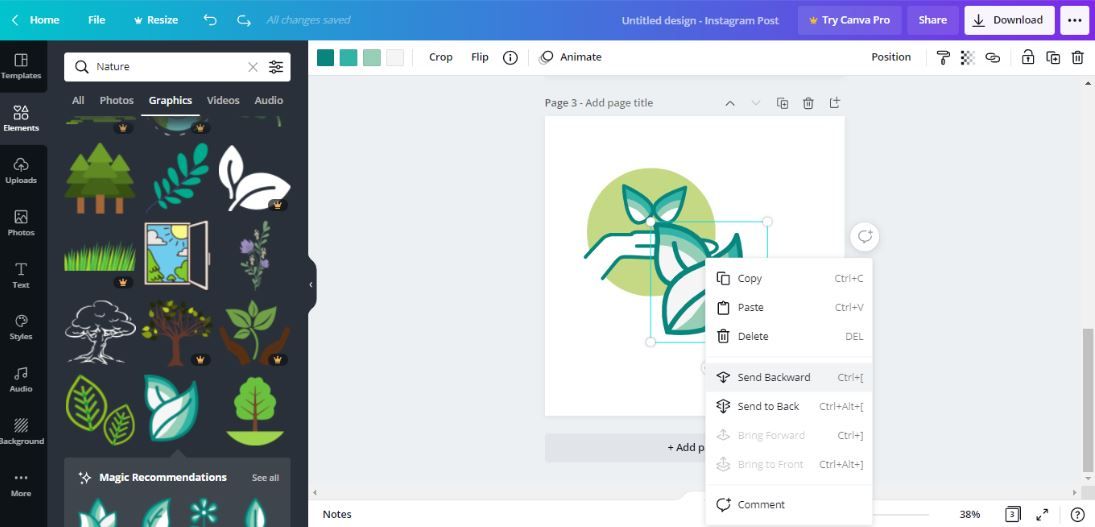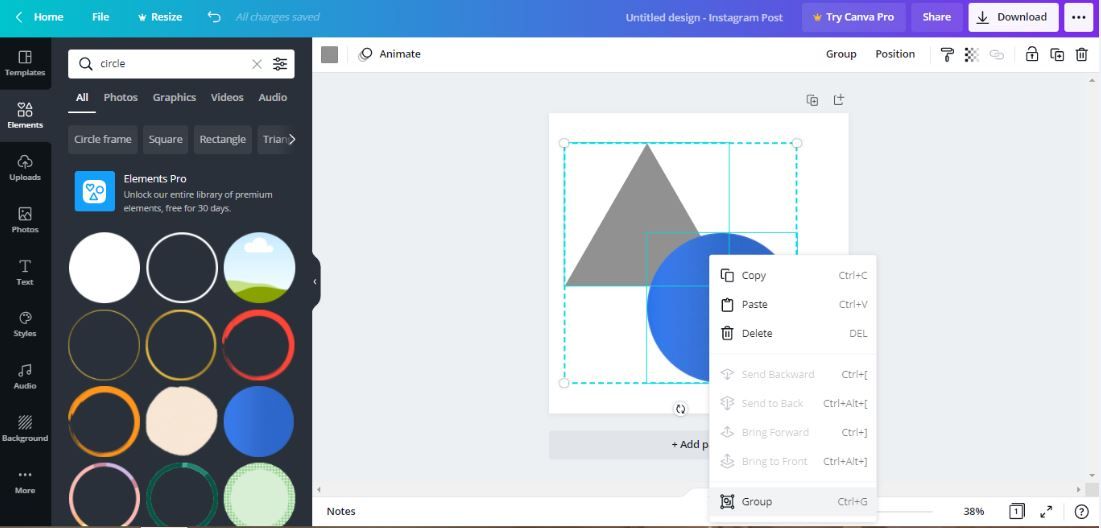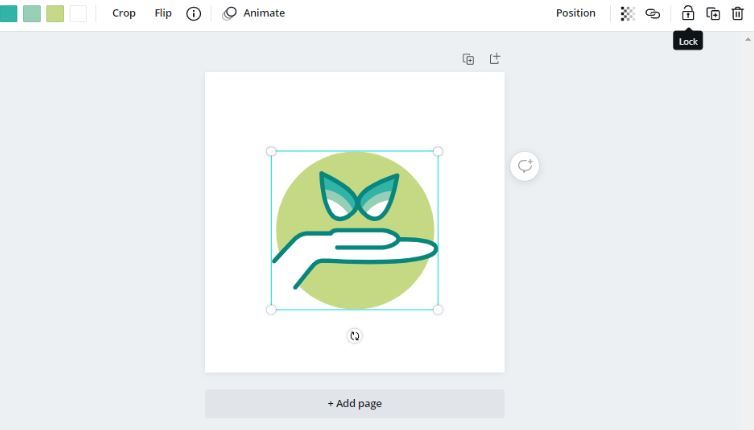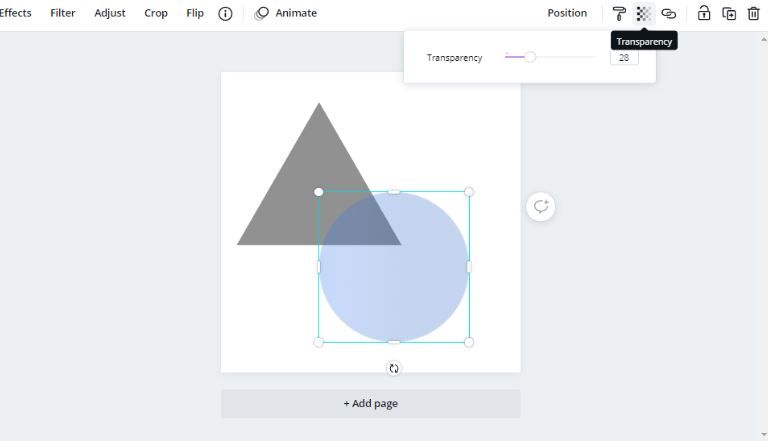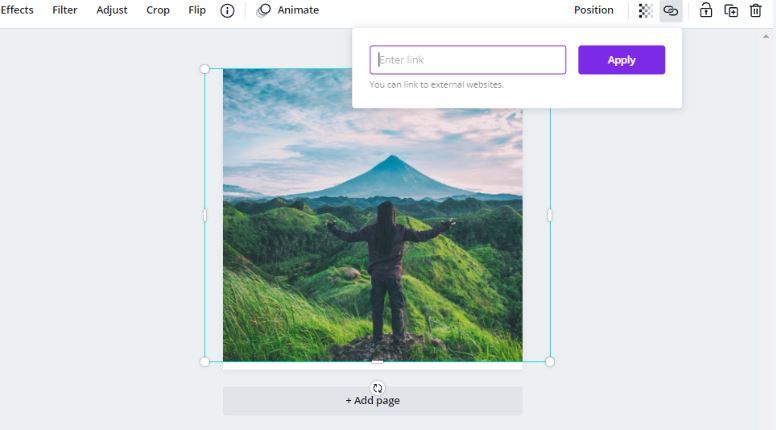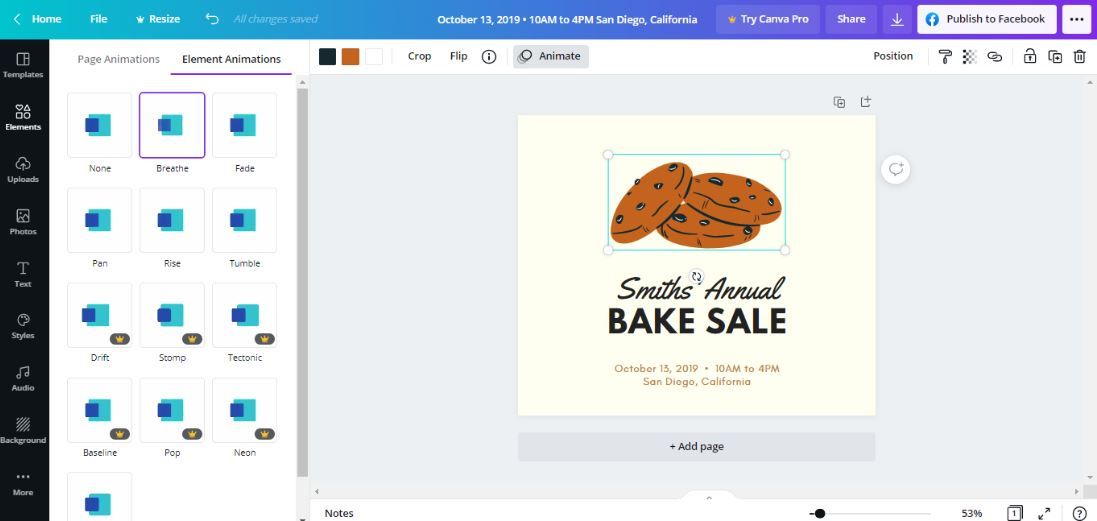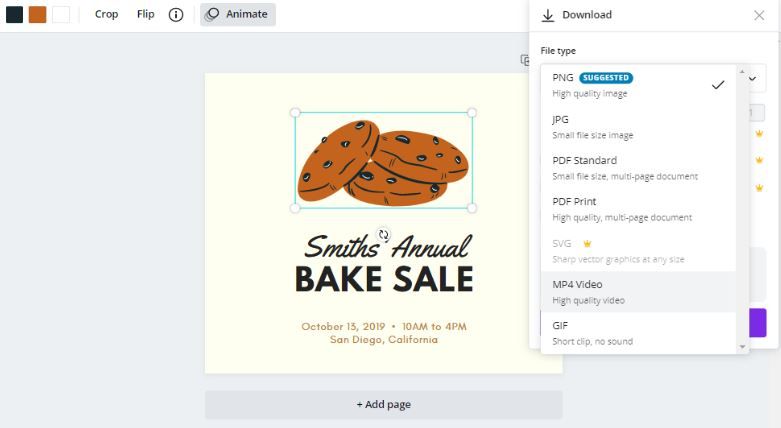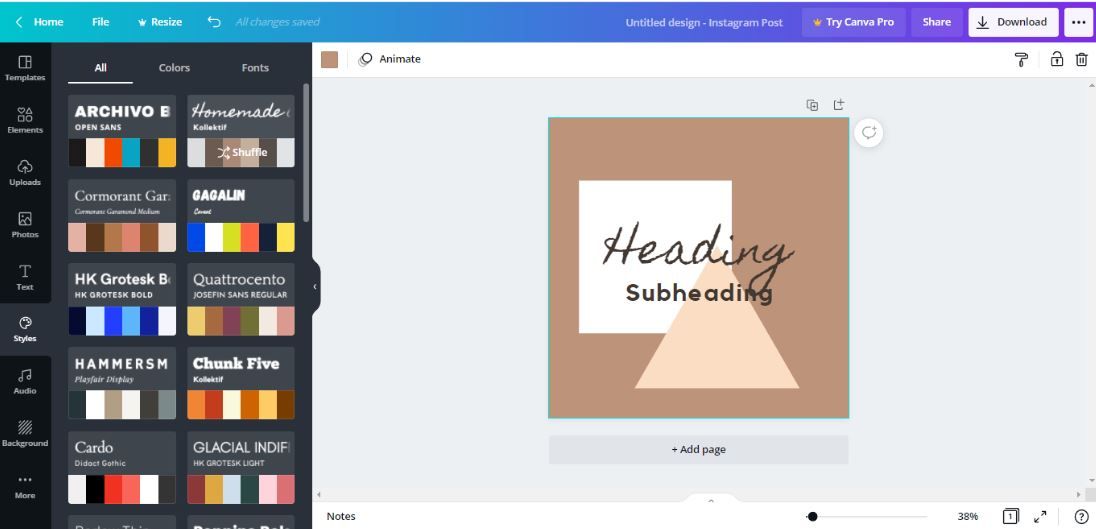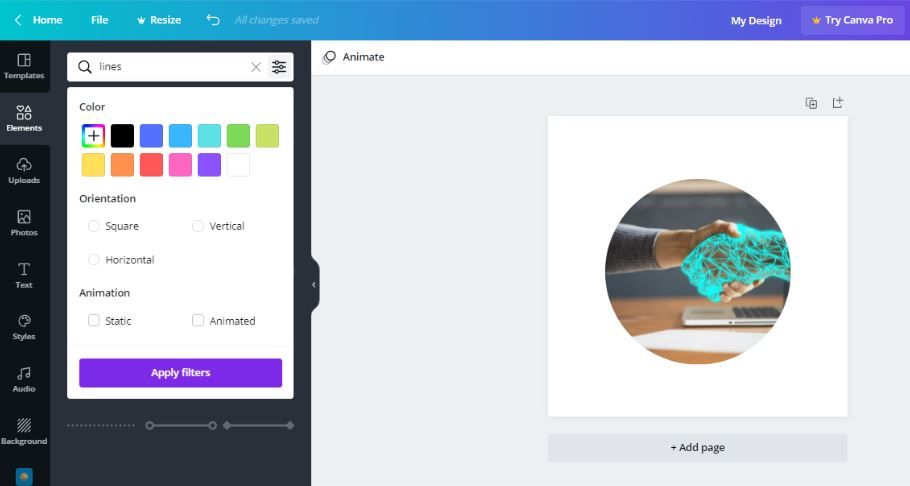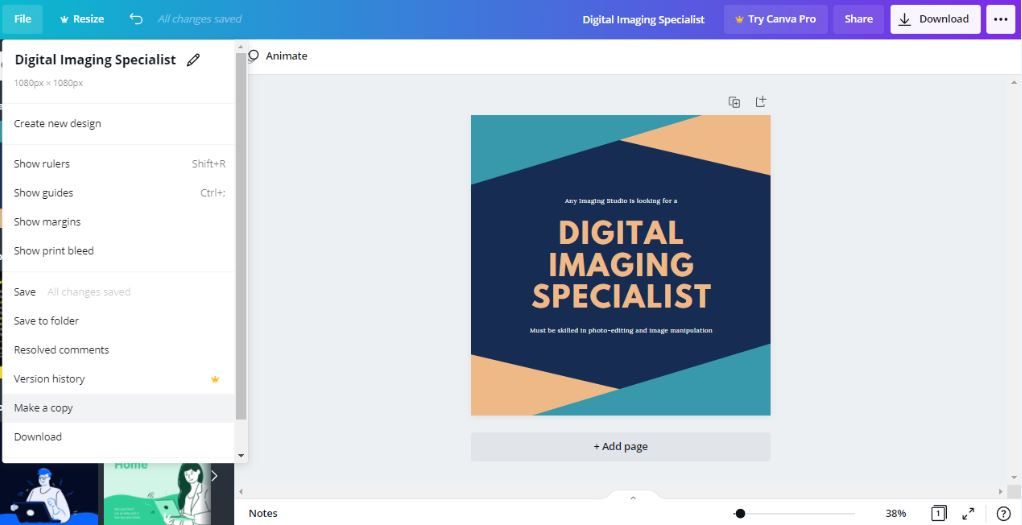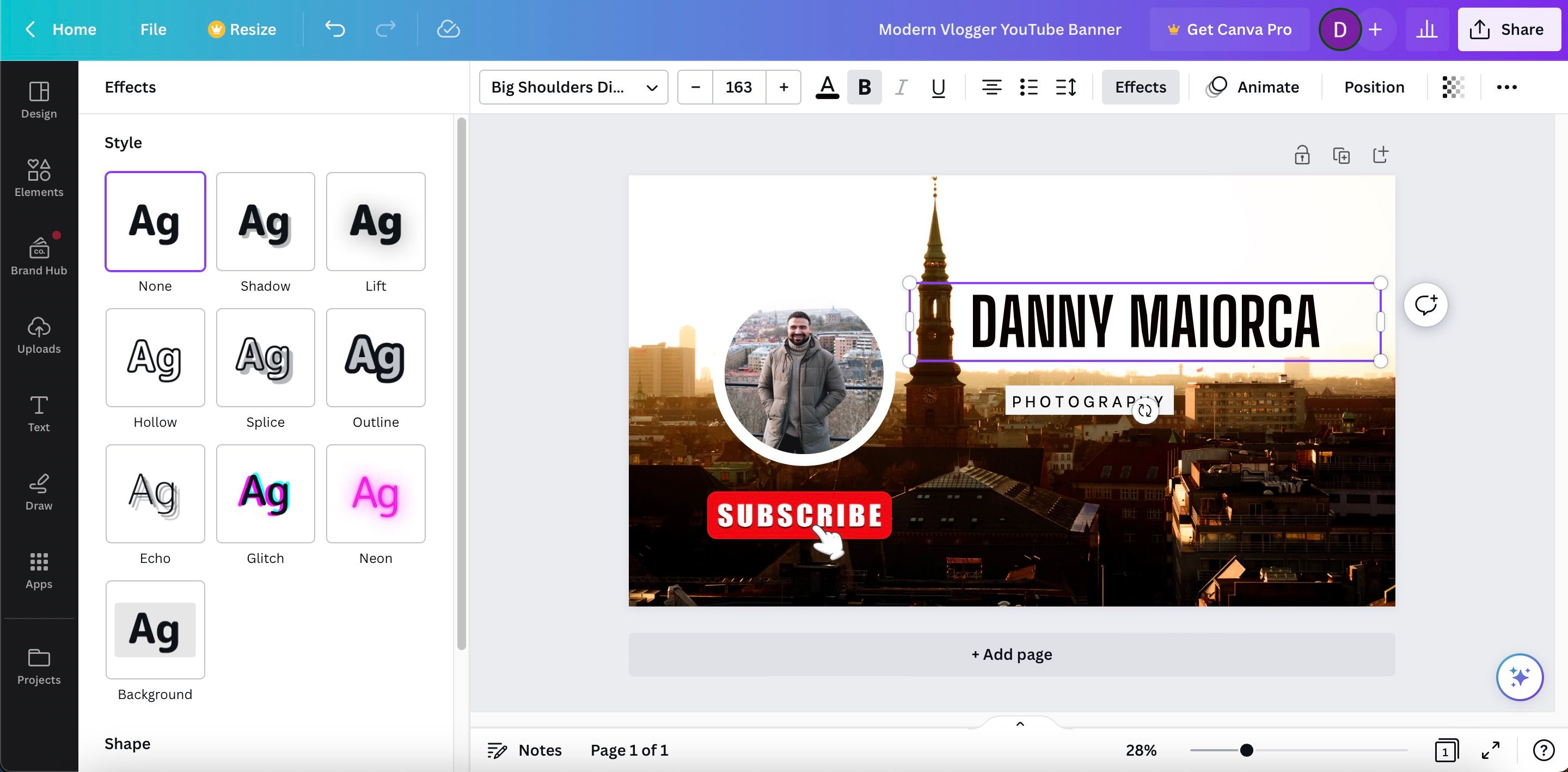Canva là một nền tảng thiết kế đồ họa phổ biến cung cấp giao diện người dùng đơn giản và nhiều tính năng. Cho dù đó là áp phích, bài đăng trên mạng xã hội hay hình thu nhỏ trên YouTube, bạn có thể thiết kế mọi thứ và mọi thứ với Canva. Nó có nhiều công cụ tiện dụng giúp thiết kế dễ dàng và thuận tiện.
Trước khi đi sâu vào danh sách các mẹo hữu ích để thiết kế trên Canva, hãy xem cách bắt đầu với nền tảng này.
Bắt đầu với Canva
Phần hay nhất khi sử dụng Canva là bạn không cần phải là một nhà thiết kế đồ họa chuyên nghiệp để bắt đầu với nó. Bạn có thể bắt đầu lại từ đầu trên Canva hoặc có thể chọn một trong hàng nghìn mẫu mà nền tảng này cung cấp và sửa đổi theo nhu cầu của bạn. Để bắt đầu, bạn cần đăng ký hoặc đăng nhập vào nền tảng bằng tài khoản email, Google hoặc Facebook của mình.
Sau đó, chọn một trong các tùy chọn trên trang chủ. Hoặc, bấm vào Tạo một thiết kế ở góc trên cùng bên phải của màn hình và chọn định dạng phù hợp nhất cho thiết kế của bạn. Từ việc tạo logo trong Canva cho đến toàn bộ bản trình bày, bạn có sẵn một số tùy chọn.
Sau khi chọn một tùy chọn, bạn sẽ được chuyển hướng đến một khung vẽ trống nơi bạn có thể chỉnh sửa mẫu, thêm thành phần, thay đổi nền và thêm văn bản.
Bây giờ bạn đã quen thuộc với giao diện, đây là một số mẹo giúp bạn tạo các thiết kế tuyệt đẹp và tận dụng tối đa Canva.
1. Tạo bố cục bằng lưới
Sử dụng lưới có thể là một cách tuyệt vời để vạch ra các bố cục khác nhau thành các kích thước tỷ lệ thuận. Lưới hoạt động giống như một khung để bạn thả hình ảnh, đồ họa hoặc màu sắc vào.
Bạn có thể tìm thấy tính năng này trong yếu tố ở phía bên trái của màn hình. Từ đây, cuộn xuống lướirồi bấm vào Nhìn thấy Tất cả để chọn từ một loạt các định dạng. Bạn cũng có thể tìm kiếm cụm từ “lưới” để tiết kiệm thời gian.
Đây là một ví dụ mà chúng tôi đã sử dụng lưới 2×2 cho một bài đăng trên Instagram. Bạn có thể thả đồ họa và thay đổi màu sắc, như hình bên dưới.
Sau khi bạn hoàn thành thiết kế của mình, bạn có thể xóa lưới nếu bạn không định sử dụng nó nữa.
2. Sử dụng khung để cắt ảnh thành hình dạng
Tương tự như những gì lưới cung cấp, bạn có thể sử dụng khung để cắt hình ảnh thành các hình dạng. Để bắt đầu, bạn có thể cuộn xuống khunghoặc tìm kiếm “khung hình” trong yếu tố. Sau đó, chọn một trong số chúng theo sở thích của bạn.
Sau đó, bạn có thể tải ảnh lên Canva bằng cách nhấp vào Tải lênhoặc bạn có thể chọn từ một trong những hình ảnh có sẵn trong ảnh phần. Mặc dù việc nâng cấp lên Canva Pro cho phép bạn truy cập vào nhiều kho ảnh hơn, nhưng vẫn có nhiều lựa chọn trong phiên bản miễn phí.
Khi bạn có hình ảnh của mình, hãy kéo và thả nó vào khung bạn đã chọn. Bạn có thể phóng to khung hoặc đặt lại vị trí của nó theo ý muốn.
3. Sắp xếp và nhóm các yếu tố
Có những lúc bạn phải sử dụng rất nhiều yếu tố trong thiết kế của mình. Vì vậy, điều quan trọng là phải xếp lớp chúng để tạo ra một mẫu được thiết kế tốt. May mắn thay, Canva cho phép bạn sắp xếp chúng chỉ với vài cú nhấp chuột.
Để thực hiện việc này, nhấp chuột phải vào một phần tử cụ thể và chọn Gửi trở lại hoặc Mang về phía trước để xếp nó lên trên hoặc phía sau các phần tử khác.
Nhóm là một cách khác mà bạn có thể sắp xếp các phần tử. Sau khi chọn các yếu tố bạn muốn nhóm, hãy chọn Nhóm trên thanh công cụ phía trên trình chỉnh sửa hoặc sử dụng Ctrl + G (Cmd + G trên máy Mac) phím tắt.
Bằng cách đó, bạn sẽ có thể chỉnh sửa, di chuyển hoặc sao chép nhiều mục cùng một lúc. Tương tự, bạn có thể hủy nhóm các phần tử sau khi hoàn thành thiết kế của mình.
4. Khóa vị trí của các phần tử
Một tính năng khác của Canva rất hữu ích khi xử lý nhiều yếu tố là Khóa dụng cụ. Như tên gợi ý, nó cho phép bạn khóa vị trí của các thành phần trên thiết kế của mình để tránh thực hiện bất kỳ thay đổi không chủ ý nào.
Để làm như vậy, hãy chọn thành phần bạn muốn khóa, rồi bấm vào nút Khóa ở góc trên cùng bên phải của thanh công cụ phía trên trình chỉnh sửa. Bạn cũng có thể chọn nhiều thành phần để khóa bằng cách giữ Sự thay đổi trên bàn phím của bạn và sau đó nhấn Khóa biểu tượng.
Tương tự, bạn có thể nhấp lại vào biểu tượng để mở khóa các yếu tố đã chọn.
5. Đặt độ trong suốt của các phần tử
Bạn có thể cải thiện thiết kế của mình bằng cách điều chỉnh độ trong suốt của bất kỳ yếu tố nào trên Canva. Kỹ thuật này có thể giúp bạn đạt được độ mờ mong muốn của một phần tử và tạo ra một thiết kế bắt mắt.
Để thực hiện việc này, hãy chọn phần tử và nhấp vào minh bạch (các bàn cờ biểu tượng) trên thanh công cụ. Để tăng độ mờ, hãy kéo thanh trượt sang trái và để giảm độ mờ, hãy kéo thanh trượt sang phải. Bạn có thể thử tính năng này trên nền, thành phần, văn bản, ảnh và video.
6. Thêm một siêu liên kết
Khi tạo một thiết kế kỹ thuật số trong Canva, đôi khi có thể hữu ích khi thêm các siêu liên kết vào thiết kế của bạn. Bằng cách đó, bạn có thể cho phép khán giả truy cập trang web của mình.
Bạn có thể thêm các liên kết có thể nhấp vào văn bản, thành phần, hình ảnh và video. Để chèn một liên kết, bạn cần chọn phần tử mà bạn muốn liên kết, nhấp vào biểu tượng dấu chấm lửng, sau đó chọn siêu liên kết biểu tượng.
Sau đó, bạn chỉ cần nhập URL trang web của mình và nhấp vào Áp dụng. Để xóa liên kết, chỉ cần làm theo quy trình tương tự.
7. Ảnh động, GIF và Video
Sử dụng hình ảnh động có thể làm cho một thiết kế kỹ thuật số trông hấp dẫn và lôi cuốn. Canva cho phép bạn tạo hoạt ảnh cho hầu hết mọi thành phần bao gồm văn bản, đồ họa, ảnh và video. Bạn có thể tạo video hoàn hảo cho Instagram bằng Canva.
Chẳng hạn, nếu bạn đang tạo một bài đăng hấp dẫn trên Facebook, hãy chọn thành phần bạn muốn tạo hiệu ứng và nhấp vào sinh động trên thanh công cụ. Chọn bất kỳ hoạt ảnh nào phù hợp nhất với thiết kế của bạn.
Bạn cũng có thể chọn Ảnh động trang để làm sinh động phần còn lại của các yếu tố trên thiết kế của bạn. Sau khi thực hiện xong, hãy nhấp vào Chơi trên thanh công cụ để xem nó di chuyển như thế nào. Khi bạn đã sẵn sàng, bạn có thể tải xuống thiết kế động của mình dưới dạng GIF hoặc MP4.
8. Chọn một phong cách theo xu hướng
Nếu bạn bối rối trong việc chọn kết hợp màu sắc và phông chữ phù hợp cho thiết kế của mình, bạn có thể thử một trong các kiểu tạo sẵn của Canva. Nó cung cấp các kết hợp phông chữ theo xu hướng và bảng màu để làm cho thiết kế của bạn nổi bật.
Để làm như vậy, đi đến phong cách trên menu thanh bên trái và chọn bất kỳ kiểu nào bạn thích.
bạn có thể chọn Tất cả để áp dụng kết hợp các phông chữ và bảng màu cho thiết kế của bạn hoặc bạn có thể thử chúng một cách riêng biệt trong Màu sắc Và Phông chữ.
9. Tìm kiếm và lọc các yếu tố
Khả năng tìm kiếm và lọc các thành phần là một trong những tính năng tốt nhất của Canva. Cùng với các yếu tố, bạn cũng có thể sử dụng tính năng này khi tìm kiếm mẫu, ảnh, v.v.
Để làm như vậy, gõ một từ khóa trong yếu tố tab và nhấp vào Lọc biểu tượng. Ở đó, bạn có thể chọn bộ lọc ưa thích của mình. Bạn có thể lọc tìm kiếm của mình theo màu sắc, hướng, hình ảnh động, v.v. để nhận được kết quả mong muốn. Khi hoàn tất, nhấp vào Áp dụng các bộ lọc.
10. Tạo một bản sao thiết kế của bạn
Canva cho phép bạn tạo một bản sao thiết kế của mình và chỉnh sửa nó trong khi vẫn giữ nguyên thiết kế ban đầu.
Để làm điều này, đi đến Tài liệu trình đơn và chọn Tạo một bản sao. Phiên bản được sao chép của thiết kế sẽ mở trong một tab mới và sẽ có “Bản sao của” được thêm vào tên tệp của nó. Nếu muốn, bạn có thể tạo nhiều bản sao thiết kế của mình bằng phương pháp này và đổi tên chúng để theo dõi.
11. Tùy chỉnh từng phông chữ
Bạn có thể dễ dàng tùy chỉnh các thiết kế Canva của mình bằng cách chọn từ một số phông chữ khác nhau, nhưng bạn có biết rằng bạn cũng có thể tùy chỉnh thêm từng phông chữ không?
Trong Canva, bạn có thể dễ dàng thêm nhiều kiểu vào văn bản của mình. Chúng bao gồm kết hợp bóng vào văn bản của bạn, cùng với việc thêm tiếng vang và các hiệu ứng hình ảnh khác. Để tìm những thứ này, hãy nhấp vào hộp văn bản bạn muốn thay đổi và chọn Các hiệu ứng. Trong thanh công cụ bên trái, bạn sẽ tìm thấy tất cả các tùy chọn mà mình đang tìm kiếm.
Bên cạnh việc chọn từ các phông chữ đã có trong chương trình, bạn có thể tải một phông chữ lên Canva nếu muốn.
Làm cho thiết kế của bạn nổi bật bằng Canva
Với những mẹo hữu ích này, bạn có thể tận dụng tối đa thiết kế trên Canva. Sự sáng tạo và kiến thức của bạn về nền tảng sẽ giúp bạn làm việc hiệu quả hơn, đồng thời nâng cao hình ảnh của bạn.
Vì Canva có rất nhiều tính năng để cung cấp nên bạn có thể thử nghiệm các thiết kế của mình theo nhiều cách khác nhau và tối đa hóa trải nghiệm của mình với nền tảng phổ biến này.