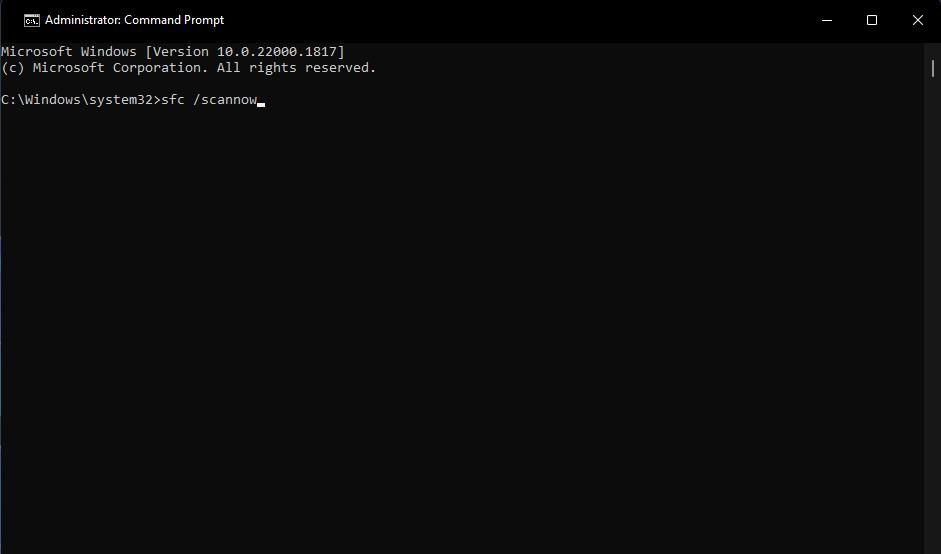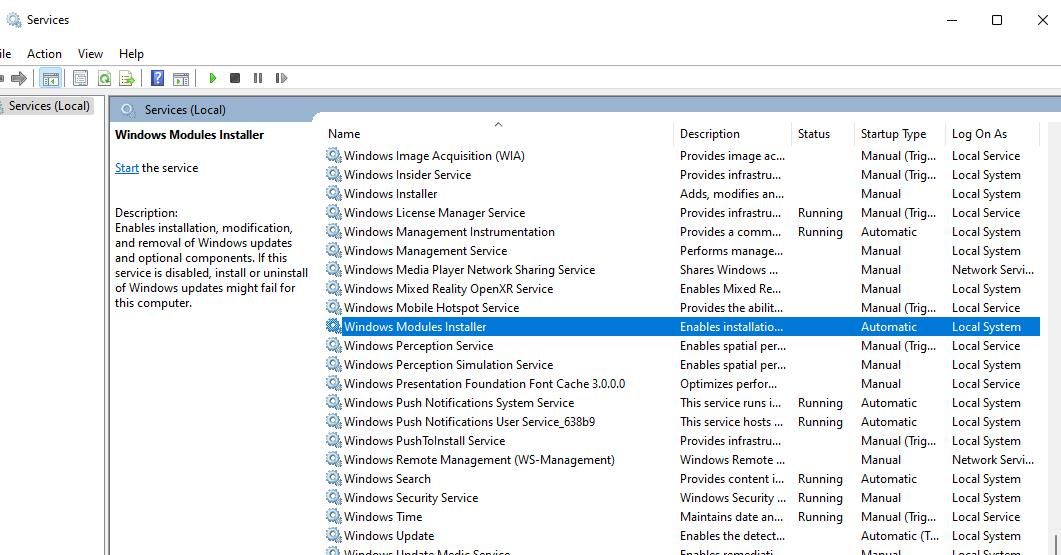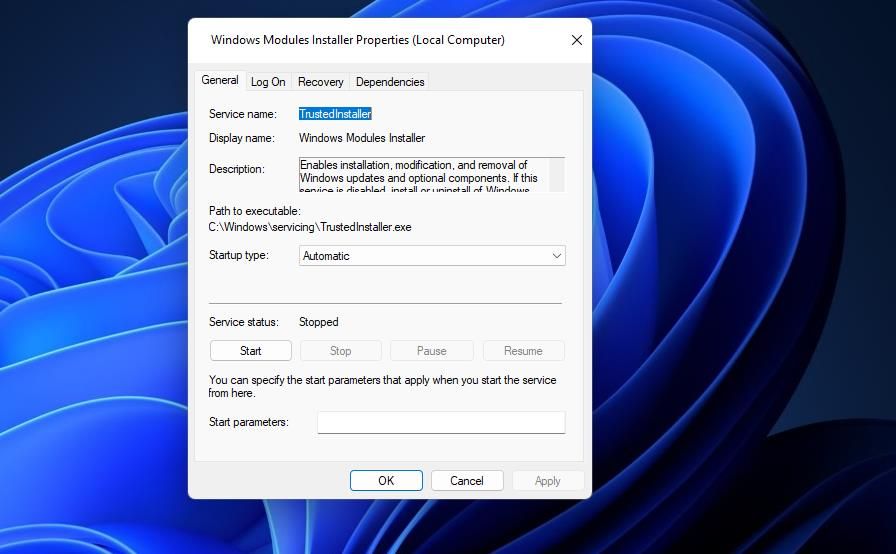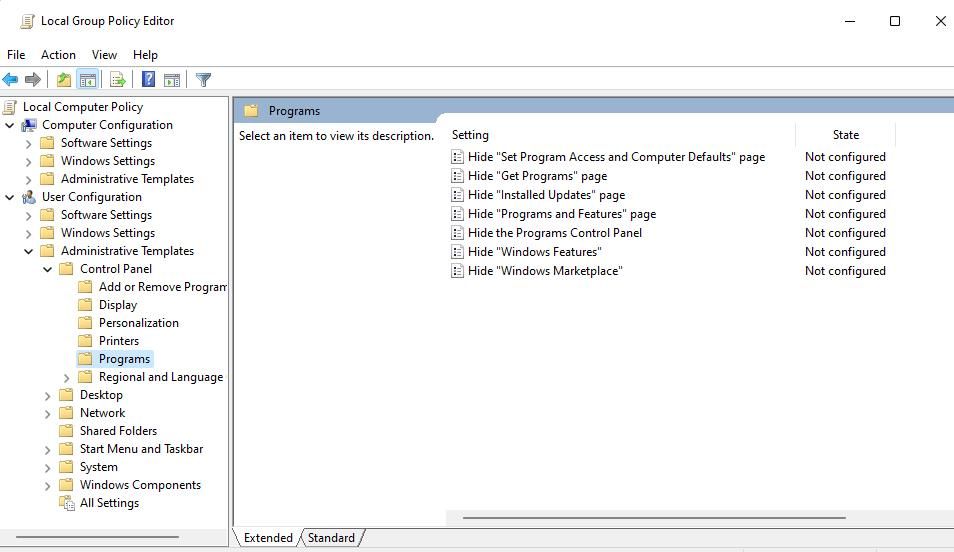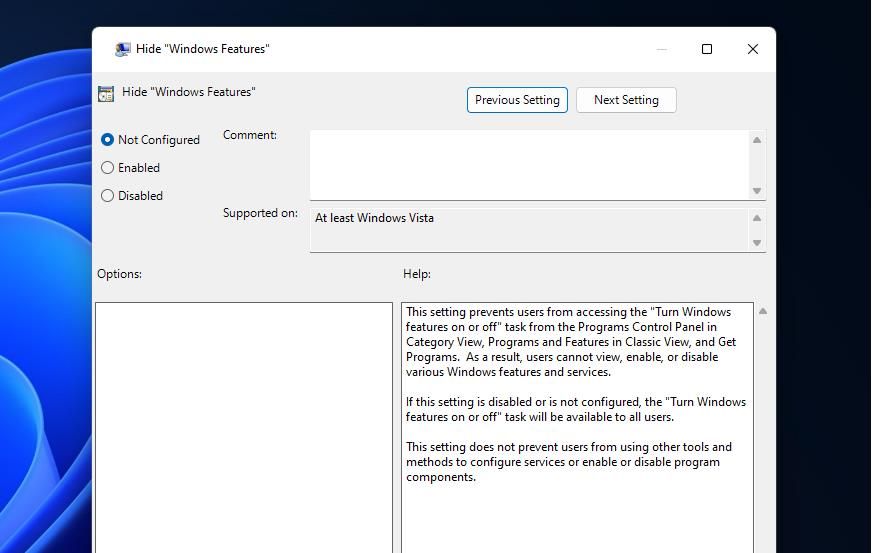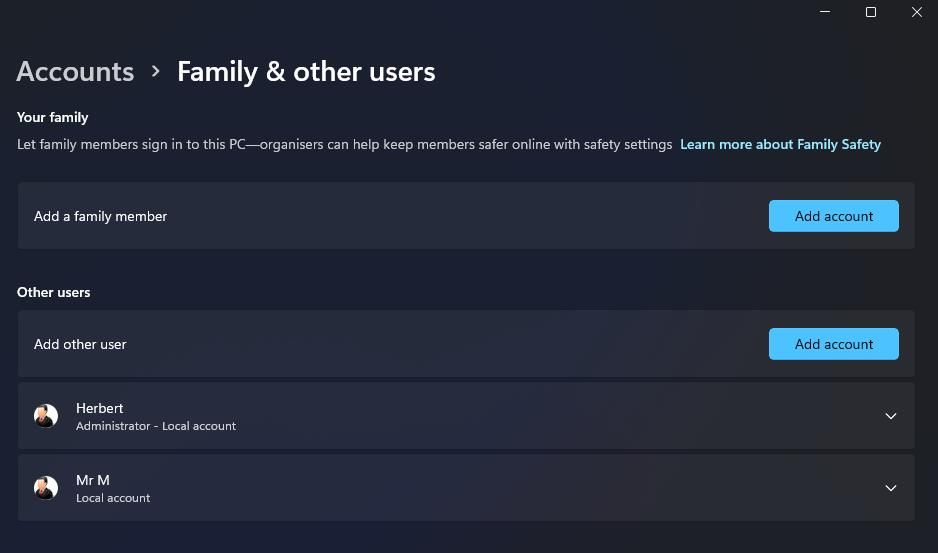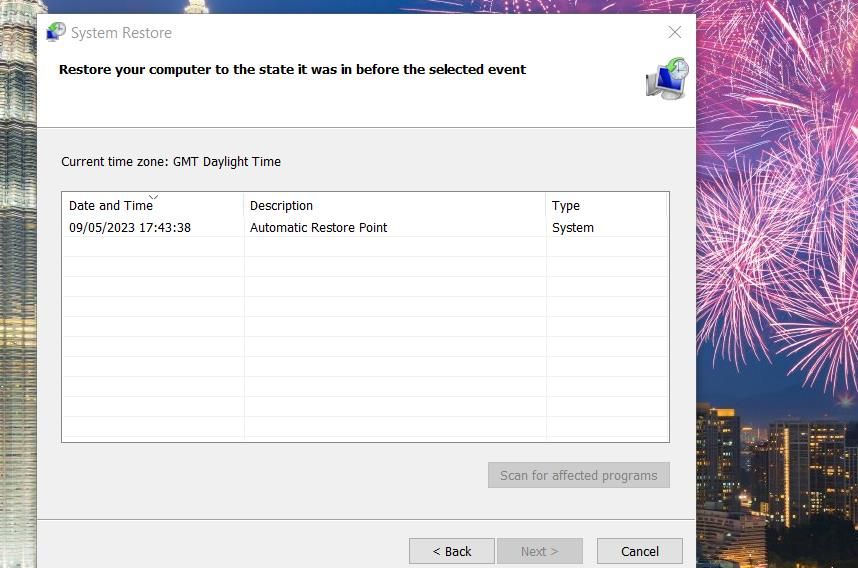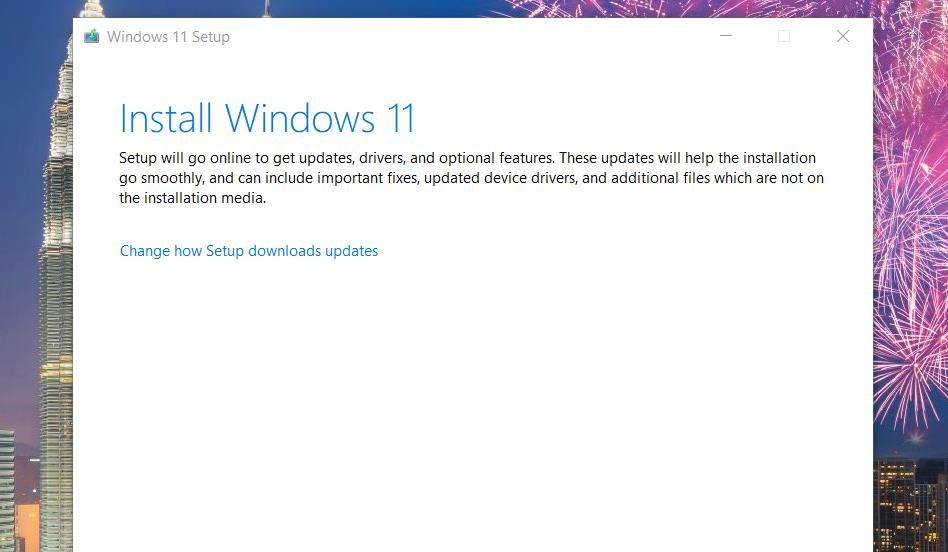Cửa sổ Tính năng của Windows thường cho phép người dùng bật hoặc tắt các tính năng. Tuy nhiên, có những trường hợp Tính năng của Windows không tải và mở ra một trang trống thay vì hiển thị các hộp kiểm. Hoặc, nó có thể hiển thị thông báo “Vui lòng đợi”, nhưng sẽ không có gì khác xảy ra.
Nếu vậy, bạn không thể bật hoặc tắt bất kỳ tính năng tùy chọn nào của Windows. Vì vậy, nếu bạn có hoặc hiện đang gặp phải sự cố này, hãy kiểm tra các bản sửa lỗi bên dưới.
1. Sửa chữa tệp hệ thống bằng SFC
Để bắt đầu, hãy thử kiểm tra và sửa chữa các tệp hệ thống bị hỏng có thể gây ra sự cố này. Bạn có thể làm điều đó bằng cách thực hiện lệnh Trình kiểm tra Tệp Hệ thống nhanh. Hướng dẫn chạy công cụ SFC này cho bạn biết cách sửa chữa các tệp hệ thống bằng nó.
Hình ảnh hệ thống bị hỏng cũng có thể là một yếu tố khiến Tính năng Windows mở trống. Vì vậy, có thể hữu ích khi chạy quét Quản lý và Dịch vụ Hình ảnh Triển khai trong Dấu nhắc Lệnh để giải quyết các vấn đề về hình ảnh hệ thống. Bạn có thể chạy quét như vậy bằng cách thực hiện lệnh này:
Dism /Online /Cleanup-Image /RestoreHealth
2. Bắt đầu Dịch vụ Trình cài đặt Mô-đun Windows
Một số người dùng xác nhận rằng việc khởi động dịch vụ Trình cài đặt mô-đun Windows đã sửa lỗi công cụ Tính năng Windows trống trên PC của họ. Dịch vụ đó cần được chạy để cài đặt và gỡ bỏ các thành phần tùy chọn. Bạn có thể kiểm tra và khởi động dịch vụ Windows Module Installer như sau:
- Để kích hoạt tiện ích tìm tệp, hãy bấm nút các cửa sổ phím logo + S.
- Đầu vào dịch vụ trong công cụ tìm kiếm tệp và ứng dụng.
- Chọn ứng dụng Dịch vụ được hiển thị trong kết quả tìm kiếm.
- Nhấn đúp chuột Trình cài đặt mô-đun Windows để mở cài đặt thuộc tính của dịch vụ đó.
- Nếu dịch vụ chưa được bật, hãy nhấp vào Tự động trong nó loại khởi động thực đơn.
- Nhấn Windows Module Installer’s Bắt đầu để chạy dịch vụ đó.
- Nhấp chuột Áp dụng để xác nhận tất cả các cài đặt bạn đã chọn.
- Sau đó thoát khỏi cửa sổ Thuộc tính trình cài đặt mô-đun Windows bằng cách nhấp vào ĐƯỢC RỒI.
3. Vô hiệu hóa cài đặt chính sách ẩn các tính năng của Windows
Nếu bạn có phiên bản Windows Pro hoặc Enterprise, hãy kiểm tra xem cài đặt Chính sách nhóm tính năng ẩn Windows có được bật hay không. Khi được bật, chính sách đó sẽ chặn quyền truy cập vào phần “Bật hoặc tắt các tính năng của Windows” của tiểu dụng Bảng điều khiển chương trình. Đây là cách bạn có thể vô hiệu hóa Ẩn tính năng Windows chính sách:
- Đầu tiên, tìm Local Group Policy Editor bằng cách mở công cụ tìm kiếm và nhập gpedit.msc ở đó.
- Nhấn đúp chuột gpedit.msc để xem cửa sổ Trình chỉnh sửa chính sách nhóm.
- Tiếp theo, chọn Cấu hình người dùng trong Thanh bên chính sách nhóm.
- Bấm vào các mũi tên bên cạnh mẫu hành chính > Bảng điều khiển trong thanh bên.
- Lựa chọn chương trình để truy cập các cài đặt chính sách đó.
- Bấm đúp vào Ẩn “Tính năng Windows” chính sách.
- Lựa chọn Tàn tật nếu chính sách đó đã được bật.
- Nhấp chuột Áp dụng để vô hiệu hóa chính sách.
- Lựa chọn ĐƯỢC RỒI để đóng cài đặt chính sách Ẩn “Tính năng Windows”.
4. Tạo tài khoản người dùng quản trị Windows 11/10 mới
Công cụ Tính năng của Windows có thể hoạt động tốt trong tài khoản người dùng mới. Vì vậy, hãy thử thiết lập tài khoản quản trị viên cục bộ mới và đăng nhập. Nếu Tính năng của Windows hoạt động ở đó, hãy tắt hoặc bật các tính năng tùy chọn từ tài khoản người dùng mới. Hướng dẫn của chúng tôi về cách khắc phục sự cố Windows bằng cách tạo tài khoản mới bao gồm các hướng dẫn đầy đủ để áp dụng cách khắc phục tiềm năng này.
5. Quay lại Windows 11/10
Tiện ích Khôi phục Hệ thống cho phép người dùng khôi phục Windows 11/10 về các ngày trước đó bằng cách chọn các ảnh chụp nhanh hệ thống đã lưu. Bạn có thể sử dụng tính năng này nếu trước đó bạn đã tạo một điểm khôi phục trên PC của mình. Việc khôi phục Windows theo cách như vậy có thể sửa chữa các tệp hệ thống bị hỏng. Do đó, công cụ khắc phục sự cố đó có thể khắc phục một cách khả thi công cụ Tính năng Windows trống nếu bạn chọn một điểm khôi phục xảy ra trước sự cố trên PC của bạn.
Tuy nhiên, khôi phục hệ thống cũng xóa các chương trình được cài đặt sau điểm khôi phục đã chọn. Điều đó có nghĩa là bạn có thể phải cài đặt lại một số phần mềm sau khi khôi phục Windows. Bạn có thể kiểm tra xem điểm khôi phục đã chọn ảnh hưởng đến phần mềm nào bằng cách nhấp vào System Restore’s Quét những chương trình bị ảnh hưởng lựa chọn.
6. Thực hiện nâng cấp Windows tại chỗ
Nếu Khôi phục Hệ thống không được bật trên PC của bạn, hãy thử thực hiện nâng cấp Windows tại chỗ như là phương án cuối cùng. Áp dụng phương pháp khắc phục sự cố đó sẽ nâng cấp Windows 11/10 lên phiên bản mới nhất mà không ảnh hưởng đến phần mềm bên thứ ba được cài đặt và tệp người dùng. Hướng dẫn thực hiện nâng cấp Windows tại chỗ này bao gồm các nguyên tắc áp dụng giải pháp tiềm năng như vậy.
Kích hoạt hoặc vô hiệu hóa các tính năng của Windows
Việc áp dụng các giải pháp tiềm năng được nêu ở trên có thể sẽ khắc phục được công cụ Tính năng Windows trống trong hầu hết các trường hợp. Nhiều người dùng đã khắc phục sự cố bằng công cụ SFC/DISM hoặc bằng cách khởi động dịch vụ Trình cài đặt mô-đun Windows. Tuy nhiên, một số người dùng vẫn có thể cần áp dụng các bản sửa lỗi tiềm năng mạnh mẽ khác cho sự cố này.
Hãy nhớ rằng tồn tại các cách khác để thêm hoặc xóa các tính năng tùy chọn trong Windows 11/10. Bạn có thể thêm/xóa các tính năng bạn cần thông qua ứng dụng Cài đặt, Dấu nhắc Lệnh hoặc PowerShell.