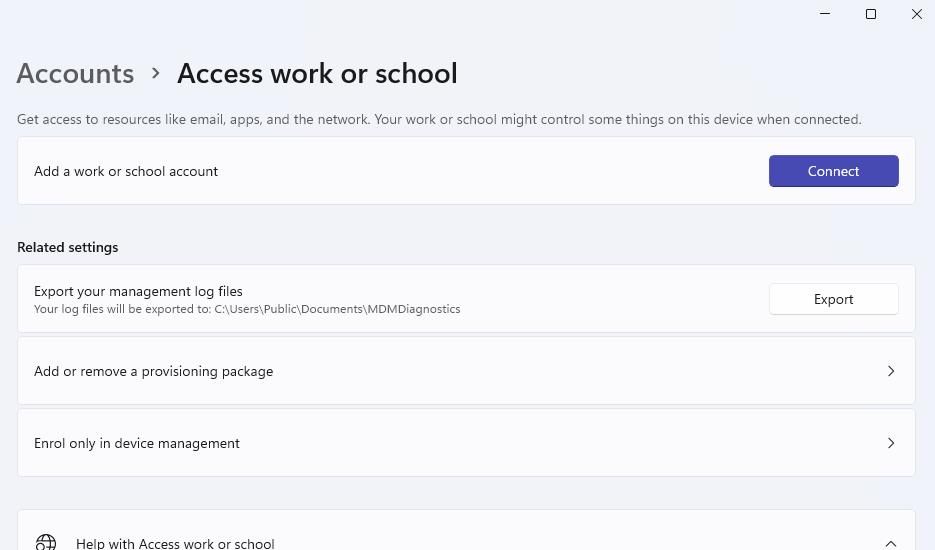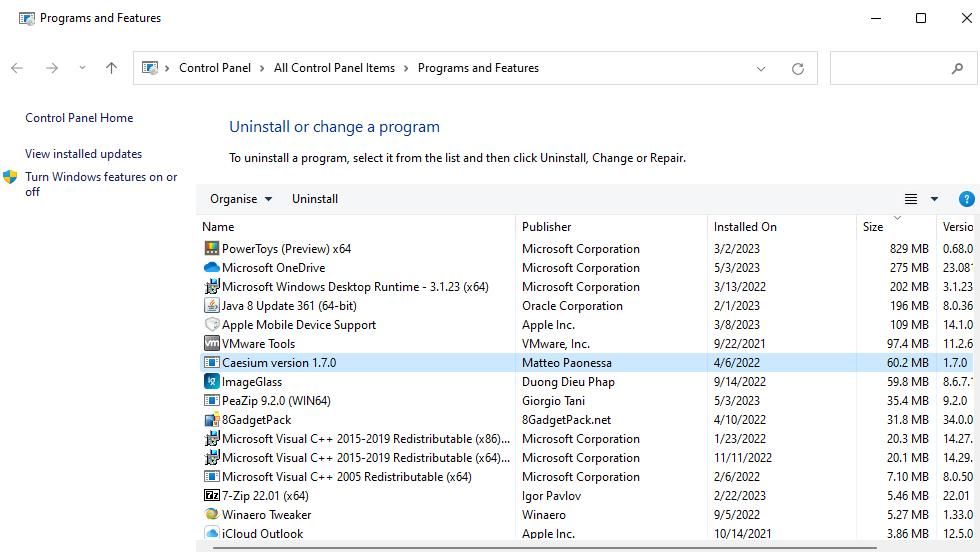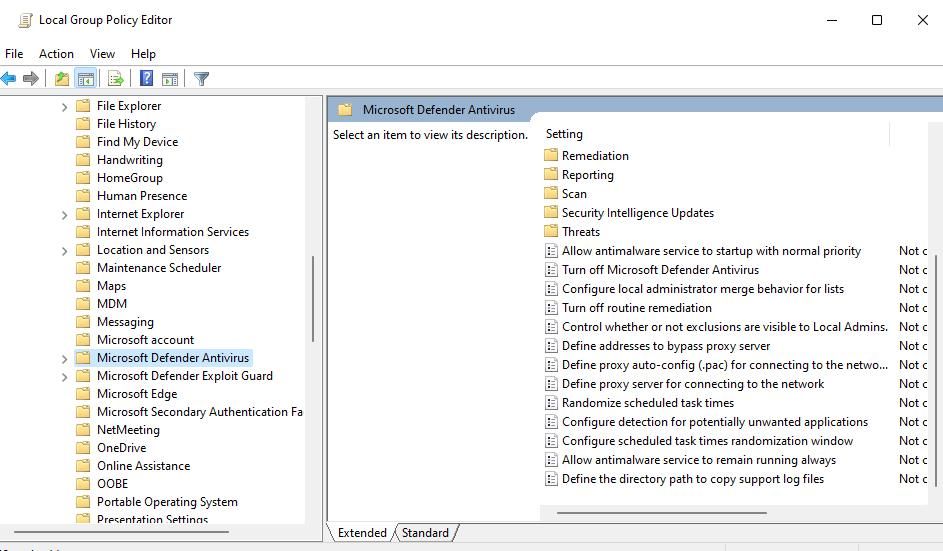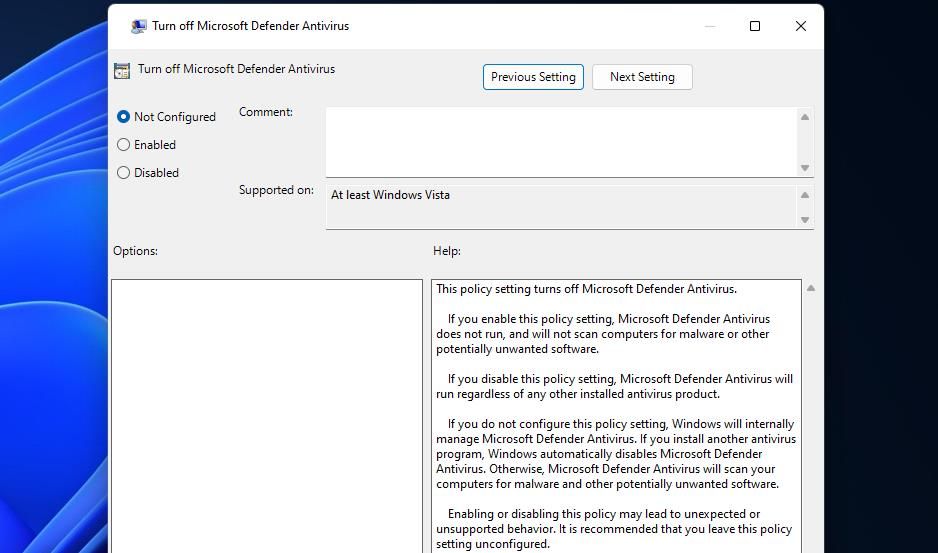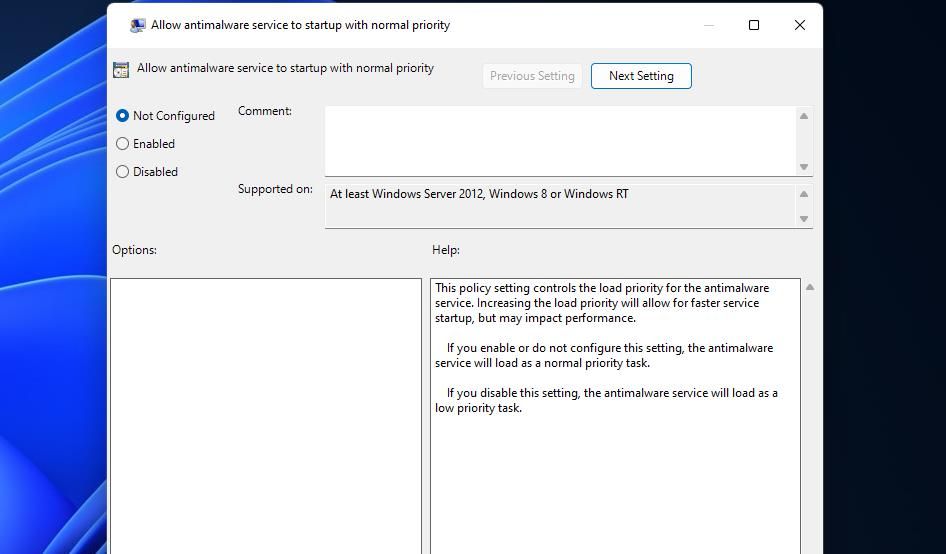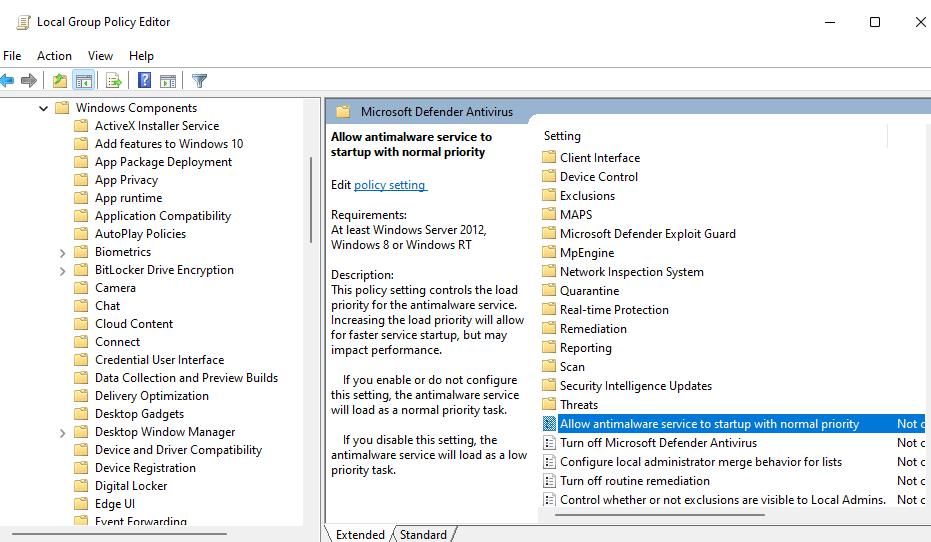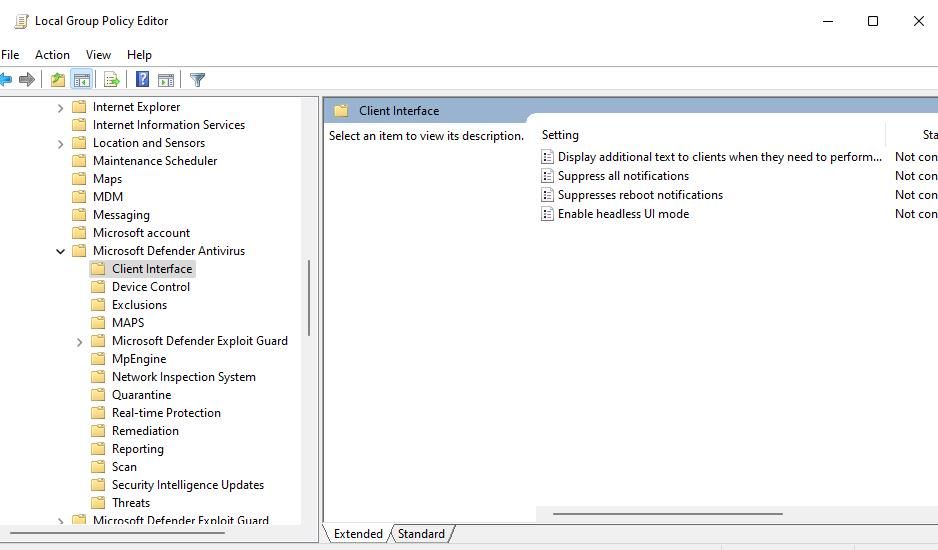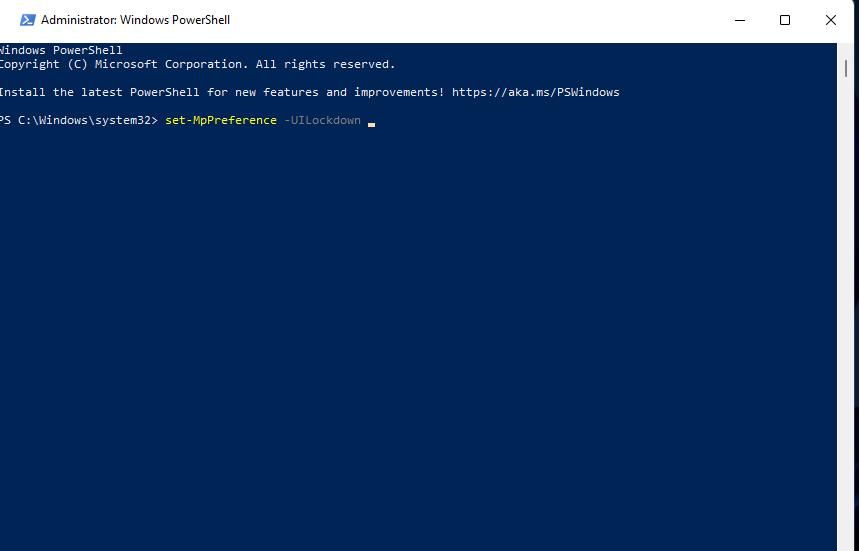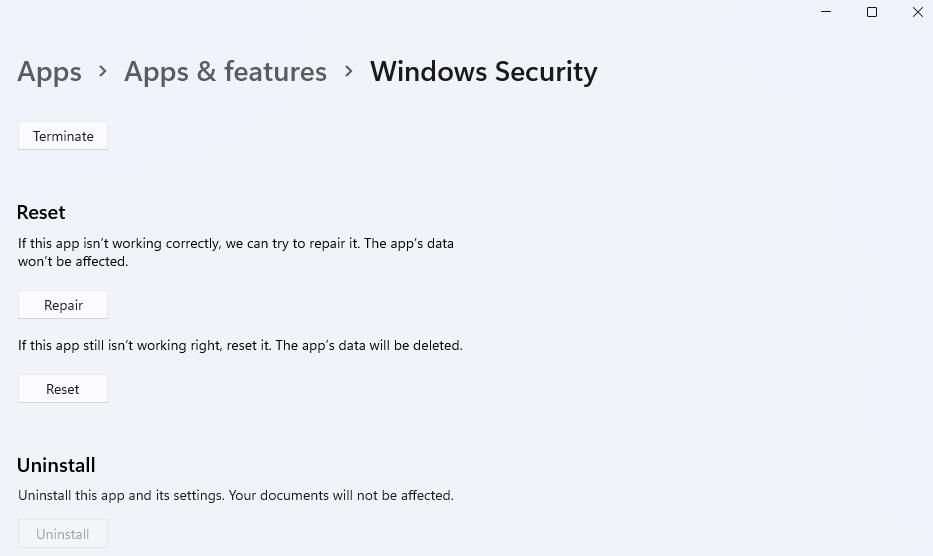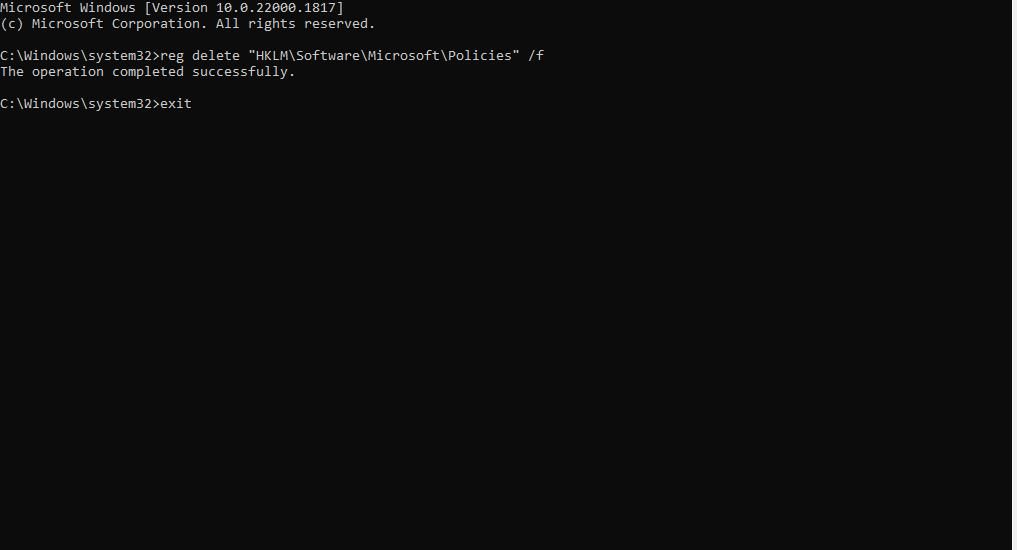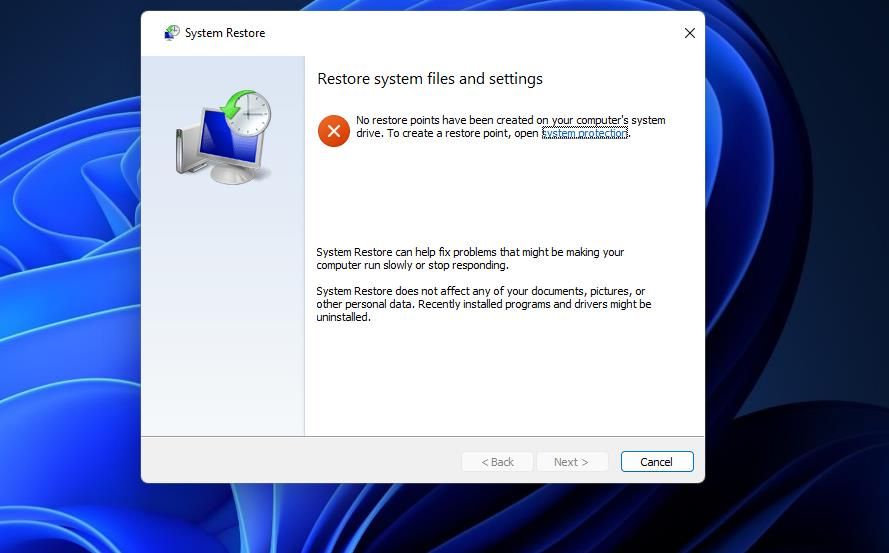Một số người dùng đã đăng trên các diễn đàn khắc phục sự cố về lỗi “Không có trang” xảy ra khi họ mở Bảo mật Windows. Thông báo lỗi “Không có trang” cho biết, “Quản trị viên CNTT của bạn có quyền truy cập hạn chế vào một số khu vực của ứng dụng này.” Thông báo lỗi đó xuất hiện trong Bảo mật Windows và người dùng không thể truy cập cài đặt chống vi-rút của ứng dụng đó vì thông báo đó.
Thông báo lỗi này cho biết một người dùng quản trị khác đã áp dụng các hạn chế đối với Bảo mật Windows. Tuy nhiên, nó thường phát sinh trên các PC độc lập không được kết nối với mạng của tổ chức. Đây là cách bạn có thể khắc phục lỗi “Quản trị viên CNTT của bạn có quyền truy cập hạn chế”.
1. Thay đổi Tài khoản Người dùng của Bạn thành Tài khoản Quản trị viên
Bạn thường không cần quyền quản trị để truy cập Bảo mật Windows. Tuy nhiên, hãy đảm bảo rằng bạn đã đăng nhập vào tài khoản quản trị viên để đảm bảo bạn có đầy đủ quyền đối với hệ thống. Nếu bạn đang sử dụng tài khoản tiêu chuẩn, hãy đổi nó thành tài khoản quản trị viên. Bạn có thể làm điều đó bằng một trong các phương pháp được nêu trong hướng dẫn thay đổi loại tài khoản người dùng trong Windows này.
2. Gỡ cài đặt phần mềm bảo mật của bên thứ ba
Bạn đã cài đặt ứng dụng chống vi-rút của bên thứ ba trên PC của mình chưa? Nếu vậy, phần mềm bảo mật đó có thể xung đột với Bộ bảo vệ Microsoft và gây ra lỗi “Không có trang”. Hãy thử gỡ cài đặt tiện ích chống vi-rút của bên thứ ba mà bạn đã cài đặt bằng một phương pháp trong hướng dẫn xóa phần mềm Windows của chúng tôi. Hoặc sử dụng một công cụ loại bỏ chuyên dụng cho ứng dụng chống vi-rút của bạn nếu có sẵn.
3. Xóa mọi tài khoản cơ quan hoặc trường học
Bạn đã kết nối PC của mình với bất kỳ tài khoản trường học hoặc tổ chức cơ quan nào chưa? Nếu vậy, một tài khoản như vậy có thể đang hạn chế quyền truy cập vào cài đặt Bảo mật của Windows. Hãy thử ngắt kết nối PC của bạn khỏi trường học hoặc cơ quan trong Cài đặt như sau:
- Mở Cài đặt và nhấp vào ứng dụng đó tài khoản tab (hoặc danh mục).
- Cuộn xuống để chọn Truy cập điều hướng cơ quan hoặc trường học lựa chọn.
- Nhấp vào tài khoản cơ quan hoặc trường học được kết nối để mở rộng nó.
- Nhấn nút Ngắt kết nối nút và chọn Đúng.
4. Vô hiệu hóa Tắt chính sách chống vi-rút của Bộ bảo vệ Microsoft
Một số người dùng Windows Pro và Enterprise đã xác nhận rằng họ đã khắc phục lỗi “Không có trang” bằng cách vô hiệu hóa một Tắt tính năng Chống vi-rút của Bộ bảo vệ Microsoft chính sách. Vì vậy, hãy kiểm tra cài đặt chính sách đó ngay cả khi bạn không thể tự mình thay đổi cài đặt đó. Đây là cách bạn có thể kiểm tra và vô hiệu hóa Tắt tính năng Chống vi-rút của Bộ bảo vệ Microsoft Cài đặt Chính sách nhóm trong Windows Pro và Enterprise:
- Để truy cập hộp tìm kiếm tệp, hãy giữ phím logo Windows và nhấn S.
- Kiểu gpedit.msc bên trong hộp tìm kiếm tập tin.
- Nhấn đúp chuột gpedit.msc để mở cửa sổ Trình chỉnh sửa chính sách nhóm.
- Tiếp theo, nhấp đúp vào cấu hình máy tính Và mẫu hành chính trong thanh bên của Trình chỉnh sửa chính sách nhóm.
- Mở rộng Thành phần Windows thư mục trong thanh bên.
- Nhấp chuột Phần mềm diệt vi-rút của Bộ bảo vệ Microsoft để chọn chính sách đó.
- Sau đó bấm đúp vào Tắt tính năng Chống vi-rút của Bộ bảo vệ Microsoft.
- Nhấp chuột Tàn tật nếu Tắt tính năng Chống vi-rút của Bộ bảo vệ Microsoft chính sách được kích hoạt.
- Chọn chính sách Áp dụng Và ĐƯỢC RỒI tùy chọn.
- Nhấn đúp chuột Cho phép phần mềm chống phần mềm độc hại khởi động với mức độ ưu tiên bình thường và chọn tắt chính sách đó như đã nêu trong hai bước trước.
- Tiếp theo, nhấp vào Giao diện khách hàng trong cài đặt Chống vi-rút của Bộ bảo vệ Microsoft.
- Bấm đúp vào Bật chế độ giao diện người dùng không đầu chính sách để xem nó.
- Lựa chọn Tàn tật > Áp dụng > ĐƯỢC RỒI trong cửa sổ Chính sách chế độ giao diện người dùng không đầu.
5. Chạy lệnh PowerShell
Chạy lệnh set-MpPreference PowerShell là một giải pháp tiềm năng được xác nhận rộng rãi cho lỗi “Không có trang”. Lệnh đã xác nhận sẽ tắt chế độ khóa giao diện người dùng của Bộ bảo vệ Microsoft. Bạn có thể chạy lệnh PowerShell như thế này:
- Kích hoạt tiện ích tìm kiếm Windows.
- Nhập một PowerShell cụm từ tìm kiếm để tìm ứng dụng dòng lệnh đó.
- Mở PowerShell với quyền nâng cao bằng cách nhấp chuột phải vào kết quả tìm kiếm cho ứng dụng dòng lệnh đó và chọn Chạy như quản trị viên.
- Nhập cái này MpPreference ra lệnh và nhấn Trở lại:
set-MpPreference -UILockdown - Thoát PowerShell và mở lại Windows Security để xem lỗi có còn không.
6. Sửa chữa/Thiết lập lại Bảo mật Windows
Windows Security là một ứng dụng UWP mà bạn có thể chọn Sửa Và Cài lại Các tùy chọn cài đặt có thể giải quyết các vấn đề khác nhau. Các tùy chọn đó có sẵn để giúp người dùng sửa các ứng dụng không hoạt động bình thường. Vì vậy, hãy thử chọn Windows Security’s Sửa Và Cài lại các tùy chọn để xem liệu chúng có tạo ra sự khác biệt nào không.
Bài viết của chúng tôi về cách đặt lại các ứng dụng Windows cho bạn biết cách truy cập Cài lại cái nút. Các Sửa nút nằm ngay phía trên Cài lại lựa chọn. Nên chọn Sửa đầu tiên vì điều đó không ảnh hưởng đến dữ liệu ứng dụng.
7. Sửa đổi Registry qua Command Prompt
Người dùng cũng xác nhận rằng việc chạy một loạt lệnh Dấu nhắc Lệnh sửa đổi sổ đăng ký có thể giải quyết vấn đề “Không có trang”. Vì đó là các lệnh xóa reg, chúng tôi khuyên bạn nên sao lưu sổ đăng ký trước khi áp dụng cách khắc phục tiềm năng này. Sau đó thử chạy các lệnh đăng ký để xóa các chính sách như sau:
Mở tiện ích để tìm tệp và ứng dụng bằng các cửa sổ biểu tượng + S tổ hợp phím.
- Tìm Dấu nhắc Lệnh bằng cách nhập một cmd cụm từ tìm kiếm.
- Nhấp vào ứng dụng Dấu nhắc Lệnh bằng nút chuột phải để chọn một Chạy như quản trị viên tùy chọn menu ngữ cảnh.
- Thực hiện các lệnh sau một cách riêng biệt, nhấn Đi vào sau khi nhập từng cái:
reg delete "HKLMSoftwareMicrosoftWindowsCurrentVersionPolicies" /f
reg delete "HKLMSoftware MicrosoftWindowsSelfHost" /f
reg delete "HKLMSoftwarePolicies" /f
reg delete "HKLMSoftwareWOW6432NodeMicrosoftPolicies" /f
reg delete "HKLMSoftwareWOW6432NodeMicrosoftWindowsCurrentVersionPolicies" /f
reg delete "HKLMSOFTWAREPoliciesMicrosoftWindows Defender" /v DisableAntiSpyware
reg delete "HKCUSoftwareMicrosoftWindowsCurrentVersionPolicies" /f
reg delete "HKCUSoftwareMicrosoftWindowsSelfHost" /f
reg delete "HKCUSoftwarePolicies" /f
reg delete "HKLMSoftwareMicrosoftPolicies" /f - Đầu vào lối ra trong Dấu nhắc Lệnh để đóng ứng dụng.
- Mở menu Start, chọn Quyền lựcvà nhấn phím Khởi động lại cái nút.
8. Thực hiện khôi phục hệ thống
Nếu lỗi “Không có trang” vẫn còn sau khi áp dụng các giải pháp tiềm năng khác, hãy thử thực hiện khôi phục hệ thống. Điều đó có thể hoạt động nếu bạn có thể chọn một điểm khôi phục trước lỗi “Không có trang” trên PC của mình. Việc đưa Windows trở lại thời điểm trước đó có thể hoàn tác mọi thay đổi hệ thống khiến sự cố phát sinh.
Hướng dẫn của chúng tôi về cách tạo và sử dụng các điểm khôi phục cung cấp hướng dẫn khôi phục Windows bằng Khôi phục Hệ thống. Chọn điểm khôi phục cũ nhất bạn có thể. Tuy nhiên, hãy nhớ rằng có thể bạn sẽ cần phải cài đặt lại một số gói phần mềm đã cài đặt sau ngày khôi phục điểm.
Bắt đầu sử dụng lại Windows Security
Các giải pháp tiềm năng được đề cập trong hướng dẫn này giải quyết nhiều nguyên nhân chính gây ra lỗi đó. Vì vậy, họ có thể sẽ gặp lỗi “Trang không khả dụng” được sắp xếp trên hầu hết PC chạy Windows 11/10 của người dùng. Sửa lỗi “Page not available” sẽ cho phép bạn truy cập lại tất cả các cài đặt trong Bảo mật Windows.