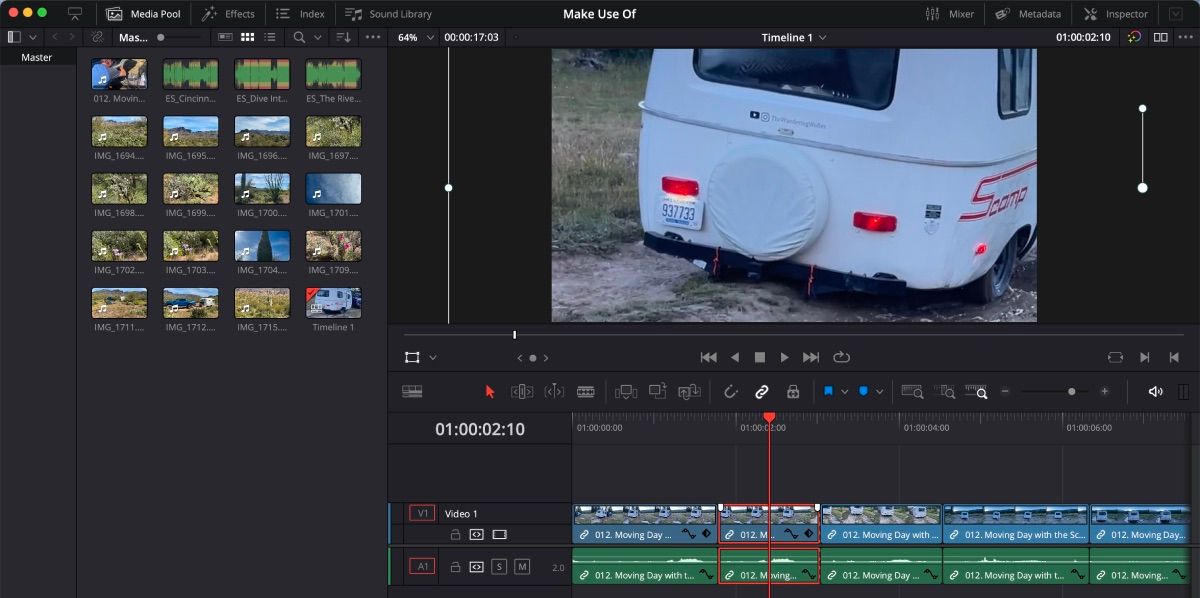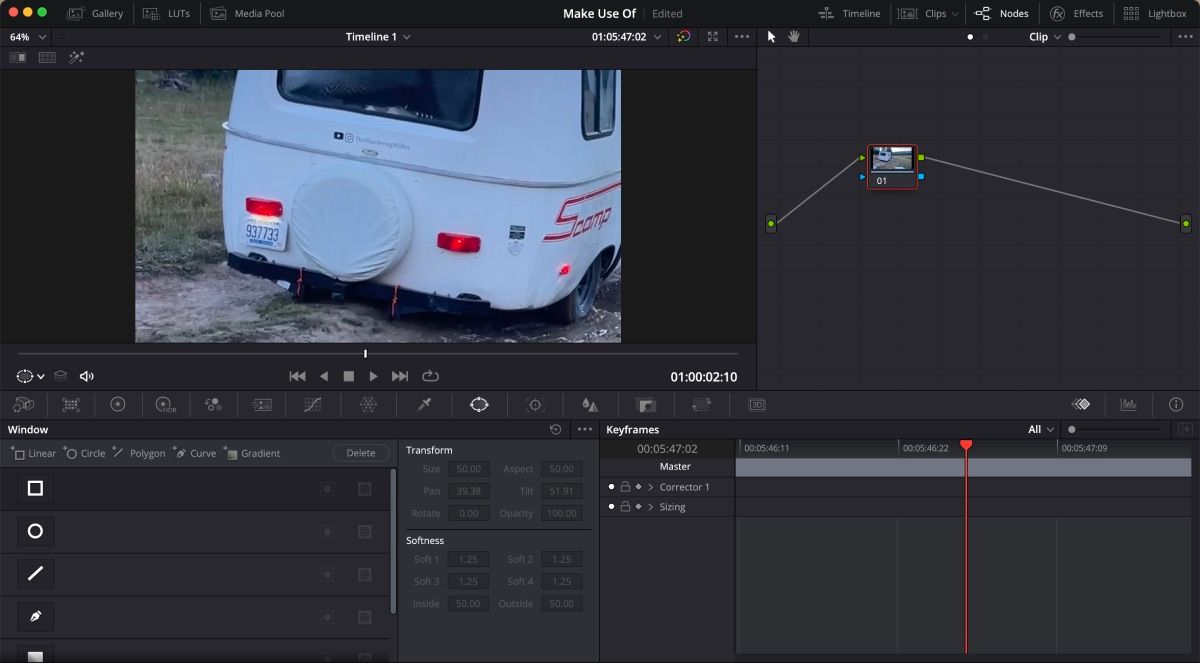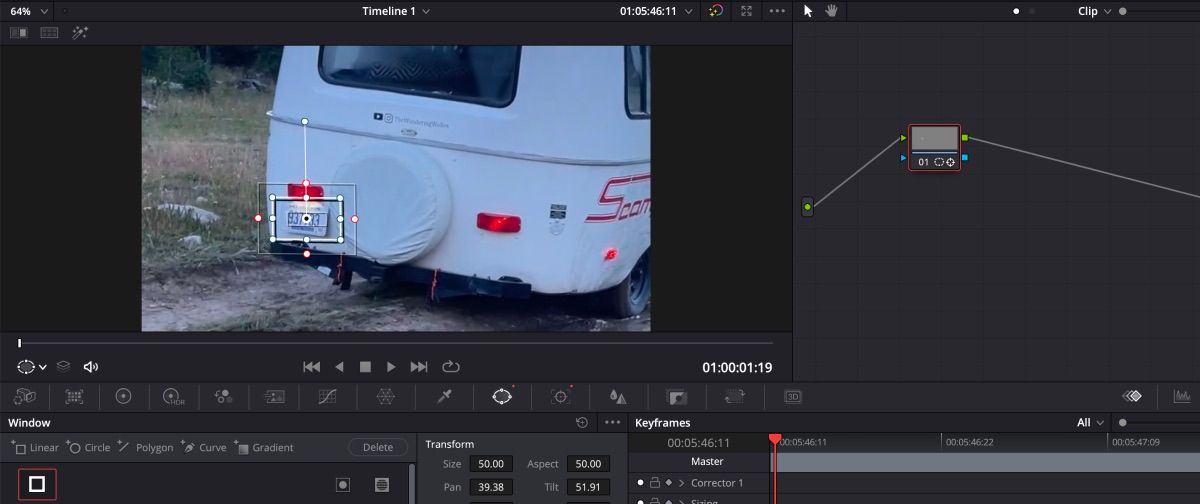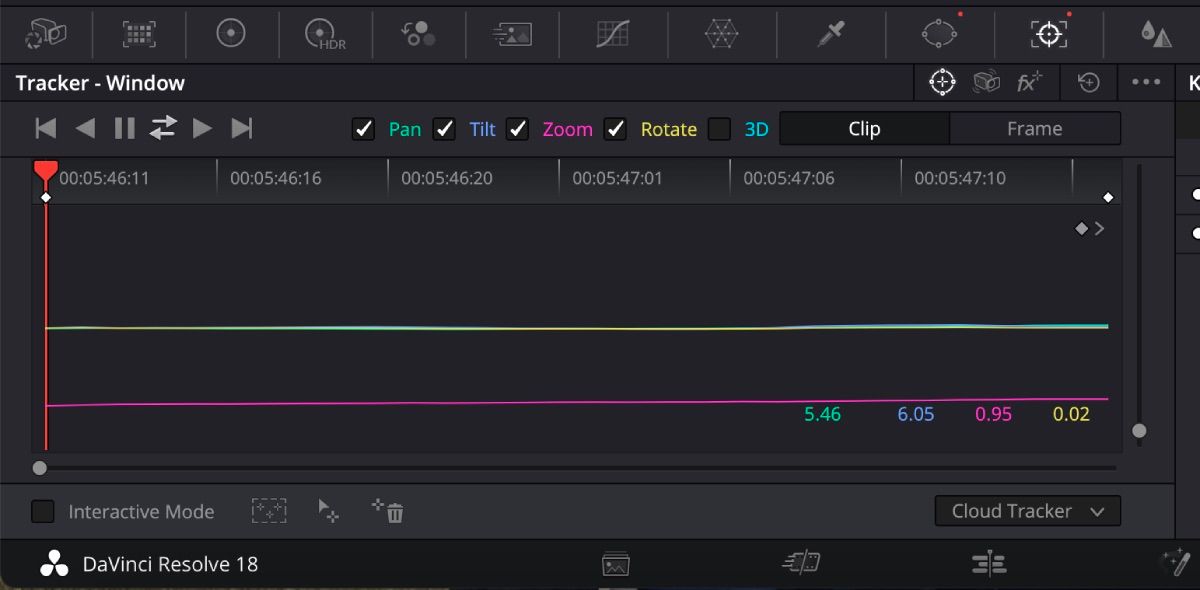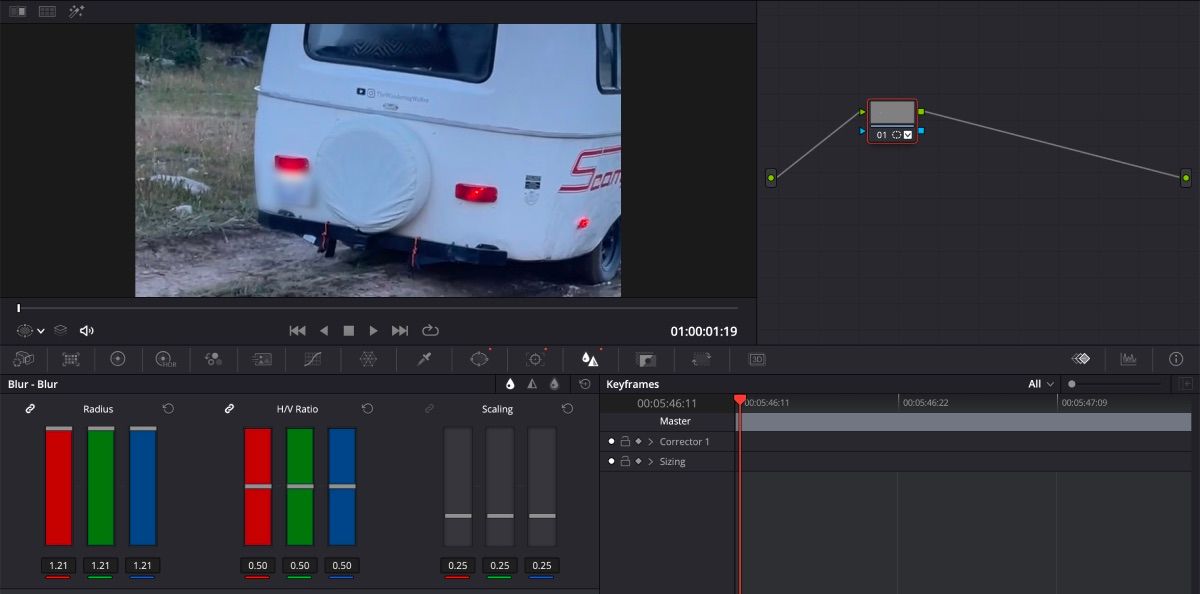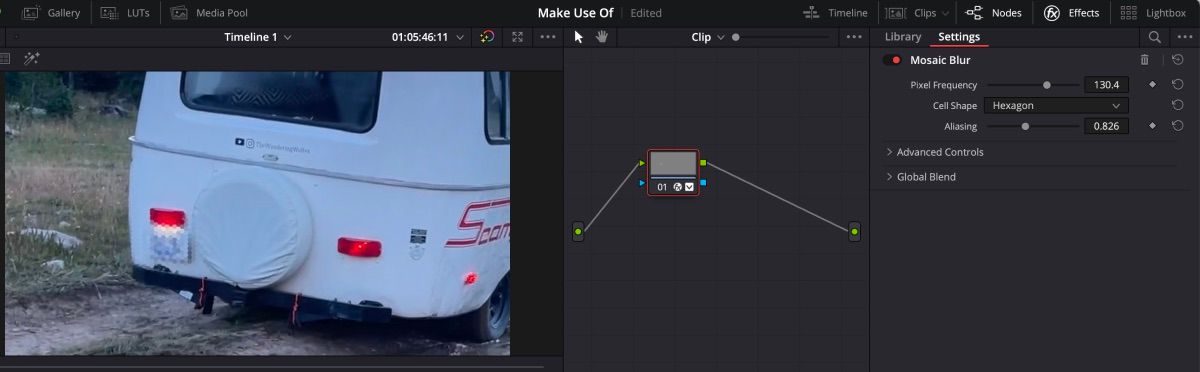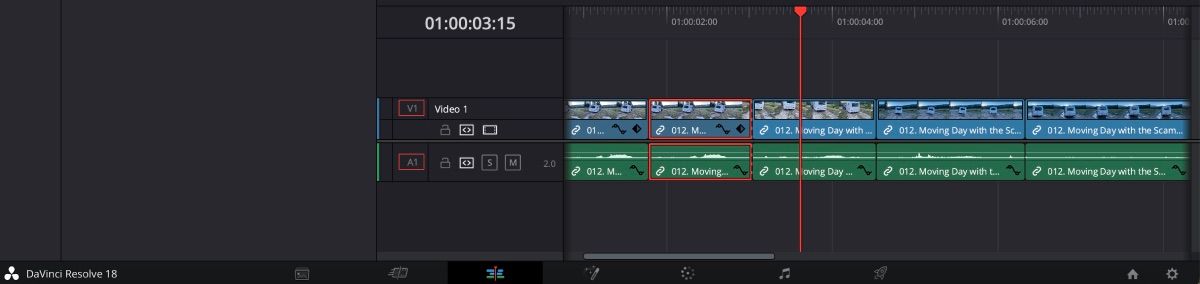Trong khi chỉnh sửa video, bạn có thể bắt gặp thông tin nhạy cảm hoặc nội dung nào đó mà bạn không muốn người xem nhìn thấy. Đó có thể là số nhà, biển số xe hoặc khuôn mặt của ai đó đã yêu cầu không xuất hiện trong video của bạn. Sau đó bạn làm gì?
DaVinci Resolve giúp bạn dễ dàng làm mờ mọi thứ và theo dõi nếu đó là một đối tượng chuyển động. Dưới đây là hướng dẫn từng bước về cách làm mờ và theo dõi các đối tượng chuyển động—hoạt động cho cả phiên bản studio trả phí và miễn phí của DaVinci Resolve.
1. Chọn Clip cần làm mờ
Khi bạn chọn clip mà bạn muốn thêm tính năng làm mờ vào, bạn sẽ cần bắt đầu trên DaVinci Resolve’s Biên tập trang. Chọn clip và sau đó di chuyển đến Màu sắc trang.
Đúng rồi! Các Màu sắc trang không chỉ sử dụng các công cụ chỉnh màu của DaVinci Resolve. Đây là nơi bạn sẽ dành thời gian còn lại để áp dụng các tính năng làm mờ và theo dõi.
2. Chọn Hình dạng mờ
Bạn sẽ làm việc với các nút trong DaVinci Resolve một chút, vì vậy trước khi tiếp tục, hãy đảm bảo rằng bạn Điểm giao tab đang mở. Điều này cho phép bạn xem mọi thứ bạn áp dụng cho clip của mình. Tab này nằm ở góc trên bên phải.
Để chọn hình mờ của bạn, chỉ cần nhấp vào Cửa sổ biểu tượng nằm bên dưới cửa sổ xem trước. Nó trông giống như một hình bầu dục với bốn dấu chấm. Từ đó, tab Cửa sổ sẽ mở ra và bạn có thể chọn hình dạng phù hợp nhất với đối tượng mà bạn muốn làm mờ.
Nếu hình đã chọn không hiển thị trên clip, hãy đi tới trình đơn thả xuống của cửa sổ xem trước và chọn cửa sổ điện. Điều này sẽ cho phép hình dạng xuất hiện trên clip.
3. Điều chỉnh kích thước của hình dạng
Khi bạn di chuyển hình dạng qua đối tượng bạn muốn làm mờ, bạn sẽ cần điều chỉnh kích thước. Sử dụng các chấm nhỏ màu trắng để thay đổi kích thước hình dạng cho phù hợp. Nếu bạn muốn cạnh của hình có vẻ mềm mại hơn đối với người xem, bạn có thể điều chỉnh các dấu chấm được viền màu đỏ để làm phẳng nó một chút.
4. Áp dụng Theo dõi cho Tính năng Làm mờ
Trước khi áp dụng tính năng làm mờ, bạn cần thêm trình theo dõi vào đối tượng chuyển động của mình. Nếu đối tượng của bạn không di chuyển, bạn có thể bỏ qua bước này.
chọn theo dõi biểu tượng, nằm ở bên phải của Cửa sổ biểu tượng. Khi cửa sổ Trình theo dõi mở ra, bạn sẽ thấy một số biểu tượng nằm ở bên phải. Bảo đảm Cửa sổ đã được chọn. Ngoài ra, bạn sẽ muốn bỏ chọn Phối cảnh 3D—bạn không cần phải theo dõi các đối tượng đơn giản trong không gian 3D.
Để áp dụng bộ theo dõi cho đối tượng chuyển động, bạn bấm vào nút Theo dõi chuyển tiếp và đảo ngược nằm ở góc bên trái của cửa sổ Trình theo dõi. Nó trông giống như hai mũi tên, một hướng sang trái và một hướng sang phải.
Để kiểm tra xem trình theo dõi có đang hoạt động hay không, hãy lướt dọc theo dòng thời gian trong cửa sổ xem trước và bạn sẽ thấy hình dạng nằm trên đối tượng chuyển động.
5. Chọn Loại mờ và Cường độ
Có hai kiểu tính năng làm mờ mà bạn có thể chọn: làm mờ truyền thống và làm mờ khảm.
Làm mờ truyền thống
Để áp dụng hiệu ứng làm mờ truyền thống cho đối tượng chuyển động, hãy nhấp vào Mơ hồ biểu tượng nằm bên cạnh theo dõi biểu tượng. Thao tác này sẽ mở cửa sổ Làm mờ. Để áp dụng tính năng này, hãy nhấp và kéo thanh ở giữa bên dưới bán kính.
Khi bạn đẩy thanh lên, bạn sẽ thấy tính năng làm mờ xuất hiện trên đối tượng. Càng lên cao, độ mờ càng mạnh. Thanh này có thể cao hơn 1 để có hiệu ứng mạnh hơn—bạn chỉ cần tiếp tục kéo chuột lên màn hình máy tính của mình.
khảm mờ
Hiệu ứng mờ khảm mang lại cho tính năng mờ một cái nhìn sắc nét. Để áp dụng hiệu ứng mờ khảm, hãy mở Các hiệu ứng tab ở góc trên cùng bên phải và kéo và thả khảm mờ tính năng trên clip trong Nút chuyển hướng.
Từ đó, bạn sẽ thấy các tùy chọn mà bạn có thể điều chỉnh, chẳng hạn như Tần số điểm ảnh, Hình dạng tế bàoVà Răng cưa.
6. Lặp lại các bước 1-5 cho các chuỗi clip cần làm mờ
Nếu bạn có nhiều clip yêu cầu độ mờ giống nhau, bạn sẽ phải chọn từng clip và hoàn thành lại các bước từ một đến sáu. Đảm bảo rằng bất kỳ điều chỉnh nào bạn đã thực hiện với tạo lông hoặc bản thân độ mờ đều phù hợp, để quá trình chuyển đổi từ clip này sang clip khác diễn ra liền mạch.
Làm mờ các đối tượng không mong muốn bằng DaVinci Resolve
Có thể nói rằng đôi khi các đối tượng không mong muốn có thể xuất hiện trong cảnh quay của bạn, nhưng may mắn thay, tính năng làm mờ trong DaVinci Resolve cực kỳ dễ sử dụng. Cho dù bạn đang sử dụng phiên bản dành cho máy tính để bàn hay ứng dụng trên iPad, DaVinci Resolve mang đến cho bạn mọi cơ hội để tạo ra một video tuyệt vời.