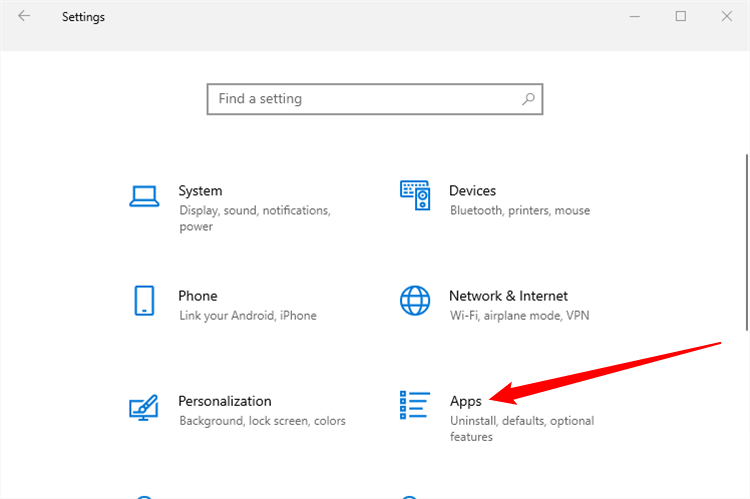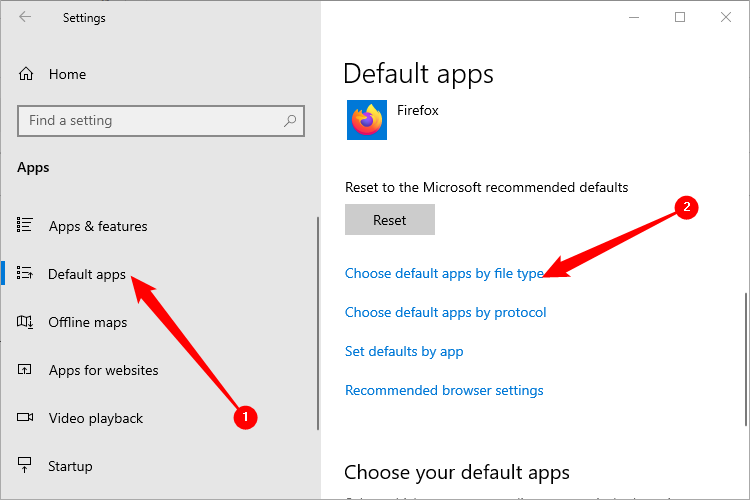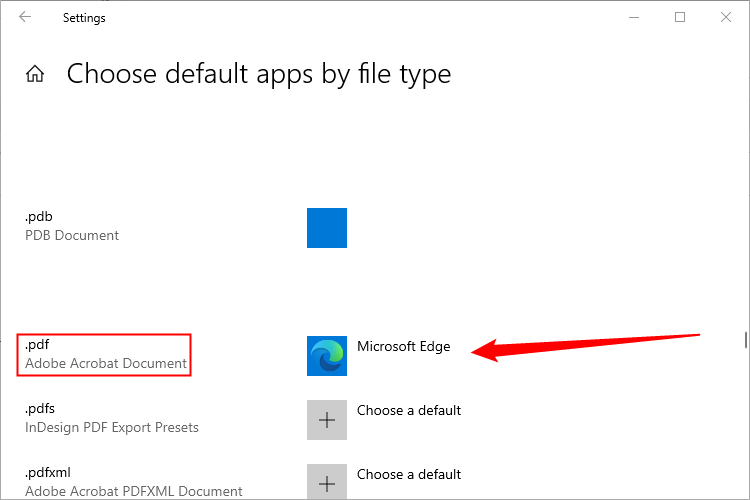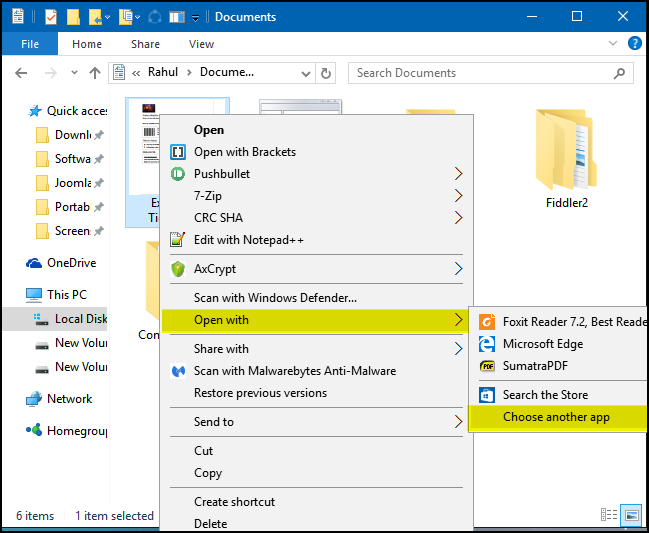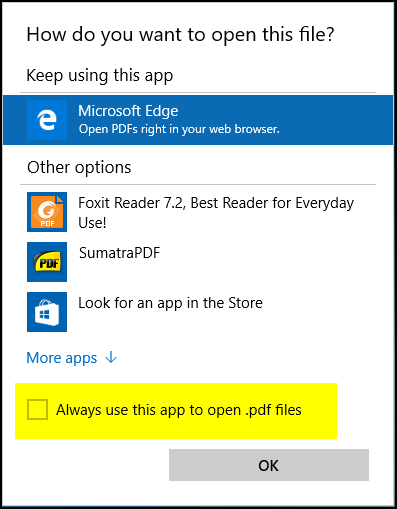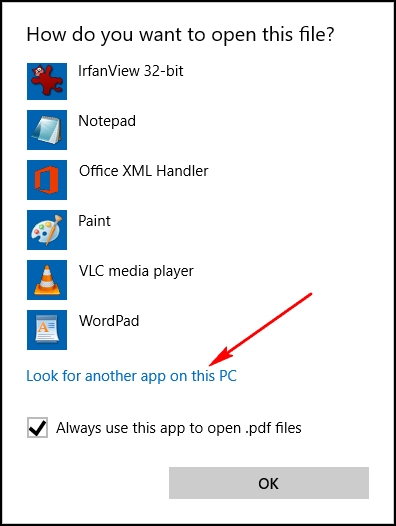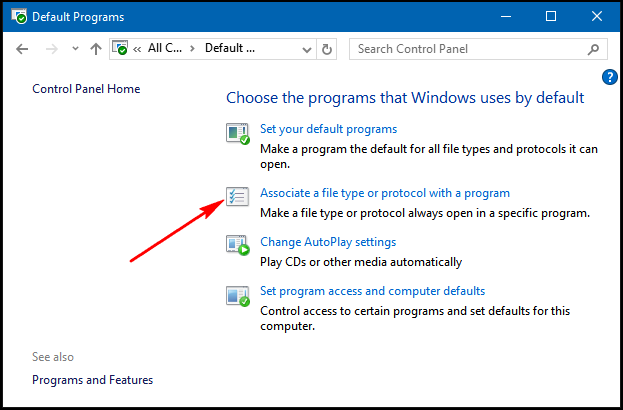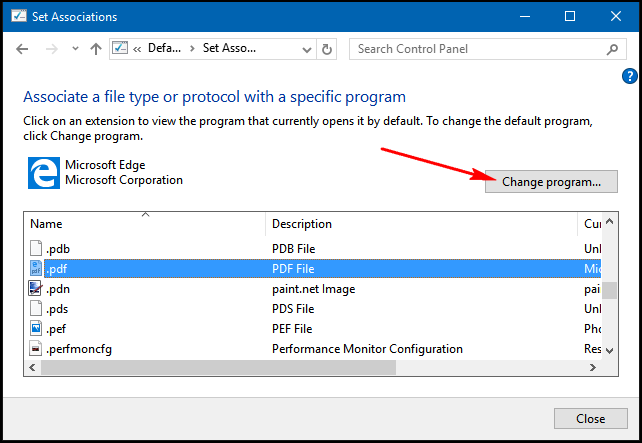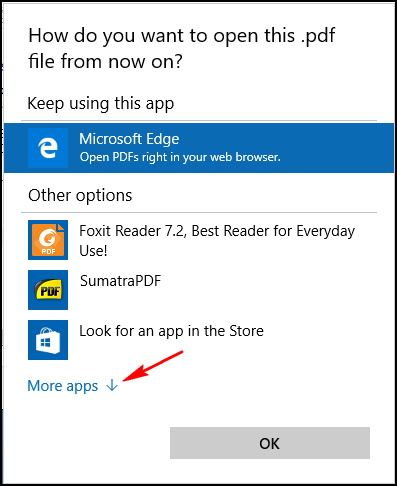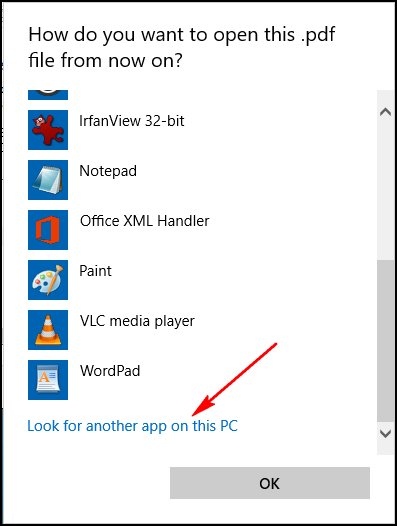Microsoft Edge không chỉ là trình duyệt web mặc định trong Windows 10 mà còn là trình đọc PDF mặc định. Đây chắc chắn là một điều tốt vì cuối cùng chúng ta có thể xem các tệp PDF mà không cần phải cài đặt ứng dụng của bên thứ ba, nhưng nó giống một trình đọc PDF cơ bản hơn.
Nếu bạn muốn có một ứng dụng giàu tính năng làm trình đọc PDF mặc định thay vì Edge, thì bạn có rất nhiều tùy chọn để lựa chọn. Trong bài viết này, chúng tôi sẽ hướng dẫn bạn cách thay đổi trình đọc PDF mặc định trong Windows 10.
Thay đổi mặc định bằng ứng dụng Cài đặt
Đầu tiên, hãy mở ứng dụng Cài đặt. Cách nhanh nhất là nhấn Windows+i, nhưng bạn cũng có thể mở Menu Bắt đầu và nhấp vào biểu tượng bánh răng hoặc tìm kiếm “Cài đặt”. Khi ứng dụng Cài đặt mở, hãy cuộn xuống và nhấp vào tùy chọn “Ứng dụng”.
Chọn tab “Ứng dụng mặc định” ở bên trái, sau đó đi xuống trang và nhấp vào “Chọn ứng dụng mặc định theo loại tệp”.
Cuộn hết cỡ xuống “PDF”. Có lẽ bạn sẽ phải đi một chặng đường dài. Khi bạn ở đó, hãy nhấp vào biểu tượng Microsoft Edge bên cạnh “.pdf” để thay đổi nó thành một ứng dụng khác.
Thay đổi mặc định bằng cách sử dụng Open With trong File Explorer
Mở File Explorer và điều hướng đến thư mục chứa tệp PDF của bạn. Nhấp chuột phải vào tệp và chọn “Mở bằng > Chọn ứng dụng khác”.
Một cửa sổ bật lên sẽ xuất hiện cho phép bạn chọn chương trình chỉ một lần. Hoặc bạn cũng có thể chọn liên kết “Luôn sử dụng ứng dụng này” để đặt nó vĩnh viễn. Từ cửa sổ này, chọn trình đọc PDF mặc định mà bạn chọn.
Nếu ứng dụng mặc định không được liệt kê trong cửa sổ này thì bạn có thể chọn một chương trình khác có trong PC của mình. Nhấp vào “Ứng dụng khác”, chọn một ứng dụng hoặc cuộn xuống để xem liên kết “Tìm ứng dụng khác trong PC này”. Nhấp vào liên kết này để duyệt đến chương trình mà bạn muốn đặt làm trình đọc PDF mặc định và chọn nút “Mở” để đặt chương trình đó làm mặc định.
Thay đổi mặc định bằng cách sử dụng các chương trình mặc định trong Control Panel
Mở Bảng điều khiển (chế độ xem biểu tượng) và chọn “Chương trình mặc định”. Nhấp vào liên kết có nhãn “Liên kết loại tệp hoặc giao thức với chương trình” và đợi vài giây để tải tất cả các loại tệp.
Cuộn xuống danh sách để xem mục .PDF. Nhấp vào mục nhập “.PDF”, sau đó nhấp vào nút “Thay đổi chương trình”.
Một cửa sổ bật lên sẽ xuất hiện cho phép bạn chọn một ứng dụng từ danh sách.
Nếu ứng dụng mặc định không được liệt kê trong cửa sổ này thì bạn có thể chọn một chương trình khác có trong PC của mình. Nhấp vào “Ứng dụng khác” và chọn một ứng dụng hoặc cuộn xuống để xem liên kết “Tìm ứng dụng khác trong PC này”. Nhấp vào liên kết này để duyệt đến chương trình mà bạn muốn đặt làm trình đọc PDF mặc định và chọn nút “Mở” để đặt chương trình đó làm mặc định.
Thay đổi ứng dụng đọc PDF mặc định trong Windows là một thủ tục đơn giản và chỉ có vậy thôi.
The post Cách thay đổi trình đọc PDF mặc định trong Windows 10 appeared first on SCTT.,JSC.