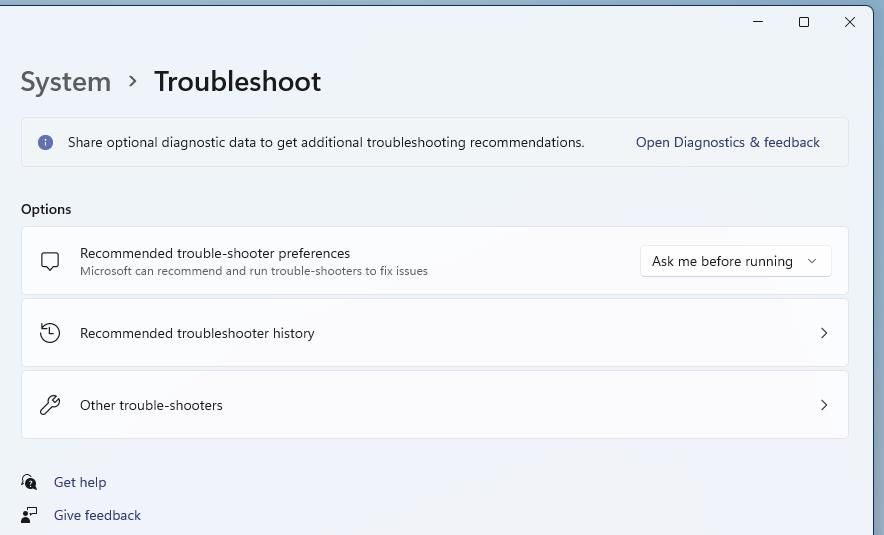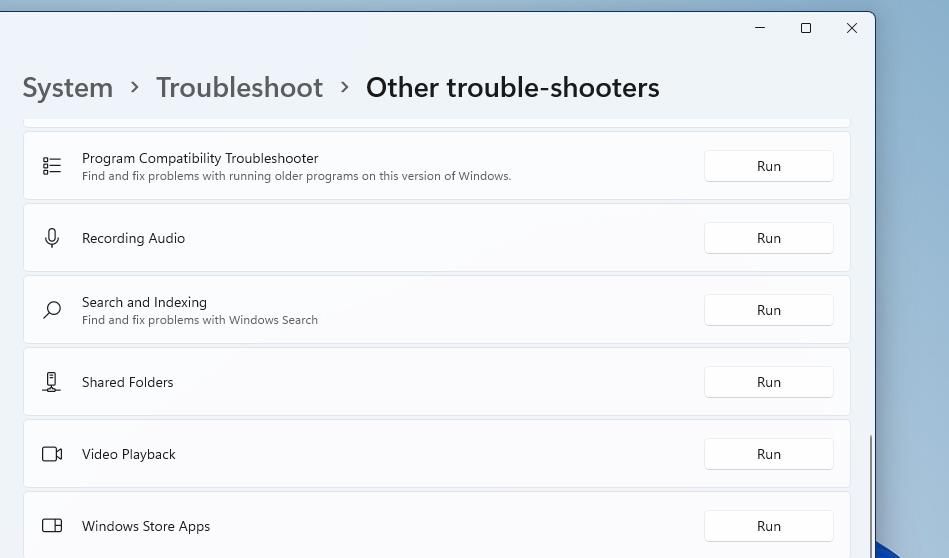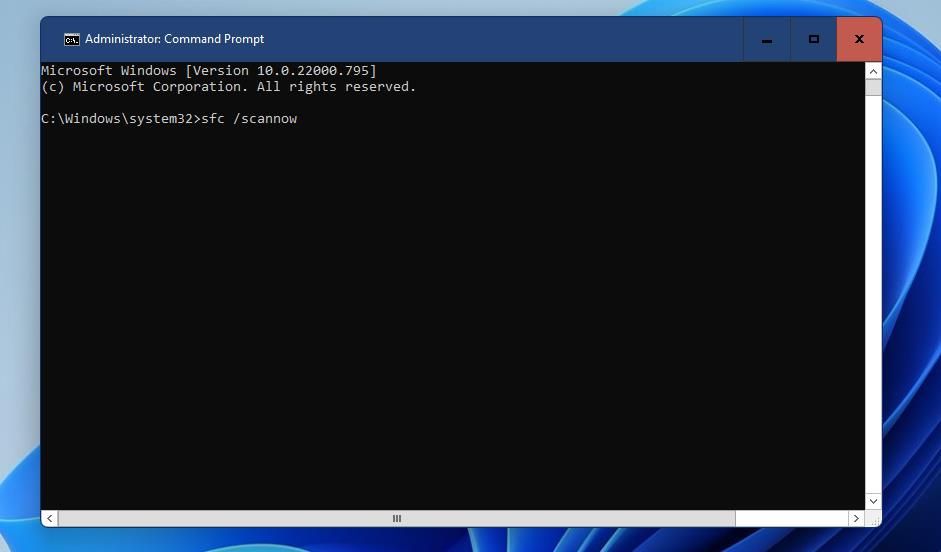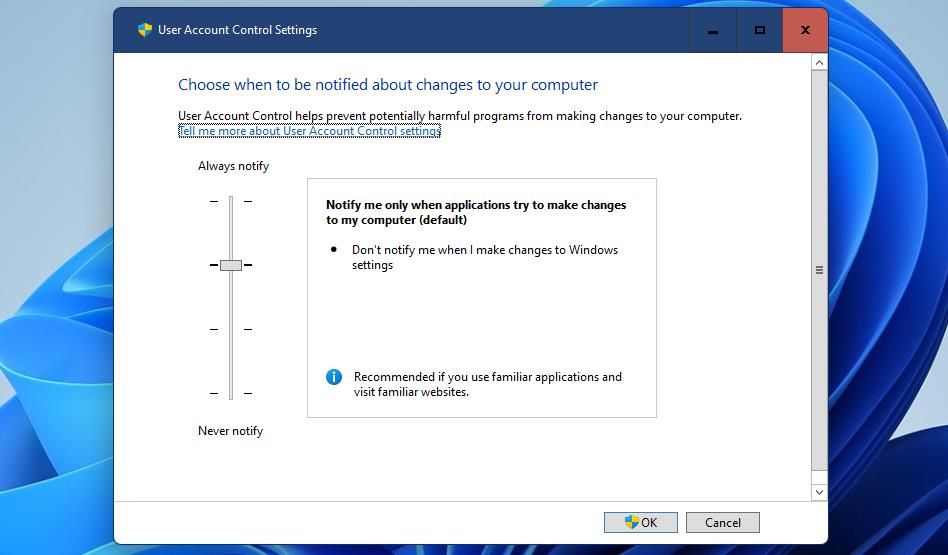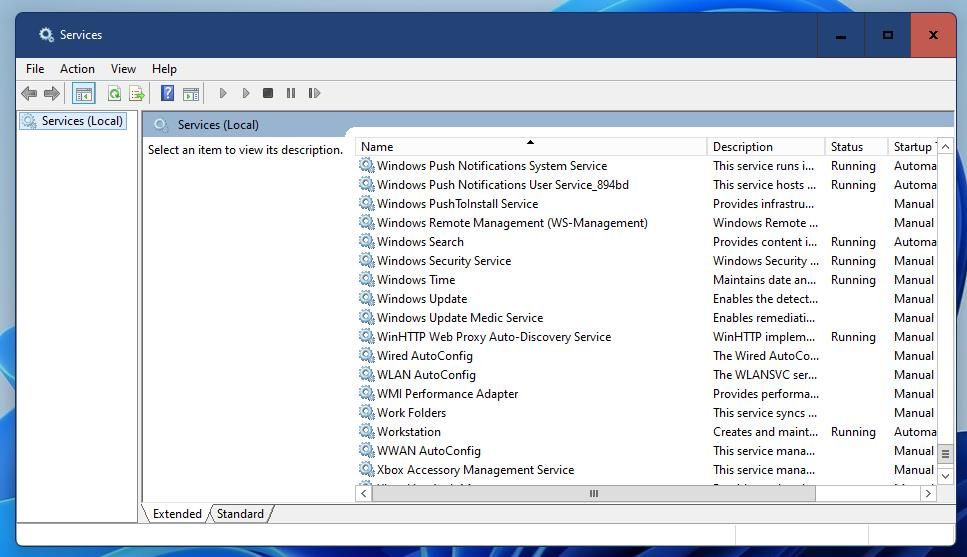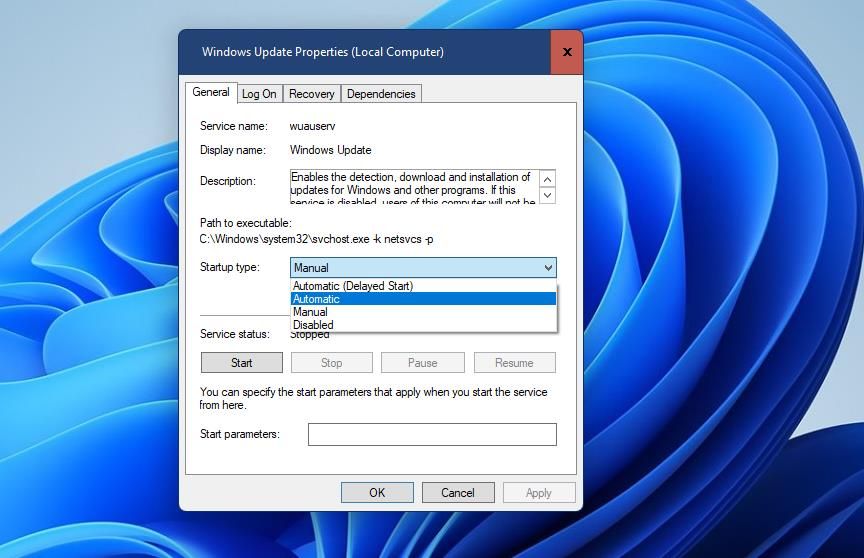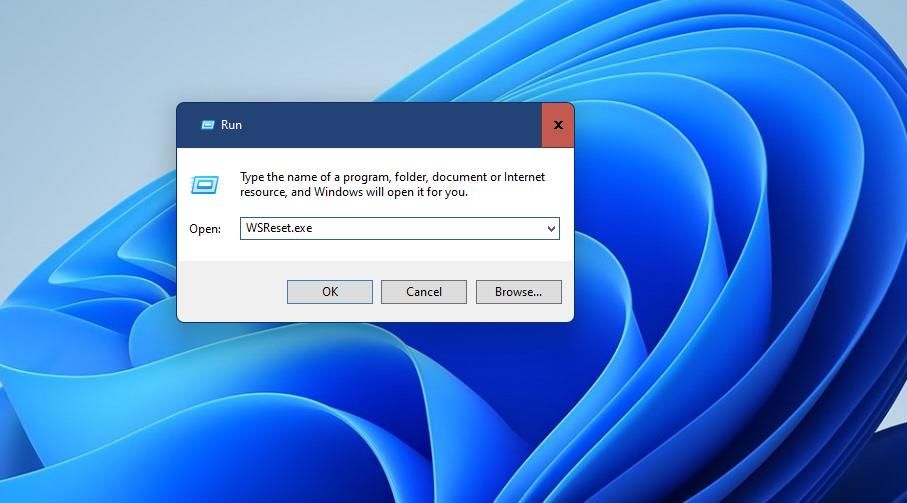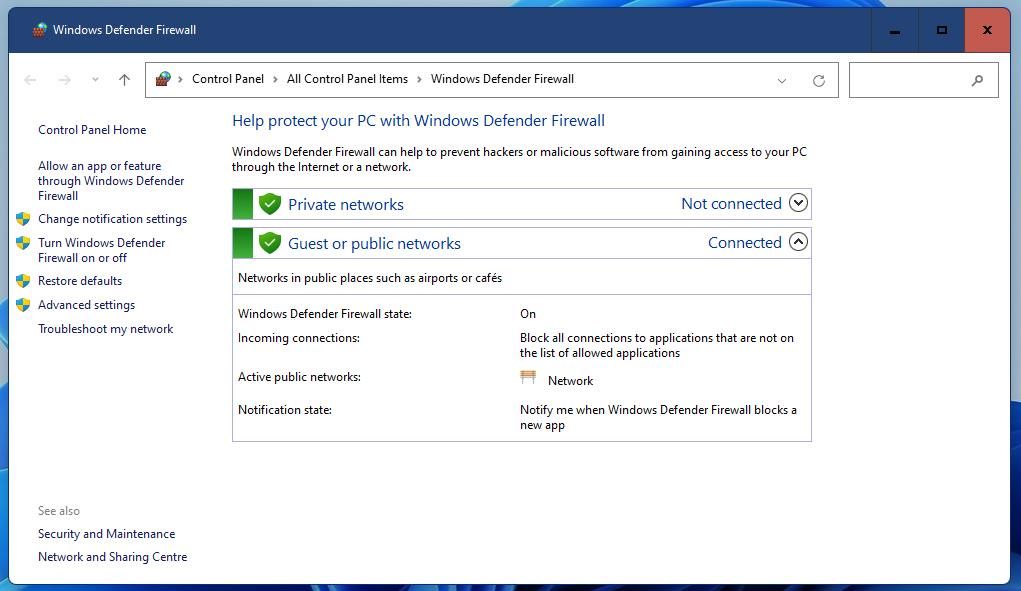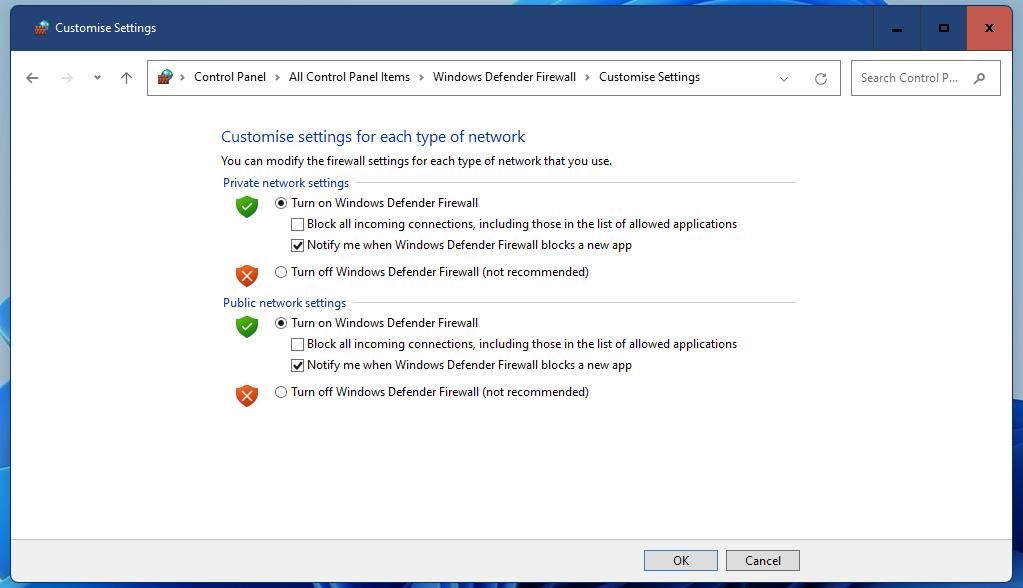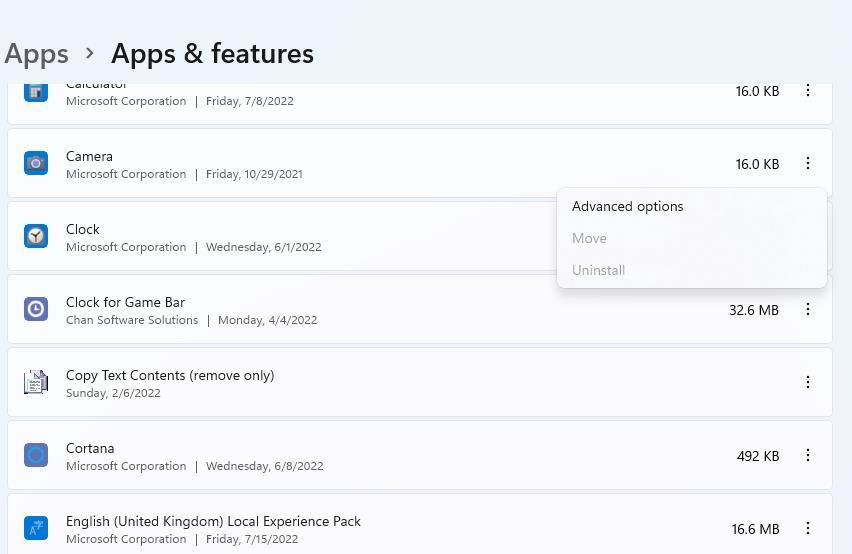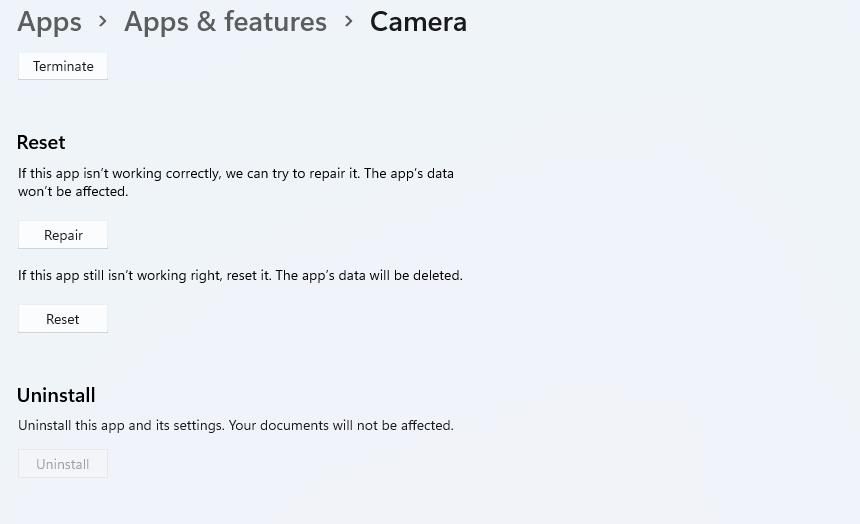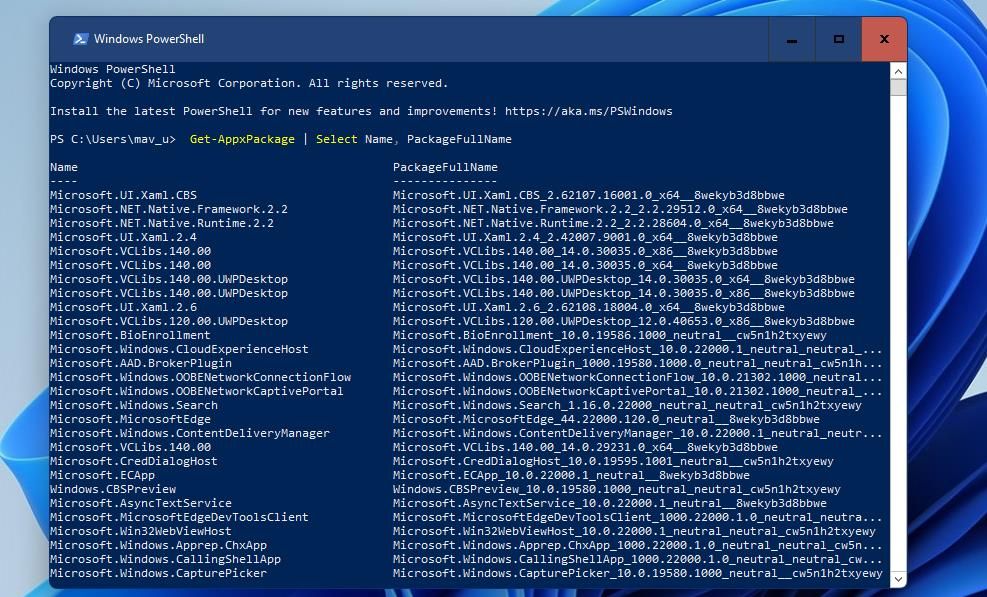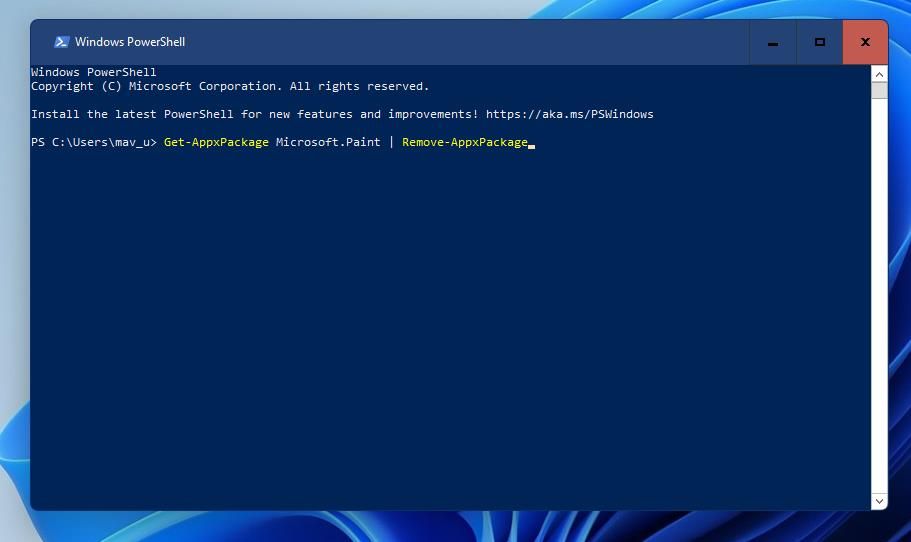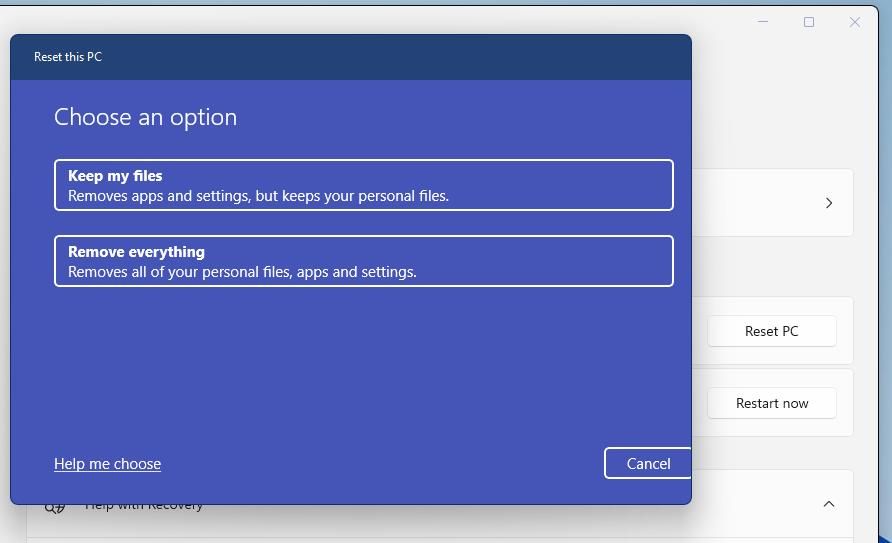Lỗi “ứng dụng này không thể mở” hơi mơ hồ của Windows có thể xuất hiện khi bạn cố chạy các ứng dụng Nền tảng Windows chung (UWP) từ Microsoft Store. Sự cố thường xảy ra đối với một số người dùng khi họ cố gắng mở các ứng dụng Windows gốc, như Ảnh và Máy tính.
Lỗi này có nghĩa là chính xác những gì thông báo của nó nói và các ứng dụng bị ảnh hưởng sẽ không khởi động được. May mắn thay, có một số bản sửa lỗi tiềm năng mà bạn có thể thử để khắc phục lỗi này.
1. Chạy Trình gỡ rối cho Ứng dụng Windows Store
Trình khắc phục sự cố Ứng dụng Windows Store là một trong những hệ điều hành hàng đầu của Microsoft để sửa các lỗi liên quan đến các ứng dụng UWP. Vì đây là sự cố UWP nên ít nhất việc chạy trình khắc phục sự cố đó có thể giải quyết được sự cố “Ứng dụng này không thể mở” đối với một số người dùng. Bạn có thể khởi chạy trình khắc phục sự cố đó trong Windows 11 như sau:
- Mở Cài đặt (nhấn Thắng lợi + Tôi là cách nhanh nhất để làm điều đó).
- Lựa chọn Khắc phục sự cố để xem các tùy chọn điều hướng khác.
- Nhấp chuột Những kẻ gây rối khác để hiển thị danh sách các công cụ khắc phục sự cố của Windows 11.
- Để khởi động trình khắc phục sự cố Ứng dụng Windows Store, hãy nhấp vào Chạy cái nút. Sau đó, trình khắc phục sự cố sẽ mở và áp dụng các bản sửa lỗi cho các sự cố đã phát hiện.
Để mở cùng một trình khắc phục sự cố trong ứng dụng Cài đặt của Windows 10, bạn cần chọn Cập nhật & Bảo mật. Nhấp chuột Khắc phục sự cố > Trình gỡ rối bổ sung từ tab đó. Sau đó, bạn có thể mở Ứng dụng Windows Store bằng cách chọn nó và nhấn Chạy trình gỡ rối cái nút.
2. Chạy Quét Tệp Hệ thống
Các tệp hệ thống bị hỏng có thể là một nguyên nhân tiềm ẩn khác gây ra lỗi này. Chạy quét Trình kiểm tra tệp hệ thống (SFC) có thể sửa một số tệp hệ thống và khắc phục lỗi “Ứng dụng này không thể mở” trên PC của bạn. Đây là cách chạy quét SFC trong Command Prompt:
- Nhấn Giành chiến thắng + S để mở công cụ tìm kiếm.
- Loại hình cmd vào công cụ tìm kiếm để hiển thị Command Prompt trong kết quả tìm kiếm, nhưng không nhấp vào mục nhập của nó.
- Thay vào đó, hãy nhấp vào Chạy như quản trị viên cho Command Prompt ở phía bên phải của công cụ tìm kiếm.
- Trước khi chạy quét SFC, hãy nhập lệnh Phục vụ Hình ảnh Triển khai này và nhấn Trở về:
DISM.exe /Online /Cleanup-image /Restorehealth - Nhập văn bản lệnh SFC này và nhấn Trở về để thực hiện nó:
sfc /scannow - Để lại cửa sổ Command Prompt cho đến khi quá trình quét đạt 100 phần trăm và hiển thị kết quả.
3. Bật Kiểm soát Tài khoản Người dùng
Lỗi “ứng dụng này không thể mở” có thể xảy ra khi Kiểm soát tài khoản người dùng (hay còn gọi là UAC) bị tắt. Một số người dùng đã nói trong các diễn đàn hỗ trợ rằng việc kích hoạt lại UAC đã khắc phục sự cố này cho họ. Vì vậy, hãy đảm bảo UAC được bật bằng cách làm theo các bước sau:
- Mở hộp văn bản tìm kiếm của Windows và nhập Kiểm soát tài khoản người dùng ở đó.
- Chọn kết quả tìm kiếm Thay đổi cài đặt Kiểm soát Tài khoản Người dùng.
- Nâng thanh trượt lên mức UAC cao thứ hai được hiển thị ngay bên dưới.
- Nhấp chuột ĐƯỢC RỒI để lưu cài đặt UAC.
4. Kiểm tra xem Dịch vụ cập nhật Windows đã được bật chưa
Dịch vụ Windows Update cũng rất quan trọng để các ứng dụng chạy bình thường. Để kích hoạt nó:
- Nhấn Thắng lợi + Xvà chọn Tìm kiếm quyền mua.
- Loại hình dịch vụ trong tiện ích tìm kiếm để tìm ứng dụng đó.
- Nhấp vào Dịch vụ để mở cửa sổ của ứng dụng đó.
- Bấm đúp vào dịch vụ Windows Update được liệt kê ở đó.
- Đặt Loại khởi động tùy chọn để Tự động nếu Windows Update bị tắt.
- Nhấn Bắt đầu trong cửa sổ Thuộc tính Windows Update.
- Lựa chọn Ứng dụng để lưu cài đặt mới cho dịch vụ cập nhật và sau đó đóng cửa sổ thuộc tính.
5. Xóa bộ nhớ cache của ứng dụng Microsoft Store
Lỗi “ứng dụng này không thể mở” có thể phát sinh do sự cố với Ứng dụng Microsoft Store. Do đó, những người dùng cần sửa lỗi này nên thử xóa dữ liệu đã lưu trong bộ nhớ cache của ứng dụng đó.
Bạn có thể xóa bộ nhớ cache của ứng dụng Microsoft Store bằng các bước nhanh sau:
- Khởi chạy hộp thoại Run (Giành chiến thắng + R).
- Đầu vào WSReset.exe trong hộp thoại Chạy.
- Lựa chọn ĐƯỢC RỒI để xóa bộ nhớ cache của ứng dụng Microsoft Store.
- Một cửa sổ trống sau đó sẽ mở ra. Chờ cho cửa sổ đó tự động đóng lại.
6. Tắt Tường lửa của Bộ bảo vệ Windows
Nếu lỗi “ứng dụng này không thể mở” xảy ra đối với ứng dụng cần kết nối internet, hãy thử tắt tường lửa của Bộ bảo vệ Windows. Làm như vậy sẽ đảm bảo tường lửa không chặn ứng dụng.
Dưới đây là cách tắt tường lửa của Bộ bảo vệ Windows:
- Mở Tường lửa của Bộ bảo vệ Windows như được đề cập trong hướng dẫn mở Tường lửa của Bộ bảo vệ Windows của chúng tôi.
- Nhấp chuột Bật hoặc tắt Tường lửa của Bộ bảo vệ Windows trong ứng dụng Bảng điều khiển của tường lửa.
- Chọn Tắt Tường lửa của Bộ bảo vệ Windows cài đặt cho mạng công cộng và riêng tư.
- Nhấn nút ĐƯỢC RỒI bên dưới các tùy chọn đó.
- Sau đó, hãy thử khởi chạy một ứng dụng mà lỗi xảy ra để xem nó có được khắc phục hay không.
7. Đặt lại các ứng dụng bị ảnh hưởng
Windows 10 và 11 bao gồm tùy chọn Đặt lại mà bạn có thể chọn cho hầu hết các ứng dụng UWP. Việc chọn tùy chọn đó sẽ xóa dữ liệu cho các ứng dụng mà không cần gỡ cài đặt chúng. Đó là một tùy chọn khắc phục sự cố có thể hữu ích để sửa lỗi “ứng dụng này không thể mở”.
Bạn có thể đặt lại các ứng dụng bị ảnh hưởng bằng công cụ này như sau:
- Mở Cài đặt và chọn Ứng dụng tab từ đó.
- Lựa chọn Ứng dụng và tính năng để xem danh sách ứng dụng đã cài đặt của bạn.
- Nhấp vào nút menu ở bên phải của ứng dụng bị ảnh hưởng mà bạn cần sửa lỗi.
- Lựa chọn Tùy chọn nâng cao Để đạt được Cài lại cái nút.
- Nhấn vào Cài lại cho ứng dụng.
- Chọn thứ hai Cài lại tùy chọn để cung cấp xác nhận.
- Bạn cũng có thể chọn một giải pháp thay thế Sửa chữa từ đó, tùy chọn này không xóa dữ liệu của ứng dụng.
8. Cài đặt lại các ứng dụng bị ảnh hưởng
Nếu việc đặt lại các ứng dụng bị ảnh hưởng không hoạt động, bạn có thể cần phải cài đặt lại chúng để giải quyết vấn đề “ứng dụng này không thể mở”. Bạn có thể gỡ cài đặt các ứng dụng bạn đã tự cài đặt từ Cài đặt. Tuy nhiên, bạn không thể gỡ cài đặt nhiều ứng dụng Windows 11 được cài đặt sẵn từ đó.
Đây là cách bạn có thể cài đặt lại các ứng dụng được cài đặt sẵn với PowerShell:
- Khởi chạy Run và nhập PowerShell vào hộp văn bản của ứng dụng đó.
- Nhấp chuột ĐƯỢC RỒI để xem cửa sổ PowerShell.
- Để xem danh sách ứng dụng PC của bạn, hãy nhập văn bản sau và nhấn đi vào:
Get-AppxPackage | Select Name, PackageFullName - Ghi lại tiêu đề cho ứng dụng bạn cần cài đặt lại được liệt kê ở bên trái PowerShell.
- Để gỡ cài đặt ứng dụng, hãy nhập lệnh PowerShell này và nhấn Trở về:
Get-AppxPackage NAME | Remove-AppxPackage - Sau đó, mở ứng dụng Microsoft Store từ menu Bắt đầu. Tìm ứng dụng bạn cần cài đặt lại ở đó và nhấp vào ứng dụng đó Cài đặt quyền mua.
Nhớ thay TÊN trong lệnh có trong bước năm với tiêu đề ứng dụng được liệt kê trong PowerShell. Ví dụ: lệnh gỡ cài đặt Paint sẽ giống như sau:
Get-AppxPackage Microsoft.Paint | Remove-AppxPackageBạn cũng có thể cài đặt lại và đăng ký tất cả ứng dụng Windows tích hợp sẵn bằng một lệnh PowerShell. Nếu bạn cần sửa lỗi cho nhiều ứng dụng cài sẵn, cài đặt lại chúng bằng lệnh đó sẽ nhanh hơn. Đây là lệnh PowerShell để cài đặt lại tất cả các ứng dụng được tích hợp sẵn:
Get-AppXPackage -AllUsers | Foreach {Add-AppxPackage -DisableDevelopmentMode -Register "$($_.InstallLocation)AppXManifest.xml"}9. Đặt lại Windows
Đặt lại Windows là cách giải quyết tiềm năng quyết liệt nhất đối với lỗi “ứng dụng này không thể mở”. Khôi phục cài đặt gốc sẽ khôi phục hệ điều hành về cấu hình mặc định, nhưng nó cũng sẽ xóa phần mềm bạn đã cài đặt. Do đó, đặt lại Windows không phải là giải pháp cuối cùng trong hướng dẫn này.
Bạn có thể thực hiện khôi phục cài đặt gốc bằng tiện ích Đặt lại PC này trong Windows 11 và 10. Vì tiện ích đó bao gồm Giữ các tệp của tôi tùy chọn, bạn không cần phải sao lưu các tệp người dùng trước. Hướng dẫn cách khôi phục cài đặt gốc của chúng tôi bao gồm hướng dẫn đầy đủ để đặt lại Windows bằng công cụ đó.
Sửa ứng dụng của bạn với các giải pháp của họ
Chúng tôi khuyên bạn nên thực hiện tất cả các bản sửa lỗi tiềm năng cho lỗi “Ứng dụng này không thể mở” theo thứ tự được chỉ định ở trên. Ít nhất một trong số họ có thể sẽ giải quyết vấn đề đó trên PC của bạn. Ngoài những điều đó, thiết lập một tài khoản cục bộ mới và đăng ký lại Microsoft Store là hai giải pháp khác có thể đáng để thử.