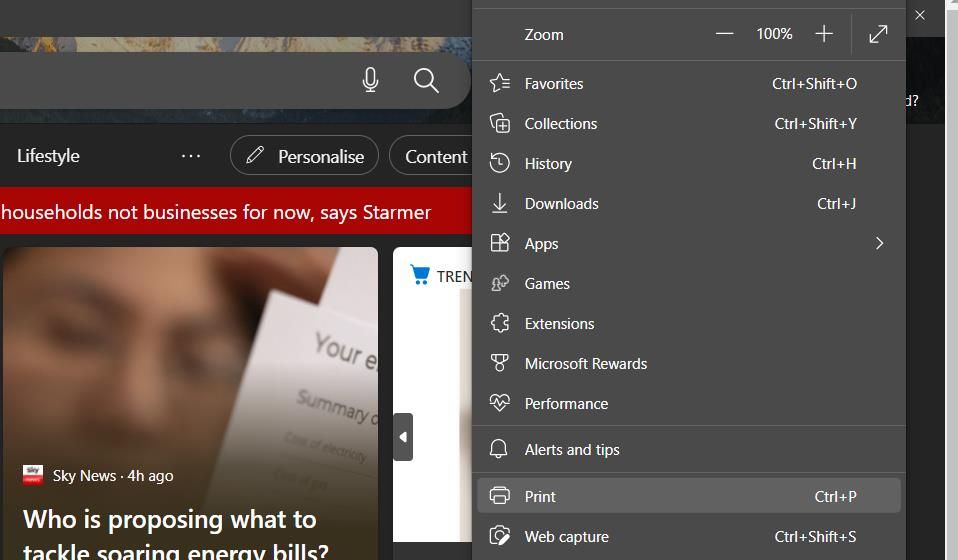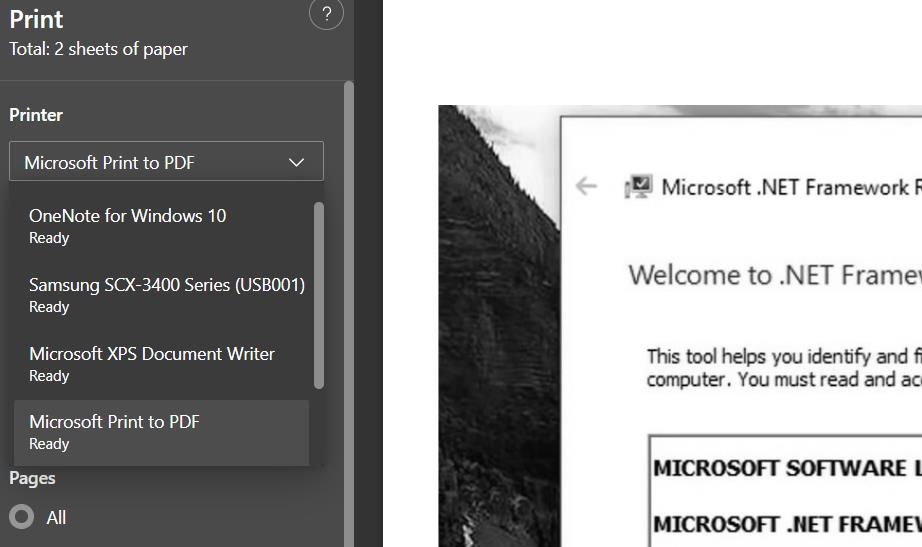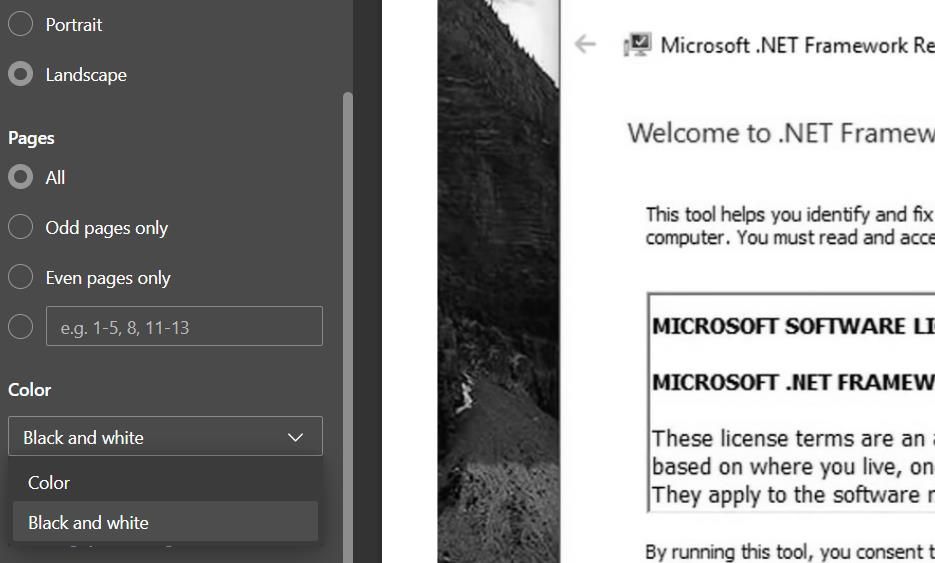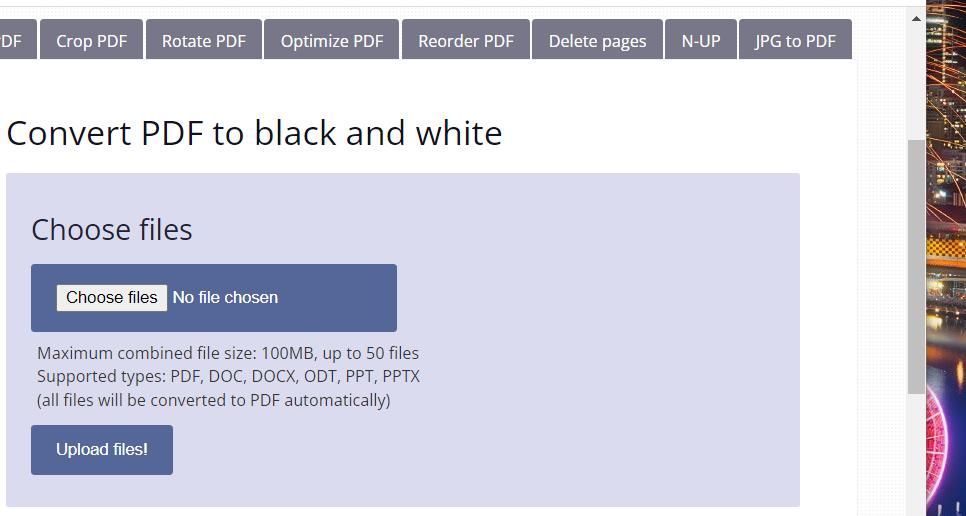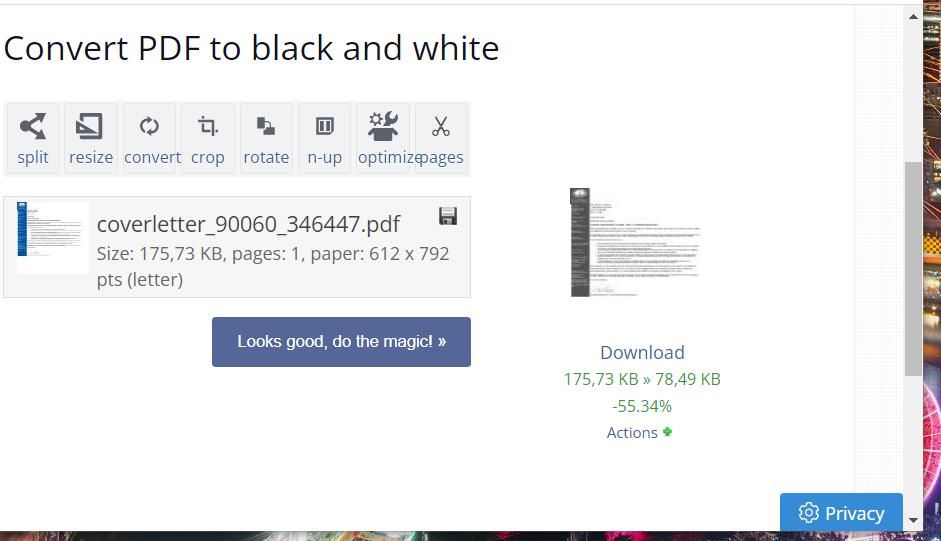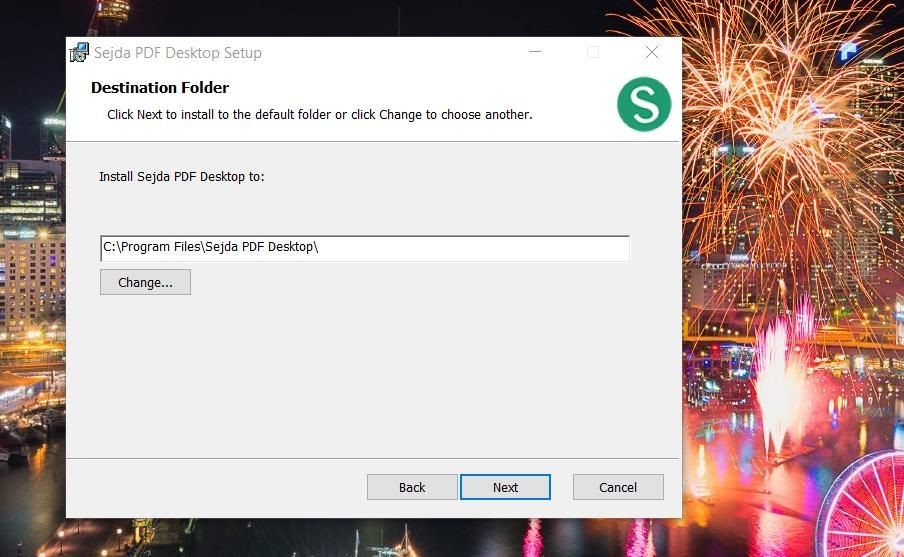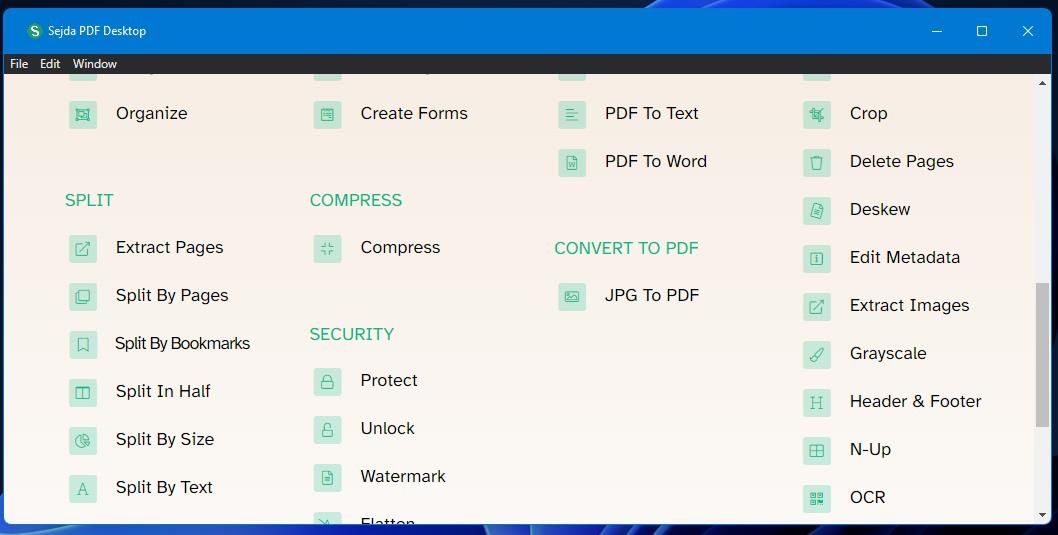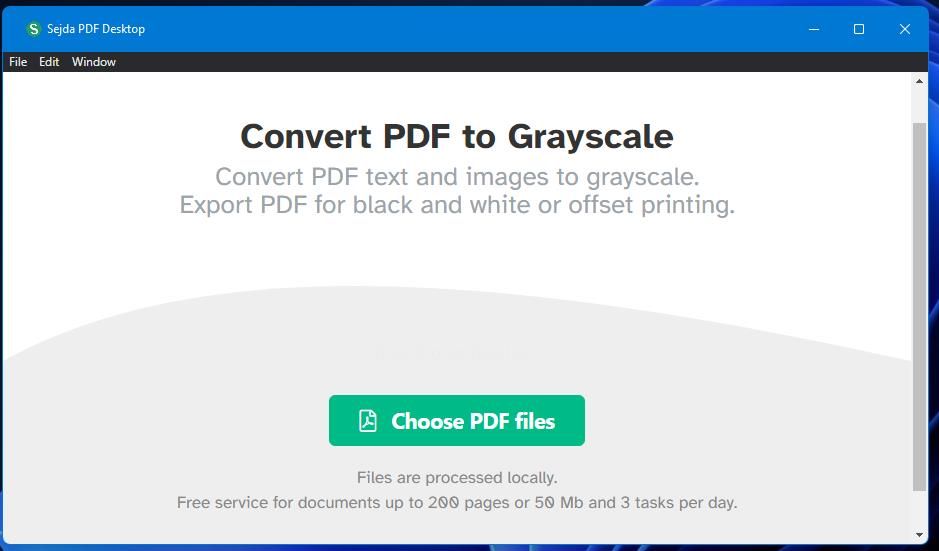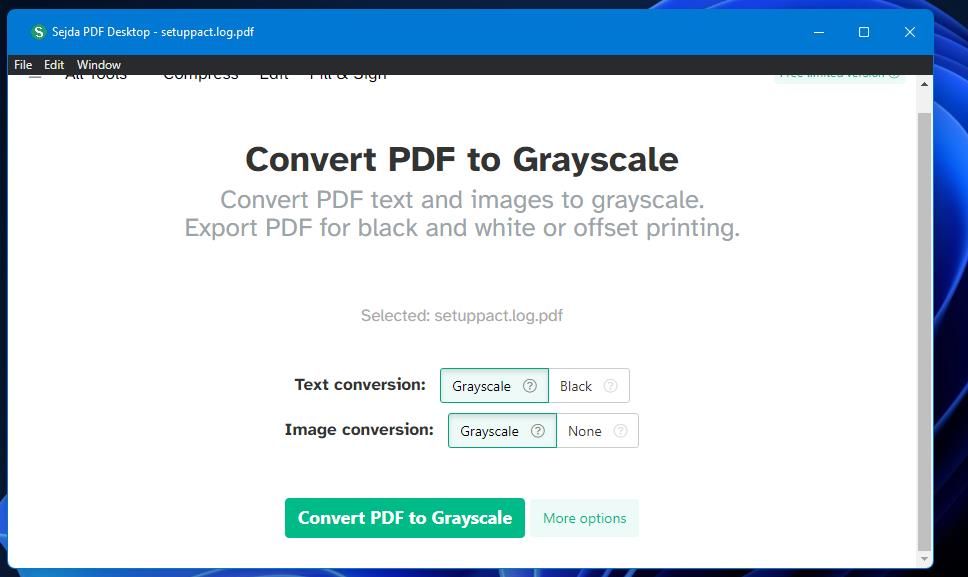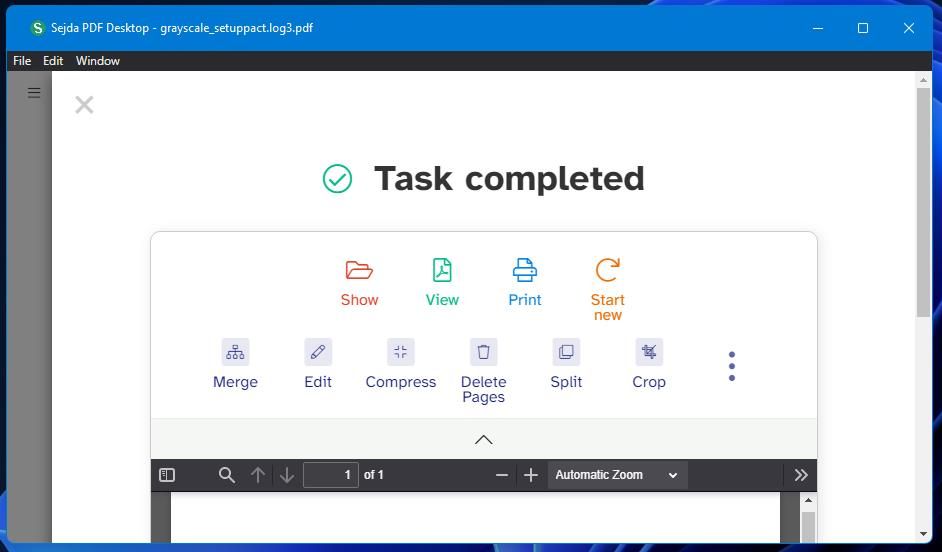Các tệp PDF (Định dạng Tài liệu Di động) thường sẽ chứa các hình ảnh màu. Hình ảnh màu trong PDF sẽ tăng đáng kể kích thước tệp của nó và sử dụng nhiều mực màu hơn để in. Nhiều tệp PDF lớn kết hợp nhiều yếu tố đồ họa có thể tiêu tốn khá nhiều dung lượng lưu trữ của PC.
Vì vậy, chuyển đổi tài liệu PDF sang đen trắng (hay còn gọi là “thang độ xám”) có thể là một phương pháp nén hiệu quả. Tuyệt vời hơn nữa, bạn có thể chuyển đổi tệp PDF sang đen trắng trong Windows 11 có hoặc không có phần mềm và ứng dụng của bên thứ ba bổ sung. Dưới đây là một số phương pháp để chuyển đổi tệp PDF của bạn sang thang độ xám trong Windows 11.
Cách chuyển PDF sang đen trắng bằng tính năng in sang PDF
Windows 11 bao gồm tính năng Print to PDF để lưu tệp thành Định dạng tài liệu di động. Bạn có thể chuyển đổi các tệp PDF màu sang thang độ xám bằng công cụ đó bằng cách thay đổi Màu sắc thiết lập thành Đen và trắng. Để làm điều đó, hãy mở một tệp PDF trong Edge và chọn In thành PDF từ đó như sau:
- Đầu tiên, mở công cụ quản lý tệp và thư mục của Windows 11 bằng cách nhấn nhà thám hiểm nút thanh tác vụ.
- Hiển thị bất kỳ thư mục nào bạn đã lưu tệp PDF.
- Nếu Edge được đặt làm trình xem Định dạng Tài liệu Di động mặc định của bạn, hãy nhấp đúp vào tệp PDF để mở trong trình duyệt đó. Người dùng đã thay đổi phần mềm Định dạng Tài liệu Di động mặc định trên Windows sẽ cần phải nhấp chuột phải vào tệp PDF để chọn Mở với > Microsoft Edge.
- Nhấn Alt + F và chọn In trong Edge.
- Chọn Microsoft Print sang PDF tùy chọn trong Máy in trình đơn thả xuống.
- Tiếp theo, nhấp vào Đen và trắng bên trong Màu sắc thực đơn.
- Sau đó chọn In quyền mua.
- Chọn một thư mục để lưu tệp PDF đen trắng của bạn.
- Nhập tiêu đề PDF vào hộp văn bản tên và nhấp vào Tiết kiệm.
Bây giờ, hãy mở bất kỳ thư mục nào bạn đã lưu tệp PDF đen trắng vào để mở nó từ đó. Nhấp chuột Lượt xem > Thông tin chi tiết trong File Explorer để xem kích thước của tệp đen trắng so với màu thay thế như thế nào. Kích thước của nó ít nhất sẽ nhỏ hơn một chút và bạn có thể xóa phiên bản màu của cùng một tài liệu PDF bằng cách nhấp chuột phải vào tệp của nó và chọn Xóa bỏ.
Nếu In sang PDF tùy chọn của bạn bị thiếu Máy in trình đơn thả xuống, tính năng đó có thể đã bị vô hiệu hóa. Bạn có thể cần bật In thành PDF qua hộp thoại Tính năng của Windows. Hướng dẫn sửa lỗi tính năng Print to PDF bị thiếu của chúng tôi cung cấp hướng dẫn đầy đủ về cách thực hiện.
Cách chuyển đổi tệp PDF sang đen trắng bằng ứng dụng web
Bạn có thể sử dụng một công cụ ứng dụng web để chuyển đổi PDF sang đen trắng trong Microsoft Edge và các trình duyệt khác. Chúng tôi đề xuất tiện ích chuyển đổi PDF đen trắng trên PDFResizer vì nó dễ sử dụng và tích hợp một số công cụ bổ sung tiện dụng.
Đây là cách bạn có thể chuyển đổi các tệp PDF màu sang thang độ xám bằng công cụ chuyển đổi tại PDFResizer.
- Mở công cụ PDFResizer.com để chuyển đổi PDF sang đen trắng.
- Nhấp chuột Chọn tệpvà sau đó chọn một tệp PDF màu.
- Lựa chọn Mở để chọn tệp đã chọn.
- Nhấn nút Tải tệp lên cái nút.
- Nhấn vào Có vẻ tốt, chúng ta hãy làm điều kỳ diệu cái nút.
- Sau đó, bạn sẽ thấy bản xem trước hình thu nhỏ cho tài liệu đen trắng và con số giảm phần trăm kích thước tệp ở phía bên phải của trang ứng dụng web. Nhấp chuột Tải xuống để lưu tệp đó vào một thư mục.
- Hoặc bạn có thể nhấp vào Hành động để áp dụng các thay đổi khác cho PDF bằng một số công cụ khác của PDFResizer.com.
Cách chuyển đổi PDF sang đen trắng với Sedja PDF Desktop
Sejda PDF Desktop là phần mềm Windows 11 của bên thứ ba bao gồm nhiều công cụ cho các tệp Định dạng Tài liệu Di động, bao gồm một tiện ích để chuyển đổi thang độ xám. Phần mềm đó được cung cấp miễn phí, mặc dù có một số hạn chế sử dụng. Bạn có thể thực hiện ba tác vụ mỗi ngày trên các tài liệu PDF có dung lượng lên đến 50 megabyte với phiên bản miễn phí của Sejda PDF Desktop.
Dưới đây là các bước để chuyển đổi tệp PDF màu sang đen trắng bằng công cụ thang độ xám trên Máy tính để bàn của Sejda PDF.
- Mở trang web Sejda PDF Desktop.
- Nhấp vào màu xanh lá cây Tải xuống miễn phí tùy chọn cho Sejda PDF Desktop.
- Mở thư mục chứa trình hướng dẫn thiết lập Sejda PDF Desktop đã được tải xuống.
- Bấm đúp vào sejda-desktop_7.5.3_x64.msi để hiển thị phần mềm trình cài đặt Sejda PDF Desktop.
- Lựa chọn Tiếp theo trong cửa sổ Sejda PDF Desktop Setup.
- Nhấp chuột Biến đổi để chọn một thư mục đích, rồi nhấn ĐƯỢC RỒI cái nút.
- Nhấn nút Tiếp theo > Cài đặt nút.
- Nhấp đúp vào lối tắt Sejda PDF Desktop để khởi chạy phần mềm.
Bây giờ bạn sẽ có công cụ Sejda PDF Desktop để sử dụng.
Khi Sejda khởi động, hãy thực hiện các bước sau để tạo thang độ xám cho tệp PDF:
- Nhấn vào Thang độ xám công cụ trên màn hình chính của Sejda PDF Desktop.
- Nhấn nút Chọn tệp PDF cái nút.
- Chọn một tệp PDF màu trong cửa sổ Mở. Sau đó nhấp vào Mở để thêm tệp đã chọn.
- Nhấn nút Lựa chọn khác để xem một số cài đặt cấu hình. Bảo đảm Thang độ xám được chọn cho Chuyển đổi hình ảnh tùy chọn ít nhất.
- Sau đó nhấp vào Chuyển đổi PDF sang Thang độ xám cái nút.
- Nhập tiêu đề cho tệp đầu ra vào hộp tên, sau đó chọn một thư mục để bao gồm tệp PDF đen trắng.
- Nhấn vào Chọn đầu ra nút tệp.
Khi quá trình chuyển đổi kết thúc, bạn sẽ thấy cửa sổ “nhiệm vụ đã hoàn thành” với các tùy chọn bổ sung trên đó. Nhấp chuột Lượt xem để xem PDF đen trắng trong cửa sổ Sejda PDF Documents. Bạn có thể nhấp vào Trình diễn để hiển thị thư mục chứa tệp PDF trong Explorer. Nhấn nút Bắt đầu mới để thực hiện một chuyển đổi từ màu sang thang độ xám khác.
Sejda PDF Desktop Pro đang được bán lẻ với giá $ 63 mỗi năm trên trang web của nhà xuất bản. Bạn cũng có thể nhận được Thẻ tuần dành cho máy tính để bàn với giá 7,95 đô la để loại bỏ các hạn chế sử dụng trong một tuần. Có lẽ không đáng để trả tiền cho phiên bản Pro chỉ để sử dụng công cụ chuyển đổi thang độ xám của nó mà không bị hạn chế.
Tuy nhiên, nếu bạn muốn khám phá ứng dụng nhiều hơn, Sejda PDF Desktop được đóng gói với các công cụ tiện dụng khác. Trình chỉnh sửa của phần mềm đó cho phép người dùng thêm văn bản, hình dạng, hình ảnh, chữ ký và biểu mẫu vào tài liệu PDF. Nó cũng bao gồm bốn công cụ để chuyển đổi PDF sang các định dạng tệp khác.
Bạn có thể nén thêm các tệp PDF với tính năng nén của Sejda PDF Desktop và ứng dụng này chứa sáu tiện ích để chia nhỏ các tệp PDF. Vì vậy, phiên bản Pro có thể đáng giá đối với những người dùng thường xuyên làm việc với tài liệu PDF và cần nhiều tiện ích hơn.
Giải phóng dung lượng bộ nhớ Drive bằng cách chuyển đổi PDF sang thang độ xám
Nếu bạn không cần hình ảnh màu trong tệp PDF của mình, bạn cũng có thể chuyển đổi chúng sang màu đen và trắng bằng bất kỳ phương pháp nào ở trên. Xóa màu khỏi các tệp PDF có thể làm giảm đáng kể kích thước tệp của chúng, điều này sẽ giải phóng thêm dung lượng ổ đĩa trên PC của bạn. Vì vậy, chuyển đổi tài liệu PDF sang thang độ xám là một cách dễ dàng để tiết kiệm dung lượng ổ đĩa mà không cần xóa bất kỳ thứ gì.