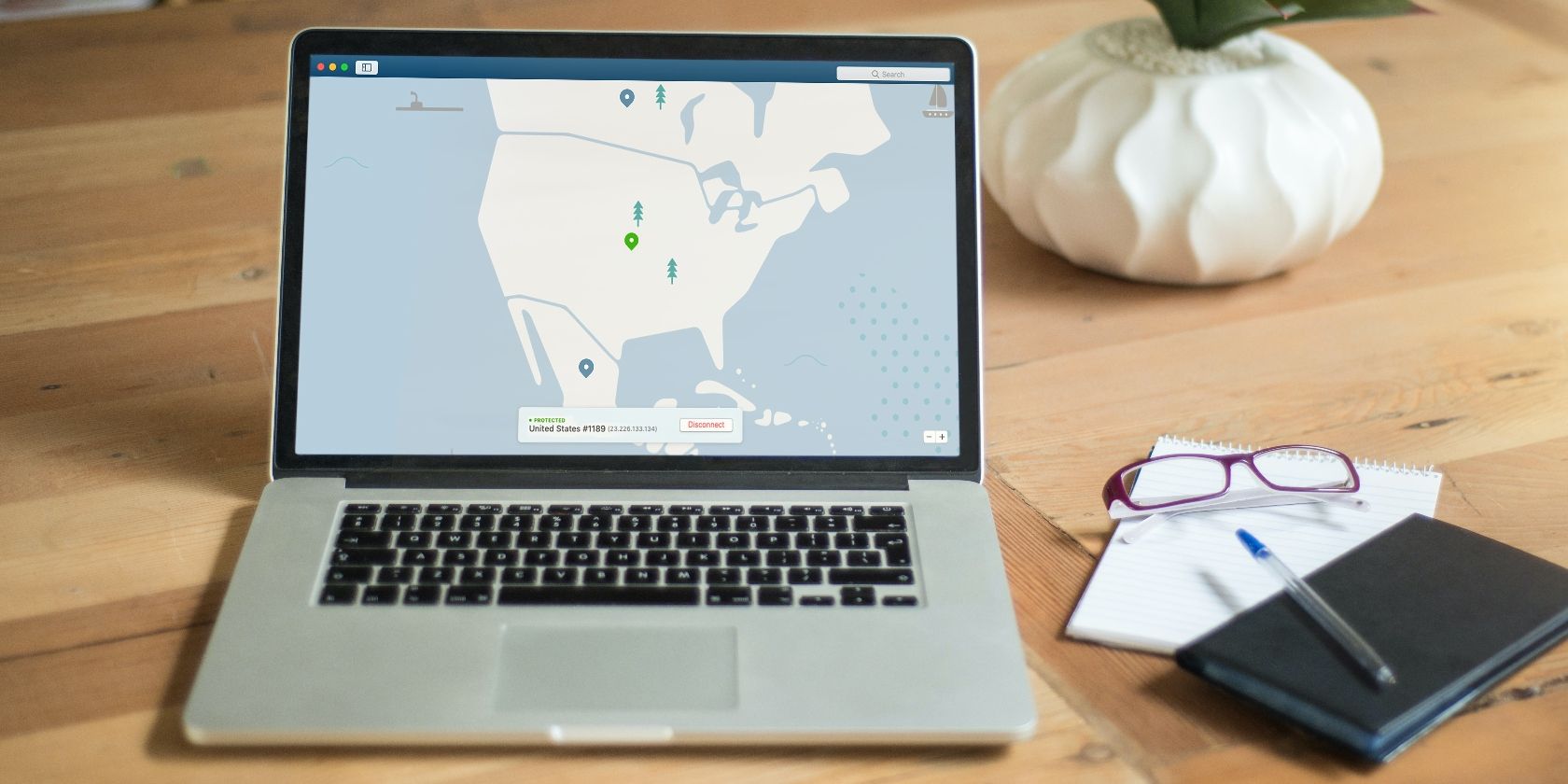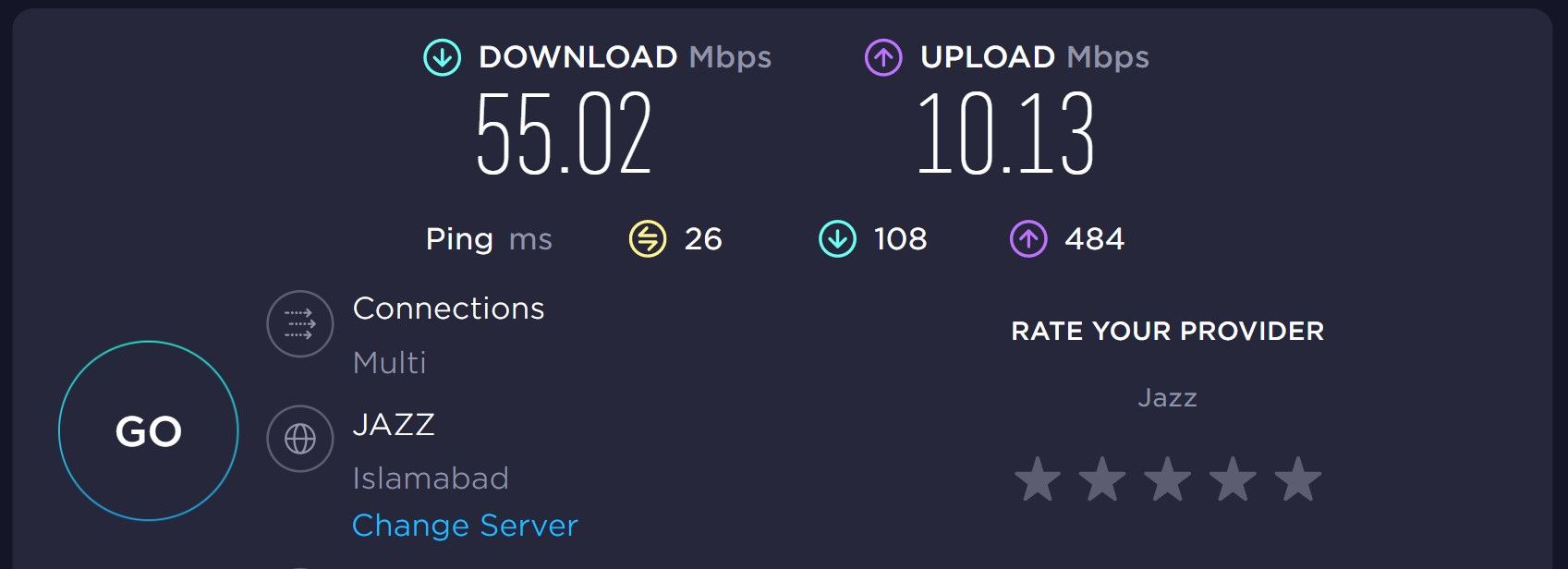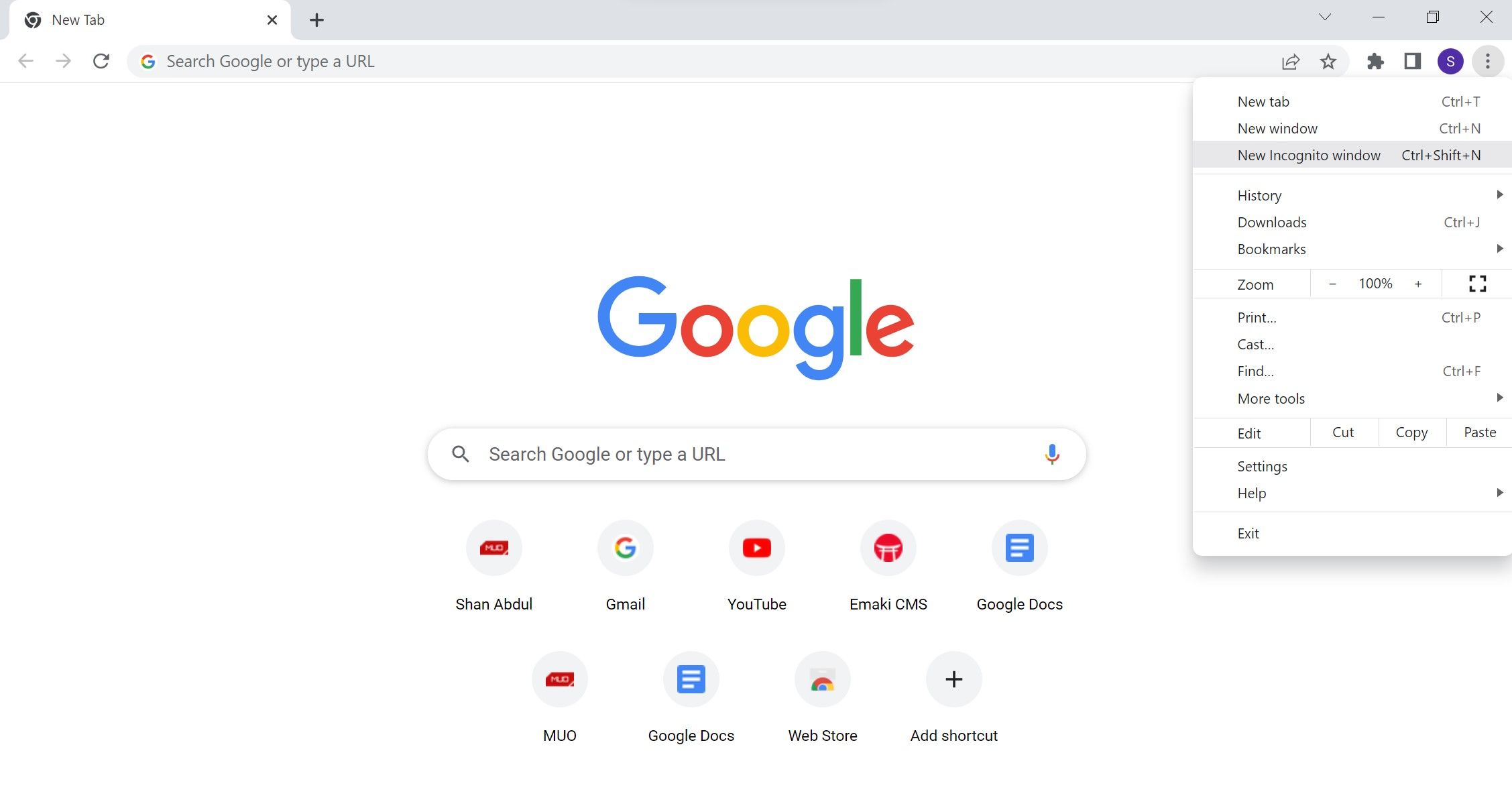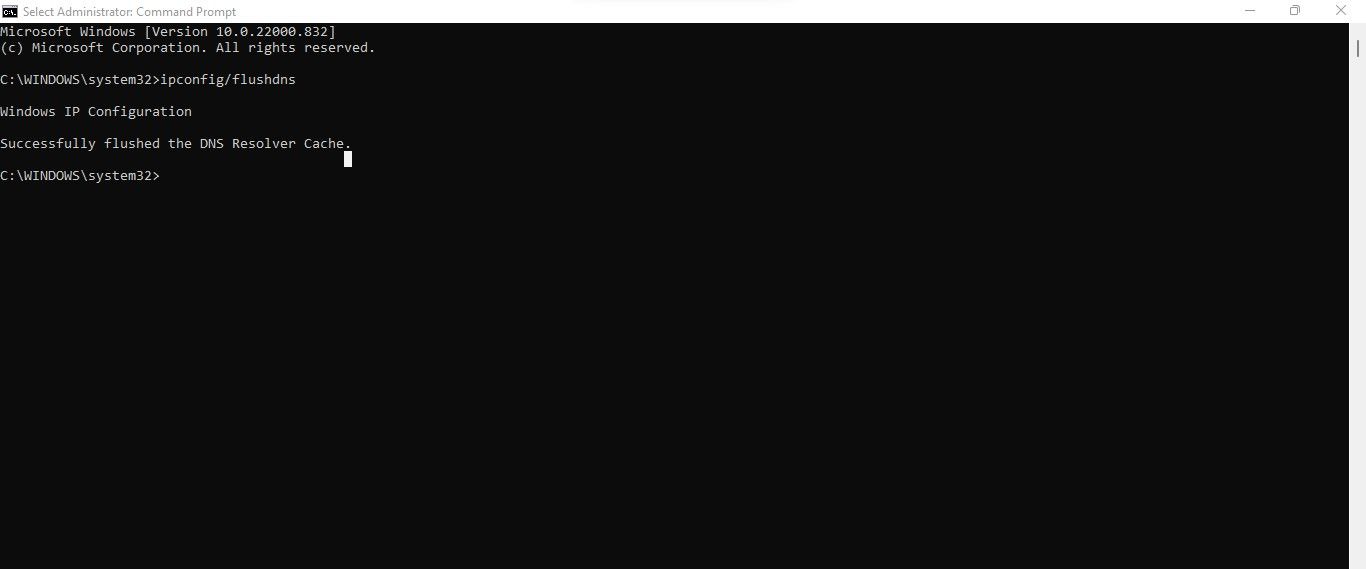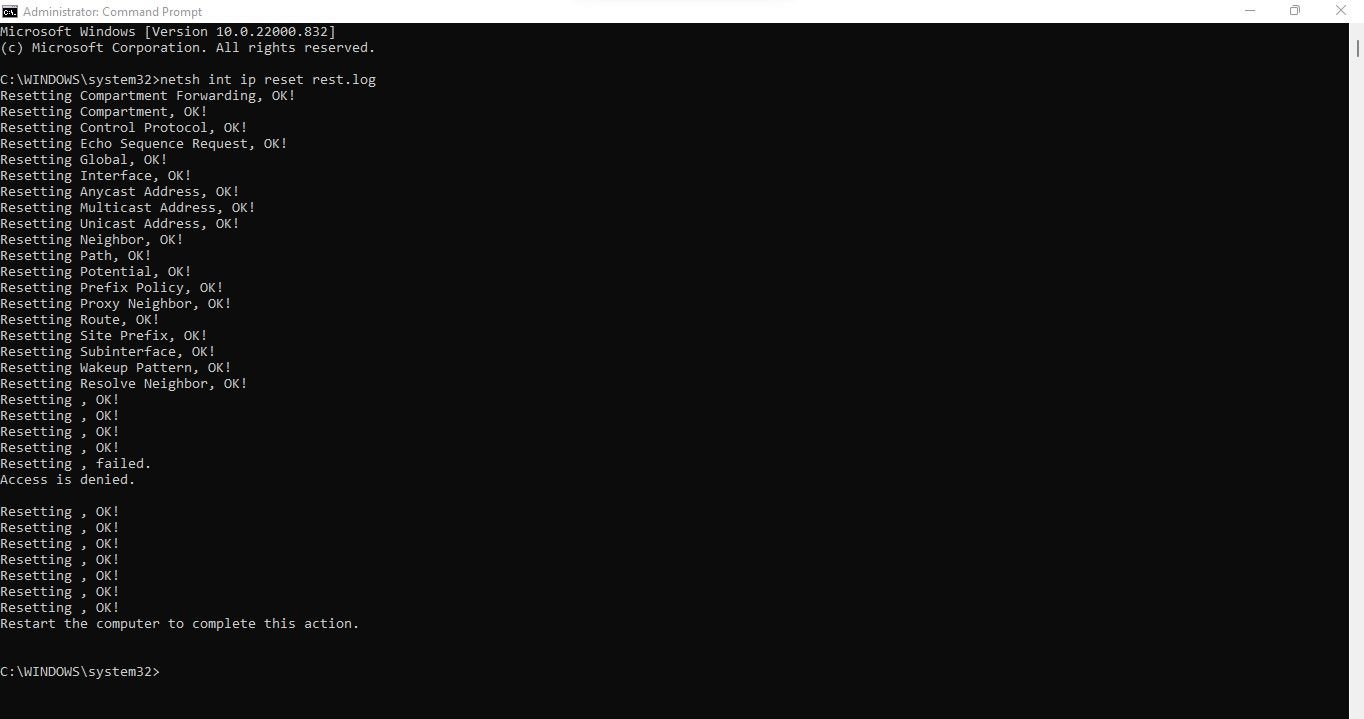Khi Chrome không thiết lập được kết nối với máy chủ lưu trữ trang web mà bạn đang truy cập, bạn sẽ gặp phải lỗi “Err_Connection_Timed_Out”. Hầu hết thời gian, đó là một vấn đề phụ trợ với trang web, nhưng đôi khi nó là một cái gì đó từ phía bạn gây ra sự cố. Nếu bạn đang gặp phải lỗi tương tự, chúng tôi sẽ chia sẻ một số giải pháp mà bạn có thể thử để khắc phục.
1. Kiểm tra các trang khác trên trang web bạn hiện đang truy cập
Để bắt đầu khắc phục sự cố, trước tiên bạn nên đảm bảo rằng sự cố không xảy ra với một trang cụ thể của trang web. Bạn có thể xác nhận điều này bằng cách truy cập các trang khác trên cùng một trang web.
Nếu lỗi tương tự xảy ra ở các khu vực khác của trang web, điều đó có nghĩa là có gì đó không ổn ở phần cụ thể đó. Hãy thử sử dụng lại trang trong tương lai hoặc liên hệ với bộ phận hỗ trợ của trang web để cho họ biết về sự cố. Nếu tất cả các trang đều báo lỗi cho bạn, có thể có vấn đề gì đó xảy ra với trang web bạn đang cố truy cập.
2. Loại bỏ các vấn đề cụ thể của trang web
Xác minh rằng vấn đề không chỉ giới hạn ở một trang web, điều này cho thấy rằng có điều gì đó không ổn với phần phụ trợ của trang web. Bạn có thể xác nhận điều này bằng cách truy cập các trang web khác trên Chrome và xem liệu trình duyệt có gặp lỗi tương tự hay không.
Nếu lỗi vẫn còn trên các trang web khác, xác nhận rằng đó là sự cố với trình duyệt, bạn có thể bắt đầu thực hiện các bản sửa lỗi bên dưới. Ngay cả khi nó chỉ tồn tại trên một trang web, bạn vẫn có thể thử các bản sửa lỗi sau để đảm bảo nó không phải là sự cố trình duyệt.
3. Bật VPN trong Trình duyệt của bạn
Việc trang web chặn IP có thể gây ra lỗi “Err_Connection_Timed_Out”. Bạn có nhiều khả năng mắc phải điều này hơn nếu bạn nhanh chóng duyệt qua các trang web khác nhau, báo hiệu máy chủ coi hoạt động của bạn là spam.
Bật tiện ích mở rộng VPN để Chrome tự gán cho mình một IP khác, sau đó thử truy cập lại trang web. Tương tự như vậy, nếu bạn hiện đang truy cập trang web có IP bị che, hãy xem xét việc tắt VPN để xem liệu nó có tạo ra sự khác biệt hay không.
4. Kiểm tra kết nối Internet chậm
Kết nối internet chậm cũng có thể làm chậm kết nối của trình duyệt của bạn với máy chủ lưu trữ. Do đó, trình duyệt có thể sẽ gặp lỗi này, vì trang web mất quá nhiều thời gian để phản hồi. Do đó, bạn nên kiểm tra tốc độ Wi-Fi và cải thiện tốc độ Internet nếu nó chậm.
5. Thử sử dụng Chế độ ẩn danh của Chrome
Khi khắc phục sự cố cấp trình duyệt, trước tiên bạn nên thử mở cùng một trang web trong cửa sổ Ẩn danh. Để mở cửa sổ Ẩn danh, hãy nhấp vào ba chấm dọc ở góc trên bên phải và chọn Cửa sổ ẩn danh mới.
Nếu trang web tải hoàn hảo ở chế độ này, trình duyệt của bạn đang bị lỗi. Bây giờ, đã đến lúc áp dụng một số bản sửa lỗi cấp trình duyệt.
6. Làm sạch bộ nhớ cache của Chrome
Bộ nhớ cache và cookie của trình duyệt chất đống cũng có thể gây ra lỗi này. Dữ liệu và hình ảnh được lưu trong bộ nhớ cache giúp trình duyệt tải nội dung nhanh hơn, nhưng nếu chúng không được xóa theo thời gian, chúng có thể gây ra sự chậm trễ kết nối, dẫn đến lỗi “Err_Connection_Timed_Out”.
Nếu bạn không chắc chắn về cách xóa dữ liệu, chúng tôi có hướng dẫn về cách xóa bộ nhớ cache và cookie của Chrome.
7. Sự can thiệp của phần mở rộng Rule Out
Các tiện ích mở rộng được cài đặt trên trình duyệt của bạn cũng có thể gây ra lỗi được thảo luận ở đây. Trình chặn quảng cáo và tiện ích mở rộng trình tải xuống phương tiện rất có thể là thủ phạm vì chúng can thiệp trực tiếp vào nội dung của trang web.
Hãy thử tắt từng tiện ích mở rộng của bạn và xem liệu việc tắt tiện ích mở rộng cụ thể có giúp bạn giải quyết vấn đề hay không.
8. Xóa bộ nhớ cache DNS của bạn
Khi xóa bộ nhớ cache DNS, bạn loại bỏ địa chỉ IP và các bản ghi DNS khác được lưu trong bộ nhớ cache của nó có thể ngăn kết nối thiết lập. Đây là cách khắc phục cho hầu hết các sự cố kết nối. Làm theo các bước dưới đây để xóa bộ nhớ cache DNS theo cách thủ công:
- Mở Windows Search với Win + Ssau đó gõ “Dấu nhắc lệnh.”
- Nhấp chuột phải vào Dấu nhắc lệnh kết quả tìm kiếm và chọn Chạy như quản trị viên.
- đi vào “ipconfig / flushdns” va đanh đi vào.
9. Thay đổi máy chủ DNS của bạn
Đôi khi, việc thay đổi máy chủ DNS có thể giúp giải quyết các vấn đề về internet. Vì DNS của Google được coi là một trong những máy chủ công cộng đáng tin cậy nhất hiện có, bạn nên thử sử dụng máy chủ DNS của nó và xem liệu điều đó có khắc phục được mọi thứ hay không.
Nếu đây là lần đầu tiên bạn thay đổi máy chủ DNS, hãy xem bài viết của chúng tôi về cách thay đổi máy chủ DNS trong Windows.
10. Đặt lại TCP / IP
Cài đặt TCP / IP bị hỏng có thể dẫn đến sự cố mạng, vì nó có thể khiến các gói dữ liệu bị định tuyến sai giữa nguồn và đích. Để loại trừ khả năng này, hãy thử đặt lại cài đặt TCP / IP.
Làm theo các bước dưới đây để đặt lại chúng:
- Như đã giải thích ở trên, hãy mở Dấu nhắc lệnh ứng dụng với tư cách là quản trị viên.
- Nhấn nút đi vào sau khi gõ lệnh sau:
netsh int ip reset reset.log - Sau khi quá trình hoàn tất, hãy khởi động lại máy tính của bạn.
11. Tạm thời vô hiệu hóa chương trình chống vi-rút và tường lửa của bộ bảo vệ Windows
Hầu hết các chương trình chống vi-rút đều bao gồm tính năng lọc web để ngăn người dùng truy cập các trang web có khả năng gây hại. Mặc dù điều này ngăn máy tính của chúng tôi bị nhiễm virus, nhưng đôi khi nó coi một trang web an toàn là một mối đe dọa. Do đó, chương trình chống vi-rút hoặc Tường lửa của Bộ bảo vệ Windows của bạn có thể chặn nó.
Đảm bảo không phải như vậy bằng cách tạm thời tắt Tường lửa của Bộ bảo vệ Windows và phần mềm chống vi-rút. Nếu trang web mở thành công sau khi tắt cả hai tiện ích, hãy đưa nó vào danh sách trắng.
12. Tinh chỉnh tệp máy chủ lưu trữ
Thêm URL của các trang web vào tệp Windows Hosts là một phương pháp cũ để chặn chúng. Nếu không có bản sửa lỗi nào có hiệu quả, bạn hoặc người nào đó mà bạn dùng chung máy tính có thể đã vô tình liệt kê trang web ở đó.
Thông thường, lỗi Err_Connection_Refused xảy ra khi tệp Máy chủ lưu trữ chặn trang web, nhưng đôi khi, lỗi Err_Connection_Timed_Out cũng có thể do điều này. Làm theo các bước dưới đây để loại trừ khả năng này:
- Truy cập địa chỉ sau:
This PC > C: > Windows > System32 > Drivers > etc. - Mở Máy chủ tập tin bằng Notepad.
- Xem dòng cuối cùng của tập lệnh trong tệp Máy chủ lưu trữ. Nếu trang web gây ra lỗi được liệt kê ở đó, hãy xóa địa chỉ của nó.
- Lưu lại tệp.
13. Đặt lại và cài đặt lại Chrome
Nếu không có gì hoạt động cho đến nay, có thể cần phải đặt lại trình duyệt của bạn để giải quyết vấn đề. Không biết làm thế nào để làm điều đó? Xem bài viết của chúng tôi giải thích cách đặt lại Chrome.
Nếu cách đó không hiệu quả, hãy xem xét cài đặt lại trình duyệt, đây sẽ là phương án cuối cùng của bạn.
Sửa lỗi Err_Connection_Timed_Out trong Chrome dành cho Windows
Chúng tôi đã chỉ cho bạn các cách khác nhau để sửa lỗi Err_Connection_Timed_Out trong Chrome. Bạn có thể thử tất cả chúng để xem cái nào phù hợp với bạn. Hơn nữa, bạn nên bật nhật ký lỗi của Chrome, điều này sẽ hỗ trợ bạn đáng kể trong việc khắc phục các sự cố của Chrome trong tương lai.