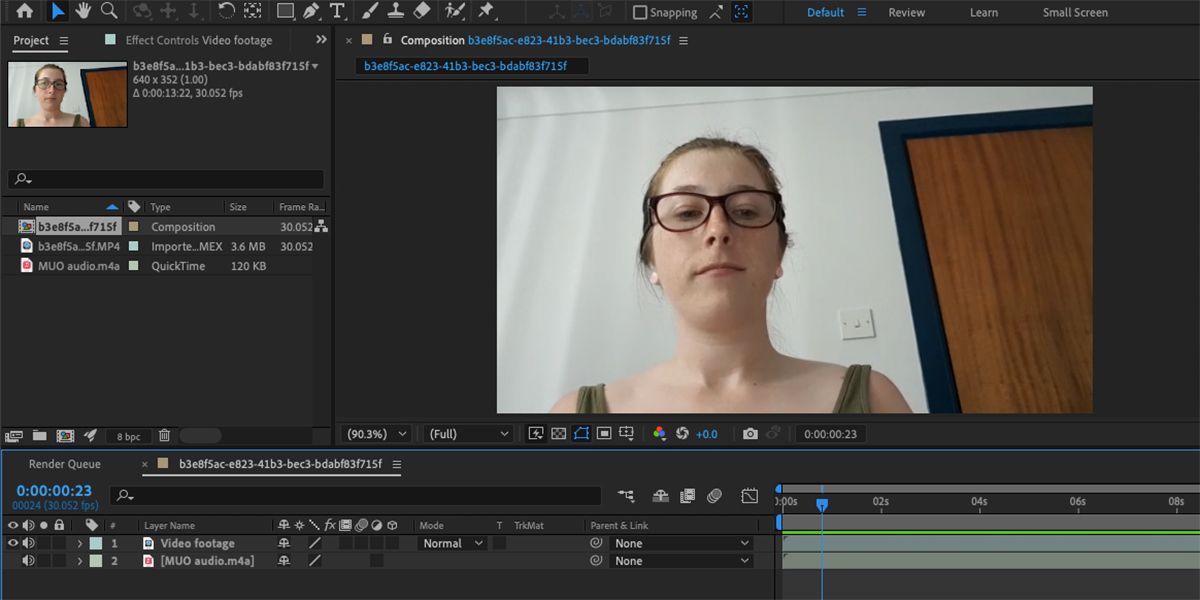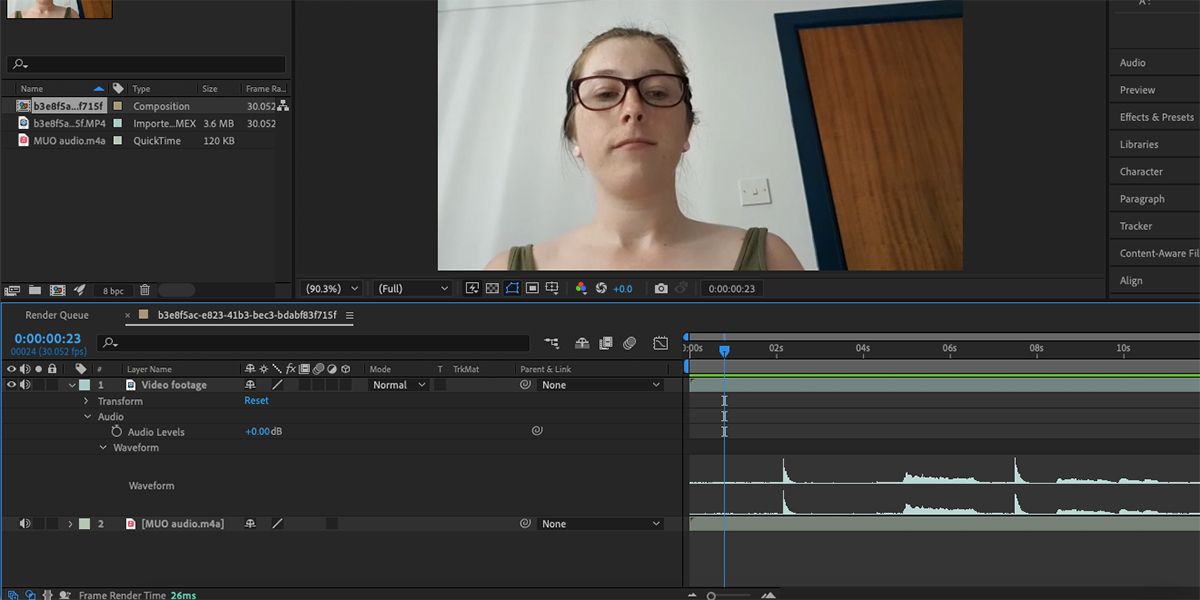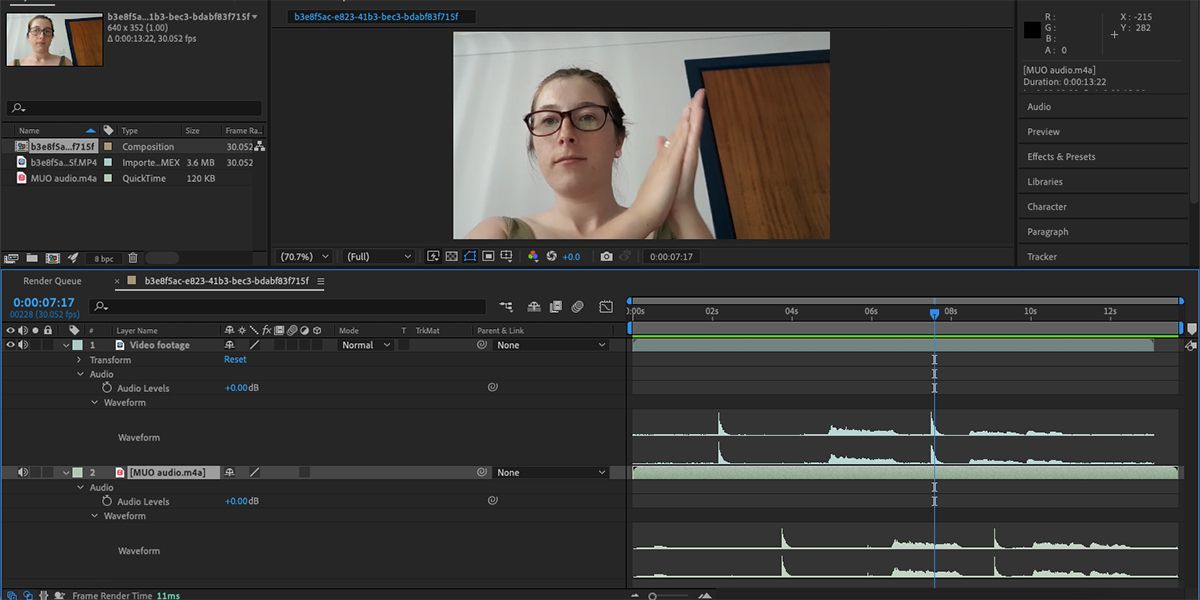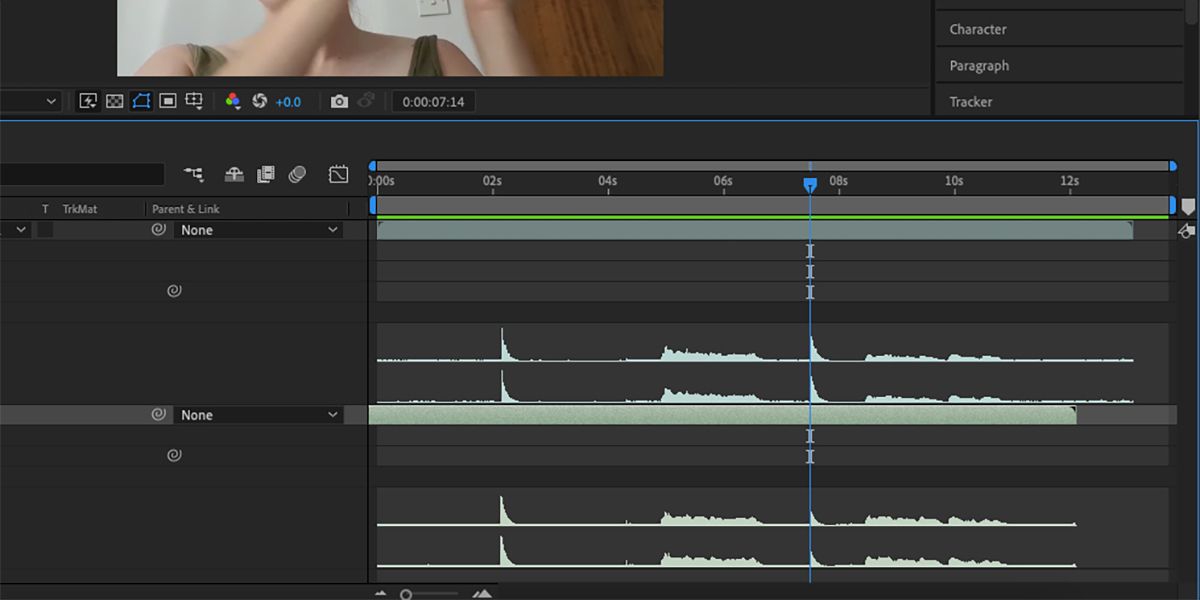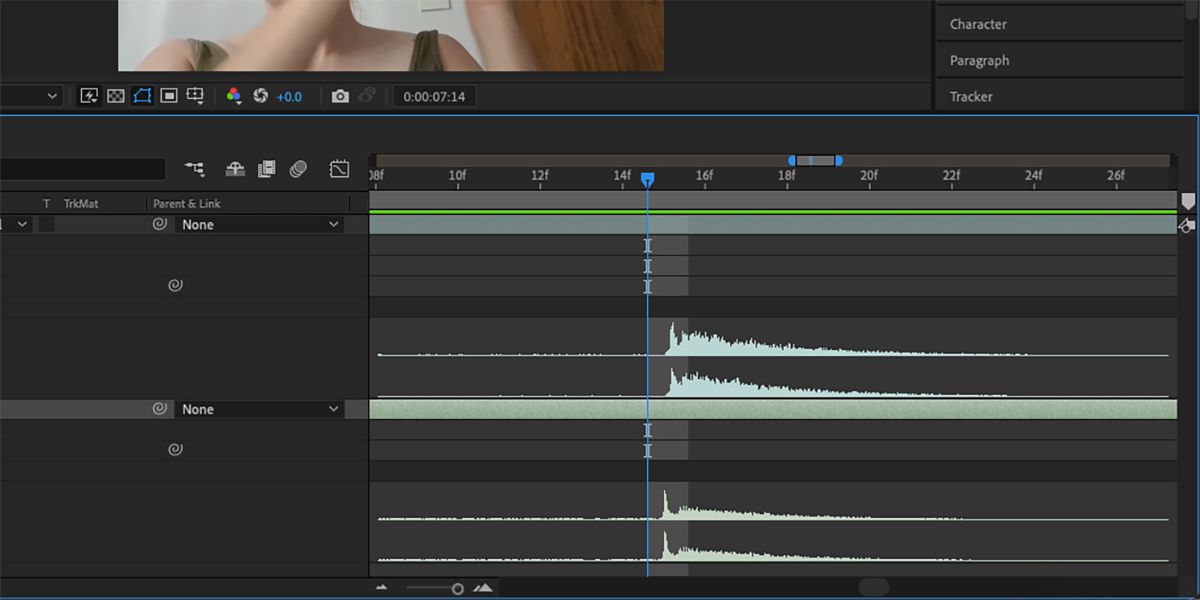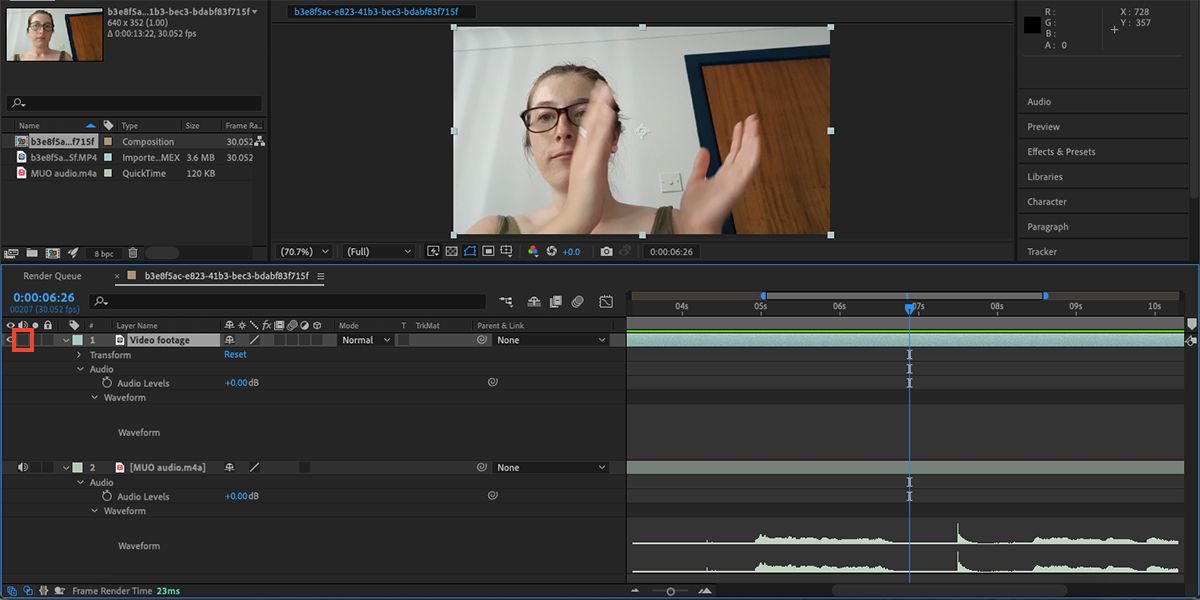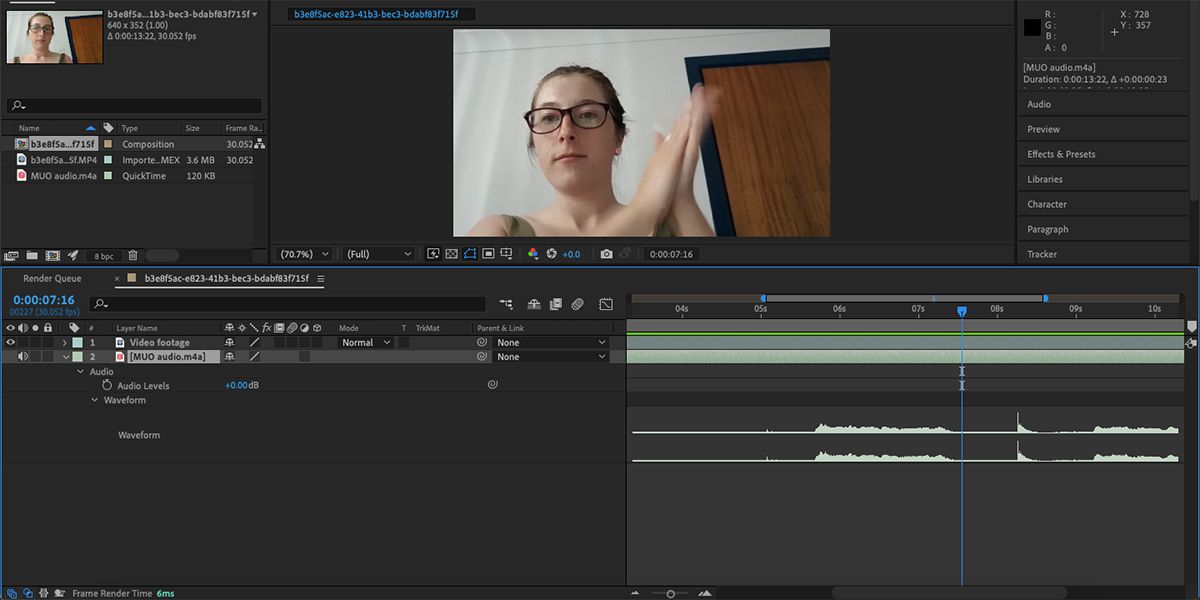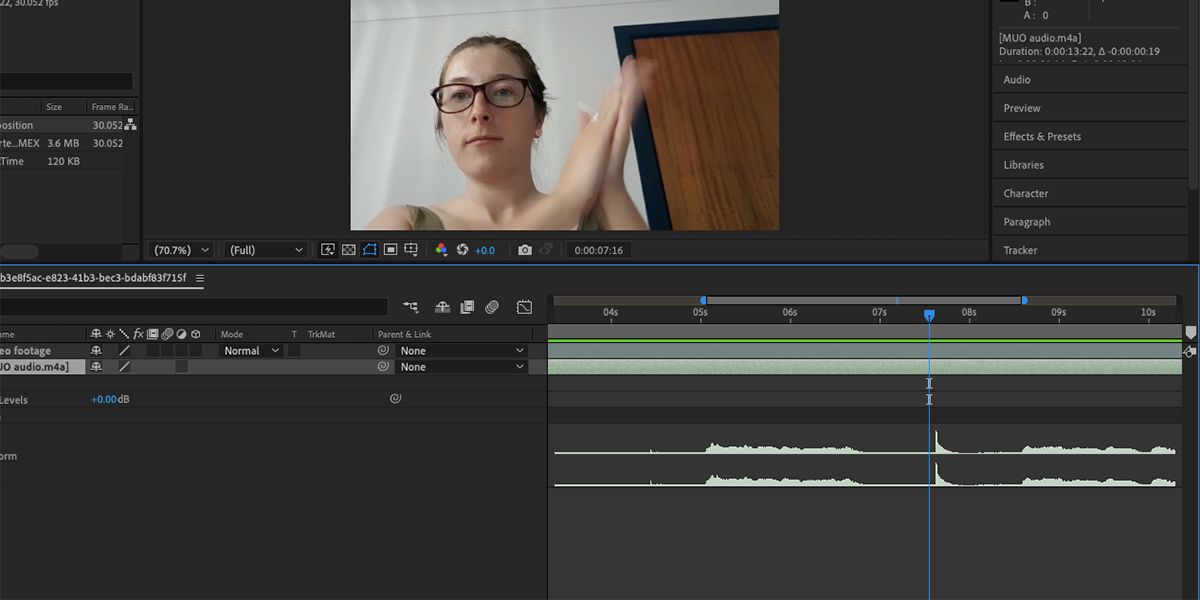Bạn có thể tự hỏi tại sao bạn cần đồng bộ hóa âm thanh với video của mình. Đôi khi, bản nhạc gốc — lớp âm thanh từ cảnh video thô — không phải lúc nào cũng có chất lượng tốt, vì vậy nhiều vlogger ghi âm bên ngoài bằng micrô. Hoặc, có lẽ, bạn đang thêm âm thanh từ một bài tường thuật mà không phải từ cảnh phim thô.
Chúng cần được đồng bộ hóa để làm cho video của bạn có giao diện và âm thanh tuyệt vời; bạn có thể tìm hiểu cách thực hiện trong After Effects.
Trước khi bạn có thể bắt đầu đồng bộ hóa các đoạn video và âm thanh với nhau trong After Effects, bạn nên có một điểm tham chiếu trong đoạn phim âm thanh và video. Điều này có thể ở dạng bảng vỗ tay, tiếng vỗ tay hoặc một cái gì đó lớn mà bạn có thể nhìn thấy và nghe rõ.
Cảnh quay âm thanh và cảnh quay video của bạn đều phải bắt đầu bằng tiếng vỗ tay hoặc tiếng ồn lớn đã đề cập trước đó. Đây sẽ là trường hợp bất cứ khi nào bạn khởi động lại. Mỗi cảnh quay mới nên bắt đầu bằng tiếng ồn lớn và hình ảnh hành động.
Nếu bạn đang chỉnh sửa cảnh phim thuần túy có âm thanh, bạn có thể muốn biết cách đồng bộ hóa âm thanh với video trong Adobe Premiere Pro — cũng như tìm hiểu cách thực hiện trong After Effects.
Cách đồng bộ hóa âm thanh và hình ảnh trong After Effects
Nếu bạn đã quay cảnh bằng micrô bên trong của mình trong máy ảnh, bạn sẽ có một đoạn âm thanh từ máy ảnh. Máy ảnh hoặc điện thoại không ghi lại âm thanh chất lượng tốt nhất; hầu hết các vlogger hoặc nhà quay phim sẽ sử dụng micrô bên ngoài để tạo video.
Đọc hướng dẫn của chúng tôi về những điều cần tìm khi mua micrô bên ngoài. Micrô bên ngoài tạo ra một bản âm thanh bên ngoài, đó là những gì bạn cần để đồng bộ hóa với video.
Để chỉnh sửa cảnh phim, trước tiên bạn cần mở nó. Nhấp chuột phải vào Bảng điều khiển dự án và lựa chọn Nhập khẩu > Tập tin (Điều khiển + Tôi trên Windows hoặc Cmd + Tôi trên máy Mac). Chọn cả tệp video của bạn và tệp âm thanh bên ngoài và nhấp vào Mở. Kéo cả hai tệp từ Bảng điều khiển dự án đến Mốc thời gian. Đặt lớp âm thanh bên dưới lớp cảnh video.
Lớp cảnh quay của bạn bao gồm một đoạn video và một đoạn âm thanh từ micrô của máy ảnh. Nếu video của bạn không có bản âm thanh bên trong, vì bất kỳ lý do gì, đừng mất hy vọng. Bạn vẫn có thể đồng bộ hóa âm thanh bên ngoài của mình với cảnh video. Bạn có thể không nhìn thấy bản âm thanh bên trong ngay lập tức vì nó bị ẩn trong lớp.
Bước 2: Mở rộng dạng sóng
Trên các lớp Dòng thời gian, mở rộng đoạn video, sau đó nhấp vào Âm thanh > Dạng sóng. Điều này cho phép bạn xem các dạng sóng của âm thanh bên trong. Khi bạn vỗ tay xảy ra, bạn sẽ thấy các gai lớn ở dạng sóng — điều này sẽ khớp với tiếng vỗ tay mà bạn thấy trong video khi lướt qua nó.
Các đỉnh của dạng sóng không đạt quá cao, vì âm thanh gốc không thu được âm lượng tốt và thường có thể bắt được tiếng ồn xung quanh. Bạn sẽ thấy những vấn đề này trong dạng sóng nếu bạn phóng to. Chúng tôi có hướng dẫn để cải thiện chất lượng âm thanh trong video của bạn.
Mở rộng lớp cho âm thanh bên ngoài để xem các dạng sóng. Tùy thuộc vào chất lượng micrô của bạn, bạn sẽ nhận thấy dạng sóng sạch hơn và âm thanh tốt hơn bằng cách đạt tới đỉnh cao hơn.
Bước 3: Đồng bộ hóa các Bản nhạc
Bây giờ bạn có thể nhìn thấy cả âm thanh bên trong và các dạng sóng âm thanh chất lượng bên ngoài, đã đến lúc đồng bộ hóa chúng. Đầu tiên, tìm tham chiếu tiếng vỗ tay hoặc tiếng ồn trong lớp âm thanh cảnh quay video. Kéo chỉ báo Phát lại của bạn để phù hợp với đỉnh của dạng sóng bên trong.
Sau đó, để đồng bộ hóa chúng, thật đơn giản bằng cách nhấp và kéo lớp âm thanh bên ngoài của bạn sang trái hoặc phải cho đến khi dạng sóng vỗ tay trông phù hợp với lớp âm thanh video ở trên. Bạn có thể không thể làm cho nó hoàn hảo nếu chỉ để ý đến nó, nhưng đó là một khởi đầu tốt.
Di chuyển Chỉ báo phát lại đến một điểm trước khi vỗ tay và nhấn Phím cách để xem trước cảnh quay. Bạn có thể biết liệu bạn có cần đồng bộ hóa âm thanh tốt hơn hay không. Nhấn Phím cách để tạm dừng bản xem trước.
Bạn cũng có thể tạo phản ứng với các yếu tố hình ảnh bằng cách kết nối chúng với nhịp điệu âm thanh trong After Effects. Mặc dù nó tương tự như đồng bộ hóa âm thanh và video, nhưng nó tạo ra một kết quả sáng tạo, thú vị có thể được sử dụng như một hiệu ứng hình ảnh thay vì chỉ là một điều cần thiết. Đọc hướng dẫn của chúng tôi về cách làm cho các yếu tố hình ảnh phản ứng với âm thanh trong After Effects.
Bước 4: Đồng bộ hóa với độ chính xác
Bạn có thể phóng to các lớp dạng sóng để có cái nhìn cận cảnh hơn và đồng bộ hóa với sự hoàn hảo. Nhấn + trên bàn phím của bạn để phóng to. Nhấn + nhiều lần để có được cái nhìn chi tiết hơn về các dạng sóng.
Sau đó nhấp và kéo lớp âm thanh bên ngoài cho đến khi các dạng sóng vỗ tay sắc nét căn chỉnh trên cả hai lớp âm thanh. Việc kéo một lớp trong khi phóng to sẽ kéo theo từng bước nhỏ để đảm bảo bạn không bị lệch bất cứ thứ gì. Nhấn – để thu nhỏ Dòng thời gian trở lại chế độ xem bình thường.
Di chuyển Chỉ báo phát lại đến đầu và nhấn Phím cách. Bạn sẽ không nghe thấy bất kỳ tiếng vọng hoặc tiếng ồn nào bị lệch, nhưng nếu có, hãy lặp lại bước này cho đến khi bạn không nghe thấy.
Bước 5: Tắt tiếng bản nhạc nội bộ
Giờ đây, âm thanh chất lượng cao của bạn đã được đồng bộ hóa chính xác với video của bạn, bạn không thể sử dụng âm thanh camera chất lượng thấp. Bạn có thể xóa lớp bằng cách chọn lớp âm thanh và nhấn Backspace trên bàn phím của bạn hoặc nhấp chuột phải để chọn Xóa lớp.
Để ít bị xóa vĩnh viễn, bạn có thể chọn Con mắt biểu tượng trên lớp âm thanh để tắt tiếng. Điều này có nghĩa là nếu vì bất kỳ lý do gì bạn cần truy cập âm thanh bên trong, bạn sẽ không gặp bất kỳ sự cố nào khi khôi phục nó và chắc chắn bạn sẽ không phải đồng bộ hóa lại nó.
Cách đồng bộ hóa âm thanh và video mà không cần âm thanh bên trong
Nếu bạn đã theo dõi cho đến nay, bạn đã học được rất nhiều về đồng bộ hóa âm thanh và hình ảnh. Nhưng nếu bạn quay cảnh của mình từ một máy ảnh không có micrô hoặc micrô không hoạt động hoặc bạn đã loại bỏ đoạn âm thanh bên trong, thì vẫn có cách để đồng bộ hóa cảnh quay video của bạn với âm thanh bên ngoài.
Bạn sẽ không thể đồng bộ hóa với âm thanh bên trong của mình vì nó không tồn tại, nhưng bạn vẫn có thể sử dụng nguyên tắc của cái kẹp để đồng bộ hóa cảnh quay chỉ có hình ảnh với một bản âm thanh. Âm thanh bên ngoài sẽ có dạng sóng và cảnh quay video sẽ có hình ảnh của tiếng vỗ tay lớn. Nếu bạn không sử dụng bàn tay hoặc bàn tay trực quan để vỗ tay, điều này có thể khó khăn hơn – nhưng không phải là không thể.
Mở dạng sóng của âm thanh chất lượng bên ngoài và phóng to bằng cách nhấn + một vài lần. Kéo lớp âm thanh xung quanh nơi có tiếng vỗ tay trong video. Sau đó nhấp và kéo khung chỉ báo Phát lại từng khung cho đến khi bạn nhìn thấy khung chính xác nơi diễn ra tiếng vỗ tay.
Điểm tiếp xúc chính xác này là nơi có thể nghe thấy tiếng ồn. Kéo lớp âm thanh sao cho mức tăng đột biến của tiếng vỗ tay phù hợp với chỉ báo phát lại. Sau đó di chuyển chỉ báo sang trái và nhấn Phím cách để xem trước. Nếu nó không đúng, hãy quay lại và thử lại.
Nếu bạn không ghi lại tiếng vỗ tay, quá trình sẽ giống như vậy – nhưng với thành phần hình ảnh hoặc tiếng ồn lớn ít rõ ràng hơn. Bạn không cần phải đồng bộ hóa bản âm thanh ngay từ đầu; vì tất cả là một bản nhạc, bạn có thể đồng bộ hóa từ bất kỳ đâu trong thời gian cảnh phim. Điều này có thể hữu ích nếu bạn có tiếng ồn lớn sau đó trong cảnh quay mà bạn có thể đồng bộ hóa từ đó.
Bạn có thể dễ dàng đồng bộ hóa âm thanh với video cho dù bạn đang sử dụng micrô bên ngoài hay sử dụng iPhone để ghi âm thanh.
Chỉnh sửa video của bạn với độ chính xác tốt hơn
Quá trình đồng bộ hóa bản âm thanh với cảnh video của bạn thật dễ dàng trong After Effects. Ngay cả khi bạn không ghi âm bằng máy vỗ tay, bạn vẫn có thể làm được. Nhưng để giúp chính bạn hoặc những người biên tập của bạn trong tương lai, tốt nhất bạn nên thêm một tiếng vỗ tay vào đầu mỗi lần quay mới trong cả quay phim và ghi âm. Đồng bộ hóa âm thanh chất lượng cao với video của bạn là một cách tuyệt vời để làm cho video của bạn trông chuyên nghiệp hơn.