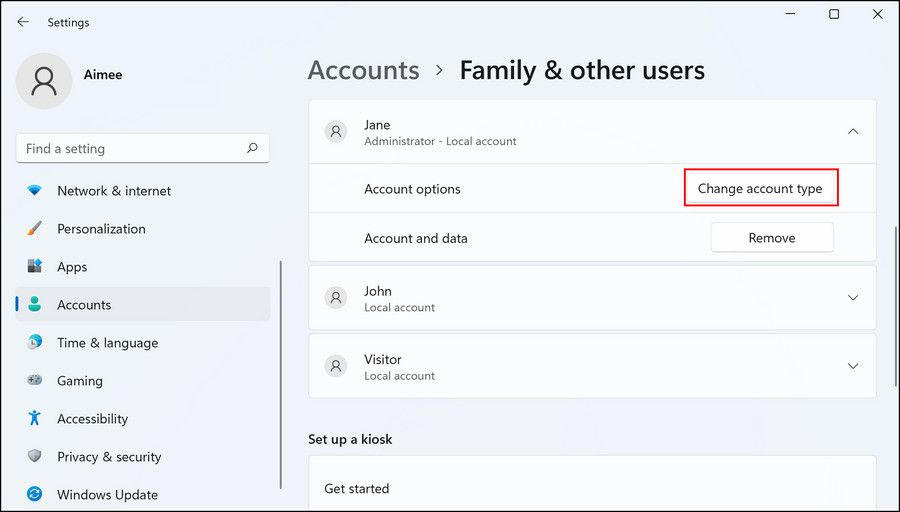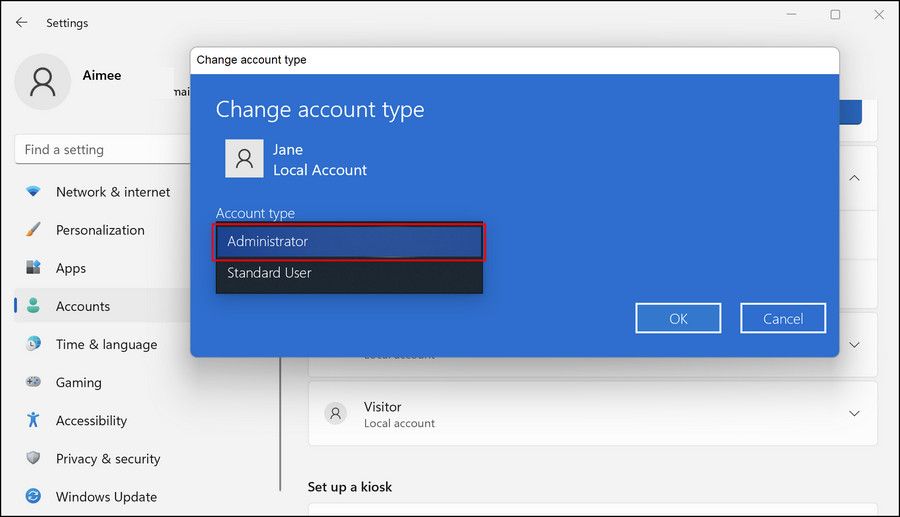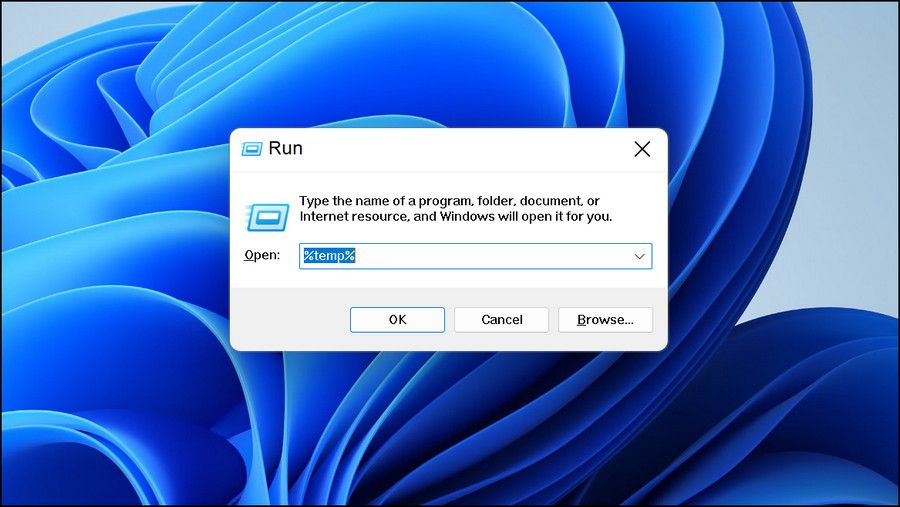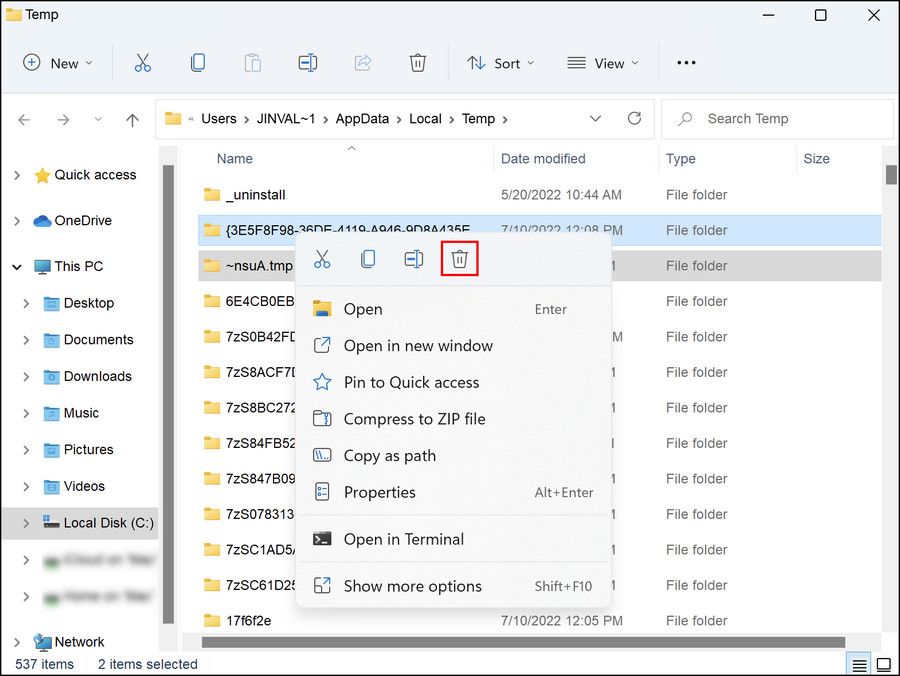Windows chứa rất nhiều công cụ tích hợp để giúp bạn trải nghiệm mượt mà nhất có thể. Những công cụ này giúp bạn khắc phục sự cố, dọn dẹp mọi lỗi và duy trì tình trạng chung của hệ thống.
Mặc dù hầu hết các công cụ này hoạt động tốt trong nền, nhưng đôi khi bạn có thể gặp phải các vấn đề khi sử dụng chúng. Một trong những công cụ thường có thể gây ra sự cố là tiện ích Disk Cleanup, tiện ích này có nhiệm vụ giải phóng dung lượng ổ đĩa trên ổ đĩa của bạn.
Trong hướng dẫn này, chúng tôi sẽ xem xét cách khắc phục sự cố tiện ích dọn dẹp ổ đĩa nếu tiện ích này không hoạt động trên máy tính Windows của bạn.
Tiện ích dọn dẹp ổ đĩa làm được gì?
Các thư mục tạm thời và tệp bộ nhớ cache có thể tích tụ trên ổ cứng của bạn theo thời gian; thật không may, điều này có xu hướng làm chậm hệ thống của bạn. Công cụ Disk Cleanup là một tiện ích do Microsoft phát triển để xác định các tệp không cần thiết này và loại bỏ chúng để tăng tốc độ và cải thiện hiệu suất của hệ thống của bạn.
Tiện ích này đã có từ Windows 98 và bạn thường nên chạy nó ít nhất mỗi tháng một lần để giữ cho máy tính của bạn hoạt động trơn tru.
Phải làm gì nếu Tiện ích dọn dẹp ổ đĩa không hoạt động trên Windows
Mặc dù Disk Cleanup Utility có thể hữu ích, nhưng đôi khi nó có thể không khởi chạy hoặc thực hiện quét. Đây là cách để sửa lại nó.
1. Chạy Tiện ích dọn dẹp ổ đĩa với tư cách là Quản trị viên
Nếu bạn gặp sự cố với bất kỳ ứng dụng nào trên Windows, điều đầu tiên bạn nên thử là chạy ứng dụng đó với các đặc quyền quản trị. Thông thường, các tiện ích không chạy hoặc hoạt động đơn giản chỉ vì chúng không được cấp đủ quyền để truy cập tài nguyên hệ thống.
Đây là cách bạn có thể sử dụng công cụ Disk Cleanup với tư cách là quản trị viên:
- Mở Windows Search với Thắng lợi + Svà nhập “dọn dẹp ổ đĩa”.
- Nhấp chuột phải vào tiện ích Disk Cleanup và chọn Chạy như quản trị viên từ menu ngữ cảnh.
Bây giờ Disk Cleanup có quyền quản trị viên, hãy thử chạy lại.
2. Chuyển sang Tài khoản Người dùng Quản trị viên
Bạn có thể gặp phải sự cố này nếu công cụ Disk Cleanup đang cố gắng truy cập các tệp mà chỉ quản trị viên mới có thể sửa đổi. Và giống như những gì chúng tôi đã làm trong giải pháp đầu tiên, cách tốt nhất để khắc phục sự cố là chuyển sang tài khoản người dùng quản trị viên.
Nếu bạn sở hữu thiết bị bạn đang sử dụng, hãy làm theo các bước được đề cập bên dưới để chuyển đổi tài khoản người dùng. Tuy nhiên, bạn nên liên hệ với quản trị viên của mình nếu bạn đang sử dụng máy tính làm việc.
- Đi đến Menu bắt đầu và nhấp chuột phải vào người dùng hiện tại. Nó sẽ xuất hiện dưới dạng một vòng tròn nhỏ với ảnh hồ sơ tài khoản ở bên trái menu Bắt đầu.
- Từ menu ngữ cảnh xuất hiện, nhấp vào Đăng xuất.
- Đăng nhập vào tài khoản với đặc quyền quản trị.
Ngoài ra, bạn cũng có thể đặt tài khoản người dùng chuẩn hiện tại của mình làm tài khoản quản trị viên. Đối với điều này, hãy làm theo các bước dưới đây:
- Nhấn Thắng lợi + Tôi để mở ứng dụng Cài đặt.
- Chọn Tài khoản từ ngăn bên trái và nhấp vào tài khoản người dùng hiện tại của bạn.
- Sau đó, nhấn vào Thay đổi loại tài khoản cái nút.
- Trong hộp thoại sau, hãy mở rộng menu thả xuống bên dưới Loại tài khoản và chọn Người quản lý.
- Nhấp chuột ĐƯỢC RỒI để lưu các thay đổi.
Sau khi tài khoản của bạn được cấp đặc quyền quản trị, hãy thử chạy lại tiện ích dọn dẹp ổ đĩa và kiểm tra xem sự cố đã được giải quyết chưa.
3. Xóa các tập tin tạm thời
Xóa các tệp tạm thời của hệ thống cũng có thể giúp mọi thứ hoạt động trở lại. Nếu bất kỳ tệp tạm thời nào bị hỏng hoặc có lỗi, nó sẽ ngăn tiện ích Disk Cleanup hoạt động bình thường.
May mắn thay, những tệp này an toàn để xóa, vì vậy bạn có thể xóa chúng và xem liệu cách đó có giải quyết được sự cố hay không. Đây là tất cả những gì bạn cần làm:
- Nhấn Thắng lợi + R cùng nhau để mở Run.
- Loại hình %nhiệt độ% trong trường văn bản của Chạy và nhấp đi vào.
- Trong cửa sổ sau của File Explorer, bạn sẽ thấy danh sách các tệp tạm thời. Chọn tất cả chúng, nhấp chuột phải vào chúng và chọn Xóa bỏ.
- Nếu một lời nhắc xác nhận bật lên, hãy xác nhận hành động của bạn để tiếp tục.
Trong khi chúng tôi đang ở đó, chúng tôi khuyên bạn nên chạy quét hệ thống. Điều này sẽ đảm bảo hơn nữa rằng không có tệp nào bị hỏng gây ra sự cố. Chúng tôi khuyên bạn nên chạy Trình kiểm tra tệp hệ thống và các tiện ích DISM trong trường hợp này. Nếu bạn không chắc đó là gì, hãy nhớ kiểm tra sự khác biệt giữa CHKDSK, SFC và DISM để biết thêm thông tin.
Nếu phát hiện thấy bất kỳ lỗi nào trong hệ thống, các công cụ này sẽ xác định và sửa chúng mà không cần nhiều ý kiến đóng góp từ phía bạn.
4. Khởi động vào Chế độ An toàn
Trong một số trường hợp, mọi người đã khắc phục sự cố bằng cách khởi động vào Chế độ an toàn của Windows. Trong Chế độ An toàn, chỉ các trình điều khiển và chương trình bắt buộc — những chương trình và trình điều khiển cần thiết của hệ điều hành — mới được tải vào hệ thống.
Bạn có thể sử dụng chế độ khắc phục sự cố này để xác định xem chương trình của bên thứ ba hoặc không quan trọng có đang gây ra sự cố hay không. Sau khi bạn khởi động vào Chế độ An toàn, hãy thử sử dụng lại công cụ Dọn dẹp Ổ đĩa.
Nếu sự cố không tái diễn ở Chế độ an toàn, điều đó ngụ ý rằng thủ phạm rất có thể là một ứng dụng hoặc chương trình được cài đặt gần đây. Trong trường hợp này, chúng tôi khuyên bạn nên gỡ cài đặt bất kỳ ứng dụng bên thứ ba nào mà bạn đã cài đặt gần đây và xem điều đó có tạo ra bất kỳ sự khác biệt nào không.
Nếu sự cố vẫn tiếp diễn, có thể đã đến lúc thử cách khác.
Các giải pháp thay thế cho Windows Disk Cleanup mà bạn có thể thử
Trong trường hợp các phương pháp khắc phục sự cố không phù hợp với bạn và bạn muốn nhanh chóng thoát khỏi mớ hỗn độn, có một số lựa chọn thay thế Disk Cleanup miễn phí và trả phí mà bạn có thể thử.
Để bắt đầu, hãy xem hướng dẫn dọn dẹp Windows cuối cùng của chúng tôi và làm theo các phương pháp được liệt kê trong đó.
Dưới đây là một số tùy chọn của bên thứ ba mà bạn cũng có thể thử:
Bạn cũng có thể xóa các ứng dụng lớn, không sử dụng hoặc các tệp chỉ nằm ở đó. Để tiếp tục, điều đầu tiên bạn nên làm là hình dung những gì chiếm dung lượng trong hệ thống của bạn. Sau khi xác định các chương trình và tệp mà hệ thống của bạn có thể hoạt động tốt hơn nếu không có, bạn có thể xóa chúng theo cách thủ công hoặc bằng cách sử dụng một công cụ.
Bây giờ bạn đã biết cách khắc phục các sự cố liên quan đến tiện ích dọn dẹp ổ đĩa trên Windows. Trong trường hợp các phương pháp khắc phục sự cố ở trên không hiệu quả với bạn, thì chúng tôi khuyên bạn nên liên hệ với nhóm hỗ trợ chính thức của Microsoft và báo cáo sự cố cho họ. Họ sẽ giúp bạn xác định nguyên nhân chính xác của sự cố và đề xuất các bản sửa lỗi liên quan cho phù hợp.