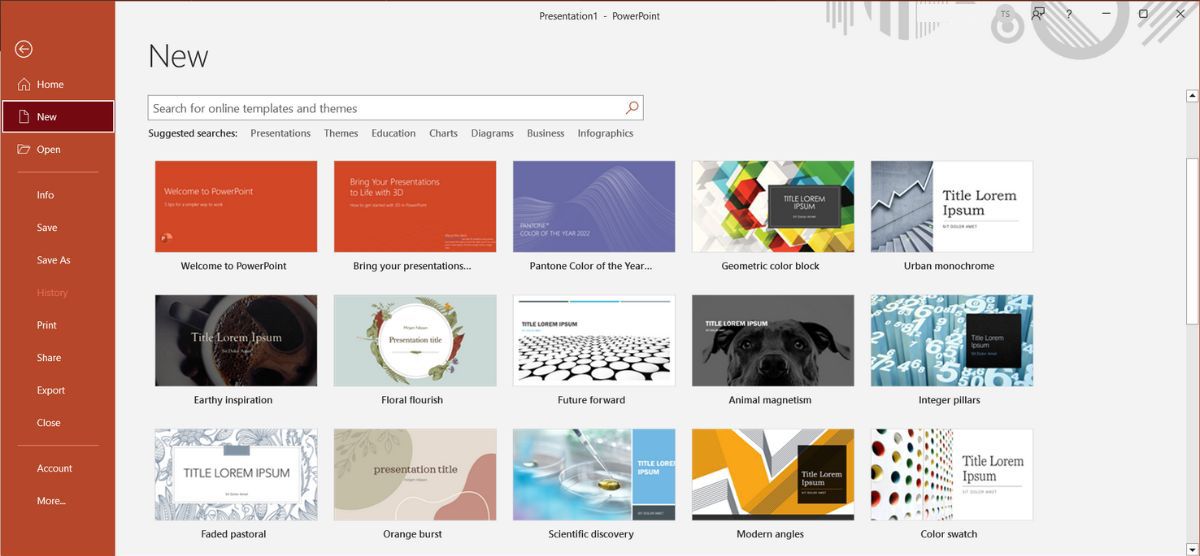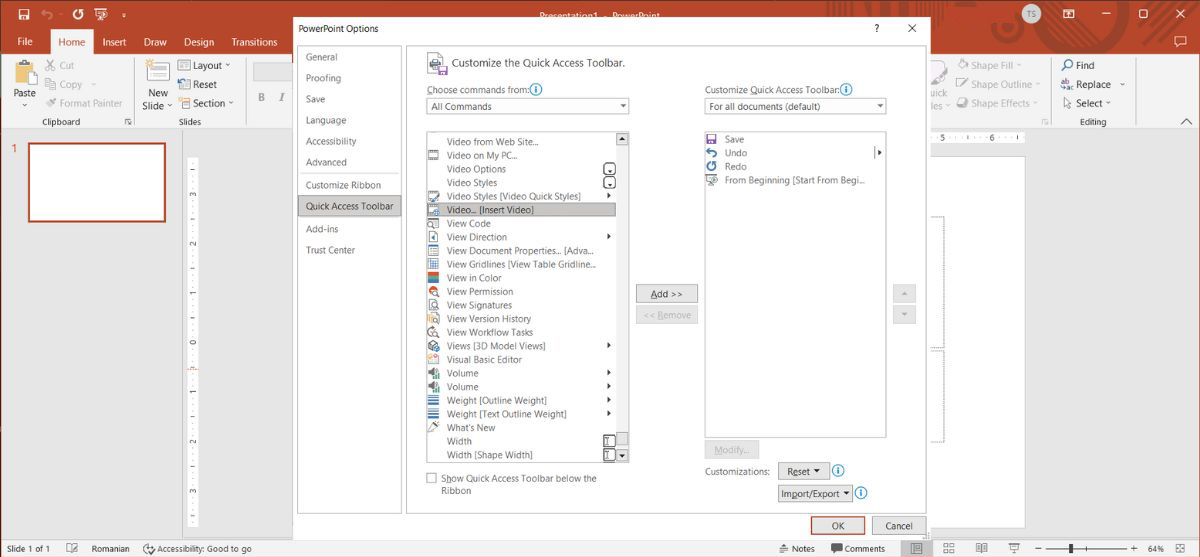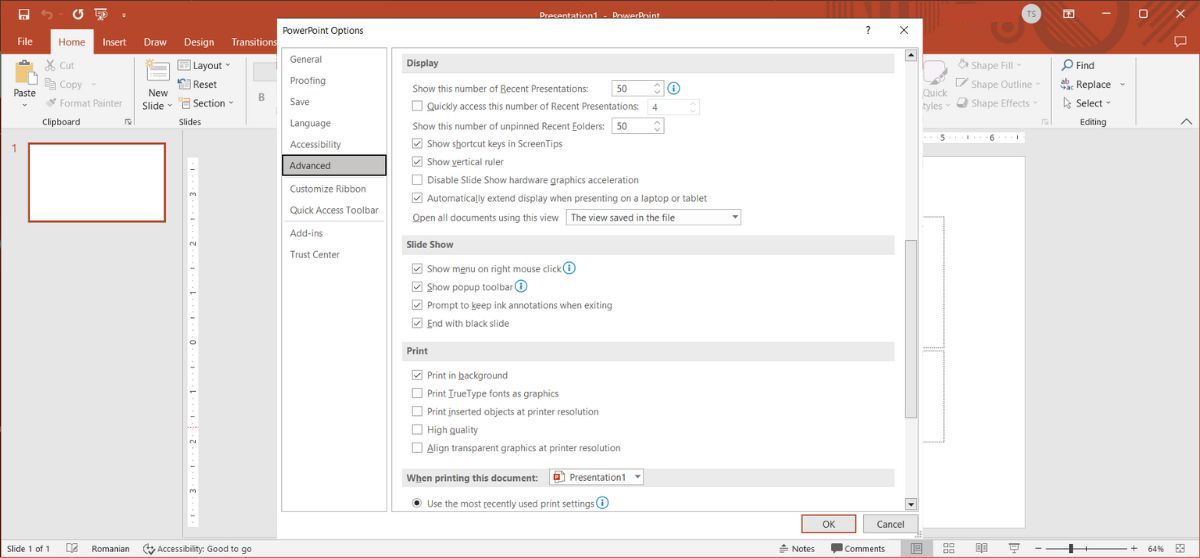Tất cả chúng tôi đã ở đó. Làm việc trong vài ngày qua trên bản trình bày PowerPoint sẽ không khiến bạn mất quá vài giờ. Và mỗi khi bạn nghĩ rằng bạn sắp hoàn thành nó, bạn lại tìm thấy thông tin hoặc hình ảnh khác mà bạn phải thêm vào.
Sự thật là, việc tập hợp một bản trình bày PowerPoint lại với nhau không cần phải tốn nhiều thời gian như vậy. Đó là lý do tại sao chúng tôi đã tổng hợp một danh sách các mẹo để giúp bạn tiết kiệm thời gian khi làm việc trên bản trình bày tiếp theo của mình.
1. Lập kế hoạch cho bài thuyết trình của bạn
Bạn có thể bắt đầu tiết kiệm thời gian khi làm việc trên bản trình bày của mình, ngay cả trước khi bạn mở PowerPoint. Bạn có thể sử dụng bất kỳ thứ gì từ ứng dụng chuyển văn bản thành giọng nói đến một tờ giấy đơn giản để phác thảo nội dung và thiết kế của các trang trình bày của bạn. Suy nghĩ về ý tưởng chung mà bạn muốn truyền tải và khán giả của bạn là ai.
Ngay cả khi bạn đã làm điều này trước đây, việc lập kế hoạch trước sẽ giúp bạn tìm ra liệu bạn nên thêm dòng thời gian, tạo biểu đồ hình tròn hay thêm video.
2. Biến Tài liệu Word thành Bản trình bày PowerPoint
Thay vì tập hợp cùng một thông tin hai lần, bạn có thể biến một tài liệu Microsoft Word thành một bản trình bày PowerPoint. Công cụ này không hoàn hảo vì bạn cần định dạng đúng tài liệu Word, nhưng nó có thể giúp bạn tiết kiệm thời gian trong khi chỉnh sửa bản trình bày của mình.
3. Sử dụng Mẫu PowerPoint
Một trong những cách hiệu quả nhất để tiết kiệm thời gian khi làm việc trên bản trình bày PowerPoint là sử dụng các mẫu. Bằng cách này, bản trình bày của bạn sẽ có thiết kế gắn kết vì các mẫu chứa phông chữ, hiệu ứng, hình nền, bố cục và thậm chí cả nội dung. Bạn có thể truy cập các mẫu PowerPoint bằng cách đi tới Tệp> Mới.
Phần tốt nhất là bạn có thể cá nhân hóa các mẫu và lưu trữ chúng để sử dụng trong tương lai. Bạn thậm chí có thể đưa mẫu PowerPoint vào thương hiệu cá nhân hoặc doanh nghiệp của mình. Nếu bạn không thể tìm thấy bất cứ thứ gì bạn thích và bạn muốn bản trình bày của mình nổi bật, bạn có thể tìm thấy các mẫu bản trình bày PowerPoint hoạt hình miễn phí trực tuyến.
4. Sử dụng Trang trình bày chính
Sử dụng trang chiếu chính là một phương pháp tuyệt vời để đảm bảo rằng tất cả các trang chiếu sẽ có thiết kế đồng nhất. Và bạn có thể nhanh chóng thay đổi thiết kế tổng thể của bản trình bày của mình bằng cách chỉnh sửa trang chiếu chính. Ngoài ra, slide master là một công cụ tuyệt vời để tạo các bài thuyết trình ấn tượng.
Nếu bạn thường xuyên phải sử dụng cùng một lệnh, bạn có thể thêm nó vào thanh công cụ của PowerPoint để truy cập nhanh hơn. Đây là cách bạn có thể làm điều đó:
- Mở Tập tin menu và đi đến Tùy chọn.
- Trong cửa sổ Tùy chọn PowerPoint, bấm Thanh công cụ truy cập nhanh.
- Bộ Chọn lệnh từ đến Tất cả các lệnh nếu bạn không chắc công cụ bạn cần được đưa vào danh mục nào.
- Chọn lệnh ưa thích của bạn.
- Nhấp chuột cộng > OK để thêm nó vào thanh công cụ.
6. Đối tượng trùng lặp
Cách truyền thống để sao chép một đối tượng trong PowerPoint là chọn nó, nhấn Ctrl + C và sau đó dán nó. Nhược điểm của phương pháp này là bạn không có quyền kiểm soát thực sự nơi PowerPoint đặt đối tượng trùng lặp. Vì vậy, đây là cách bạn có thể kiểm soát các đối tượng trùng lặp tốt hơn.
nhấn và giữ Điều khiển (hoặc CMD) và chọn đối tượng mà bạn muốn sao chép. Sau đó, kéo nó vào vị trí cần có bản sao. Phương pháp này thậm chí hoạt động với nhiều đối tượng và trang trình bày.
7. Di chuyển các đối tượng bằng một điểm ảnh
Đã bao nhiêu lần bạn đấu tranh để định vị lại một đối tượng, đặc biệt nếu nó là một đối tượng nhỏ và bạn có một con chuột không nhạy cảm? Nếu bạn muốn di chuyển nhẹ một đối tượng, hãy chọn đối tượng đó và nhấn một trong các phím mũi tên. Thao tác này sẽ di chuyển đối tượng một pixel theo hướng đã chọn.
8. Học cách nhanh chóng tìm đối tượng
Nếu bạn đã thêm nhiều đối tượng vào bản trình bày PowerPoint của mình, bạn có thể gặp khó khăn khi tìm một trong số chúng. Khi bạn chồng chéo, nhóm hoặc gửi các đối tượng ra phía sau, việc di chuyển chúng chỉ trở nên khó khăn hơn.
Nếu bạn muốn nhanh chóng tìm thấy một đối tượng, hãy sử dụng Chuyển hướng chìa khóa để chuyển qua chúng. Nếu đối tượng bạn muốn chọn được bao gồm trong một nhóm, trước tiên hãy chọn nhóm đó và nhấn Chuyển hướng. Bằng cách này, bạn sẽ chỉ duyệt qua các đối tượng có trong nhóm đó.
9. Thay đổi Chế độ xem Mặc định
Dạng xem mặc định của PowerPoint được đặt thành Bình thường. Nhưng nếu bạn đã quen với việc sử dụng một cài đặt khác, bạn có thể gặp khó khăn khi kết hợp bản trình bày PowerPoint của mình lại với nhau. Đây là cách bạn có thể thay đổi chế độ xem mặc định của PowerPoint:
- Mở Tập tin menu và đi đến Tùy chọn.
- Từ menu bên trái, hãy nhấp vào Nâng cao.
- bên trong Trưng bày mở phần Mở tất cả các tài liệu bằng cách sử dụng chế độ xem này và chọn tùy chọn ưa thích của bạn.
- Nhấp chuột ĐƯỢC RỒI.
10. Sử dụng phím tắt
Không thể phủ nhận rằng việc sử dụng phím tắt sẽ tăng tốc quá trình, bất kể bạn đang làm gì. Ngay cả khi biết một vài phím tắt cho các công cụ phổ biến nhất cũng sẽ giúp bạn tiết kiệm thời gian, vì bạn không phải lướt qua các tab của PowerPoint mỗi lần. Nếu bạn là người dùng Windows, có rất nhiều phím tắt PowerPoint đáng biết.
11. Sử dụng Phần bổ trợ PowerPoint
Phần bổ trợ là các chương trình bổ sung được thiết kế để thêm các tính năng hoặc lệnh mới vào ứng dụng Office của bạn. Có rất nhiều phần bổ trợ trực tuyến miễn phí có thể giúp bạn nhanh chóng chèn ảnh, tạo mã QR hoặc để làm cho bản trình bày tương tác hơn về tổng thể.
12. Lặp lại lệnh cuối cùng
Có một cách nhanh chóng để sử dụng lệnh cuối cùng nhiều lần và phần tốt nhất là nó hoạt động trong tất cả các ứng dụng Office.
Để sử dụng lệnh cuối cùng, chỉ cần nhấn F4. Tuy nhiên, đừng để trí nhớ cơ đè lên ý định của bạn và vô tình nhấn Alt + F4 vì bạn có thể phải khôi phục tệp chưa lưu của mình.
13. Tái chế một bản trình bày cũ hơn
Nếu bạn đang thiếu thời gian và bạn phải tạo ra một bản trình bày PowerPoint đẹp, bạn có thể sử dụng công việc trước đó. Thay vì bắt đầu từ đầu, bạn có thể chỉnh sửa bản sao của bản trình bày cũ hơn.
Tuy nhiên, điều này không có nghĩa là bản trình bày của bạn sẽ giống với bản cũ. Bạn có thể thay đổi mẫu, đặt chủ đề màu mới và thêm một vài hoạt ảnh khác để có giao diện mới.
Đừng lãng phí thời gian trong PowerPoint
PowerPoint đi kèm với nhiều công cụ và thủ thuật có thể giúp bạn tiết kiệm thời gian khi làm việc trên các trang trình bày của mình. Có một số công cụ, chẳng hạn như trang trình bày chính, phần bổ trợ hoặc mẫu, mà bạn nên sử dụng ngay từ đầu.
Bây giờ bạn đã hoàn thành bản trình bày của mình với nhiều thời gian còn lại, bạn có thể sử dụng huấn luyện viên thuyết trình PowerPoint để rèn luyện kỹ năng trình bày của mình.