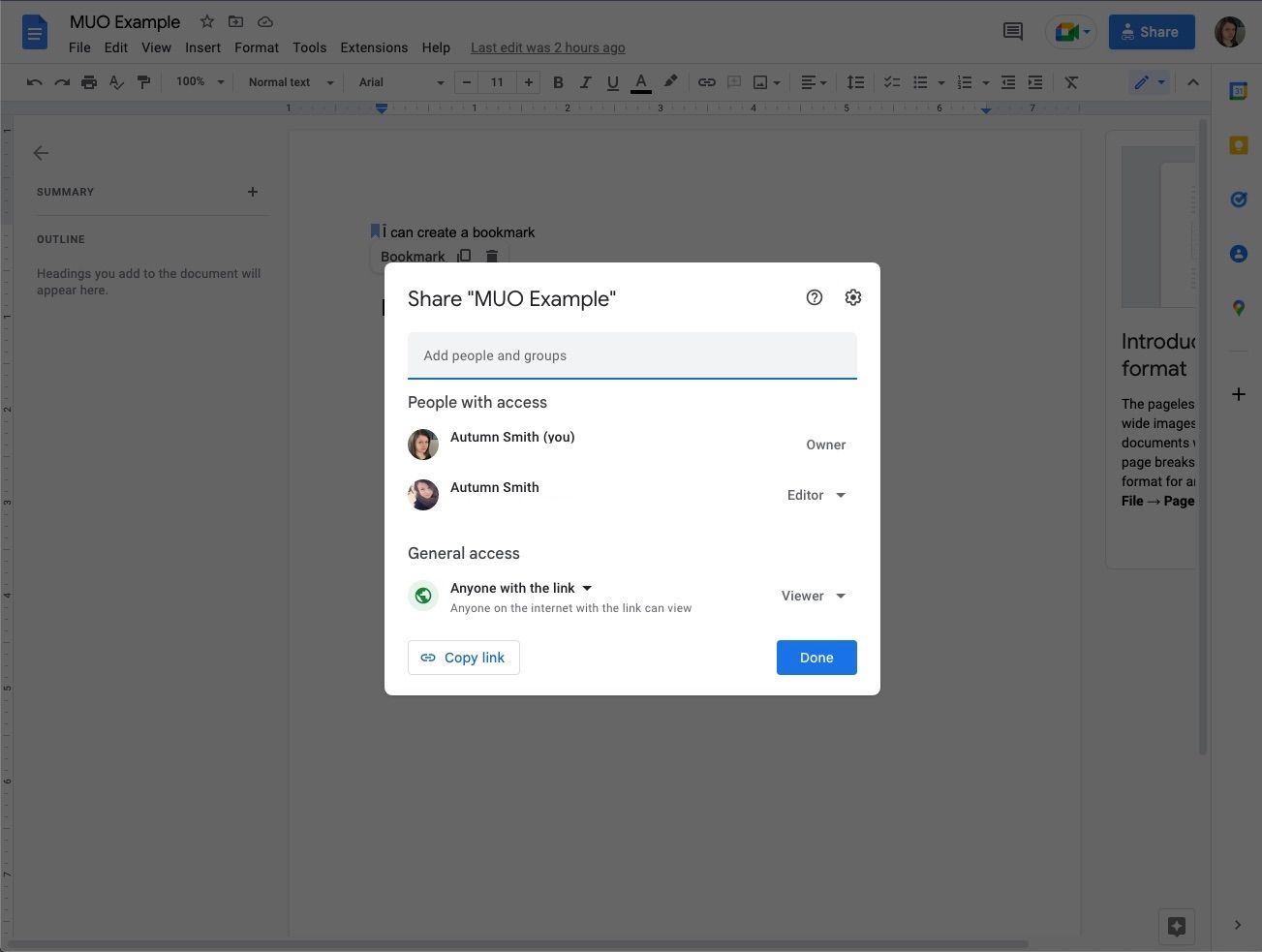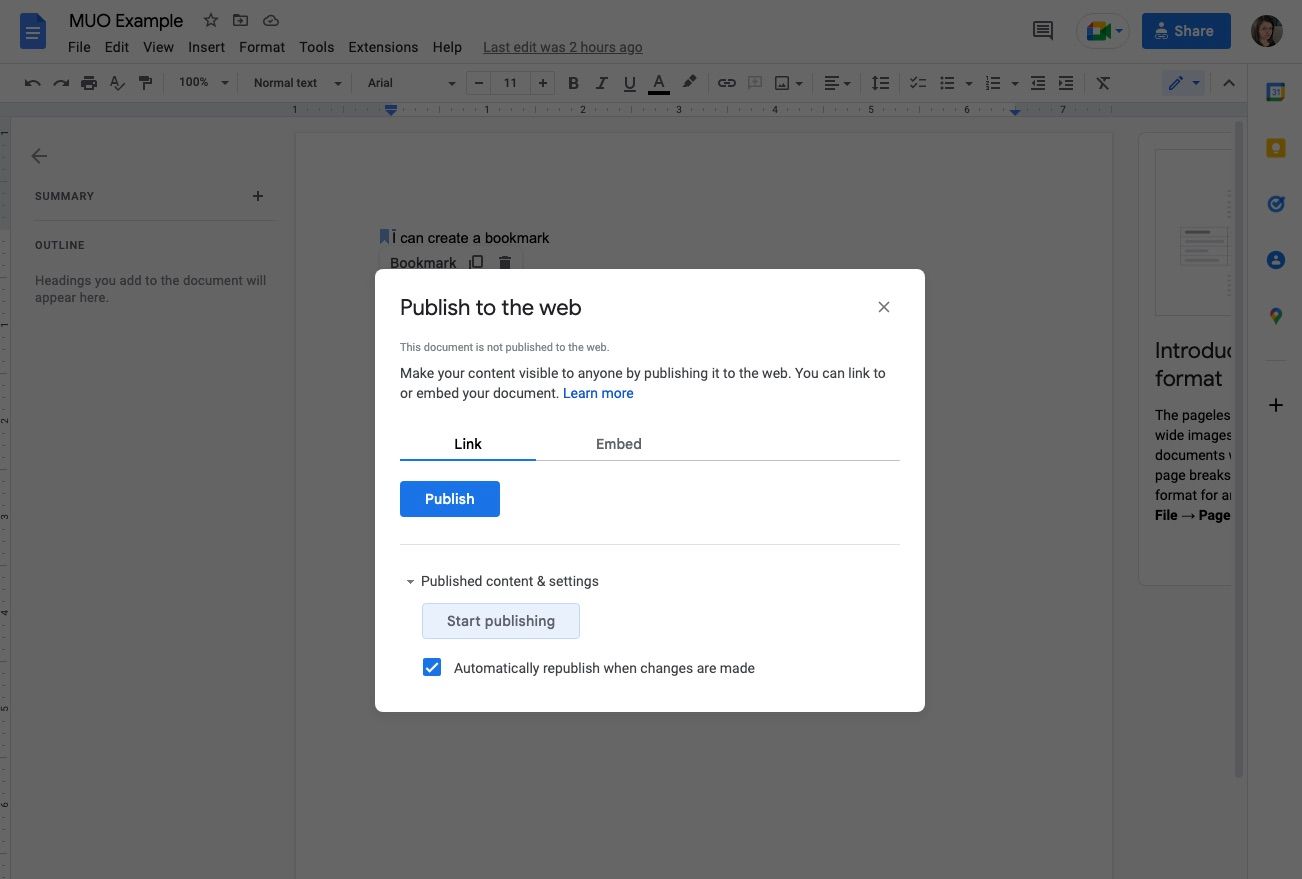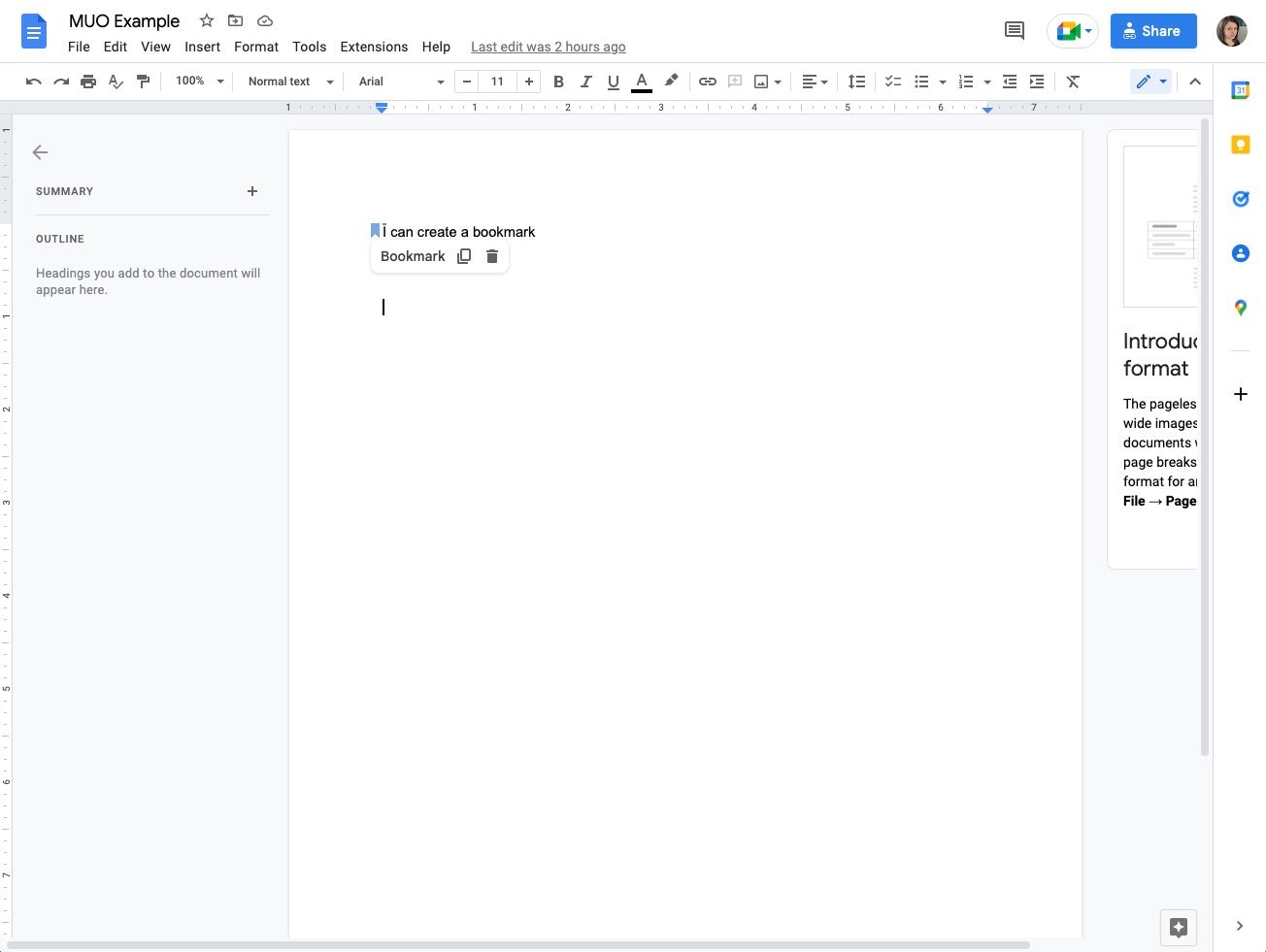Với Google Documents, việc chia sẻ và cộng tác trên các tài liệu là một điều thuận lợi. Nhưng nếu bạn đang làm việc với nhiều loại trong số họ, bạn sẽ muốn có một số cách để chia sẻ liên kết của mình và điều chỉnh quyền.
Thật dễ dàng để tắt các cài đặt này để bất kỳ ai có liên kết đều có thể nhanh chóng truy cập tệp và bắt đầu làm việc. Nhưng đôi khi điều đó có thể có nghĩa là chia sẻ quá mức hoặc cho phép mọi người chỉnh sửa mà bạn không muốn. Trong bài viết này, bạn có thể đọc về các cách khác nhau để chia sẻ liên kết đến Google Tài liệu của bạn và cách chúng hoạt động.
1. Sử dụng Cài đặt Chia sẻ để Chia sẻ Google Tài liệu của bạn
Trừ khi bạn đang làm việc trong bộ nhớ dùng chung, Google sẽ đặt các tài liệu bạn tạo thành Hạn chế theo mặc định. Điều đó có nghĩa là bạn sẽ cần điều chỉnh cài đặt chia sẻ trước khi người khác có thể xem nó bằng liên kết. Nếu không, người xem của bạn sẽ đến một trang nhắc họ yêu cầu quyền truy cập, điều này có nghĩa là bạn có rất nhiều công việc và thông báo bổ sung cũng như chờ đợi họ.
Để điều chỉnh cài đặt quyền trên tệp của bạn, hãy nhấp vào Đăng lại ở góc trên cùng bên phải của màn hình để hiển thị cài đặt chia sẻ. Trong menu này, bạn có thể xem tổng quan nhanh về những người có quyền truy cập vào tài liệu. Bạn cũng có thể cấp quyền truy cập cho người khác. Đây là cách hoạt động của từng phần trong menu này.
Thêm người và nhóm
Nếu bạn muốn hạn chế những người có quyền truy cập vào Google Tài liệu của mình, bạn có thể thêm những người cụ thể bằng cách sử dụng trường này ở đầu menu. Nhập địa chỉ email của họ tại đây. Bước tiếp theo là chỉ định vai trò của họ, chọn xem bạn có muốn thông báo cho họ hay không và thêm một thông báo tùy chọn.
Họ sẽ nhận được một email cho họ biết bạn đã chia sẻ nó với họ, bao gồm một liên kết sẽ đưa họ đến đó. Họ cũng có thể tìm lại nó sau trong Chia sẻ với tôi trong Google Drive của riêng họ.
Những người có quyền truy cập
Bên dưới Những người có quyền truy cập đầu đề, bạn có thể xem ai có quyền truy cập vào tài liệu. Bạn cũng có thể điều chỉnh vai trò của chúng bằng cách nhấp vào mũi tên bên cạnh nó — đó là:
- Người xem—Những người này có thể xem tài liệu, tải xuống, in hoặc sao chép nó.
- Bình luận—Họ có thể chia sẻ và sử dụng các nhận xét hoặc đề xuất để giao tiếp với bạn.
- Biên tập viên—Họ có quyền kiểm soát nhiều thứ hai đối với Người sở hữu (bạn, nếu bạn đã tạo tài liệu). Họ có thể thay đổi nó, làm việc với đề xuất của người khác và thậm chí chia sẻ tệp với người khác và điều chỉnh quyền của nó.
Ngoài ra, bạn có thể sử dụng menu này để Chuyển quyền sở hữu tệp hoặc Xóa quyền truy cập.
Bạn có thể thực hiện các điều chỉnh bổ sung đối với cài đặt chia sẻ của mình bằng cách nhấp vào bánh răng ở góc trên cùng bên trái của bảng điều khiển. Tại đây, bạn có thể tắt khả năng Người chỉnh sửa chia sẻ hoặc thay đổi quyền của tài liệu. Bạn cũng có thể ngăn người xem và người bình luận tải xuống, in hoặc sao chép tài liệu.
Quyền truy cập chung
Ở trong Truy cập chung, bạn có thể quyết định xem bạn muốn giữ tài liệu bị hạn chế hay bạn muốn cấp quyền truy cập cho Bất cứ ai có liên kết. Để làm như vậy, hãy nhấp vào menu bay bên cạnh Hạn chế và thực hiện hoán đổi.
Sau khi chuyển đổi, bạn có thể chỉnh sửa cài đặt để cho phép những người có liên kết xem, nhận xét hoặc chỉnh sửa. Hãy nhớ rằng nếu bạn mở tệp của mình cho những người có liên kết, bạn không thể ngăn người khác chia sẻ liên kết.
Sao chép đường dẫn
Khi bạn đã hoàn tất, bạn có thể nhanh chóng lấy liên kết bằng cách nhấp vào Sao chép đường dẫn ở góc dưới cùng bên trái của bảng điều khiển. Bây giờ bạn có thể dán nó vào bất cứ nơi nào bạn muốn. Để truy cập nhanh, bạn có thể đánh dấu trang trực quan và tổ chức các liên kết của mình trong phần mềm như Notion để giúp bạn tìm và chia sẻ chúng sau này.
Ngoài ra, bạn có thể sao chép liên kết ngay từ thanh địa chỉ. Đánh dấu mọi thứ cho đến khi dấu gạch chéo lên phía trước sau chuỗi dài số và chữ cái để làm như vậy.
2. Xuất bản tài liệu Google của bạn và chia sẻ liên kết
Bạn có thể xuất bản Google Tài liệu của mình cho mọi người xem bằng cách nhấp vào Tập tin ở góc trên bên trái của màn hình, di chuột qua Đăng lạivà chọn Xuất bản lên web. Từ đó, tất cả những gì bạn cần làm là nhấp vào Công bố cái nút.
Điều này có vẻ giống như đặt cài đặt chia sẻ của bạn thành Bất cứ ai có liên kết. Đó là, ngoại trừ việc thông tin ở chế độ chỉ xem và những thay đổi bạn thực hiện đối với tài liệu sẽ không có hiệu lực. Vì vậy, khi tệp của bạn đã sẵn sàng để xem, bạn có thể nhấn xuất bản và cấp cho người khác quyền truy cập.
Nhưng nếu bạn cần tiếp tục làm việc trên tài liệu, bạn có thể điều chỉnh cài đặt để không ai thấy các thay đổi của bạn cho đến khi bạn nhấn Công bố lại. Để làm như vậy, hãy nhấp vào menu bay bên cạnh Nội dung và cài đặt đã xuất bản khi bạn đặt nó ở chế độ công khai và bỏ chọn Tự động xuất bản lại khi thay đổi được thực hiện.
Khi bạn xuất bản nó, bạn có thể chia sẻ liên kết hoặc nhúng nó vào các tài liệu hoặc trang web khác. Để gỡ tệp của bạn xuống, tất cả những gì bạn cần làm là quay lại cùng một menu và chọn Ngừng xuất bản. Đây là một cách tuyệt vời để chia sẻ thông tin mà không cần xây dựng trang web hoặc lo lắng về tên miền và lưu trữ.
3. Liên kết đến một phần cụ thể bằng cách tạo dấu trang trong tài liệu Google của bạn
Tạo dấu trang trong Google Tài liệu của bạn sẽ đưa người đọc của bạn đến một vị trí cụ thể trên trang. Làm như vậy:
- Đặt con trỏ ở nơi bạn muốn dấu trang hiển thị.
- Đi đến Chèn và Dấu trang.
- Sau khi bạn chọn Dấu trangbiểu tượng sẽ xuất hiện trong tài liệu của bạn.
- Nhấp vào biểu tượng để sao chép liên kết hoặc xóa nó.
Hãy nhớ rằng những người bạn chia sẻ liên kết dấu trang cũng sẽ cần quyền truy cập vào phần còn lại của tài liệu. Điều này cũng có nghĩa là họ có thể xem toàn bộ sự việc.
Có rất nhiều cách để chia sẻ liên kết Google Documents của bạn
Có nhiều cách để bạn chia sẻ liên kết Google Tài liệu của mình:
- Sử dụng cài đặt chia sẻ, bạn có thể giữ độc quyền hoặc làm cho nó có thể truy cập rộng rãi đối với người xem, người bình luận hoặc người chỉnh sửa.
- Xuất bản cho phép bạn chia sẻ tác phẩm của mình ở định dạng công khai.
- Dấu trang cho phép bạn biết cụ thể hơn.
Bạn chọn cái nào là tùy thuộc vào bạn và loại tài liệu bạn muốn liên kết đến. Hãy nhớ kiểm tra kỹ các tài liệu của bạn trước khi chia sẻ.