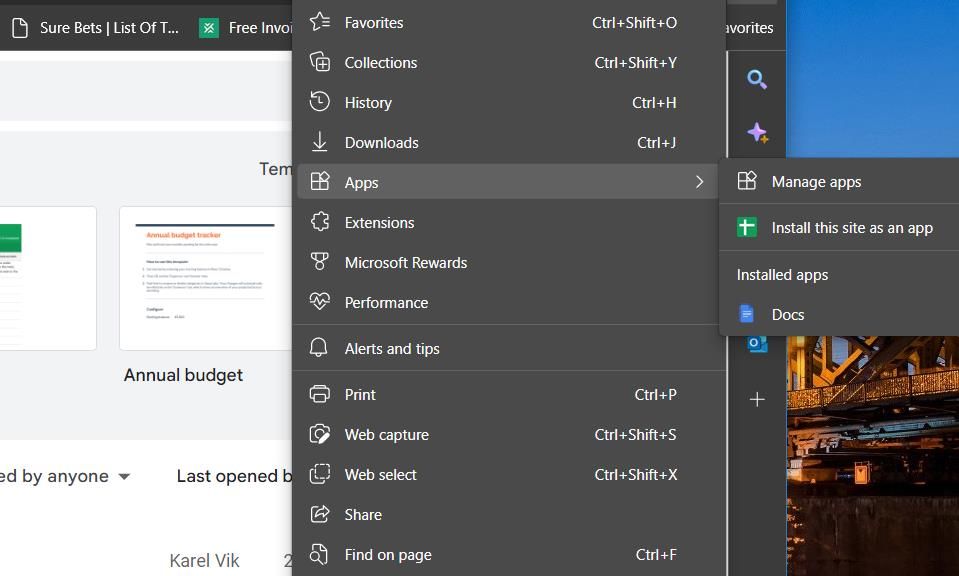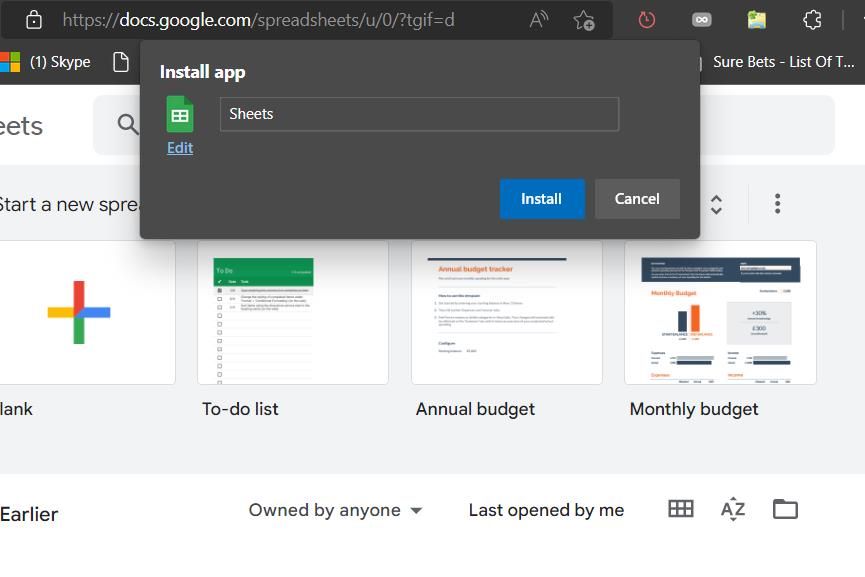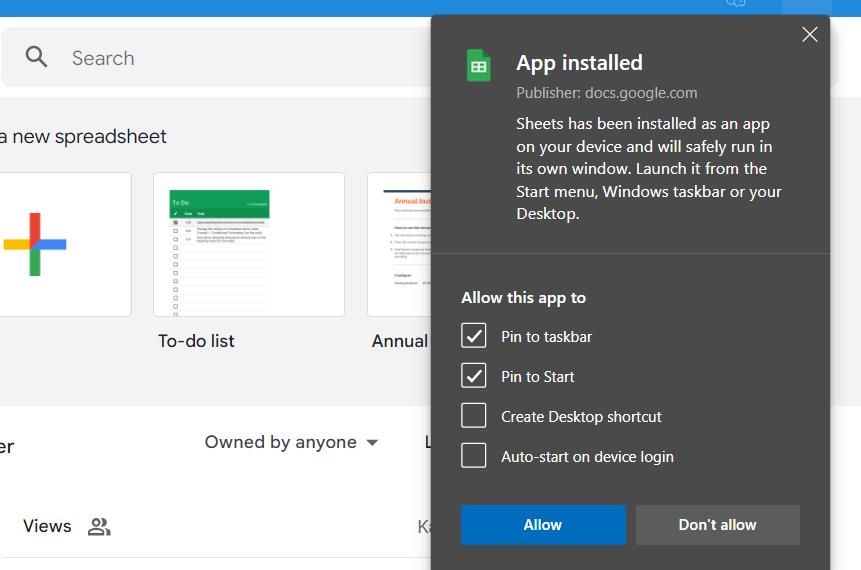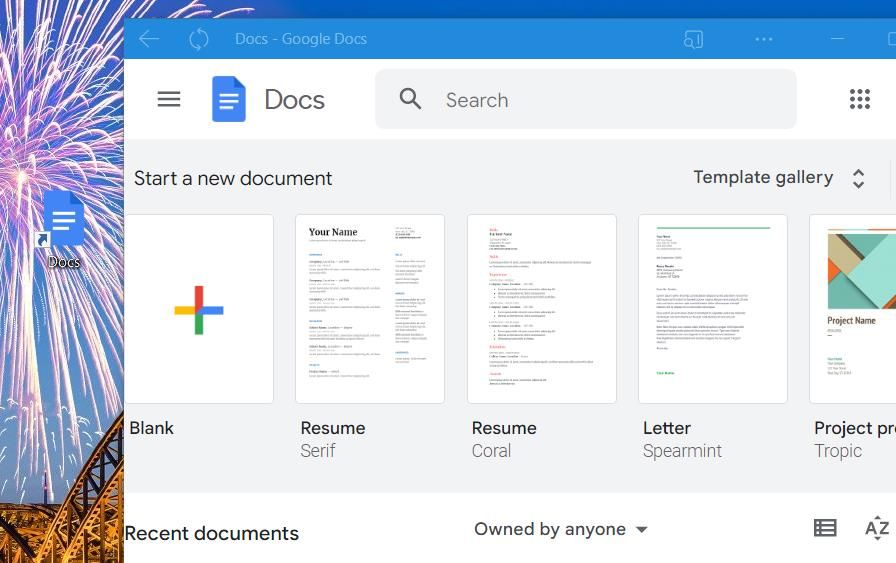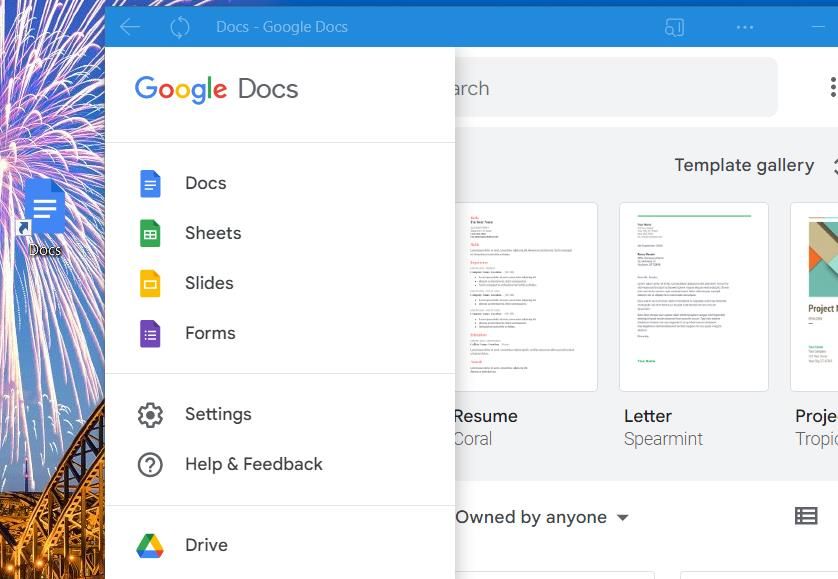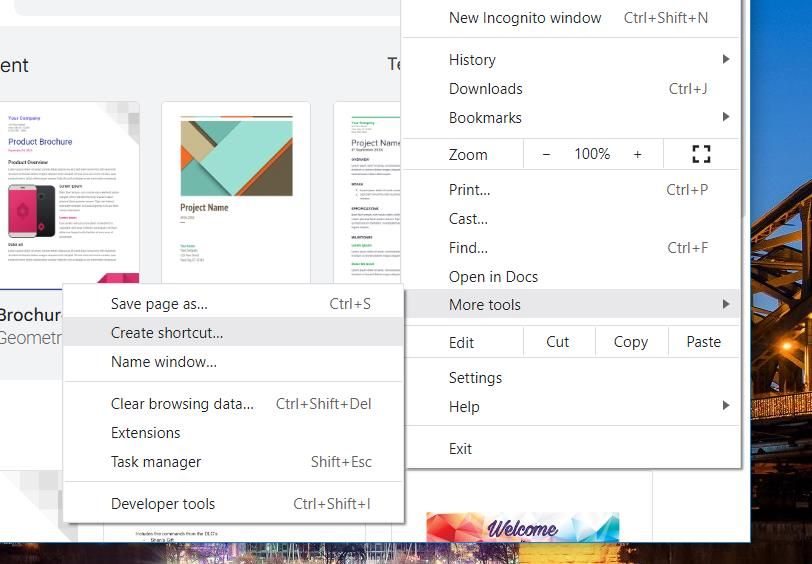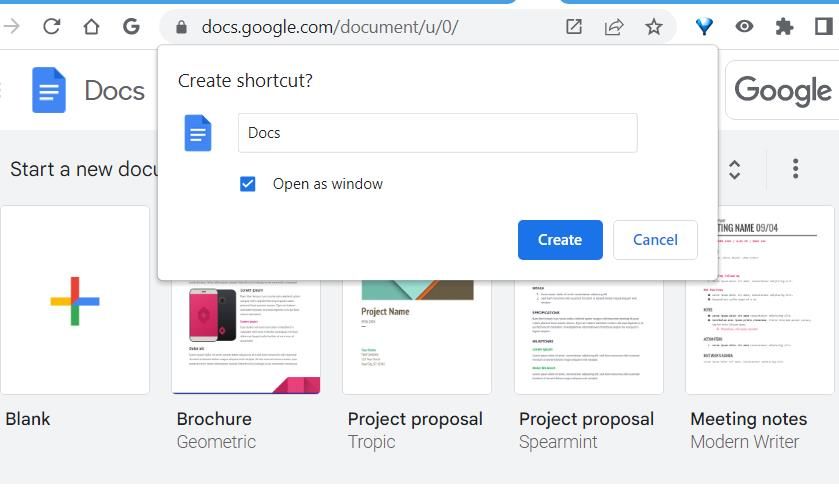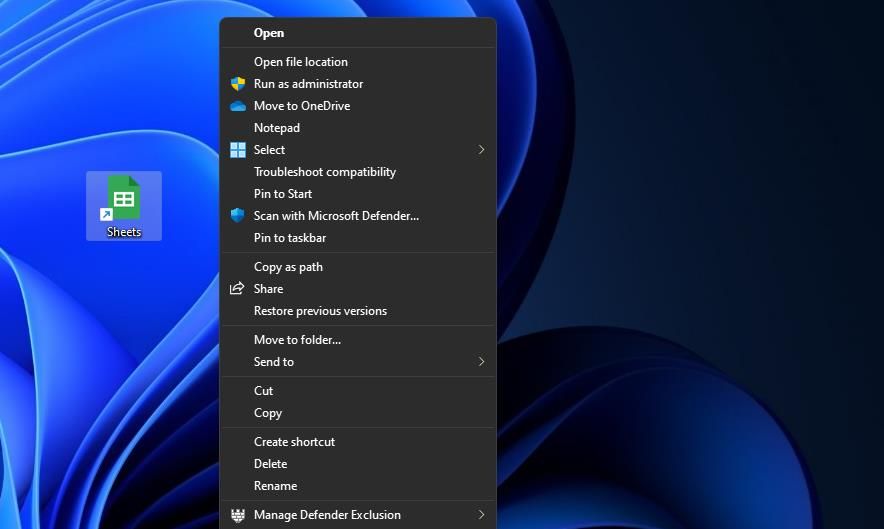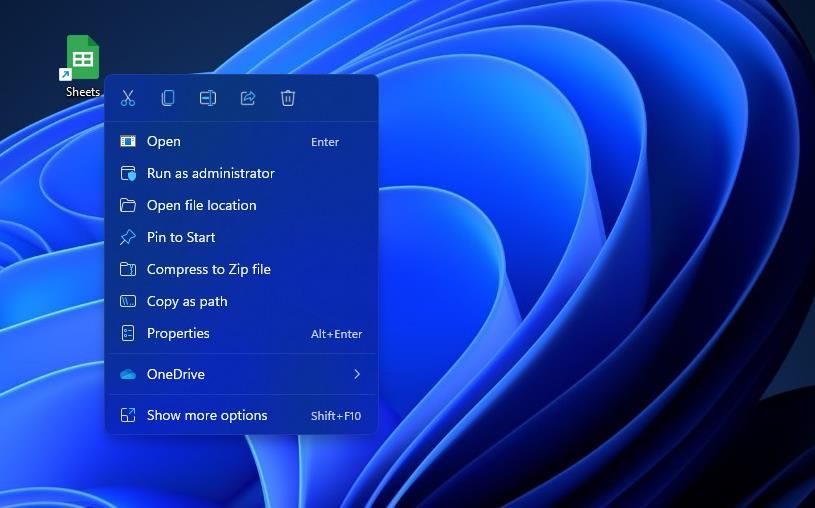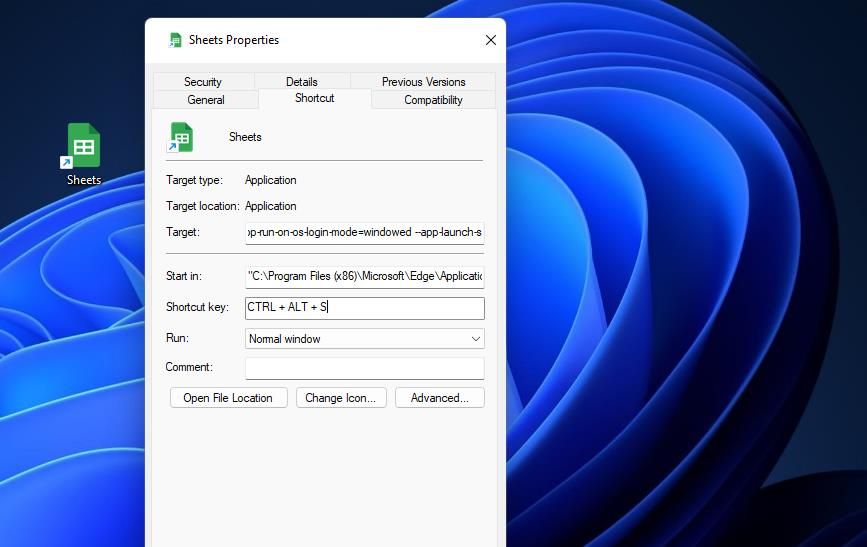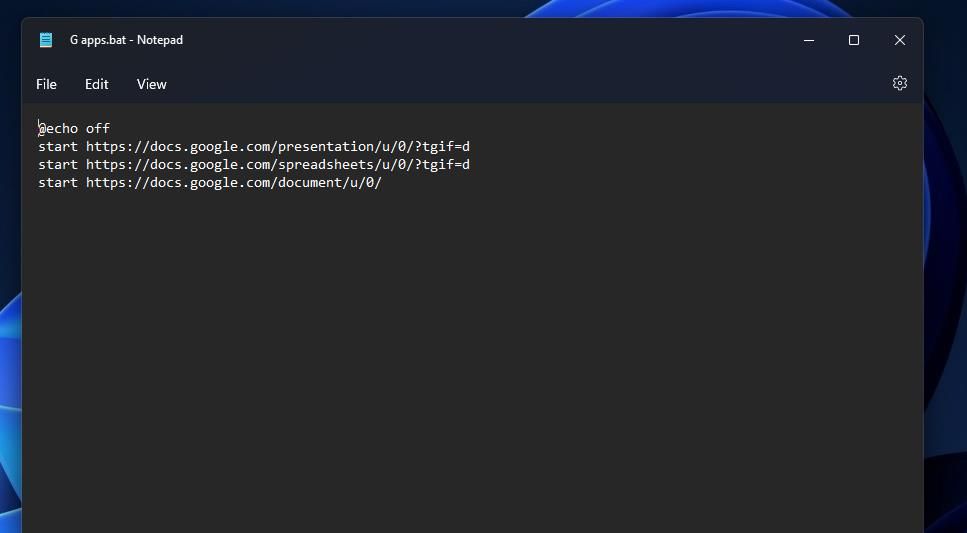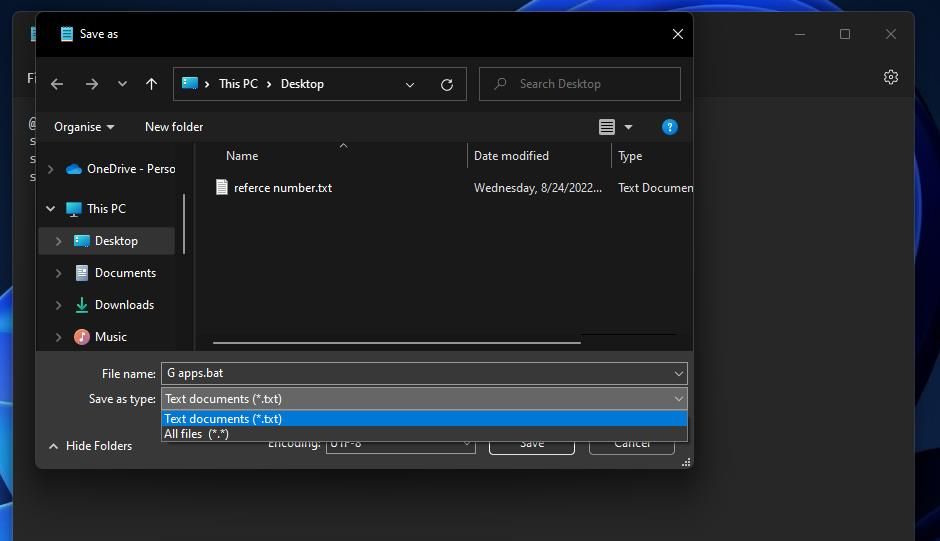Google Workspace (trước đây gọi là G Suite) bao gồm một loạt các ứng dụng đám mây năng suất. Các ứng dụng web Tài liệu, Trang trình bày, Trang tính và Gmail của Google Workspace là những ứng dụng web miễn phí có sẵn đặc biệt tốt cho các ứng dụng của MS Office. Google Drive cũng là một trong những dịch vụ lưu trữ đám mây tốt nhất.
Nếu bạn thường xuyên sử dụng các ứng dụng Google Workspace, bạn nên thêm các phím tắt cho chúng trong khu vực màn hình của Windows 11. Sau đó, bạn sẽ có thể mở các ứng dụng ngay từ màn hình mà không cần lục tung các dấu trang của trình duyệt. Bạn có thể thiết lập các phím tắt cho ứng dụng Google Workspace trong Windows 11 bằng các phương pháp thay thế này.
Cách thiết lập phím tắt trên màn hình không gian làm việc của Google với Microsoft Edge
Vì các ứng dụng Google Workspace là ứng dụng web nên bạn không thể thiết lập phím tắt EXE trên màn hình cho chúng như cách bạn có thể làm với phần mềm đã cài đặt của mình. Thay vào đó, bạn có thể tạo lối tắt trang web cho các ứng dụng đám mây của Google bằng các trình duyệt như Microsoft Edge.
Microsoft Edge cho phép bạn thiết lập các phím tắt của Ứng dụng web tiến bộ (PWA) cho các trang web, không giống với các phím tắt tiêu chuẩn của trang web. Đây là cách bạn có thể thiết lập các phím tắt PWA trên màn hình cho các ứng dụng Google Workspace:
- Đăng nhập vào tài khoản Google nếu chưa đăng nhập.
- Mở Tài liệu, Trang tính, Gmail, Google Drive, Trang trình bày, Lịch hoặc bất kỳ ứng dụng Google Workspace nào khác mà bạn muốn thiết lập lối tắt cho Edge.
- Nhấp vào Edge’s Cài đặt và hơn thế nữa để xem menu tùy chọn chính của trình duyệt đó.
- Lựa chọn Ứng dụng trên menu.
- Sau đó nhấp vào Cài đặt trang web này như một ứng dụng quyền mua.
- Nhấn nút Cài đặt để thiết lập lối tắt cho ứng dụng có tiêu đề mặc định.
- Bây giờ bạn sẽ thấy một hộp thoại Đã cài đặt ứng dụng bao gồm các tùy chọn phím tắt. Chọn Tạo ra máy tính để bàn đường tắt hộp kiểm ở đó.
- Ghim để bắt đầu và các tùy chọn thanh tác vụ sẽ được chọn theo mặc định. Bỏ chọn các hộp kiểm đó nếu bạn chỉ muốn một phím tắt trên màn hình.
- Nhấn nút Cho phép cái nút.
Một lối tắt ứng dụng Google bây giờ sẽ có trên màn hình Windows 11 của bạn. Bấm đúp vào lối tắt PWA đó để mở ứng dụng của nó. Nó sẽ mở trong một cửa sổ riêng, giống như một ứng dụng UWP từ Microsoft Store. Bạn sẽ không thấy bất kỳ giao diện người dùng nào của Edge trong cửa sổ ứng dụng web.
Nếu bạn thiết lập lối tắt PWA cho Trang trình bày, Trang tính, Tài liệu hoặc Biểu mẫu, bạn sẽ có thể truy cập các ứng dụng đó trong cùng một cửa sổ. Nhấn vào Chính nút menu ở trên cùng bên trái của ứng dụng. Sau đó, chọn một trong ba ứng dụng năng suất thay thế để hiển thị trong cửa sổ.
Cách thiết lập phím tắt ứng dụng Google trên máy tính để bàn với Google Chrome
Nhiều người dùng ứng dụng Google Workspace có thể sử dụng trình duyệt Chrome của chính Google thay vì Edge. Người dùng Chrome cũng có thể tạo các phím tắt PWA cho các ứng dụng của Google theo cách tương tự:
- Mở ứng dụng Google mà bạn cần để tạo lối tắt trên màn hình trong Chrome.
- Nhấp vào của Chrome Tùy chỉnh menu cái nút.
- Chọn Thêm công cụ menu con để nhấp vào Tạo đường tắt quyền mua.
- Nhấn vào Mở ra như hộp kiểm cửa sổ để chọn cài đặt đó.
- Nhấn nút Tạo ra cái nút.
Sau đó, ứng dụng web sẽ tự động mở trong một cửa sổ riêng biệt. Lựa chọn Mở ra như cửa sổ tùy chọn thiết lập một phím tắt PWA. Nếu bạn muốn thêm lối tắt trang web chuẩn vào màn hình, đừng chọn cài đặt đó. Bạn có thể nhấp đúp vào lối tắt trên màn hình của ứng dụng đó để mở nó bất kỳ lúc nào.
Cách thêm phím tắt ứng dụng Google vào thanh tác vụ
Nếu bạn muốn truy cập các ứng dụng Google của mình từ thanh tác vụ, bạn có thể thêm các phím tắt để mở chúng ở đó. Nhấp chuột phải vào lối tắt trên màn hình của ứng dụng và chọn Cho xem nhiều hơn các tùy chọn trên menu ngữ cảnh của Windows 11. Bạn có thể chọn một Ghim vào thanh tác vụ (hoặc menu Bắt đầu) trên menu cổ điển.
Tuy nhiên, người dùng Microsoft Edge có thể chọn một con đường khác. Khi bạn thiết lập lối tắt trên màn hình trong Edge, hộp thoại “đã cài đặt ứng dụng” mà bạn sẽ thấy sau đó bao gồm Ghim vào thanh tác vụ tùy chọn này được chọn theo mặc định. Vì vậy, hãy chọn hộp kiểm đó trong Edge khi tạo lối tắt ứng dụng. Hoặc bạn có thể chọn một Ghim vào thanh tác vụ tùy chọn cho các ứng dụng đã cài đặt trên edge: // apps / chuyển hướng.
Cách thiết lập Phím tắt Hotkey cho Google Apps
Nhấn phím nóng là cách nhanh nhất để khởi chạy ứng dụng trong Windows 11. Bạn có thể áp dụng phím tắt cho các ứng dụng Google Workspace sau khi thêm chúng vào màn hình. Để làm như vậy, bạn sẽ cần đặt phím nóng trong cửa sổ thuộc tính của phím tắt như sau:
- Thiết lập lối tắt trên màn hình ứng dụng Google Workspace với Edge hoặc Chrome.
- Nhấp chuột phải vào lối tắt của ứng dụng web Google và chọn Đặc tính.
- Bấm chuột trái vào bất kỳ đâu bên trong hộp Phím tắt, được đặt thành không.
- Nhấn phím bàn phím chữ cái để thiết lập Điều khiển + Alt phím nóng. Ví dụ: nhấn D (đối với Tài liệu) sẽ thiết lập Điều khiển + Alt + D phím nóng để mở ứng dụng web.
- Nhấp chuột Ứng dụng để lưu phím nóng ứng dụng Google mới.
- Chọn cửa sổ thuộc tính của ĐƯỢC RỒI quyền mua.
- Bây giờ nhấn Điều khiển + Alt Lối tắt bàn phím ứng dụng web của Google mà bạn vừa thiết lập. Tuy nhiên, đừng xóa lối tắt trên màn hình của ứng dụng; nếu bạn làm vậy, nó cũng sẽ xóa phím nóng được gán cho nó.
Cách thiết lập lối tắt tệp hàng loạt mở nhiều ứng dụng không gian làm việc của Google
Tệp lô là một loại tập lệnh bạn có thể thiết lập để tự động hóa các tác vụ trong Windows. Bạn có thể thiết lập một tệp hàng loạt để mở nhiều ứng dụng Google Workspace khi chạy. Thêm một tệp script như vậy vào màn hình sẽ cho phép bạn mở hai, ba, bốn hoặc nhiều ứng dụng web của Google cùng một lúc chỉ bằng một cú nhấp đúp. Đây là cách tạo tệp hàng loạt để mở Trang trình bày, Trang tính và Tài liệu cùng một lúc:
- Khởi chạy Notepad bằng một phương pháp trong hướng dẫn mở trình soạn thảo văn bản của Windows 11 của chúng tôi.
- Sao chép tập lệnh tệp hàng loạt này bằng cách chọn văn bản của nó và nhấn Điều khiển + C các phím đồng thời:
@echo off
start https:
start https://docs.google.com/document/u/0/
start https: - Nhấn Điều khiển + V để dán nội dung của tập lệnh lô vào cửa sổ Notepad.
- Nhấp chuột Tập tin để chọn Lưu thành tùy chọn trên menu đó.
- Thay đổi Lưu thành nhập tùy chọn đã chọn của menu thả xuống để Tất cả các tệp.
- Nhập Google apps.bat bên trong hộp văn bản tên.
- Chọn vị trí Màn hình và nhấp vào Tiết kiệm để thêm tệp hàng loạt vào đó.
- Đóng ứng dụng Notepad của bạn.
- Sau đó, nhấp đúp vào tệp loạt trong khu vực màn hình của Windows 11 để mở ứng dụng Tài liệu, Trang trình bày và Trang tính trong trình duyệt web mặc định của bạn.
Bạn có thể mở rộng tệp hàng loạt đó để mở bất kỳ số lượng ứng dụng nào bằng cách thêm nhiều dòng bắt đầu với các URL khác nhau vào tập lệnh của nó. Để thay đổi nó trong Notepad, hãy nhấp chuột phải vào tệp và chọn Hiển thị thêm các tùy chọn > Chỉnh sửa. Đảm bảo bạn nhập URL trang web đầy đủ cho các ứng dụng bằng cách sao chép và dán chúng từ thanh địa chỉ của trình duyệt.
Mở ứng dụng web của Google nhanh hơn với phím tắt
Các phím tắt trên màn hình, thanh tác vụ và bàn phím cho các ứng dụng web của Google tốt hơn so với dấu trang của trình duyệt. Bạn có thể chuyển thẳng vào các ứng dụng Google quan trọng nhất của mình trực tiếp từ màn hình hoặc thanh tác vụ sau khi thêm phím tắt cho chúng ở đó. Ngoài ra, hãy nhấn tổ hợp phím bất cứ khi nào bạn cần truy cập ứng dụng Google Workspace. Hơn nữa, việc thiết lập các phím tắt với các tính năng PWA của Edge và Chrome sẽ biến các trang web chúng mở thành các ứng dụng Windows mà bạn có thể sử dụng các trình duyệt bên ngoài.