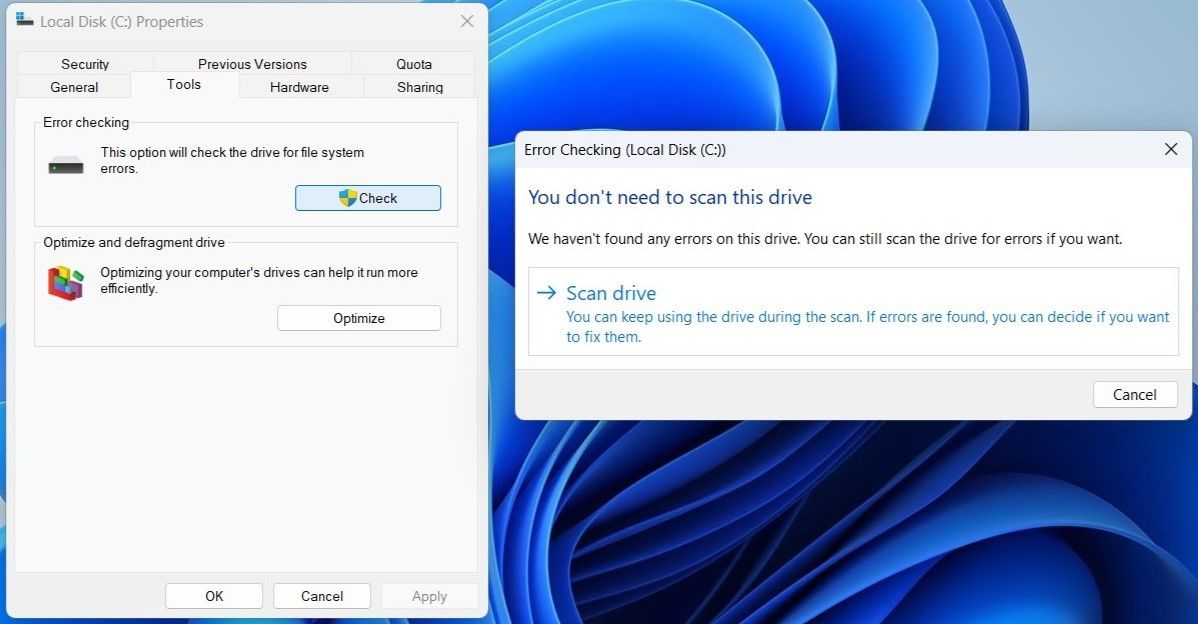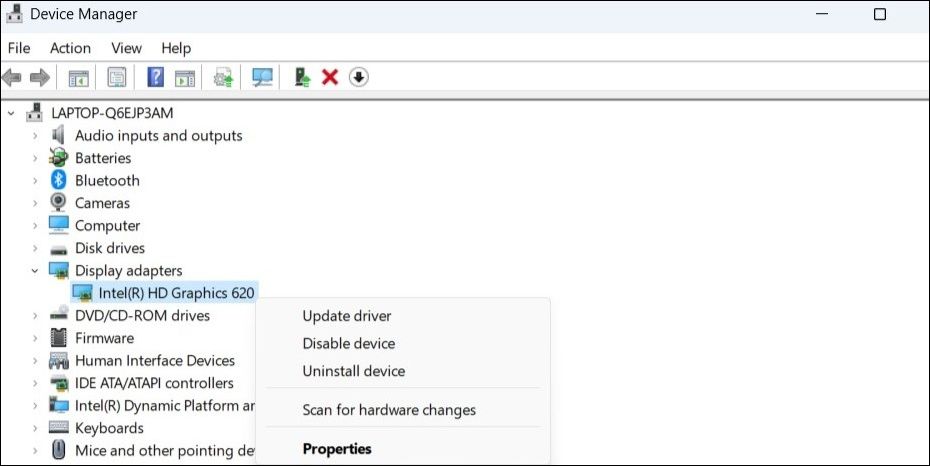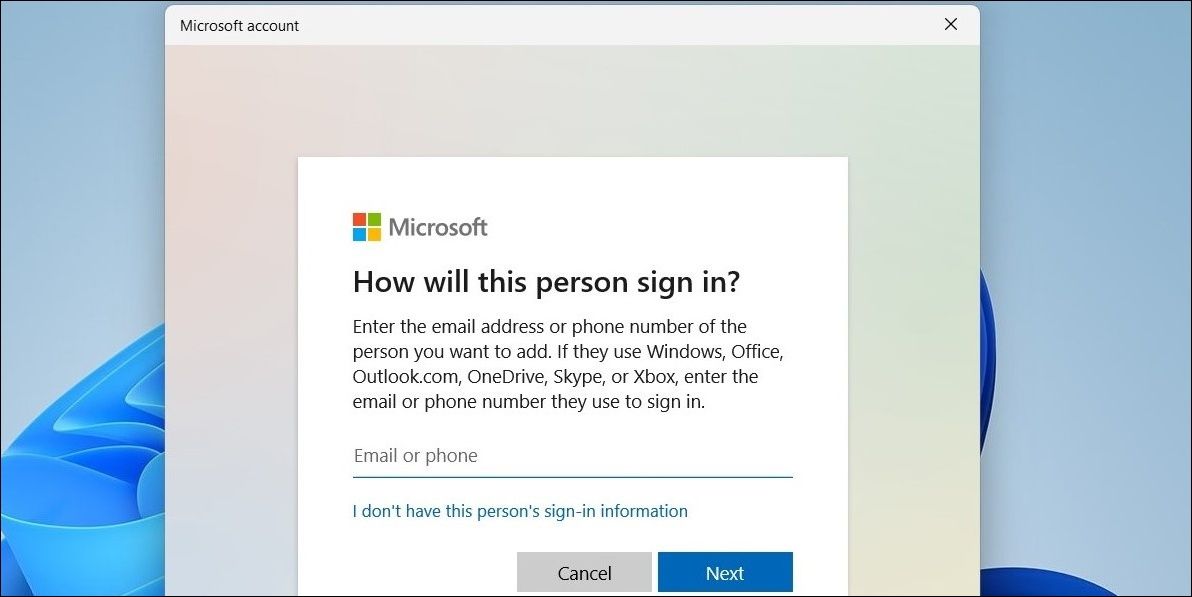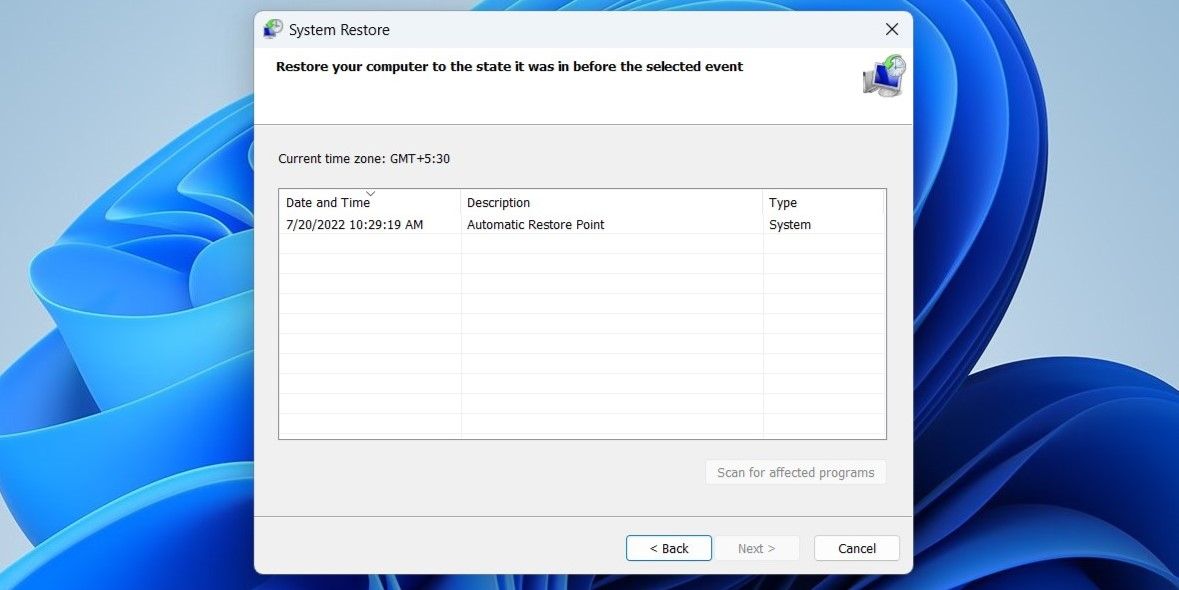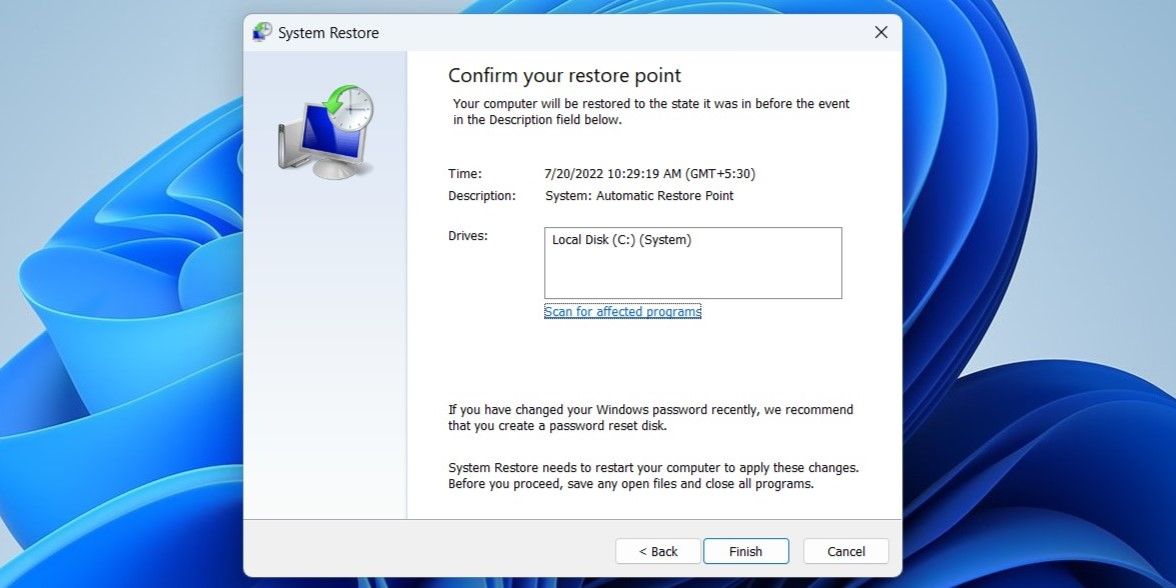Trình quản lý Cửa sổ Máy tính để bàn (DWM.exe) là một quy trình hệ thống giúp hiển thị giao diện đồ họa người dùng (GUI) và cung cấp các hiệu ứng hình ảnh khác nhau như cửa sổ trong suốt, hình thu nhỏ thanh tác vụ trực tiếp, v.v. Nếu quá trình này ngừng hoạt động, Windows có thể khiến bạn gặp lỗi với thông báo lỗi “Trình quản lý cửa sổ màn hình đã ngừng hoạt động và đã bị đóng”.
Nếu bạn gặp lỗi lần đầu tiên, hãy khởi động lại PC của bạn và xem lỗi có xuất hiện lại hay không. Nếu nó quay trở lại, hãy thực hiện các thủ thuật khắc phục sự cố sau để khắc phục.
1. Chạy Quét SFC
Tệp hệ thống bị hỏng hoặc bị hỏng trên PC của bạn có thể khiến quy trình Trình quản lý cửa sổ trên máy tính để bàn hoạt động sai và ngừng hoạt động. Rất may, Windows bao gồm tiện ích Trình kiểm tra tệp hệ thống (SFC) tiện dụng có thể giúp bạn sửa các tệp hệ thống đó. Đây là cách chạy nó.
- Nhấn nút Thắng lợi chìa khóa, gõ vào cmdvà chọn Chạy như quản trị viên.
- Trong bảng điều khiển, hãy chạy lệnh sau:
sfc /scannow
SFC sẽ thực hiện quét toàn bộ hệ thống của bạn và thay thế mọi tệp hệ thống bị hỏng bằng phiên bản đã lưu trong bộ nhớ cache của chúng. Chờ cho quá trình quét hoàn tất và sau đó khởi động lại PC của bạn.
2. Chạy Kiểm tra Tiện ích Ổ đĩa
Nếu quá trình quét SFC không tìm thấy bất kỳ sự cố nào, bạn có thể chạy tiện ích Kiểm tra Đĩa. nó sẽ quét và sửa chữa ổ đĩa chính của bạn để tìm lỗi hệ thống tệp và các thành phần xấu.
Làm theo các bước sau để chạy tiện ích đĩa kiểm tra:
- Nhấn Thắng + E để mở File Explorer.
- Sử dụng ngăn bên trái để điều hướng đến PC này.
- Nhấp chuột phải vào ổ đĩa chính của bạn và chọn Đặc tính.
- Điều hướng đến Công cụ và nhấp vào Kiểm tra nút trong Kiểm tra lỗi tiết diện.
- Lựa chọn Quét ổ đĩa để bắt đầu quá trình.
Quá trình này có thể mất một lúc. Nếu Windows phát hiện bất kỳ lỗi nào, nó sẽ nhắc bạn khởi động lại máy tính của mình để sửa chữa hệ thống tệp.
3. Xoay màn hình thứ hai
Các vấn đề như vậy cũng có thể phát sinh nếu bạn có thiết lập màn hình kép và gần đây đã chuyển hướng màn hình của màn hình phụ sang chế độ dọc. Bạn có thể thử thay đổi màn hình thứ hai sang chế độ nằm ngang và khởi động lại PC để xem điều đó có hữu ích hay không. Giải pháp này nghe có vẻ khác thường, nhưng một số người dùng đã khắc phục được sự cố bằng phương pháp này.
4. Cập nhật hoặc khôi phục trình điều khiển cạc đồ họa
Nếu trình điều khiển cạc đồ họa hiện tại của bạn đang gặp sự cố khi chạy đúng cách, nó có thể khiến Trình quản lý cửa sổ trên máy tính để bàn ngừng hoạt động. Nếu đúng như vậy, bạn có thể thử cập nhật trình điều khiển cạc đồ họa để khắc phục sự cố này.
Đây là cách thực hiện:
- Nhấn Thắng + R để mở hộp thoại Chạy. Loại hình devmgmt.msc trong trường Mở và nhấn đi vào.
- Bấm đúp vào Bộ điều hợp hiển thị để mở rộng nó.
- Nhấp chuột phải vào trình điều khiển cạc đồ họa của bạn và chọn Cập nhật driver.
- Lựa chọn Tự động tìm kiếm trình điều khiển. Windows sẽ quét các bản cập nhật trình điều khiển có sẵn và tải chúng xuống.
Windows đôi khi sẽ không tìm thấy bất kỳ bản cập nhật nào, mặc dù có một số bản cập nhật có sẵn. Do đó, nếu Windows không tìm thấy gì, hãy xem hướng dẫn của chúng tôi về cách cập nhật cạc đồ họa của bạn trên Windows để biết thêm các phương pháp mà bạn có thể thử.
Ngoài ra, nếu sự cố của Trình quản lý cửa sổ trên màn hình chỉ bắt đầu sau bản cập nhật trình điều khiển gần đây, thì có khả năng là bản cập nhật mới hơn đang làm mọi thứ rối tung lên. Trong trường hợp đó, hãy xem hướng dẫn của chúng tôi về cách khôi phục trình điều khiển trên Windows để biết thêm thông tin về cách giải quyết vấn đề này.
5. Quét phần mềm độc hại
Virus và các chương trình độc hại khác có thể ảnh hưởng đến quá trình Desktop Window Manager và ngăn nó hoạt động bình thường. Để kiểm tra khả năng này, bạn có thể quét PC của mình để tìm phần mềm độc hại.
Bạn có thể sử dụng Bộ bảo vệ Windows hoặc một chương trình chống vi-rút khác mà bạn đã cài đặt trên hệ thống của mình cho việc này. Nếu bạn không có, hãy xem cách quét vi-rút mà không cần mua phần mềm chống vi-rút.
6. Cài đặt bản cập nhật Windows
Bạn sẽ ngạc nhiên về số lượng vấn đề mà bạn có thể tránh được bằng cách duy trì cập nhật Windows lên phiên bản mới nhất. Vì vậy, nếu bạn chưa cập nhật Windows trong một thời gian, bây giờ có thể là thời điểm tốt để làm điều đó.
Đây là cách cập nhật Windows:
- Nhấn Win + I để mở Cài đặt.
- Điều hướng đến cập nhật hệ điều hành Window tab và nhấp vào Kiểm tra cập nhật.
Tải xuống và cài đặt mọi bản cập nhật Windows đang chờ xử lý, sau đó xem sự cố vẫn còn ở đó.
7. Tạo tài khoản người dùng mới
Một lý do khác khiến Trình quản lý cửa sổ máy tính để bàn có thể ngừng hoạt động đột ngột là nếu tệp tài khoản người dùng hiện tại của bạn bị hỏng. Trong trường hợp đó, bạn có thể tạo và chuyển sang tài khoản người dùng mới để khắc phục sự cố này. Đây là những gì bạn cần làm.
- Mở Bắt đầu và nhấp vào biểu tượng hình bánh răng để mở Cài đặt.
- Hướng đến Tài khoản> Người dùng khác.
- Nhấn vào Thêm tài khoản cái nút.
- Trong cửa sổ tài khoản Microsoft, nhấp vào Tôi không có thông tin đăng nhập của người này và làm theo lời nhắc trên màn hình để tạo tài khoản người dùng mới.
Đăng nhập bằng tài khoản mới tạo của bạn và kiểm tra xem Trình quản lý cửa sổ trên màn hình có ngừng hoạt động trở lại hay không.
8. Khắc phục sự cố bằng khởi động sạch
Các chương trình và dịch vụ của bên thứ ba đang chạy trên PC của bạn có thể làm gián đoạn các quy trình của Windows và gây ra các sự cố như vậy. Khởi động PC của bạn ở trạng thái khởi động sạch sẽ cho phép bạn sử dụng máy tính của mình chỉ với các trình điều khiển và chương trình cần thiết.
Nếu quy trình Trình quản lý cửa sổ máy tính để bàn chạy bình thường trong khi khởi động sạch, có thể một ứng dụng hoặc chương trình của bên thứ ba đang gây ra sự cố. Nếu bạn muốn tìm hiểu thêm về chủ đề này, hãy xem hướng dẫn của chúng tôi về cách thực hiện khởi động sạch trên Windows và làm theo các bước được liệt kê ở đó.
9. Thực hiện Khôi phục Hệ thống
Cuối cùng, nếu vẫn thất bại, thực hiện khôi phục hệ thống có thể là lựa chọn cuối cùng của bạn. Điều này sẽ cho phép bạn khôi phục Windows về trạng thái trước đó trước khi sự cố xuất hiện lần đầu tiên. Tất nhiên, bạn chỉ có thể sử dụng phương pháp này nếu trước đó bạn đã tạo điểm khôi phục. Nếu bạn không chắc chắn, đây là cách kiểm tra xem khôi phục hệ thống đã được bật trên PC của bạn chưa.
- Nhấn Win + S để mở menu tìm kiếm.
- Gõ vào Tạo điểm khôi phục trong hộp tìm kiếm và chọn kết quả đầu tiên xuất hiện.
- Bên dưới Bảo vệ hệ thống tab, nhấp vào Khôi phục hệ thống.
- Nhấp chuột Tiếp theo.
- Chọn điểm khôi phục trước khi sự cố xuất hiện lần đầu tiên và xảy ra Tiếp theo.
- Xem lại tất cả các chi tiết một lần nữa trước khi nhấn Kết thúc.
Windows sẽ khởi động lại và hoàn nguyên về điểm khôi phục được chỉ định. Hy vọng rằng, điều này sẽ giải quyết vấn đề.
Khắc phục quy trình quản lý cửa sổ máy tính để bàn
Có một số lý do khiến quy trình Trình quản lý cửa sổ trên máy tính để bàn có thể ngừng hoạt động trên Windows. May mắn thay, việc khắc phục những vấn đề này không khó. Các giải pháp được liệt kê ở trên sẽ giúp bạn thiết lập và chạy Trình quản lý cửa sổ trên máy tính để bàn ngay lập tức.